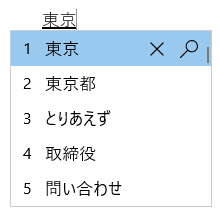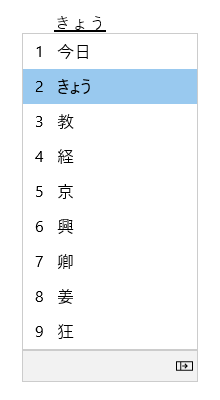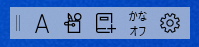- Как установить японскую клавиатуру на Windows 10
- Установите японскую клавиатуру на Windows 10
- Как печатать на японском с использованием английской клавиатуры
- Как использовать японскую физическую клавиатуру в Windows
- Не удается изменить японский метод ввода в Windows 10
- 1 ответов
- Редактор метода ввода (IME) Майкрософт для японского языка
- Пользовательский интерфейс
- Сочетания клавиш
- Параметры IME
- Настройка клавиши
- Как предоставить отзыв?
- Совместимость
Как установить японскую клавиатуру на Windows 10
Многие пользователи должны использовать иностранный язык на своем компьютере. Если вы один из тех, кто хочет установить японскую клавиатуру в Windows 10 , вот наше руководство. Процесс прост и не требует установки через внешние источники. После установки вы сможете переключаться между родным, языком и японской клавиатурой.
Установите японскую клавиатуру на Windows 10
Есть три способа сделать это:
- Установите японскую клавиатуру, используя время и язык
- Печатайте на японском языке, используя родную клавиатуру
- Используйте физическую японскую клавиатуру в Windows 10
Возможно, у вас есть английская или родная клавиатура. Если вы планируете использовать это с японской клавиатурой на вашем компьютере, убедитесь, что вы знаете, как правильно ее использовать. Следуйте инструкциям по установке японской клавиатуры Windows 10.
- Откройте Настройки> Язык> Добавить язык
- Во всплывающем окне введите «Японский», и появится список с клавиатурой.
- Выберите его и нажмите «Далее». Будьте осторожны с опциями в следующих окнах.
- В окне Установить язык и функции
- Снимите флажок с опции «Установить языковой пакет и установить мой дисплей Windows».
- Если вы планируете использовать голос и почерк для японской работы, обязательно оставьте выбранные параметры.
- Нажмите на кнопку установки.
Опубликовать это; он загрузит пакеты и установит их. В опциях у вас будет возможность скачать и установить языковые пакеты, но мы этого не делаем. Если вы это сделаете, он изменит общесистемный язык на японский. Наконец, если вы щелкнете по значку языка на панели задач или используете кнопку Windows + пробел, вы можете переключаться между клавиатурами.
Как печатать на японском с использованием английской клавиатуры
Microsoft предлагает « Microsoft IME », который позволяет печатать на японском языке. Когда вы щелкнете по языку на панели задач и выберете японский, вы также должны увидеть алфавит А. Это означает, что вы все еще печатаете на английском. Нажмите на него, и он изменится на японский.
Щелкните правой кнопкой мыши на значке, и вы можете изменить клавиатуру на разные варианты. Вы можете выбрать между катакана или хирагана , что подходит лучше всего. Это японская слоговая программа для тех, кто не знает. Инструмент ввода также предлагает панель IME . На этом вы можете нарисовать символы, которые вы помните, и он узнает это для вас.
Напишите, что где бы вы ни печатали на клавиатуре, он будет предсказывать и печатать на японском шрифте. Если вы переключитесь на что-либо еще, кроме текста, оно изменит язык обратно на английский. Чтобы настроить IME, выберите «Настройки»> «Время и язык»> «Выбрать японский язык»> «Параметры»> « Microsoft IME >».
Параметры позволяют добавлять слова, настраивать сенсорную клавиатуру, включать предложения по облачным вычислениям и т. Д. Если вы настраиваете это на сенсорной клавиатуре , рекомендуется настроить способ ввода с клавиатуры Kana 10 . Обычно используемый на смартфонах, этот метод позволяет пользователям проводить пальцем от клавиши в определенном направлении, чтобы получить желаемый символ.
Вы можете выбрать между Flik и Ввод с несколькими касаниями или Ввод Flick . Они помогут вам печатать быстрее. Также обязательно отключите ввод кана. Когда он включен, буквы отображаются как отдельные буквы, и будет сложно набирать длинные предложения.
Как использовать японскую физическую клавиатуру в Windows
Если у вас есть японская физическая клавиатура, вы можете подключить ее к существующей установке Windows. Выберите «Настройки»> «Время и язык»> «Выбрать японский язык»> «Параметры»> «Изменить раскладку клавиатуры».
В моем случае у вас будет возможность переключаться между японским (106/109 клавиш) и английским (101/12 клавиш). Если вы уверены в своем выборе, нажмите кнопку перезагрузки, чтобы клавиатура была распознана системой.
Тем не менее, есть несколько комбинаций, чтобы понять, как именно вы хотите печатать на японском языке.
В этом посте было показано, как установить язык и использовать его либо с реальной японской клавиатурой, либо с помощью родной клавиатуры для ввода текста на японском языке. Дайте нам знать, если это помогло.
Источник
Не удается изменить японский метод ввода в Windows 10
Я могу переключаться между языками, но не могу изменить метод ввода на кандзи, Кана или катакана.
все учебники и инструкции говорит, что после выбора Japanese Microsoft IME вам нужно только нажать на «A», чтобы переключаться между Ромаджи/Кандзи/Кана/катакана или использовать один из многих сочетаний клавиш, но они ничего не делают. Если вы щелкните правой кнопкой мыши на нем, чтобы увидеть все варианты это все на японском языке и любое изменение, которое вы делаете ни получает применяется или сохраняется (вы можете открыть контекстное меню снова и все будет как и раньше).
при попытке перейти в Настройки — >Время и язык — >Регион и язык — >японский (параметры) — >Microsoft IME (параметры) приложение Метро РУХНЕТ и закрыть.
Это же не метро панели управления. Панель управления — > язык — >японский (параметры) — >Microsoft IME (параметры) и окно откроется и закроется немедленно.
приложение Metro является единственным, который регистрирует событие об ошибке на событие Зритель
выпуск Windows: Windows 10 Домашняя для одного языка (это может быть это?)
1 ответов
после нескольких часов, пытаясь понять это и бесплодный поиск в Google я нашел способ, чтобы получить меню дополнительных настроек, чтобы придумать и меню выбора языка стиль, чтобы остаться на английском языке. Свойства теперь работает. Я проверил это один два из Windows 10 главная машины у меня есть.
Меню Пуск > Поиск > Просмотр Событий Открыть Просмотр Событий Выберите «японский Microsoft IME» (клавиша Windows + пробел) Нажмите » A » на панели задач Теперь он должен измениться с » A » на «кандзи / Кана» и если вы щелкните правой кнопкой мыши на» A «или» Кандзи » меню должно отображаться на английском языке. Убедитесь, что активным окном является «просмотр событий» или меню может вернуться к японским символам. В английском меню на панели задач, выберите «свойства» > дополнительно > вкладка Общие > параметры ввода / метод ввода: Кана вход, нажмите кнопку Применить Вкладка преобразования > включить в список кандидатов половину ширины катаканы и Ромаджи, нажмите Применить
просто чтобы убедиться, что все настройки верны, страница Дополнительные параметры Microsoft должно сработать.
выберите «языковые настройки» (клавиша Windows + пробел) Выберите японский язык > параметры В разделе клавиатуры > Microsoft IME > параметры > убедитесь, что переключатель выключен для использования Kana Input откройте дополнительные настройки (полностью в нижней части меню)
закройте Блокнот, если он у вас открыт. Снова откройте блокнот. Выберите японский язык Microsoft IME снова (если еще не сделано) и измените символы Кандзи. Наберите что-нибудь для проверки.
Я проблема, когда OneNote, который я тестировал, не будет работать. Это не было, пока изменения не были сделаны, и я перезапустил Onenote сделал это, наконец, начать работать в Onenote.
Я надеюсь, что эта работа-всего работает для всех. Я перезапустил Windows несколько раз, и изменения остались.
Источник
Редактор метода ввода (IME) Майкрософт для японского языка
Пользовательский интерфейс
Окно кандидатов на прогнозирование предлагает варианты заранее.
В этом состоянии
Перед тем как фокус попадет в окно кандидатов
Введите окно кандидатов на прогнозирование.
Введите окно кандидатов на прогнозирование.
Введите окно кандидатов на прогнозирование.
Введите окно кандидатов на прогнозирование.
С фокусом внутри окна кандидатов
Переместите выбранное вниз.
Переместите выбранное вверх.
Переместить выбранное вниз.
Переместите выбранное вверх.
Выбор соответствующего кандидата.
Выбор кандидата, на котором фокус.
Предлагаемые кандидаты можно настроить в разделе Параметры IME > [Общие] > Прогнозируемый ввод.
Использовать историю ввода
Использовать системный словарь
Используйте службы предложений (при включении этого параметра все, что вы пишете, будет зашифровано и отправлено в Microsoft для получения предложения текста от Bing).
Вы можете щелкнуть значок крестика или нажать CTRL+DELETE, чтобы удалить выбранного кандидата. Примечание. Некоторые кандидаты (например, даты) невозможно удалить.
Вы можете щелкнуть значок лупы или нажать CTRL+B, чтобы найти выбранного кандидата в Интернете.
В окне кандидатов на преобразование предлагаются кандидаты, чтение которых совпадает с тем, что вы вводите.
В этом состоянии
Перед тем как фокус попадет в окно кандидатов
Первое нажатие: Преобразование того, что вы вводите.
Второе нажатие: Открытие окна кандидатов на преобразование
Первое нажатие: Преобразование того, что вы вводите.
Второе нажатие: Открытие окна кандидатов на преобразование
С фокусом внутри окна кандидатов
Переместите выбранное вниз.
Перемещение выбранного вверх (шаблон Microsoft IME) или вниз (шаблон ATOK).
Переместите выбранное вниз. (Шаблон Microsoft IME) / Выберите основного кандидата. (Шаблон ATOK)
Переместите выбранное вверх.
Развернуть до представления таблицы.
Выбор соответствующего кандидата.
Выбор кандидата, на котором фокус.
IME может повысить точность ввода в зависимости от того, что вы вводите. Эту функцию можно отключить или включить с помощью параметра [Повышать точность на основе данных, вводимых на этом компьютере] в разделе Параметры IME > [Обучение и словарь].
Вы можете вручную добавить новое слово в словарь IME снизу.
Выберите [Открыть средство пользовательского словаря] в разделе Параметры IME > [Обучение и словарь].
Щелкните значок режима IME в области уведомлений и выберите в контекстном меню пункт [Добавить слово].
Включить или отключить системные словари можно в списке «Системные словари» раздела Параметры IME > [Обучение и словарь].
IME поддерживает пользовательский интерфейс, называемый панелью инструментов IME, который предлагает альтернативный способ быстрого вызова определенных функций IME. Панель инструментов IME — это пользовательский интерфейс, обновленный из языковой панели.
Запуск панели инструментов IME: Щелкните правой кнопкой мыши значок режима IME в области уведомлений > [Показать или скрыть панель инструментов IME]
Сочетания клавиш
IME предлагает ключи или сочетания клавиш для использования функций IME.
Включение или отключение ввода на японском языке.
Переключение между хираганой и буквенно-цифровым режимом.
Переход в режим хираганы.
Переключение между вводом Кана и вводом Ромадзи.
Необходимый компонент: Включите параметр [Переключить ввод Кана или Ромадзи с помощью клавиш ALT + Катакана Хирагана Ромадзи] в Параметрах IME > [Общие].
Переход в режим Катаканы.
Открытие контекстного меню IME (контекстное меню).
Переключение между хираганой, полноширинной катаканой и полуширинной катаканой.
Переключение между полуширинным буквенно-цифровым режимом и полноширинным буквенно-цифровым режимом.
Клавиша ImeOn ([あ]) *1
Переход в режим хираганы.
ALT+ImeOn ([あ] клавиша) *1
Переключение между вводом Кана и вводом Ромадзи.
Необходимый компонент: Включите параметр [Переключить ввод Кана или Ромадзи с помощью клавиш ALT + Катакана Хирагана Ромадзи] в Параметрах IME > [Общие].
CTRL+ImeOn ([あ] клавиша) *1
SHIFT+ImeOn ([あ] клавиша) *1
Переход в полноширинный режим катаканы.
Клавиша ImeOff ([A] ) *1
Переход в полуширинный буквенно-цифровой режим.
CTRL+ImeOff ([A] клавиша) *1
Переключение между хираганой, полноширинной катаканой и полуширинной катаканой.
SHIFT+ImeOff ([A] клавиша) *1
Переключение между полноширинными буквенно-цифровыми символами, начинающимися с заглавной буквы, заглавными буквами и первыми заглавными буквами.
*1: Клавиши ImeOn ([あ]) и ImeOff ([A]) доступны на определенных японских аппаратных клавиатурах. Клавиши ImeOn и ImeOff работают в следующих операционных системах.
Windows 10 версии 1903 (сборка ОС 18362.1049 или более поздняя)
1909 (сборка ОС 18363.1049 или более поздняя)
2004 (сборка ОС 19041.388 или более поздняя)
Версии Windows 10 позже 2004
Для разработчиков: обратитесь к разделу Клавиатура Для Японии — Реализация ImeOn / ImeOff | Документация Майкрософт для получения дополнительных сведений.
Включение или отключение ввода на японском языке.
Переключение между хираганой и буквенно-цифровым режимом.
Переключение между хираганой и буквенно-цифровым режимом.
Переключение между вводом Кана и вводом Ромадзи.
Необходимый компонент: Включите параметр [Переключить ввод Кана или Ромадзи с помощью клавиш ALT + Катакана Хирагана Ромадзи] в Параметрах IME > [Общие].
Переход в режим Катаканы.
Включение или отключение ввода на японском языке.
Переключение между хираганой и полуширинным буквенно-цифровым режимом.
Переключение между хираганой, полноширинной катаканой и полуширинной катаканой.
Переключение между хираганой, полноширинным буквенно-цифровым режимом и полуширинным буквенно-цифровым режимом.
Клавиша ImeOn ([あ]) *1
Переход в режим хираганы.
ALT+ImeOn ([あ] клавиша) *1
Переключение между вводом Кана и вводом Ромадзи.
Необходимый компонент: Включите параметр [Переключить ввод Кана или Ромадзи с помощью клавиш ALT + Катакана Хирагана Ромадзи] в Параметрах IME > [Общие].
CTRL+ImeOn ([あ] клавиша) *1
SHIFT+ImeOn ([あ] клавиша) *1
Переход в полноширинный режим катаканы.
Клавиша ImeOff ([A] ) *1
Переход в полуширинный буквенно-цифровой режим.
CTRL+ImeOff ([A] клавиша) *1
Переключение между хираганой, полноширинной катаканой и полуширинной катаканой.
SHIFT+ImeOff ([A] клавиша) *1
Переключение между полноширинными буквенно-цифровыми символами, начинающимися с заглавной буквы, заглавными буквами и первыми заглавными буквами.
*1: Клавиши ImeOn ([あ]) и ImeOff ([A]) доступны на определенных японских аппаратных клавиатурах. Клавиши ImeOn и ImeOff работают в следующих операционных системах.
Windows 10 версии 1903 (сборка ОС 18362.1049 или более поздняя)
1909 (сборка ОС 18363.1049 или более поздняя)
2004 (сборка ОС 19041.388 или более поздняя)
Версии Windows 10 позже 2004
Для разработчиков: обратитесь к разделу Клавиатура Для Японии — Реализация ImeOn / ImeOff | Документация Майкрософт для получения дополнительных сведений.
Развернуть или свернуть представление таблицы в окне кандидатов на преобразование.
Клавиша Windows +точка (.)
Открытие средство выбора эмодзи.
Включение или отключение частного режима IME.
Преобразование вводной строки в хирагану.
Преобразование вводной строки в полноширинную катакану.
Преобразование вводной строки в полуширинную катакану.
Преобразование вводной строки в полноширинный буквенно-цифровой режим.
Преобразование вводной строки в полуширинный буквенно-цифровой режим.
Включение или отключение ввода на японском языке.
Развернуть или свернуть представление таблицы в окне кандидатов на преобразование.
Клавиша Windows +точка (.)
Открытие средство выбора эмодзи.
Включение или отключение частного режима IME.
Преобразование вводной строки в хирагану.
Преобразование вводной строки в полноширинную катакану.
Преобразование вводной строки в полуширинную катакану.
Преобразование вводной строки в полноширинный буквенно-цифровой режим.
Преобразование вводной строки в полуширинный буквенно-цифровой режим.
Параметры IME
Параметры IME находятся в
[Пуск] > [Параметры] > [Время и язык] > [Язык] > Японский [Параметры] > Microsoft IME [Параметры]
Чтобы перейти к параметрам IME, вы также можете ввести слово «Японский» в разделе [Пуск]> [Параметры] или нажать [Параметры] в контекстном меню (щелкнув меню правой кнопки мыши) значка режима IME в области уведомлений.
Настройка клавиши
IME предлагает возможность изменения определенной функции клавиши в разделе Параметры IME > [Настройка клавиш и сенсорного ввода].
Шаблон клавиши: Шаблон клавиши — это набор конфигураций клавиш. Начиная с обновления Windows 10 за октябрь 2020 г. IME предлагает следующие шаблоны. Дополнительные сведения см. в разделе Сочетания клавиш.
Назначение клавиш: Если вы хотите настроить определенную функцию клавиши в выбранном шаблоне, вы можете настроить несколько клавиш в разделе «Назначение клавиш».
Как предоставить отзыв?
Если у вас возникли проблемы или есть предложения относительно Microsoft IME, сообщите нам об этом в Центре отзывов. Вы можете открыть Центр отзывов из [Отправить отзыв] в контекстном меню (щелкнув меню правой кнопки мыши) значка режима IME в области уведомлений или щелкнув здесь. Ваш отзыв отправляется непосредственно нашим инженерам, работающим над улучшением IME. Дополнительные сведения о действиях по предоставлению отзывов можно найти в статье Отправка отзыва с помощью приложения «Центр отзывов».
Совместимость
IME для японского языка (Майкрософт) был обновлен с обновлением Windows 10 за октябрь 2020 г. (версия 2004). IME поддерживает параметр совместимости в разделе Параметры IME > [Общие]. Если у вас возникнут проблемы с новым IME, вы можете включить предыдущую версию IME, включив [Использовать предыдущую версию Microsoft IME]. Мы продолжаем улучшать новый IME. Призываем вас оставить отзыв, чтобы помочь нам в разработке.
Источник