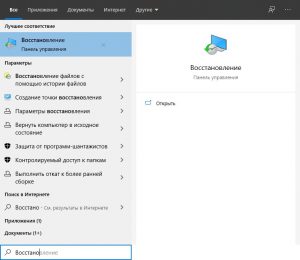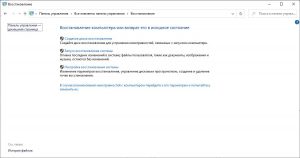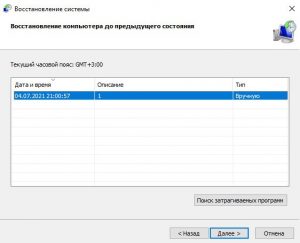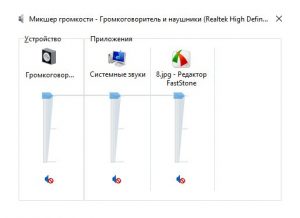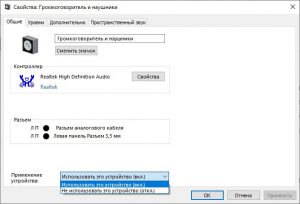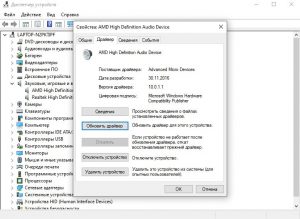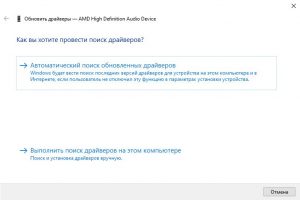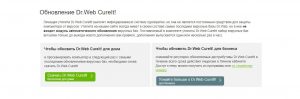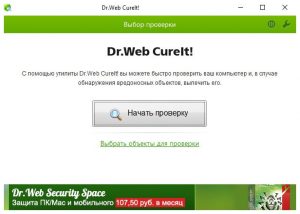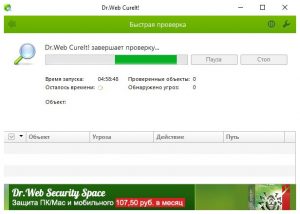- Не работает аудиоразъем на смартфоне? Вот 4 способа, как починить его самостоятельно
- А проблема действительно в разъеме?
- Прочистите порт для наушников
- Отключите Bluetooth
- Используйте приложение SoundAbout
- Не работает разъем для наушников на компьютере: причины и способы решения проблемы
- Почему не работает разъем для наушников
- Сбой ПО или ОС
- Сбой параметров звуковых настроек
- Неисправность звуковой карты
- Что делать, если не работает разъем для наушников на компьютере
- Проверка уровня громкости
- Проверка гнезда, исправности гарнитуры и звуковой карты
- Проверка параметров ОС
- Проверка драйверов
- Проверка на вредоносное программное обеспечение
- Подводя итоги
- Разъем для наушников не работает? Вот пять возможных решений
- Разъем для наушников не работает? Вот пять возможных решений
- 1. Убедитесь, что ваши наушники не сломаны
- 2. Проверьте, не подключен ли смартфон к другому устройству через Bluetooth
- 3. Очистите разъем для наушников
- 4. Проверьте настройки звука и перезапустите устройство
- 5. Самое время идти в сервис
Не работает аудиоразъем на смартфоне? Вот 4 способа, как починить его самостоятельно
Все больше производителей смартфонов начинают отказываться от 3,5-мм разъема для наушников в угоду Bluetooth-технологиям. Вне всяких сомнений, за последние годы беспроводные «уши» довольно сильно подросли в качестве и упали в цене. Мы даже рассказывали вам о самых интересных экземплярах. Однако далеко не каждый пользователь готов отказаться от любимых проводных наушников. При этом разъем для них не редко выходит из строя. Но если это произошло — не спешите бежать в мастерскую. Вполне возможно, вам удастся справиться своими силами.
Стоит напомнить, что без специальных навыков разбирать свои смартфоны и «лезть внутрь» не стоит. Нижеописанные способы этого и не предполагают. Если же они не спасут — лучше обратиться к специалистам.
А проблема действительно в разъеме?
Не спешите писать гневный комментарий, но зачастую проблема может крыться в наушниках. Причем в самых разных их компонентах от мембраны до провода и штекера для соединения. Самый простой способ в данном случае — проверить ваши наушники на любом другом устройстве с 3,5-мм разъемом, а также подключить любые другие «уши» к вашему телефону. Да, это может прозвучать как совет Капитана Очевидность, но автор этих строк летом 2018 года столкнулся именно с такой проблемой и виновником был не смартфон (как казалось изначально), а наушники.
Прочистите порт для наушников
Вы удивитесь, сколько грязи скапливается в 3,5-мм разъеме (а до кучи и в порте для зарядки). При этом очистить их весьма просто — при помощи обычной зубочистки. Но нужно быть осторожным и не использовать швейные иголки, скрепки и другие металлические предметы, так как они могут вызвать короткое замыкание и тогда уже без ремонта не обойтись. Однако же есть способ получше — сжатый воздух. Он в отличие от механической очистки «выдует» даже мельчайшие частицы пыли. Также можно почистить контакты спиртом для улучшения работы и снятия окислившегося слоя.
Отключите Bluetooth
Звучит странно? Не совсем. Дело в том, что иногда встречается такая проблема, когда Bluetooth-устройства «перехватывают» аудио сигнал. И из-за этого бага (даже если к Bluetooth подключено не аудио устройство) аулио сигнал направляется не туда, куда требуется. Если проблема исчезла после выключения Bluetooth, просто удалите все устройства из списка и проведите сопряжение заново.
Используйте приложение SoundAbout
Проблема с разъемом для наушников иногда может быть вызвана также и программным сбоем, не связанным непосредственно с оборудованием. Для решения таких проблем есть 2 пути — переустановить ОС (что, согласитесь, весьма и весьма не удобно) или установить SoundAbout. Оно имеет массу настроек по поиску и устранению неисправностей как проводных, так и беспроводных гарнитур и даже микрофонов. Так что в критической ситуации приложение вполне может выручить.
Еще больше интересных новостей вы всегда можете прочитать в нашем официальном канале в Телеграм.
Источник
Не работает разъем для наушников на компьютере: причины и способы решения проблемы
Ответить на вопрос, почему не работает разъем для наушников на компьютере, точно нельзя, так как причины могут быть разными. Например, банальная неисправность джека или сплиттера. В другой ситуации можно обнаружить физическое повреждение звуковой карты или сбой программного обеспечения. Статья поможет выяснить, из-за чего наблюдаются проблемы с разъемом для гарнитуры на ноутбуке или стационарном компьютере.
Почему не работает разъем для наушников
В большинстве случаев причины стандартные: сбой программного обеспечения, неправильно выставленные параметры звука, неисправность джека или аудиовхода на звуковой карте.
Сбой ПО или ОС
Повреждение автономных служб, ответственных за воспроизведение звука, может произойти в двух случаях:
- если было установлено вредоносное программное обеспечение;
- если пользователь случайно удалил системные компоненты.
Если при проверке компьютера найдены вирусы, требуется выполнить принудительное удаление зараженных файлов — с этим справится антивирус.
В ситуации, когда системные компоненты были стерты, придется воспользоваться восстановлением системы с помощью последней контрольной точки. Для этого нужно:
- Открыть меню «Пуск» и в поисковой строке набрать «Восстановление».
- В панели управления щелкнуть по вкладке «Запуск восстановления системы». Начнется выполнение процесса, а также проверка файлов и параметров Windows.
- В диалоговом окне кликнуть по вкладке «Далее».
- В открывшейся таблице отметить точку восстановления и нажать «Далее».
- Подтвердить выбор контрольной точки и кликнуть «Готово».
Восстановление файлов и параметров Windows занимает 15-20 минут. При возникновении ошибок рекомендуется воспользоваться диском Live.
Сбой параметров звуковых настроек
Просмотреть следует и параметры звуковых настроек. Иногда при установке стороннего софта, например, для увеличения громкости, выставленные настройки сбиваются, так что их нужно проверить. Сделать это можно так:
- В системном трее операционной системы найти пиктограмму с изображением динамика.
- Кликнуть по иконке правой кнопкой мыши и открыть «Микшер громкости».
- Проверить ползунки по каждому устройству.
- Если внизу отображается пиктограмма синего динамика с перечеркнутым кружком, нужно кликнуть по этому кружку или прибавить громкость.
- Если проблема не решилась, в пункте «Устройство» щелкнуть по иконке динамика — откроются свойства.
- Перейти к «Применению устройства» и выставить настройку «Использовать это устройство».
После выполнения всех действий остается проверить, воспроизводится ли звук.
Неисправность звуковой карты
Проблема никак не связана с программным обеспечением, она именно аппаратная.
Четко ответить на вопрос, почему вышла из строя звуковая карта, нельзя. Пользователь мог пролить жидкость на корпус или повредить микросхемы во время самостоятельной разборки устройства, железо могло просто исчерпать свой ресурс.
Замена звуковой карты может быть проведена только в сервисном центре. Если ноутбук уже старый и его ремонт не оправдает себя, можно приобрести внешний девайс. Большинство моделей по характеристикам не уступают встроенным решениям. Главное — придерживаться рекомендаций производителя, которые прописаны в руководстве пользователя.
Что делать, если не работает разъем для наушников на компьютере
Далее будут рассмотрены практические способы решения проблем с разъемом для наушников. Некоторые неполадки допустимо устранить самостоятельно, в других случаях требуется обратиться в сервисный центр.
Проверка уровня громкости
В первую очередь необходимо банально проверить регуляторы громкости тех или иных компонентов аудиовоспроизведения. Для этого требуется открыть системный трей и посмотреть на ползунок уровня. Если он находится на нуле, достаточно передвинуть на максимум (100%) или другой нужный процент.
Кроме того, на физической клавиатуре часто присутствуют клавиши регулировки громкости, потому есть вероятность случайно отключить звук вовсе. Если так случилось, рядом с динамиком у шкалы громкости будет стоять крестик — достаточно кликнуть по нему, чтобы звук появился снова.
Проверка гнезда, исправности гарнитуры и звуковой карты
У старых ноутбуков обычно два разъема 3,5 мм: один предназначен для микрофона, а другой — для гарнитуры. Если ошибиться с выбором, то звука не будет. Однако современная техника чаще всего оснащается одним комбинированным входом.
Убедившись, что гнездо выбрано правильно, следует внимательно осмотреть наушники, особенно мини-джек и гибкий хвостовик у акустического корпуса. Если очевидных проблем нет, нужно вставить гарнитуру в другой аппарат для проверки. Если тот определяет наушники и звук идет, значит, проблема, скорее всего, в железе персонального компьютера.
Обычно требуется перепайка контактов разъема на звуковой карте или передней панели. Делать такую процедуру самому не стоит: есть риск затронуть другие микросхемы, и тогда придется ремонтировать уже весь ПК. Техническую диагностику ноутбука лучше доверить мастеру, но на стационарном компьютере можно самостоятельно провести визуальный осмотр — разобрать системный блок и проверить разъемы выхода на задней и передней панели.
Если заметны признаки окисления или физическое повреждение, смело несите устройство в сервисный центр.
Если прежде наушники не использовались с данным ПК, но при этом работают на другом устройстве, есть вероятность, что они несовместимы с конкретным разъемом Audio Device. В таком случае придется покупать новые.
Проверка параметров ОС
Для проверки параметров операционной системы требуется:
- Кликнуть правой кнопкой мыши по значку динамика в области уведомлений.
- В выпавшем меню выбрать «Звук».
- Перейти во вкладку «Воспроизведение» и найти наушники.
- Щелкнуть по компоненту правой кнопкой мыши, в диалоговом окне нажать «Использовать это устройство связи по умолчанию».
Если проблема была в неверно выставленных настройках, звук появится.
Проверка драйверов
Драйверы отвечают за правильную работу аппаратных компонентов компьютера. Если программное обеспечение выходит из строя, то наблюдаются различные неполадки. Проблемы могут возникнуть со звуковыми контроллерами, видеоадаптерами и прочим. Нужно выполнить проверку драйверов, чтобы при необходимости устранить неисправность. Для этого следует:
- Перейти в меню «Пуск» и в поисковой строке написать запрос «Диспетчер устройств».
- Запустить системный компонент с правами администратора.
- В древе найти параметр «Звуковые, игровые и видеоустройства».
- Развернуть древо и внимательно рассмотреть пиктограмму динамиков.
- Если есть треугольник с восклицательным знаком, следует открыть устройство воспроизведения звука с пометкой Audio Device, чтобы затем выполнить переустановку программного обеспечения.
После этого нужно временно перейти в браузер. Требуется открыть сайт производителя устройства либо материнской платы и скачать новую версию программного обеспечения, сохранив архив на ПК.
Когда загрузка завершится, нужно:
- Вернуться к «Диспетчеру устройств».
- В диалоговом окне нужного устройства воспроизведения звука перейти во вкладку «Драйвер», там щелкнуть по кнопке «Обновить драйвер».
- Когда система предложит «Автоматический поиск», активировать его .
- Определить параметры инсталляции, когда после поиска компонентов откроется окно мастера установки.
- Дождаться завершения процесса и перезагрузить ПК.
Обновлять драйверы также позволяют сторонние программы, например, IObit Driver Booster.
Проверка на вредоносное программное обеспечение
Если системные файлы ОС были атакованы вредоносным ПО, то компоненты — например, драйверы — не смогут нормально функционировать. При условии, что на устройстве уже стоит защита, достаточно выполнить сканирование, антивирус автоматически все сделает за вас. Если же защиты нет, можно скачать утилиту Dr. Web CureIt!. Для этого следует:
- Загрузить программу с официального сайта разработчиков.
- Запустить исполняемый файл для развертывания среды лечения.
- После проверки компьютера нажать «Начать проверку».
- Выбрать тип сканирования, рекомендуется «Полная проверка».
- Кликнуть по вкладке «Старт».
- Если после проверки будут найдены угрозы, щелкнуть «Обезвредить» и следовать инструкциям.
Dr. Web CureIt! подходит для разового использования.
Подводя итоги
Разъем для наушников на ноутбуке может быть неисправен по разным причинам. Некоторые сбои допускается устранить самостоятельно, а другие только с помощью мастера. При этом не рекомендуется применять программы для увеличения уровня громкости, так как они практически всегда приводят к проблемам с драйверами.
Источник
Разъем для наушников не работает? Вот пять возможных решений
Разъем для наушников не работает? Вот пять возможных решений
Знакомая ситуация, когда разъем для наушников не работает? Мы подобрали пять возможных решений неработающего 3.5-мм мини-джека в смартфоне.
Чтобы вы не думали, такая проблема вовсе не редкость. Куча пользователей смартфонов сталкивается с этой проблемой, и они могут очень расстроиться, особенно те, кто часто слушает музыку.
1. Убедитесь, что ваши наушники не сломаны
Самая очевидная причина. Вполне возможно, что с наушниками ничего не случилось, и проблема не в них. Это можно легко проверить. просто подключив наушники к другому устройству. Не обязательно к смартфону, это может быть ноутбук, телевизор или любое другое устройство с 3,5-мм разъемом на борту.
Если вы не слышите звук при использовании наушников с другим устройством, то вы обнаружили проблему.
Просто замените свои наушники. В случае, если они работают с другим устройством, причина в чем-то другом. Это означает, что вам нужно попробовать одно из других решений, перечисленных ниже.
Также рекомендуется подключить к вашему смартфону другую пару наушников, чтобы убедиться, что они работают. Хоть это и редкость, по-прежнему существует вероятность, что они могут быть несовместимы с вашим смартфоном по какой-то причине, но работают с различными другими устройствами.
К примеру, 5-пиновые наушники могут не работать в смартфонах, в которых установлен 3-пиновый разъем мини-джек.
2. Проверьте, не подключен ли смартфон к другому устройству через Bluetooth
Если ваш смартфон сопряжен с беспроводными наушниками, динамиком или любым другим устройством через Bluetooth, возможно, что мини-джек для наушников отключен. Обычно, когда вы подключаете наушники, смартфон должен их распознавать, и все должно работать по назначению, независимо от настроек Bluetooth. Однако это бывает не всегда так.
Это быстрое и легкое решение, так как все, что вам нужно сделать, это открыть меню настроек на вашем устройстве, найти опцию Bluetooth и проверить, включена ли она, а смартфон не сопряжен с одним из других устройств, которые у вас есть в вашем доме.
Если это так, просто выключите его, подключите наушники и посмотрите, не решит ли это проблему. Если они все еще не работают, просто переходите к следующему решению в этом списке.
3. Очистите разъем для наушников
Как вы можете себе представить, много пыли, а также ворсинок могут пробиться в разъем для наушников с течением времени. Это может быть причиной проблемы, так как грязь может фактически блокировать соединение между наушниками и гнездом.
Первое, что вам нужно сделать, это просто заглянуть в 3.5-мм мини-джек, чтобы увидеть, насколько он грязный. Фонарик не помешает.
Следующий шаг — попытаться очистить его и надеяться, что это решит проблему. Есть много разных способов сделать это, некоторые из которых работают лучше, чем другие. Один из них — просто прочистить чем-нибудь (иголкой, к примеру) гнездо для наушников, это по крайней мере решит проблему по части пыли, которая находится внутри. Вы также можете использовать баллончик с сжатым воздухом, если у вас она есть
Отличный вариант — использование ватного тампона. Вдавите его в гнездо и немного закрутите его, чтобы удалить оттуда пыль. Будьте очень осторожны,, поскольку последнее, что вы хотите сделать, — это нанести вред устройству. Вы также можете намочить ватный тампон спиртом, но убедитесь, что вы не используете его слишком много.
После того, как вы закончите, загляните в гнездо для наушников еще раз, чтобы увидеть, сколько пыли и грязи вы смогли удалить. Подключите наушники, чтобы проверить, все ли работает так, как должно.
4. Проверьте настройки звука и перезапустите устройство
Также есть вероятность, что проблема не связана с гнездом или наушниками, которые вы используете, а с настройками звука устройства. Просто откройте настройки звука на вашем устройстве и проверьте уровень громкости, а также любые другие настройки, которые могут его отключить.
Обычно на смартфоне не так много настроек, поэтому вы сразу должны найти причину. Если есть, то есть.
Если все, кажется, в порядке, есть еще одно простое решение, которое вы можете попробовать -— просто перезагрузите ваше устройство. Иногда это может решить множество проблем, связанных с программным обеспечением смартфона, и занимает меньше минуты. Просто нажмите и удерживайте кнопку питания, выберите параметр перезапуска.
Также рекомендуем установить программу Sound About, обычно она сразу решает проблему.
5. Самое время идти в сервис
Если ни одно из решений, перечисленных выше не работает, это означает, что проблема боле значительная, чем ожидалось.
Если ваш телефон все еще находится на гарантии, лучше всего просто связаться с продавцом или производителем, объяснить проблему и отправить его для ремонта или замены. В некоторых случаях это может занять продолжительное время, но, по крайней мере, это бесплатно.
Второе решение, безусловно, самое худшее, заключается в том, чтобы вернуть устройство производителю или кому-то еще, кто знает, что он делает.
Вам нужно будет заплатить, чтобы проблема была исправлена, но, по крайней мере вы снова сможете использовать разъем для наушников.
В противном случае вы можете просто выбрать беспроводные Bluetooth-наушники, что также решит проблему. Ну, вроде как.
Вот некоторые из решений, которые, как мы надеемся, помогут решить проблему, возникшую у вас с разъемом для наушников на вашем смартфоне.
Если вы думаете, что мы пропустили какое-либо из решений, напишите нам об этом в комментариях.
Источник