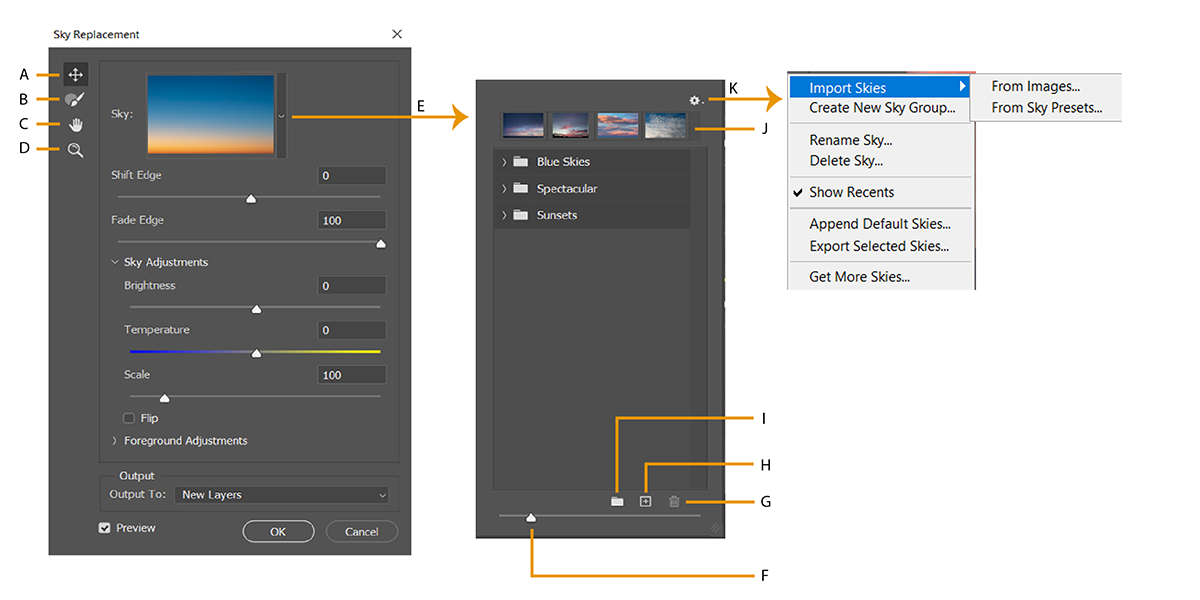- Как заменить небо на фото с помощью Photoshop 2021?
- Что понадобится для автоматической замены неба?
- Как заменить небо на фото в Adobe Photoshop 2021?
- Обзор инструмента «Замена неба» в Adobe Photoshop 2021
- Как использовать «Замену неба» («Sky Replacement»)?
- Возможности инструмента «Замена неба» в Adobe Photoshop 2021
- Плюсы инструмента «Замена неба» в Adobe Photoshop 2021
- Минусы инструмента «Замена неба» (Sky Replacement)
- Общие рекомендации по замене неба в фотошопе
- Замена неба на фотографиях
- Сделайте свои фотографии более эффектными с помощью функции «Замена неба»
- Тонкая настройка эффекта «Замена неба»
- Выбор наборов настроек «Небо» и управление ими
- «Получить дополнительные варианты неба» для замены неба
- 4 способа заменить небо на фотографии
- Базовое выделение и маскирование
- Процесс работы
- Использование градиента
- Процесс работы
- Кисть
- Маски свечения
- Процесс работы
- Выводы
Как заменить небо на фото с помощью Photoshop 2021?
Что понадобится для автоматической замены неба?
- Adobe Photoshop 2021 (версия 22 или новее);
- Качественный фон с резкими границами и минимумом размытых деталей на заднем плане;
- Возможность добавить уникальный слой с небом, так как стоковая подборка очень скудна;
- Желание изучать новые инструменты.
Как заменить небо на фото в Adobe Photoshop 2021?
- Откройте Adobe Photoshop 2021;
- Добавьте фото, в котором нужно заменить небо;
- Перейдите в меню «Редактирование» и нажмите «Заменить небо»;
- Добавьте текстуру из стокового списка или вручную;
- Чтобы заменить небо на фото автоматически, нажмите «Ок», для модификации сначала используйте дополнительные параметры инструмента «Замена неба» (Sky Replacement).



В большинстве случаев этого достаточно, чтобы заменить текстуру неба, добавить звёзды или молнии в 1 клик. Полный список возможностей инструмента смотрите в этой статье.
Примеры снимков с автоматической заменой неба в фотошопе:
Источник
Обзор инструмента «Замена неба» в Adobe Photoshop 2021
В Adobe Photoshop 2021 (версии 22) появились новые фишки, позволяющие ускорить обработку фото. Например, нейронный фильтр «Разглаживание кожи» для портретов и инструмент «Замена неба» («Sky Replacement») для редактирования фона.
Компания Adobe не планирует на этом останавливаться! Скоро появится 8 новых фильтров, включая наборы для создания эскизов, ретуши кожи и имитации студийного освещения. 6 других фильтров (перенос макияжа, смарт-портрет и другие) уже доступны в режиме бета-тестирования.
Как использовать «Замену неба» («Sky Replacement»)?
Чтобы заменить небо в Adobe Photoshop 2021, откройте меню «Редактирование» и нажмите на «Замену неба» или «Sky Replacement». В верхней части находятся образцы, используемые для наложения (можно добавить свои фото, а не только стоковые примеры), в нижней — меню редактирования.


Для автоматической замены достаточно нажать «Ок» после вывода изображения, но для достижения лучшего результата рекомендую использовать дополнительные возможности «Sky Replacement».
Возможности инструмента «Замена неба» в Adobe Photoshop 2021
Замена неба в Adobe Photoshop 2021 позволяет:
- Выбрать или добавить небо, либо любую иную текстуру;
- Сместить край изображения;
- Ослабить край, сделав жёстче или мягче переход между небом и землёй;
- Модифицировать область выделения вручную с помощью кисти;
- Изменить яркость и цветовую температуру неба;
- Масштабировать или переместить текстуру с помощью мыши;
- Отразить добавляемый фон;
- Выбрать режим освещения (умножение или осветление);
- Корректировать цвет и освещение всего снимка;
- Создать дубликат слоя или вывести результат в новый слой (группу слоёв).
Вот так выглядит меню инструмента «Замена неба» в Adobe Photoshop 2021:
Плюсы инструмента «Замена неба» в Adobe Photoshop 2021
Самый главный плюс автоматической замены неба в Adobe Photoshop 2021 — экономия времени. Вместо выделения фона и проработки маски достаточно выбрать или добавить слой с текстурой, после чего либо нажать кнопку «Ок», либо настроить режим наложения и параметры фото.
Второй немаловажный плюс — лёгкая настройка оттенков как на всём кадре, так и на отдельном слое с небом. Это позволяет сделать атмосферные снимки без использования кривых и фильтров.
Минусы инструмента «Замена неба» (Sky Replacement)
Автоматическая замена фона работает не идеально. Вам всё равно понадобится выбирать подходящие по освещению источники, иначе картинка будет получаться хоть и красивой, но абсолютно не реалистичной.
«Замена неба» плохо справляется со сложными объектами (размытые листья, ветви деревьев, фон, переходящий в неровное боке). Чем сложнее и детальней будет фон, тем больше вам придётся править его вручную.


Общие рекомендации по замене неба в фотошопе
Всегда проверяйте, как будет выглядеть изображение после перемещения ползунков в меню «Замены неба». Не бойтесь менять режим наложения, температуру, яркость. Все параметры до момента применения легко отменяются, а после — выводятся в новую группу слоёв, которую легко модифицировать или удалить.
Для большей уникальности используйте свои текстуры или новые фото с фотостоков (включая бесплатные, например, Unsplash), дорабатывайте снимки с помощью кривых, коррекции цветового баланса и фильтра ACR.
Всё это позволит улучшить базовый результат, хотя «Замена неба» с настройками по умолчанию неплохо справляется с большинством простых объектов.
Источник
Замена неба на фотографиях
Создание необходимого настроения за счет быстрой замены неба
Раньше для достижения органичного внешнего вида при замене неба требовалось множество действий и тщательная тонкая настройка. Теперь вы можете сэкономить время и получить необходимый внешний вид, позволив Adobe Sensei выполнить маскирование и наложение за вас.
Сделайте свои фотографии более эффектными с помощью функции «Замена неба»
Впервые добавлено в октябре 2020 года (v22.0) и обновлено в августе 2021 г. (версия 22.5)
Сократите количество действий в рабочем процессе редактирования фотографий с помощью новой функции «Замена неба».
Чтобы начать, выполните эти 3 простых действия:
Вызов панели «Замена неба»
Выберите Редактировать > Замена неба.
Выберите новое небо.
- Откроется диалоговое окно Замена неба
- Выберите новое небо из предлагаемых наборов или добавьте собственный набор
Настройте параметры, чтобы создать идеальное изображение
Область неба на исходном изображении автоматически выделяется и маскируется, чтобы новое небо отображалось в соответствии с выбранными параметрами. Чтобы достичь органичного внешнего вида, настройте ползунки для изменения неба и наложения основного цвета на фоновые цвета.
Тонкая настройка эффекта «Замена неба»
A. Инструмент «Перемещение неба» B. Кисть «Небо» C. Инструмент «Рука» D. Инструмент «Масштаб» E. Управление наборами настроек «Небо» F. Масштаб предварительного просмотра набора G. Удалить небо H. Импорт неба из изображений I. Создание новой группы неба J. Недавно использованное небо K. Меню «Набор «Небо»»
Во всплывающем меню Замена неба можно задать следующие параметры:
- Сместить край: определяет, где начинается граница между небом и исходным изображением.
- Ослабить край: настройка объема ослабления или растушевки изображения неба на исходной фотографии по краям
- Яркость: настройка яркости неба
- Температура: изменение температуры неба на теплую или холодную
- Масштаб: изменение размера изображения неба
- Отразить: горизонтальное отражение изображения неба
- Режим освещения: определение режима наложения, используемого для корректировки освещения
- Коррекция освещения: ползунок непрозрачности, который освещает или затемняет основное изображение в месте наложения неба. В случае нулевого значения изменения не вносятся
- Корректировка цвета: ползунок непрозрачности определяет, в какой степени основной цвет сочетается с цветами неба. В случае нулевого значения изменения не вносятся
- Вывод : позволяет выбрать, куда вносятся изменения изображения — Новые слои (с именем «Группа замены неба») или Дубликат слоя (отдельный сведенный слой)
Выбор наборов настроек «Небо» и управление ими
Во всплывающем меню Набор «Небо» можно задать следующие параметры:
- Импорт вариантов неба:
- Импорт неба из изображений : используйте для создания одного или нескольких новых наборов настроек неба из собственных изображений неба. Эта функция позволяет выбрать несколько изображений и импортировать их в качестве новых наборов в одном пакете.
- Импорт неба из наборов «Небо» : используйте для импорта существующих наборов неба из файла .sky.
- Создать новую группу неба : позволяет создать новую группу наборов для различных вариантов применения неба, с которыми вы часто работаете
- Переименовать небо: позволяет изменить имя неба из списка
- Удалить небо: позволяет удалить один или несколько вариантов неба из списка
- Показать недавние: показывает недавно просмотренные варианты неба в списке
- Добавить небо по умолчанию: используйте этот параметр, чтобы добавить набор параметров неба по умолчанию в список наборов неба
- Экспортировать выбранные варианты неба: экспортируйте выбранные наборы неба в файл и сохраните на устройство.
- Получить дополнительные варианты неба: открывается веб-сайт Adobe Discover, где можно просмотреть и загрузить дополнительные изображения неба и наборы настроек неба бесплатно.
«Получить дополнительные варианты неба» для замены неба
В выпуске от августа 2021 г. (версия 22.5) в раскрывающемся меню набора «Небо» появился новый элемент для перехода на веб-сайт Adobe «Для вас» , где можно посмотреть и скачать другие изображения неба бесплатно.
Чтобы получить доступ к новым файлам неба, выполните следующие действия.
Перейдите в Редактирование > Замена неба.
Щелкните стрелку рядом с полем «Небо», чтобы открыть панель Управление наборами настроек «Небо» .
Щелкните значок шестеренки на панели Управление наборами настроек «Небо» , чтобы открыть раскрывающееся меню Наборы «Небо» .
Выберите Получить дополнительные варианты неба.
- Диалоговое окно «Замена неба» остается открытым, но запустится веб-браузер по умолчанию.
- В веб-браузере автоматически откроется страница «Получить дополнительные варианты неба» на веб-сайте Adobe Discover.
Если в данный момент не выполнен вход на веб-сайте, при перенаправлении на веб-сайт из Photoshop вход будет выполнен автоматически.
Выберите пакет неба для загрузки. Каждый пакет неба представлен в виде анимации образцов изображений.
Загруженный файл .sky можно импортировать как новый набор в Замене неба одним из следующих способов:
- вручную через меню наборов неба (Mac/Win);
- перетаскиванием файлов .sky на холст Photoshop, когда «Замена неба» не открыта (Mac/Win);
- перетаскиванием в пустую область строки заголовка (только Mac).
Источник
4 способа заменить небо на фотографии
PFY (Твой фотошоп)
Feb 4, 2019 · 7 min read
Базовое выделение и маскирование
Совет: располагайте слои с разными экспозициями в ниспадающем порядке. Если работаете с небом и землей, поместите «небесный» слой выше. Это поможет сохранять организацию.
Самый базовый трюк с заменой неба — просто выделить его на снимке и добавить маску слоя.
Это легко сделать. Добавьте обе фотографии в один Photoshop-документ, расположив их на отдельных слоях. Для примера я использую два следующих снимка, которые объединю при помощи нескольких легких шагов.
Я выбрал эти фотографии, так как у них относительно простой горизонт, а разница между экспозициями небольшая примерно один стоп. Первая техника лучше всего работает именно с таким типом снимков. Для начала я открываю два изображения в Photoshop и выравниваю их.
Процесс работы
Давайте посмотрим, как я расположил слои — тот, у которого правильно экспонированное небо находится выше. Я активирую инструмент Быстрое выделение (Quick Select Tool), затем кликаю по участку неба и перетягиваю курсор. Photoshop отлично справляется, помогая выделить нужную часть снимка. Иногда программа ошибается. Чтобы подправить контур, удерживайте нажатой клавишу Alt — она переводит инструмент в режим стирания выделения. После того как небо выделено, я нажимаю кнопку маски в нижней части панели слоев. Вуаля! Мы получили снимок со смешанной экспозицией. Если хотите немного подкорректировать выделение, кликните по кнопке Уточнить край (Select and Mask) в верхней панели. Появится окно с несколькими кнопками в левой части. Выберите инструмент Уточнить радиус (Refine Edges Brush Tool).
Примечание: Кнопка Уточнить радиус появляется только при активном инструменте Быстрое выделение.
Техника базового выделения работает хорошо, но стоит учитывать ее преимущества и недостатки.
- Очень легко.
- Быстро.
- Не нужны продвинутые навыки.
- Удобно вносить коррекции.
- Малая точность.
- Работает не для всех смешанных экспозиций, особенно когда они отличаются на несколько стопов.
- Если в кадре есть деревья — даже не пытайтесь. Метод не работает.
Использование градиента
Совет: Маска слоя работает как обычная маска. Все, что закрашено белым, видно, черным — невидимо. Оттенки серого проявляют слой частично.
Для этого примера я использую следующие два снимка. Я внес немного коррекций, чтобы выровнять горизонт обоих.
Градиентная маска — метод, ставший популярным благодаря своей простоте и возможности получить гладкий переход от земли к небу. Он очень плавно смешивает слои и создает вид, который очень приближен к реальному. Это очень удобно, когда на линии горизонта есть деревья, детализация которых не очень важна. Но такой метод вряд ли поможет, если требуется сохранить детали на вершинах гор — в таком случае создается темный градиент на поверхности земли.
Процесс работы
Поместите два снимка в Photoshop-документ так, чтобы небо было наверху. Затем активируйте маску верхнего слоя.
Следующий шаг — выбрать инструмент Градиент (Gradient Tool) и кликнуть по маске слоя. Примечание — не кликайте по изображению на слое. В таком случае вы просто закрасите фотографию и увидите черно-белый градиент. Потом кликните где-то в верхней части неба и перетяните курсор вниз. Если требуется, повторите процесс, пока не будете довольны результатом.
- Скорость
- Работает с большинством фотографий.
- Создается реалистичный результат.
- Не требует специального выделения.
- При работе с очень контрастными фотографиями появляются странные темные пятна на горизонте.
- Обычно плохо работает со снимками гор.
- Точно выделить контур не получится, этот эффект применяется более глобально и может привести к ужасным результатам.
Совет: После того как вы наложите градиент и получите снимок, воспользуйтесь кистью, чтобы подправить маску. Выберите белый или черный цвет и измените непрозрачность. Начать можно с 25%. Однако, одного оптимального числа нет. Просто ориентируйтесь на ситуацию и поправьте нужные участки.
Кисть
Я стараюсь не злоупотреблять этим методом, но в зависимости от ситуации он может пригодиться. Мой недавний пример работы с ним — путевка в Гранд Каньон. При обработке одной из фотографий не помог ни градиент, ни быстрое выделение. После нескольких попыток я вручную закрасил маску и получил желаемый результат. Ниже приведен другой пример, но техника работает одинаково хорошо для обоих. Я не вносил никаких коррекций в эти две фотографии, поэтому они выглядят… не очень. Лучше всего подходят фотографии, когда у одной из них немного пересвечена земля. Вы просто закрашиваете её маску при помощи кисти с низкой непрозрачностью.
Совет: Это очень просто — создаете маску слоя, выбираете кисть, а затем закрашиваете небо и землю по своему усмотрению. Не забывайте регулировать непрозрачность и работайте, пока не получите желаемый результат.
Финальный эффект после обработки.
Преимущество этой техники в том, что есть возможность выполнять очень много специфических коррекций. Некоторые участки можно сделать темнее или светлее, просто закрасив маску при помощи кисти с разной непрозрачностью.
- Можно вносить очень точные коррекции.
- Легко осветляйте и затемняйте участки фотографии по своему усмотрению.
- В любой части снимка можно создать естественный градиент.
- Вокруг гор часто создается сияние.
- Не очень хорошо работает, когда в кадре есть горы… или деревья.
Маски свечения
Это — самая сложная техника. Она обычно приводит либо к катастрофическим результатам, либо к идеальному смешиванию. Наилучший пример — снимок юкки коротколистной, который я сделал ранее в этом году. До того как я научился работать с масками свечения, выделить такое дерево было почти невозможно из-за его шипастых листьев и пространства между ветками, через которое виден фон.
Процесс работы
Прежде всего вам потребуется специальный Photoshop-плагин. Я использую бесплатный вариант, так как считаю, что с достаточным количеством усилий можно достичь отличного результата почти в любой ситуации. Для примера в статье использовался плагин от Rya Pro.
После установки дополнения можно переходить к созданию масок свечения. Я делаю это через кнопку Create Luminosity Mask на панели Easy Panel. Если вы используете TK Actions, там будет кнопка All Masks As Channels — она работает аналогичным образом.
Маски свечения находятся на вкладке Каналы (Channels) рядом со вкладкой Слои (Layers) в боковой панели. Активируйте ее и увидите, что появилось множество масок свечения. Теперь пройдитесь по слоям и найдите тот, земля или небо на котором практически одного цвета (черного и белого).
Совет: Созданную маску слоя можно инвертировать, нажав Ctrl + I.
После получения выделения нужно сделать его еще более точным. Для этого я выделил канал Темные 3 (Darks 3) и перетащил его на кнопку создания нового слоя в нижней части панели, получив копию маски свечения. Убедитесь, что создали копию, вам ведь не хочется случайно удалить канал свечения, над которым вы работаете. Создайте новый и экспериментируйте на нем. Когда дубликат создан и выделен (мы все еще на панели Каналов), я перехожу к верхнему меню и выбираю Изображение > Коррекции > Уровни (Images > Adjustments > Levels). Это позволит дополнительно подкорректировать маску. Просто перетяните слайдеры, расположив их по своему усмотрению. Учитывайте, что на текущем этапе этот шаг — не идеальный способ дополнительно уточнить выделение.
Теперь, когда выделение стало точнее, берите кисть и закашивайте небо черным цветом (в нашем случае), а землю и дерево — белым. Не забудьте установить жесткость и непрозрачность кисти на 100% и аккуратно закрасьте все черным и белым соответственно. В результате должно получиться что-то подобное.
Чтобы перенести выделение со вкладки каналов на вкладку слоев, удерживайте нажатой клавишу Ctrl и кликните по нужному каналу, затем перейдите к слоям и кликните по желаемому. После этого нажмите на кнопку маски. Оцените результат и внесите коррекции, если это необходимо.
- Очень высокая точность.
- Обеспечивает наиболее естественный переход между землей и небом.
- Несмотря на большое количество усилий все равно может получиться плохой результат.
- Требует много времени.
- Иногда земля и небо очень похожи, поэтому даже маски свечения не спасут вас.
Выводы
Конечно, существуют другие способы смешивать фотографии с различной экспозицией, но в данный момент мне о них не известно. Я пользуюсь этими четырьмя методами при работе с полной заменой неба. Если вы будете пытаться замаскировать маленькие кусочки, может потребоваться прибегнуть к двум или трем техникам сразу.
А своими работами вы можете поделиться с нашим ботом и уже очень скоро они попадут в галерею канала PFY
Источник