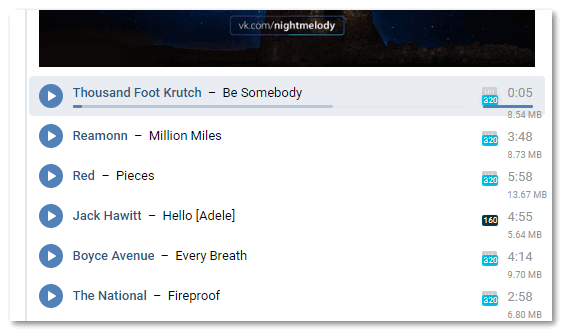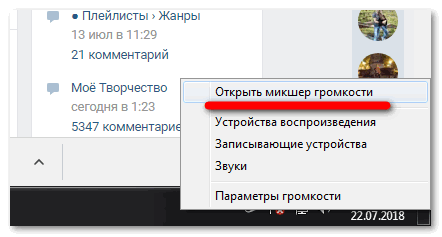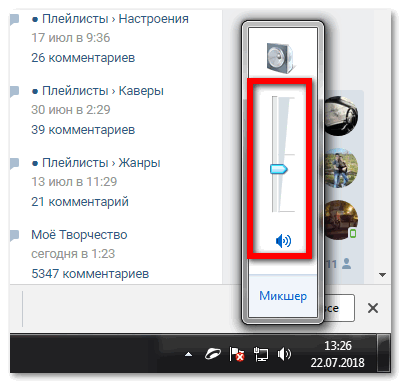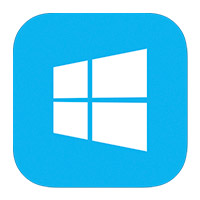- Нет звука в Mozilla Firefox: причины и способы решения
- Почему не работает звук в Mozilla Firefox?
- Причина 1: звук отключен в Firefox
- Причина 2: устаревшая версия Firefox
- Причина 3: устаревшая версия Flash Player
- Причина 4: некорректная работа браузера
- Причина 5: наличие вирусов
- Причина 6: сбой в работе системы
- Нет звука в браузере Firefox — почему пропадает и как исправить
- Включите звук браузера и плагинов
- Проверьте работу устройств воспроизведения звука и плагинов
- Проверить работу Cookie
- Исправление распространенных аудио и видео проблем
- Оглавление
- Разрешение на автоматическое проигрывание медиа со звуком
- Вам может потребоваться установить необходимое программное обеспечение PulseAudio
- Аудио и видео HTML5
- Видео, защищённые Digital Rights Management (DRM)
- Очистите кэш
- Выключите мешающие расширения или программное обеспечение для блокировки рекламы
- Проверьте некоторые настройки Firefox
- Сбросьте настройки
- Удалите специфичные записи в файле hosts (для опытных пользователей)
- Станьте волонтёром
Нет звука в Mozilla Firefox: причины и способы решения
Проблема с работоспособностью звука – достаточно распространенное явление для многих браузеров. На возникновение данной проблемы могут повлиять самые разнообразные факторы, большинство из которых мы и постараемся рассмотреть в статье.
Почему не работает звук в Mozilla Firefox?
Прежде всего, необходимо убедиться, что звук отсутствует лишь в Mozilla Firefox, а не во всех программах, установленных на компьютере. Проверить это просто – запустите воспроизведение, например, музыкального файла с помощью любого медиапроигрывателя на вашем компьютере. Если звук отсутствует – необходимо проверять работоспособность устройства вывода звука, его подключение к компьютеру, а также наличие драйверов.
Мы же рассмотрим ниже причины, которые могут повлиять на отсутствие звука лишь в браузере Mozilla Firefox.
Причина 1: звук отключен в Firefox
Прежде всего, нам потребуется убедиться, что на компьютере установлена подходящая громкость при работе с Firefox. Чтобы это проверить, поставьте в Firefox на воспроизведение аудио- или видеофайл, а затем в правой нижней области окна компьютера щелкните правой кнопкой мыши по иконке звука и в высветившемся контекстном меню сделайте выбор пункта «Открыть микшер громкости».
Около приложения Mozilla Firefox убедитесь, что ползунок громкости находится на том уровне, чтобы звук был слышен. При необходимости, внесите все необходимые изменения, а затем закройте данное окно.
Причина 2: устаревшая версия Firefox
Для того, чтобы браузер корректно воспроизводил содержимое в интернете, очень важно, чтобы на вашем компьютере была установлена свежая версия браузера. Выполните в Mozilla Firefox проверку на наличие обновлений и, при необходимости, установите их на компьютер.
Причина 3: устаревшая версия Flash Player
Если вы воспроизводите в браузере Flash-контент, в котором отсутствует звук, то логично предположить, что проблемы на стороне плагина Flash Player, установленного на вашем компьютере. В данном случае вам потребуется попробовать выполнить обновление плагина, что, скорее всего, решит проблему с работоспособностью звука.
Более радикальный способ решения проблемы – полная переустановка Flash Player. Если вы планируете переустановить данное программное обеспечение, то предварительно вам понадобится полностью удалить плагин с компьютера.
Завершив удаление плагина, вам потребуется перезагрузить компьютер, а затем приступить к загрузке свежего дистрибутива Flash Player с официального сайта разработчика.
Причина 4: некорректная работа браузера
Если проблемы в работе звука на стороне Mozilla Firefox, при этом подходящая громкость настроена, а устройство в рабочем состоянии, то самое верное решение – попробовать переустановить браузер.
Прежде всего, вам потребуется полностью деинсталлировать браузер с компьютера. Сделать проще всего это можно с помощью специального инструмента Revo Uninstaller, который позволит комплексно выполнить деинсталляцию браузера с компьютера, захватив с собой и те файлы, которые оставляет за собой обычный деинсталлятор. Более подробно о процедуре полного удаления Firefox рассказывалось на нашем сайте.
Завершив удаление Mozilla Firefox с компьютера, вам потребуется установить свежую версию данной программы, скачав новый дистрибутив веб-обозревателя обязательно с официального сайта разработчика.
Причина 5: наличие вирусов
Большинство вирусов, как правило, направлены на повреждение работы браузеров, установленных на компьютере, поэтому, столкнувшись с проблемами в работе Mozilla Firefox, обязательно стоит заподозрить вирусную активность.
В данном случае вам потребуется запустить на компьютере сканирование системы с помощью вашего антивируса или специальной лечащей утилиты, например, Dr.Web CureIt, которая распространяется бесплатно, а также не требует инсталляции на компьютер.
Если в результате сканирования на компьютере была обнаружены вирусы, вам потребуется их устранить, а затем выполнить перезагрузку компьютера.
Скорее всего, после выполнения данных действий работа Firefox не будет налажена, поэтому вам потребуется выполнить перестановку браузера, как это описано выше.
Причина 6: сбой в работе системы
Если вы затрудняетесь определить причину неработоспособности звука именно в Mozilla Firefox, но некоторое время назад все работало нормально, для ОС Windows существует такая полезная функция, как восстановление системы, которая позлит вернуть работу компьютера к тому периоду, когда неполадок со звуком в Firefox отмечено не было.
Для этого откройте «Панель управления», установите в верхнем правом углу параметр «Мелкие значки», а затем откройте раздел «Восстановление».
В следующем окне выберите раздел «Запуск восстановления системы».
Когда раздел будет запущен, вам потребуется выбрать ту точку отката, когда компьютер работал нормально. Обратите внимание, что в процессе восстановления не будут затронуты лишь пользовательские файлы, а также, скорее всего, настройки вашего антивируса.
Как правило, это основные причины и способы решения неполадок со звуком в браузере Mozilla Firefox. Если у вас есть свой способ решения проблемы, поделитесь им в комментариях.
Помимо этой статьи, на сайте еще 12342 инструкций.
Добавьте сайт Lumpics.ru в закладки (CTRL+D) и мы точно еще пригодимся вам.
Отблагодарите автора, поделитесь статьей в социальных сетях.
Источник
Нет звука в браузере Firefox — почему пропадает и как исправить
Нет звука в браузере Firefox? Проблема достаточно распространенная. Из этой инструкции вы узнаете что может стать причиной возникновения таких ситуаций и что нужно сделать для нормализации работы аудио в Фаерфокс.
Включите звук браузера и плагинов
Первым делом, попробуйте изменить параметры аудио через Микшер громкости Windows. Для этого выполните следующие действия:
- Откройте в Firefox любую веб-страницу, на которой содержится аудио или видеоконтент.
- Включите видео или другое мультимедиа-содержимое на сайте.
- После этого переместите курсор мышки в правый нижний угол и щелкните правой кнопкой мышки по значку рупора.
- В выпадающем меню выберете «Открыть микшер громкости».
- Посмотрите уровень звука приложений. Убедитесь в том, что громкость браузера и подключенных к нему расширений находится на приемлемом уровне.
Если аудио по-прежнему пропадает или не воспроизводится, возможно дело в оборудовании или установленных дополнениях
Проверьте работу устройств воспроизведения звука и плагинов
Если в Микшере все нормально, следует удостовериться, что устройства воспроизведения звука работают должным образом. Если пропал звук в браузере Firefox, проверьте настройку драйверов, подключение акустической системы и наушников. В том случае, если с этим все в порядке, проблема скорее программного характера. Можно попробовать сделать следующее:
- почистить кэш;
- обновить установленные дополнения;
- попробовать удалить все сторонние плагины и запустить «чистый» Firefox;
- переустановить Фаерфокс.
Одна из этих манипуляций должна помочь решить неполадки с аудиовоспроизедением. Иногда причина кроется в некорректной работе расширений для Java, Flash и других, которые напрямую влияют на мультимедиа контент представленный на сайтах.
Проверить работу Cookie
Убедитесь в том, что работа cookie не заблокирована в настройках Firefox. Сделать это можно следующим способом:
- Откройте меню «Инструменты» в браузере.
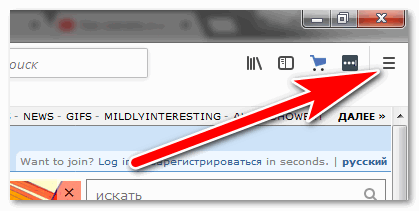
В этой небольшой инструкции мы разобрали основные причины, из-за которых не работает звук в Mozilla Firefox. Чаще всего неполадка возникает из-за некорректных настроек оборудования в системе или некорректной работы самого Фаерфокс. В том случае, если у вас не получилось решить программную проблему, рекомендуется попробовать сделать восстановление системы.
Источник
Исправление распространенных аудио и видео проблем
Иногда содержимое видео или аудио на веб-странице не может быть правильно загружено и показано в Firefox. Требуемый плагин может отсутствовать, быть устаревшим, заблокированным, конфликтовать с другим плагином или расширением, или содержимое по какой-то причине может быть заблокировано. Эта статья поможет вам решить эти проблемы.
Оглавление
Разрешение на автоматическое проигрывание медиа со звуком
Firefox может блокировать автоматическое проигрывание медиа со звуком. Чтобы разрешить автоматическое проигрывание медиа, прочитайте статью Разрешение и блокировка автоматического проигрывания медиа в Firefox.
Вам может потребоваться установить необходимое программное обеспечение PulseAudio
Если вы видите оповещение, сообщающее Для воспроизведения аудио вам может потребоваться установить необходимое программное обеспечение PulseAudio, то это значит, что Firefox не может найти или использовать PulseAudio. Программное обеспечение PulseAudio требует проигрывания любых звуков из Firefox. Большинство дистрибутивов Linux сейчас включают в себя PulseAudio по умолчанию.
Используйте менеджер пакетов вашей системы и убедитесь, что PulseAudio установлено корректно.
Аудио и видео HTML5
В Firefox встроена поддержка открытых медиа-форматов, под которыми обычно понимаются контейнеры MP3, WebM, Ogg и Wave. Однако контейнеры MP4 обычно зависят от платформенных декодеров для аудио- и видеопотоков AAC и H.264. Для получения дополнительной информации прочитайте статью Устранение проблем с воспроизведением видео и аудио на Firefox для Windows и Воспроизведение HTML5 аудио и видео в Firefox.
Видео, защищённые Digital Rights Management (DRM)
Если вы испытываете проблемы с проигрыванием содержимого, контролируемого DRM, на Amazon Prime, Netflix, Hulu, Disney+ и других стриминговых сервисах, убедитесь, что в настройках вашего Firefox на панели Основные в разделе Содержимое использующее технические средства защиты авторских прав (DRM) отмечена настройка Воспроизводить защищённое DRM содержимое, а плагин Google Widevine включен. Прочитайте статью Воспроизведение DRM-контента в Firefox для получения дополнительной информации.
Очистите кэш
Выключите мешающие расширения или программное обеспечение для блокировки рекламы
Программное обеспечение для блокировки рекламы, такое как антибаннерные фильтры вашей программы Интернет-безопасности или расширения, такие как Flashblock или Adblock Plus, могут препятствовать воспроизведению аудио- или видеосодержимого.
- Если сайт работает с отключенной блокировкой рекламы, вы можете захотеть добавить сайт в белый список в вашем фильтре блокировщика рекламы.
- Если видео или аудио воспроизводится, когда вы отключили все расширения, то одно из ваших расширений вызывает проблемы. Для получения дополнительной информации прочитайте статью Устранение проблем с расширениями, темами и аппаратным ускорением для решения типичных проблем в Firefox.
Проверьте некоторые настройки Firefox
На Панели меню в верхней части экрана щёлкните Firefox и выберите Настройки . Нажмите на кнопку меню 

На Панели меню в верхней части экрана щёлкните Firefox и выберите Настройки . Нажмите на кнопку меню 

На Панели меню в верхней части экрана щёлкните Firefox и выберите Настройки . Нажмите на кнопку меню 

Сбросьте настройки
Удалите специфичные записи в файле hosts (для опытных пользователей)
Если вы используете файл hosts, вы можете временно отключить его, переименовав в Xhosts . Или вы можете отредактировать файл hosts, чтобы удалить специфичные записи, которые могут вызывать отказ от проигрывания видео на некоторых сайтах (прочитайте, например, это обсуждение). Чтобы применить изменения в файле hosts, вам может понадобиться очистить кэш DNS с помощью команды: ipconfig /flushdns в диалоговом окне Выполнить в Windows .
Эти прекрасные люди помогли написать эту статью:
Станьте волонтёром
Растите и делитесь опытом с другими. Отвечайте на вопросы и улучшайте нашу базу знаний.
Источник