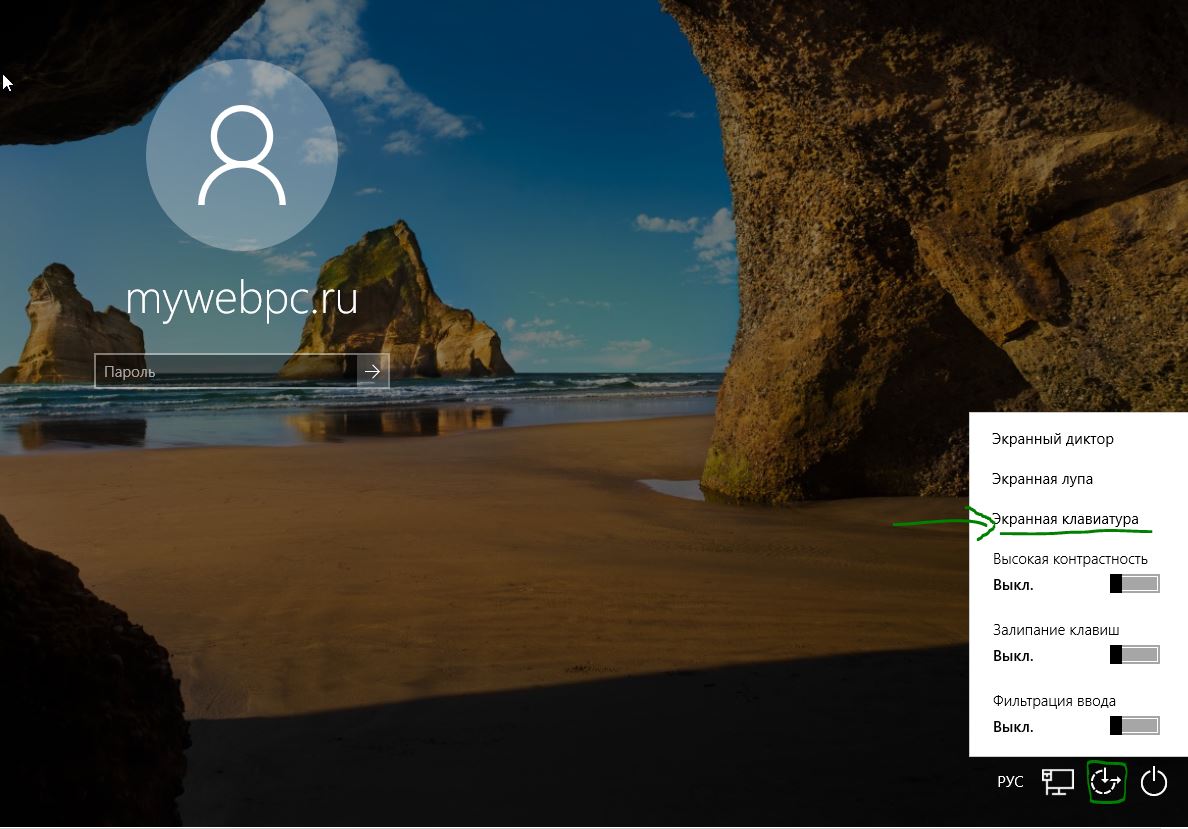- Не работает клавиатура на экране блокировки windows 10
- Используйте экранную клавиатуру для входа в windwos 10
- Перезагрузите ваш компьютер
- Не работает клавиатура в Windows 10
- Если клавиатура не работает только на экране входа и в приложениях Windows 10
- Клавиатура не работает после выключения, но работает после перезагрузки
- Дополнительные методы решения проблемы
- Не можете ввести пароль в Windows 10? Вот как это исправить
- ИСПРАВЛЕНИЕ: Не могу вводить пароли в Windows 10
- 1. Предварительные шаги по устранению неполадок
- 2. Используйте Ease of Access, чтобы получить экранную клавиатуру
- 3. Отключить Toggle и Sticky
- 4. Создайте новую учетную запись пользователя
- 5.Загрузка в безопасном режиме
- 6. Выполните автоматический ремонт
- 7. Переустановите Windows 10
Не работает клавиатура на экране блокировки windows 10
Многие наверное столкнулись с очень серьезной проблемой, когда при вводе пароля на экране блокировки windows 10, не работает клавиатура. В свою очередь мышь и тачпад на ноутбуке продолжают работать при входе в систему, но клавиатура не работает на экране блокировки при выходе компьютера из спящего режима или гибернации. Можете сильно не переживать, что сломалась клава или драйвера на нее каким-то образом слетели. Это вопрос программного обеспечения, а клавиатура начнет работать когда вы войдете в систему. Другими словами клава не работает только на экране блокировки и есть пару быстрых решений.
Используйте экранную клавиатуру для входа в windwos 10
Поскольку тачпад и мышь у нас работают, вы можете использовать экранную клавиатуру на экране блокировки:
- Выберите снизу с права иконку «Специальные возможности».
- Всплывающим меню нажмите «Экранная клавиатура» и введите свой пин-код.
Перезагрузите ваш компьютер
Если клавиатура не работает, когда вы находитесь на экране входа, вы можете просто перезагрузить ваш компьютер, что бы клава заработала после рестарта системы. На экране входа нажмите в том же месте кнопку «питания» и нажмите кнопку «перезагрузка», что бы перезапустить систему windows. Обратите внимания, что вы потеряете все несохраненные данные при перезагрузке компьютера.
Источник
Не работает клавиатура в Windows 10

В этой инструкции — о возможных методах исправить проблему с невозможностью ввода пароля или просто ввода с клавиатуры и о том, чем она может быть вызвана. Прежде чем приступать, не забудьте проверить, что клавиатура хорошо подключена (не поленитесь). Близкая тема: Что делать, если не работает клавиатура на ноутбуке.
Примечание: если вы столкнулись с тем, что клавиатура не работает на экране входа в систему, для ввода пароля можно использовать экранную клавиатуру — нажмите по кнопке специальных возможностей внизу справа экрана блокировки и выберите пункт «Экранная клавиатура». Если на этом этапе у вас не работает также и мышь, то попробуйте выключить компьютер (ноутбук) долгим (несколько секунд, скорее всего вы услышите что-то типа щелчка в конце) удержанием кнопки питания, затем снова включить.
Если клавиатура не работает только на экране входа и в приложениях Windows 10
Частый случай — клавиатура исправно работает в БИОС, в обычных программах (блокнот, Word и т.п.), но не работает на экране входа в Windows 10 и в приложениях из магазина (например, в браузере Edge, в поиске на панели задач и т.п.).
Причиной такого поведения обычно является не запущенный процесс ctfmon.exe (можно посмотреть в диспетчере задач: правый клик по кнопке Пуск — Диспетчер задач — вкладка «Подробности»).
Если процесс действительно не запущен, вы можете:
- Запустить его (нажмите клавиши Win+R, введите ctfmon.exe в окно «Выполнить» и нажмите Enter).
- Добавить ctfmon.exe в автозагрузку Windows 10, для чего выполнить следующие шаги.
- Запустить редактор реестра (Win+R, ввести regedit и нажать Enter)
- В редакторе реестра перейти к разделу
- Создать в этом разделе строковый параметр с именем ctfmon и значением C:\Windows\System32\ctfmon.exe
- Перезагрузить компьютер (именно перезагрузка, а не завершение работы и включение) и проверить работу клавиатуры.
Клавиатура не работает после выключения, но работает после перезагрузки
Еще один распространенный вариант: клавиатура не работает после завершения работы Windows 10 и последующего включения компьютера или ноутбука, однако, если выполнить просто перезагрузку (пункт «Перезагрузка» в меню Пуск), то проблема не появляется.
Если вы столкнулись с такой ситуацией, то для исправления вы можете использовать одно из следующих решений:
- Отключить быстрый запуск Windows 10 и перезагрузить компьютер.
- Вручную установить все системные драйверы (а особенно чипсета, Intel ME, ACPI, Power Management и подобные) с сайта производителя ноутбука или материнской платы (т.е. не «обновить» в диспетчере устройств и не использовать драйвер-пак, а вручную поставить «родные»).
Дополнительные методы решения проблемы
- Откройте планировщик заданий (Win+R — taskschd.msc), перейдите в «Библиотека планировщика заданий» — «Microsoft» — «Windows» — «TextServicesFramework». Убедитесь, что задача MsCtfMonitor включена, можете выполнить её вручную (правый клик по задаче — выполнить).
- Некоторые опции некоторых сторонних антивирусов, отвечающие за безопасный ввод с клавиатуры (например, есть у Касперского) могут вызывать проблемы с работой клавиатуры. Попробуйте отключить опцию в настройках антивирусов.
- Если проблема возникает при вводе пароля, а пароль состоит из цифр, и вы вводите его с цифровой клавиатуры, убедитесь, что клавиша Num Lock включена (также иногда к проблемам может приводить случайное нажатие ScrLk, Scroll Lock). Учитывайте, что для некоторых ноутбуков для работы этих клавиш требуется удержание Fn.
- В диспетчере устройств попробуйте удалить клавиатуру (может находиться в разделе «Клавиатуры» или в «Устройства HID»), а затем нажать в меню «Действие» — «Обновить конфигурацию оборудования».
- Попробуйте сбросить БИОС на настройки по умолчанию.
- Попробуйте полностью обесточить компьютер: выключить, выключить из розетки, снять батарею (если это ноутбук), нажать и подержать кнопку питания на устройстве в течение нескольких секунд, снова включить.
- Попробуйте использовать устранение неполадок Windows 10 (в частности пункты «Клавиатура» и «Оборудование и устройства»).
Еще больше вариантов, имеющих отношение не только к Windows 10, но и к другим версиям ОС, описаны в отдельной статье Не работает клавиатура при загрузке компьютера, возможно, решение найдется там, если до сих пор не нашлось.
Источник
Не можете ввести пароль в Windows 10? Вот как это исправить
Пользователи операционной системы Windows продолжают спрашивать, что им нужно делать, когда они не могут вводить пароли в Windows 10 .
Некоторые из известных причин включают проблемы установки или связанные с оборудованием ошибки, которые могут быть устранены путем быстрого аппаратного сброса или устранения неполадок оборудования и устройств, которые вы можете использовать.
Однако иногда выполнение полного сброса или использование средства устранения неполадок может не дать желаемых результатов, но мы собрали набор решений, которые вы можете попробовать и посмотреть, поможет ли это.
ИСПРАВЛЕНИЕ: Не могу вводить пароли в Windows 10
- Предварительное устранение неисправностей
- Используйте Ease of Access, чтобы получить экранную клавиатуру
- Отключить Toggle и Sticky
- Создать новую учетную запись пользователя
- Загрузка в безопасном режиме
- Выполнить автоматический ремонт
- Переустановите Windows 10
1. Предварительные шаги по устранению неполадок
Как уже упоминалось, один из способов быстро помочь, когда вы не можете вводить пароли в Windows 10, – это выполнить полный сброс, удерживая кнопку питания в течение тридцати секунд, чтобы выключить компьютер.
Вы также можете проверить устранение неполадок оборудования и устройств и посмотреть, что он перечисляет в качестве потенциальных причин этой проблемы. Другое решение, которое вы можете попробовать очень быстро, – это заменить клавиатуру, или использовать другую, или альтернативно загрузить, затем отсоединить клавиатуру от порта и снова подключить ее.
Если эти общие исправления не помогают решить проблему, попробуйте другие конкретные решения ниже.
- СВЯЗАННО: Wi-Fi не запрашивает пароль: 6 быстрых решений для решения этой проблемы
2. Используйте Ease of Access, чтобы получить экранную клавиатуру
- На экране входа нажмите значок Удобство доступа .
- Нажмите Экранную клавиатуру.
- Введите пароль, используя экранную клавиатуру для входа.
- Если вы можете войти в систему, попробуйте удалить драйвер клавиатуры, следуя приведенным ниже инструкциям, и проверьте, помогает ли это.
- На экранной клавиатуре нажмите значок Windows и X .
- Выберите Диспетчер устройств .
- В диспетчере устройств разверните клавиатуру и удалите драйвер.
Примечание. Если вы используете клавиатуру USB, попробуйте подключить ее к другому порту USB и посмотреть, поможет ли это.
3. Отключить Toggle и Sticky
Иногда Sticky Keys может помешать вам ввести пароль, поэтому вам может потребоваться отключить эту функцию. Сделать это:
- Нажмите Пуск .
- Выберите Настройки .
- Выберите Удобство доступа .
- Нажмите Клавиатура .
- Найдите ключи переключения
- Сдвиньте его, чтобы выключить
- Найдите Sticky Keys
- Сдвиньте его, чтобы выключить
СВЯЗАННЫЕ: исправлено: проблема с экраном запроса пароля BitLocker в Windows 10
4. Создайте новую учетную запись пользователя
Вы можете создать новый профиль пользователя, затем изменить настройки на привилегии администратора и проверить, сохраняется ли проблема. Сделать это:
- Нажмите Пуск .
- Выберите Настройки .
- Выберите Аккаунты .
- В разделе Другие люди нажмите Семья и другие люди .
- Заполните форму с именем пользователя и паролем. Ваша новая учетная запись пользователя будет создана.
- Нажмите Изменить тип аккаунта .
- Нажмите стрелку раскрывающегося списка и выберите Администратор , чтобы установить уровень учетной записи администратора.
- Перезагрузите компьютер
- Войдите в новую учетную запись, которую вы только что создали
Если клавиатура работает, это может означать, что ваш другой профиль пользователя поврежден.
Вы можете попробовать следующее в случае испорченного профиля пользователя:
- В новой учетной записи используйте ее для понижения вашей обычной учетной записи.
- Нажмите Применить или Хорошо .
- Возврат вашей старой учетной записи до уровня администратора по умолчанию
- Промойте и повторите несколько раз, так как это поможет устранить любые искажения
- Оставьте свой аккаунт как Администратор
5.Загрузка в безопасном режиме
Безопасный режим запускает компьютер с ограниченными файлами и драйверами, но Windows все равно будет работать. Если вы все еще не можете вводить пароли в Windows 10, проверьте, происходит ли это, когда ваш компьютер находится в безопасном режиме.
Выполните следующие действия, чтобы запустить компьютер в безопасном режиме:
- Нажмите кнопку Пуск .
- Выберите Настройки – откроется окно настроек.
- Нажмите Обновление и безопасность .
- Выберите Восстановление на левой панели.
- Перейдите в Расширенный запуск .
- Нажмите Перезагрузить сейчас .
- Выберите Устранение неполадок на экране выбора параметров , затем нажмите Дополнительные параметры .
- Перейдите в Параметры запуска и нажмите Перезагрузить .
- После перезагрузки компьютера появится список параметров.
- Выберите 4 или F4 , чтобы запустить компьютер в безопасном режиме.
Если проблема не возникает в безопасном режиме, настройки по умолчанию и основные драйверы не способствуют возникновению проблемы. Если он сохраняется в безопасном режиме, то у ваших драйверов есть проблема, поэтому вы можете обновить драйверы чипсета и посмотреть, исчезнет ли он.
- СВЯЗАННЫЕ: Исправлено: Skype не разрешал мне вводить имя пользователя или пароль
6. Выполните автоматический ремонт
Средство восстановления Windows может исправить некоторые системные проблемы, отсканировав компьютер на наличие проблем, а затем попытавшись исправить их, чтобы ваш компьютер мог правильно запускаться и работать. Для этого:
- Вставьте USB или DVD
- Перезагрузите компьютер
- Нажмите F12 на вашем компьютере, чтобы открыть программу установки Windows.
- Выберите диск, в который вы вставили USB или DVD
- Нажмите кнопку “Далее
- Выберите Восстановить компьютер .
- Синий экран придет с вариантами
- Выберите Устранение неполадок .
- Выберите Дополнительные параметры .
- Выберите Автозагрузка/Автоматическое восстановление в разделе «Дополнительные параметры загрузки».
После завершения восстановления попробуйте ввести свой пароль еще раз, чтобы увидеть, сохраняется ли проблема.
7. Переустановите Windows 10
- Загрузите инструмент создания мультимедиа с веб-сайта Microsoft и запустите его.
- Выберите Создать установочный носитель для другого ПК .
- Выберите язык, редакцию и архитектуру (64-битная или 32-битная).
- Следуйте инструкциям по созданию установочного носителя, а затем выберите Готово .
- Подключите установочный носитель, который вы создали, к вашему нефункциональному ПК, а затем включите его.
- Введите свой язык и другие настройки, а затем выберите Далее . Если вы не видите экран настройки, возможно, ваш компьютер не настроен на загрузку с диска. Посетите веб-сайт производителя вашего ПК для получения информации о том, как изменить порядок загрузки вашего ПК, а затем повторите попытку.
- Нажмите Установить сейчас .
- На странице Введите ключ продукта для активации Windows введите ключ продукта, если он у вас есть. Если вы обновились до Windows 10 бесплатно или купили и активировали Windows 10 в Магазине Microsoft, выберите Пропустить , и Windows автоматически активируется позже.
- На странице Условия лицензии выберите Я принимаю условия лицензии (если вы согласны с ними), затем выберите Далее .
- На Какой тип установки вы хотите? , выберите Пользовательский .
- На Где вы хотите установить Windows? , выберите раздел, выберите форматирование (при необходимости) и следуйте инструкциям.
- После завершения форматирования выберите Далее .
Следуйте инструкциям по установке, чтобы завершить установку Windows 10.
Помогло ли какое-либо из этих решений? Дайте нам знать в комментариях ниже.
Источник