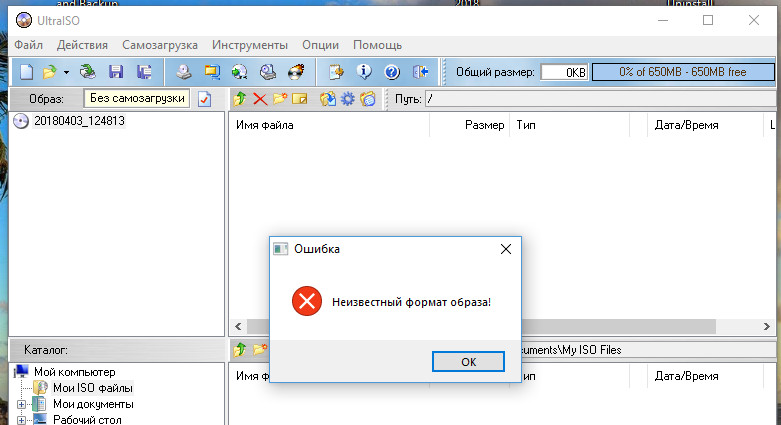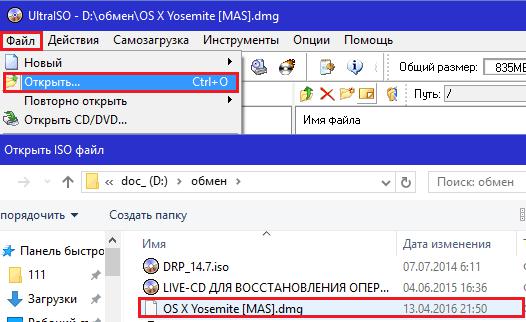- Как открыть ISO файл
- Открываем ISO-файл стандартными средствами Windows
- С помощью архиваторов
- WinRAR
- Используем эмуляторы приводов
- Daemon Tools Lite
- UltraIso
- Как удалить виртуальный привод
- Ошибка «неизвестный формат образа»
- Не распознается формат
- Поврежденный образ
- Исправление ошибки
- Как исправить ошибки Windows 10 при монтировании файлов ISO
- Как исправить Windows 10 не удалось смонтировать файл в Windows 10
- 1: попробуйте открыть файл ISO с помощью проводника Windows
- 2: размонтировать все диски
- 3: удалить сторонний инструмент ISO
- 4. Используйте настройку PowerShell
- 5: переместить файл ISO в другой раздел
- 6. Обновите Windows 10 или удалите последнее обновление для системы безопасности.
- 7. Извлечение файлов с помощью архиватора
Как открыть ISO файл
ISO файл или по-другому «образ» — это эмуляция оптического диска с поддержкой структуры файловой системы. На образы записываются игры, программы, операционные системы. Другими словами — это способ собрать множество данных в одном файле. Рассмотрим способы, как открыть ISO файл.
Открываем ISO-файл стандартными средствами Windows
Операционные системы начиная с версии 8.1 и 10 умеют открывать файл стандартными средствами, поэтому сторонние утилиты можно не использовать.
Порядок действий следующий:
- Найти образ в папке;
- Правой кнопкой открыть контекстное меню и выбрать «Проводник».
После этого операционная система откроет папку с файлами, которые были помещены в Iso при монтировании.
С помощью архиваторов
Архиваторы — это программы для упаковки и чтения сжатых файлов. Обычно они используются для уменьшения размера данных и для объединения нескольких файлов в один архив. Но с их помощью можно также открыть образ. Мы рассмотрим два самых популярных и бесплатных архиватора, которые подойдут для этой задачи.
WinRAR
Программа легко устанавливается и почти не занимает места на жестком диске. Возможно, она даже уже установлена на компьютере, так как Winrar часто входит в начальный пакет программ операционной системы, как одна из самых необходимых. Но если она все-таки не установлена, ее можно скачать с официального сайта.
После установки нужно выполнить следующие действия:
- Развернуть контекстное меню и выбрать «Открыть в Winrar».
Найти установочный файл.
После распаковки образа через архиватор можно увидеть множество файлов. Файл, который поможет установить игру или программу, обычно именуется как «Setup» или «Launcher». Если такого в списке нет, нужно найти файл с расширением «.exe». С помощью него уже можно будет открыть окно установки.
Эта программа имеет более простой алгоритм установки и интеграцию, чем Winrar. Она не встраивается в операционную систему, поэтому при необходимости ее можно легко удалить. Вот как открыть образ с помощью 7-zip:
- В контекстном меню выбрать «7-zip», а затем «Открыть архив»;
Используем эмуляторы приводов
Чтобы открыть файл ISO на windows, можно воспользоваться эмуляторами — программами, которые специально предназначены для создания и чтения образов. Разберем два самых популярных варианта с бесплатным пробным периодом, не ограничивающим необходимый функционал для монтирования.
Daemon Tools Lite
Программа является одним из самых простых, но функциональных эмуляторов. Советуем использовать именно версию «Lite», так как она имеет облегченный интерфейс, но при этом сохраняет необходимый набор инструментов для работы. Программу можно бесплатно скачать с сайта разработчика.
Во время установки может появиться раздел с настройками и установкой нового оборудования. Советуем оставить настройки по умолчанию и обязательно согласиться на установку драйверов, чтобы программа в дальнейшем работала корректно.
Алгоритм следующий:
- Открыть программу и найти раздел «Образы дисков»;
Выбрать пункт «Быстрое монтирование»;
UltraIso
Некоторые файлы имеют расширения, отличные от «.iso», но все равно являются образами, например «.mds» и «.isz». Для монтирования таких образов лучше всего подойдет утилита UltraIso. Она имеет схожие с Daemon Tools функции, но работает с гораздо большим числом расширений.
Порядок действий, следующий:
- Открыть в верхнем меню «Инструменты» и выбрать «Монтировать виртуальный привод»;
Нажать на иконку с тремя точками;
Открыть нужный образ;
Найти в открывшейся папке установочный файл.
Как удалить виртуальный привод
После того, как образ смонтирован, установка будет продолжаться в обычном режиме, как это происходит с любыми другими программами. Однако если монтирование производилось с помощью эмуляторов, после завершения установки останется созданный виртуальный привод, который будет отображаться в папке «Компьютер». Его можно удалить через эмулятор.
Для Daemon Tools:
- Открыть программу и зайти в «Образы дисков»;
- Нажать правой кнопкой по образу и выбрать «Удалить».
Для UltraIso:
- Запустить утилиту от имени администратора;
Открыть вкладку «Опции» и перейти в «Настройки»;
Источник
Ошибка «неизвестный формат образа»
UltraISO – проверенная и функциональная программа для работы с образами. Функционал предлагает создавать, конвертировать и редактировать виртуальные файлы. Но случается, приложение выдает ошибку «неизвестный формат» при открытии объекта. Дело тут не столько в типе файлов — UltraISO поддерживает и распознает больше 30 форматов. Рассмотрим и разберем причины появления сложностей и способы устранения.
Не распознается формат
Первая причина – это тип расширения, который не узнается приложением. В этом случае в первую очередь проверьте, тот ли файл открываете – возможна ошибка при выборе. Следующим этапом – убедитесь, что этот формат поддерживается программой. Что бы проверить, открываем нужный и выбираем «Файлы образа».
Если убедились, что выбрали верно и расширение поддерживается программой — архив повредился при создании. Вероятно так же, что этот объект предназначается для работы на других ОС.
Поврежденный образ
Приложение UltraISO по технологии схоже с программами-архиваторами. Из маленьких папок и установок создается один виртуальный объект. Случается, что программа выдает сообщение «неизвестный формат» на типы файлов, которые присутствуют в списке – распознает, но прочитать не может.
Это значит, что образ повредился при создании — возможно, процесс не завершился или завершился некорректно. Возможно, некорректно загрузился из интернета или получался через другого пользователя уже с ошибкой архивации. Заметить это сразу нельзя.
Исправление ошибки
В случае, когда речь идет о поврежденном образе – исправление невозможно. Повторите попытку и создайте сначала.
Кроме того, даже когда файл ассоциируется с UltraISO (присутствие иконки при нажатии правой кнопки мыши в «Открыть с помощью») – не гарантия того, что объект поддерживается. В этом случае откройте саму программу и объект через меню. Когда сообщение об ошибке выдается для указанных расширений, рекомендуется попробовать открыть пакет через программу-архиватор – 7Zip или WINRAR. Помимо стандартных функций, содержат опцию извлечения по одному элементу. Это поможет сохранить здоровые на жестком диске. Последнее – попробуйте установить свежие обновления UltraISO.
Источник
Как исправить ошибки Windows 10 при монтировании файлов ISO
В Windows 8 и более поздних 10 Microsoft (помимо многих других) пыталась охватить как можно больше областей, создавая экосистему. Это уменьшило потребность в сторонних инструментах, таких как инструменты виртуальных дисков. Теоретически вы можете использовать Windows Explorer для монтирования файлов ISO/IMG на виртуальный диск. Однако на практике это работает не совсем хорошо. Толпа пользователей столкнулась с проблемами при монтировании файлов в Windows 10, поскольку столкнулась с ошибкой.
Для решения этой проблемы мы подготовили список возможных решений. Конечно, вы должны быть уверены, что имеющийся файл ISO не поврежден или неполон. Если вы положительно относитесь к здоровью ISO и по-прежнему не можете смонтировать его в Windows 10, обязательно попробуйте эти решения.
Как исправить Windows 10 не удалось смонтировать файл в Windows 10
- Попробуйте открыть файл ISO с помощью проводника Windows
- Размонтировать все диски
- Переустановите сторонний инструмент ISO
- Используйте настройку PowerShell
- Переместить файл ISO в другой раздел
- Обновите Windows 10 или удалите последнее обновление безопасности
- Извлечь файлы с помощью архиватора
1: попробуйте открыть файл ISO с помощью проводника Windows
Эта ошибка может быть просто небольшим заблуждением системы. А именно, Windows 10 позволяет получать доступ к файлам ISO или изображениям (IMG) через проводник, без необходимости использования стороннего инструмента ISO. Однако в Windows 10, по-видимому, есть ошибка (в зависимости от версии системы, т.е. имеющегося у вас основного обновления) в отношении ассоциации файлов. Кажется, что Windows 10 не всегда может распознать файл ISO, и поэтому нет приложения по умолчанию для доступа к нему или его монтирования.
- ЧИТАЙТЕ ТАКЖЕ: вот новая сине-серая концепция обозревателя файлов Fluent Design
То, что вам нужно сделать, довольно просто. Вот инструкции, поэтому обязательно попробуйте их:
- Перейдите к своему ISO файлу.
- Нажмите на него правой кнопкой мыши и в контекстном меню добавьте « Открыть с помощью ».
- Выберите Проводник Windows .
- Вы должны увидеть файлы, которые содержит ISO-файл, и он должен автоматически монтироваться на вашем диске.
2: размонтировать все диски
Некоторым пользователям удалось решить эту проблему, просто отключив все виртуальные диски. А именно, как выглядит, если вы уже смонтировали файл ISO на любом из доступных виртуальных дисков, новый файл ISO не будет монтироваться поверх него. Эта функция автозамены может быть ядром проблемы. Просто отключив все диски, проблема должна быть решена.
- ЧИТАЙТЕ ТАКЖЕ: 2018 Список: лучшие бесплатные эмуляторы Android для Windows 10/8.1/7
Чтобы отключить все виртуальные диски в Windows 10, следуйте инструкциям ниже:
- Откройте Этот компьютер и разверните раздел «Диски».
- Нажмите правой кнопкой мыши на отдельных виртуальных дисках и нажмите Извлечь .
- Перезагрузите компьютер и попробуйте смонтировать нужный файл ISO в любом доступном слоте.
Тем не менее, это работало для некоторых пользователей, в то время как другим требовался более искусный подход для решения проблемы «ISO не будет монтировать» в Windows 10.
3: удалить сторонний инструмент ISO
Если вы когда-либо использовали сторонний инструмент для монтажа ISO, такой как Alcohol 120% или Deamon Tools, и у вас возникла та же ошибка, мы советуем вам удалить его. Как мы уже говорили в первом рекомендуемом решении, причиной проблемы, скорее всего, является ассоциация файлов. Теперь есть вероятность, что вы уже расстались со сторонним инструментом Virtual Drive, но записи реестра все еще могут быть там. И это, вероятно, является причиной проблемы.
- ЧИТАЙТЕ ТАКЖЕ: конвертируйте файлы в ISO с помощью этих замечательных инструментов
Для решения этой проблемы вы должны очистить записи реестра, связанные с сопоставлением файлов ISO. Это можно сделать вручную, в роуминге через редактор реестра или простым способом, используя IObit Uninstaller Pro. Мы настоятельно рекомендуем этот инструмент для чистого удаления всех приложений. С другой стороны, вы можете использовать любой инструмент по вашему выбору.
Если вы решили попробовать ручной подход, эти шаги должны показать вам, что нужно изменить:
-
- В строке поиска Windows введите regedit и откройте regedit в качестве администратора.
- Перейдите в следующее местоположение:
- ComputerHKEY_CLASSES_ROOT.iso
- ComputerHKEY_CLASSES_ROOT.iso
- Сделайте резервную копию вашего реестра.
- Если вы видите, что сторонняя программа, которую вы удалили, по-прежнему связана с расширением ISO, убедитесь, что щелкнули правой кнопкой мыши запись Default и заменили ее значением Windows.IsoFile и подтвердите изменения.
- Перезагрузите компьютер и попробуйте снова смонтировать файл ISO.
- В строке поиска Windows введите regedit и откройте regedit в качестве администратора.
4. Используйте настройку PowerShell
Есть такая вещь, как sparse flag, которая накладывается на разделы NTFS с большими разделами двоичных нулей. Контейнеры файлов, в данном случае файл ISO, помечены и могут быть недоступны через Проводник Windows. Чтобы решить эту проблему, вам нужно использовать PowerShell (или в этом случае командную строку) и удалить флаг из файла ISO, чтобы открыть его без проблем.
- ЧИТАЙТЕ ТАКЖЕ. Запустите этот скрипт Powershell, чтобы удалить приложения по умолчанию из образа Windows 10 .
Это можно сделать вручную, но есть также способ автоматизировать пакетный файл и убрать флаг. Мы постарались показать вам оба способа ниже.
Через PowerShell
-
- Нажмите правой кнопкой мыши на Пуск и откройте PowerShell (Admin) .
- В командной строке скопируйте и вставьте следующие команды и нажмите Enter. Не забудьте поменять «C: FilePathFileName.iso» на путь вашего ISO-файла.
- fsutil разреженный установочный флаг «C: FilePathFileName.iso» 0
- fsutil разреженный установочный флаг «C: FilePathFileName.iso» 0
- Закройте PowerShell и попробуйте снова смонтировать файл ISO.
С пакетным файлом
-
- Нажмите правой кнопкой мыши на рабочем столе и выберите Создать> Текстовый документ .
- Откройте пустой текстовый документ с помощью Блокнота и скопируйте и вставьте следующие записи:
- fsutil sparse queryflag% 1
пауза
fsutil sparse setflag% 1 0
fsutil sparse queryflag% 1
пауза
- fsutil sparse queryflag% 1
- Нажмите Файл в строке меню и выберите « Сохранить как… ».
- Назовите его как хотите, просто удалите расширение .txt и замените его расширением .bat .
- Теперь перетащите свой ISO-файл и поместите его над этим вновь созданным командным файлом , как вы хотите открыть его с помощью командного файла.
- После этого перезагрузите компьютер и попробуйте снова смонтировать файл ISO с помощью проводника Windows.
- Нажмите правой кнопкой мыши на рабочем столе и выберите Создать> Текстовый документ .
5: переместить файл ISO в другой раздел
По какой-то специфической причине локализация может вызвать проблему с открытием файлов ISO также в Windows 10. Тем не менее, это можно легко решить, просто переместив ваш ISO из одного раздела в другой. Кроме того, если вы используете USB-накопитель или DVD-диск, обязательно скопируйте файл ISO в хранилище вашего ПК, а затем попробуйте получить к нему доступ или, в этом случае, подключить его с помощью проводника Windows.
- ЧИТАЙТЕ ТАКЖЕ: Windows 10 не распознает USB [исправить]
Трудно сказать, почему это проблема, но мы уже привыкли к различным проблемам в Windows 10, и это вряд ли является неожиданностью. Если вы все еще не можете смонтировать файл ISO/IMG на своем ПК, даже после того, как вы переместили файл ISO в другое место, продолжайте выполнять указанные шаги.
6. Обновите Windows 10 или удалите последнее обновление для системы безопасности.
Некоторые отчеты также содержат определенное обновление безопасности Windows, которое нарушает функцию монтирования ISO. Однако, так как это было в 2016 году, мы не можем с уверенностью сказать, что это имеет место в настоящее время. С другой стороны, просто для того, чтобы исключить это из списка, мы настоятельно рекомендуем проверять наличие обновлений. Таким образом, в идеальном сценарии следующее исправление безопасности должно решить проблему.
- ЧИТАЙТЕ ТАКЖЕ: Исправлено: ошибка обновления Windows 10 0x80070422
Вот как проверить наличие обновлений Windows за несколько простых шагов:
- Нажмите клавишу Windows + I, чтобы открыть Настройки .
- Выберите Обновление и безопасность .
- В разделе Центр обновления Windows нажмите Проверить наличие обновлений .
Увы, если вы обновили Windows 10, а разрешение нигде не видно, вы можете удалить последнее обновление безопасности и перейти оттуда. Эти шаги должны показать вам, как:
- Нажмите клавишу Windows + I, чтобы открыть Настройки .
- Выберите Обновление и безопасность .
- В разделе Центр обновления Windows нажмите « Просмотреть историю установленных обновлений ».
- Нажмите Удалить обновления .
- Щелкните правой кнопкой мыши последнее, предположительно, обновление безопасности и удалите его .
- Перезагрузите компьютер и попробуйте снова смонтировать файл ISO.
7. Извлечение файлов с помощью архиватора
Если ни одно из доступных решений не помогло, есть еще одна вещь, которую вы можете сделать. А именно, архиваторы, такие как WinRar и 7Zip, позволяют извлекать данные из файла ISO. Конечно, это скорее обходной путь, чем решение, поскольку оно исключает назначение виртуальных дисков. Однако, если вам нужен только доступ к файлам для установки игры или чего-то подобного, такого подхода будет достаточно.
- Читайте также: 5 файловых архиваторов с открытым исходным кодом для использования
Если вы никогда не использовали какой-либо архиватор, мы обязательно покажем вам, как это сделать:
- Загрузите и установите WinRar или 7Zip.
- Обязательно включите его в контекстное меню, если будет предложено в процессе установки.
- Нажмите правой кнопкой мыши на ISO-файл и выберите Извлечь здесь .
- Теперь вы можете легко получить доступ ко всем файлам и установить приложение под рукой.
Это должно сделать это. Мы надеемся, что это было полезное чтение и что оно помогло вам решить проблему ISO соответствующим образом. Если вам известно об альтернативном решении или у вас есть вопрос, мы рекомендуем опубликовать его в разделе комментариев ниже.
Источник