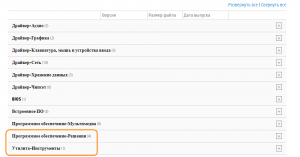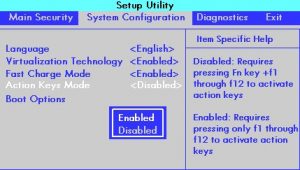- Не работает Fn и функциональные клавиши F1÷F12 на ноутбуке
- Причины неработоспособности Fn и F1÷F12
- Восстановление работы «горячих» клавиш в ноутбуках HP
- Почему не работает кнопка fn на ноутбуке HP?
- Установка необходимых драйверов
- Запуск службы
- Настройка в BIOS
- Причины, по которым не работает клавиатура у ноутбука HP
- Важная информация
- Способ 1: Настройки системы (только Windows 10)
- Способ 2: Использование средства устранения неполадок
- Способ 3: Принудительный запуск процесса ctfmon
- Способ 4: Отключение быстрого запуска ноутбука (только Windows 10)
- Способ 5: Устранение проблем с драйвером
- Переустановка драйвера клавиатуры
- Удаление драйвера клавиатуры
- Установка драйвера чипсета
- Способ 6: Редактирование реестра
- Способ 7: Проверка Windows на вирусы
- Способ 8: Управление системными обновлениями
- Откат до прошлой версии
- Удаление накопительного обновления
- Обновление Windows 10
- Способ 9: Восстановление операционной системы
- Возврат к исходному состоянию
- Способ 10: Ремонт клавиатуры
- Дополнительные рекомендации
Не работает Fn и функциональные клавиши F1÷F12 на ноутбуке

Ох уж эти современные клавиатуры, с которыми сейчас чего только не делают производители. И проблема с работоспособностью клавиш даже нового устройства — не редкая. 👀
Собственно, сегодняшняя статья будет о работе и настройке функциональных клавиш F1÷F12 и Fn на ноутбуках. Дело в том, что частенько они либо вообще не работают, либо работают не так, как должны.
Причем, многие производители «городят» форму клавиш, их функции, включение/выключение, настройку, как им вздумается (никакой стандартизации).
Меж тем, клавиши Fn, F1, F2, F3 и др. — очень важны, они позволяют быстро прибавить/убавить яркость и звук, включить/выключить сеть Wi-Fi, тачпад и многое другое.
В общем-то, отказываться от них — значит лишать себя нужного функционала, что не есть хорошо.
Причины неработоспособности Fn и F1÷F12
Напоминаю , что в большинстве случаев, чтобы функциональные клавиши могли выполнить альтернативную функцию (убавить ту же яркость) необходимо нажимать их одновременно с клавишей Fn.
Например, для того, чтобы включить/выключить Wi-Fi — нужно нажать комбинацию Fn+F2 (это в качестве примера! На каждом ноутбуке свои сочетания, см. внимательно на картинки на клавишах) .
Одновременное нажатие Fn+F2 — включает или выключает Wi-Fi / в качестве примера!
1) А включена ли Fn? Нет ли альтернативной кнопки на клавиатуре?
Некоторые типы клавиатур снабжены дополнительными кнопками F Lock или F Mode. Они позволяют блокировать (отключать) функциональные клавиши. Присмотритесь внимательно — нет ли у вас их?
Клавиша F Lock (чаще всего встречается на классической клавиатуре, а не на ноутбуках)
Также отмечу, чтобы задействовать кнопку Fn, на некоторых ноутбуках необходимо нажать сочетание кнопок Fn+Esc (см. скрин ниже — на клавише должен быть нарисован небольшой замок) . Кстати, вместо Fn+Esc — может использоваться сочетание Fn+NumLock.
Fn+Esc — изменяют режим работы Fn
2) Настройки BIOS (режимы Hotkey Mode и аналоги)
Если вы не знаете, что такое BIOS и как в него войти — рекомендую ознакомиться с этой заметкой .
В некоторых ноутбуках (например, Dell Inspiron, Lenovo ThinkPad и др.) в BIOS можно задать режим работы функциональных клавиш (т.е. они могут выступать в классической роли, а могут без нажатия на Fn сразу же выполнять вторую свою функцию: убавлять звук, включать/выключать тачпад и т.д.).
Чаще всего, для входа в BIOS — нужно перезагрузить ноутбук, и при его включении (до загрузки ОС Windows) сразу же нажимать клавиши F2 или Delete (кнопки могут быть отличными, зависит от модели устройства).
Называются подобные режимы: Hotkey Mode, Action Keys Mode (и прочие производные) . Для изменения их режима работы — необходимо зайти в раздел BIOS Configuration и поменять режим с Enabled на Disabled (или наоборот) .
Hotkey Mode — измененный режим работы клавиш F1-F12
3) Отсутствие драйверов и специального ПО от производителя
Когда драйвера ставятся автоматически вместе с Windows, либо используются различные комплекты/паки (например, Driver Pack Solution) — в системе часто не оказывается специального ПО от производителя ноутбука. В следствии чего, некоторые клавиши могут не работать (в том числе и функциональные).
Рассмотрю ниже пример обновления подобных драйверов на примере ASUS (если у вас марка ноутбука отличная, скажем HP, Acer, Dell, Lenovo — все действия будут аналогичны, только адрес офиц. сайта будет отличный) .
ASUS
- Перейдите на официальный сайт: https://www.asus.com/ru/support/
- Введите модель своего ноутбука и нажмите кнопку поиска (в качестве помощи: как узнать модель ноутбука);
Поиск по базе продукта
Далее укажите вашу версию Windows ( справка : как узнать какая у меня ОС Windows ) и скачайте драйвера на Chipset, ATKPackage. Также зайдите в раздел Utilities и нажмите на ссылку «Показать все» .
Загружаем необходимые драйвера
Затем установите Asus Smart Gesture из раздела Pointed Device. После перезагрузки ноутбука — клавиши должны заработать.
В общем-то, если подводить некий итог : необходимо просто обновить драйвера, скачав их с сайта производителя вашего ноутбука. Причем, сделать это нужно для конкретно той версии Windows, который пользуетесь в настоящий момент.
Если для вашей версии Windows на сайте производителя ноутбука нет драйверов — то это серьезный повод задуматься о переходе на другую версию ОС (вполне возможно, что из-за этого и не работает часть функционала, в том числе и функциональные клавиши).
Возможно кому-то пригодится статья о том, как установить драйвера на ноутбук или ПК (рассмотрены различные варианты).
4) Проблема с самой клавиатурой
Если вы роняли или 👉 заливали жидкостью ноутбук — вполне возможно, что клавиша не работает из-за физической неисправности клавиатуры.
Обратите внимание на то, реагирует ли клавиша хоть иногда (может быть попробовать нажать на нее чуть сильнее) . Если проблема с дорожками под клавишей — то часто более сильное нажатие срабатывает (например, дорожки могут окислиться после залития, или вести себя так в следствии износа) .
Что можно сделать:
- заменить клавиатуру на ноутбуке на новую (рекомендую сдать в сервис на диагностику, т.к. не лишним будет проверить нет ли проблем еще с чем-то);
- подключить к USB порту внешнюю клавиатуру и пользоваться ей (чем не временный вариант?) ;
- переназначить одну клавишу на другую;
- использовать экранную клавиатуру. Чтобы ее вызвать, зайдите в: Панель управления\Специальные возможности\Центр специальных возможностей
Источник
Восстановление работы «горячих» клавиш в ноутбуках HP
При переустановке системы Windows 7 в ноутбуках HP (по крайней мере серии HP Probook 4хххs) случается, что после установки всех драйверов (версии актуальны) не работают «горячие» клавиши (регулирование яркости, регулирование громкости происходит и так, правда без визуального оповещения). Отмечу, что данная проблема существует довольно давно, как минимум уже год и продолжает существовать. В данной статье предлагается ее решение.
Раньше я считал, что это проблема состоит в неправильной последовательности установки драйверов (в кривости моих рук – я устанавливал их вручную). Однако, познакомившись с утилитой HP SoftPaq Download Manager (фирменная утилита от HP), которая автоматизирует этот процесс (очень удобно кстати), оказалось, что иногда и при такой установке возникает такая проблема. Поскольку переустановка драйверов не помогает, я решил найти альтернативный способ решения проблемы.
Итак, проанализировав конфигурацию системы, я выяснил, что служба, отвечающая за работу этих клавиш (HP Hotkey Monitor) использует для своей работы другую службу (HP Software Framework).
Выяснилось, что служба HP Software Framework не запускается автоматически при загрузке системы.
Если же запустить службу вручную, а после этого перезапустить HP Hotkeys Support, то клавиши начинают работать. Т.е. необходимо сделать так, чтобы при загрузке ОС вначале запускался HP Software Framework, а после этого — HP Hotkey Monitor. Т.к. зависимостей между данными службами по умолчанию не установлено, то я решил установить их.
Для редактирования зависимостей в Windows 7 необходимо редактировать реестр.
Запускаем regedit и находим ветку HKEY_LOCAL_MACHINE\SYSTEM\CurrentControlSet\Serviсes. В ней содержатся данные службы: HP Software Framework – hpqwmiex и HP Hotkey Monitor – hpHotkeyMonitor. Открываем «hpqwmiex» и редактируем ключ «DependOnService», в поле значения дописываем название службы фреймворка -«hpHotkeyMonitor».

Теперь через Панель управления – Система – Администрирование – Службы можно убедиться, что нужные зависимости установлены.
Однако это еще не все, т.к. теперь при загрузке ОС оказывается, что клавиши все равно не работают. Заглядываем в Системный журнал и видим, что служба HP Software Framework не загружается – служба не ответила на запрос своевременно.

Для исправления ситуации заходим в свойства обеих служб и на вкладке «Восстановление» выбираем Первый сбой – Перезапуск службы. И так для второго и остальных сбоев. Значение параметра «Перезапуск службы через» устанавливаем в 0.

Также, возможно, понадобится для обеих служб на вкладке «Общие» поставить тип запуска – «Автоматически».
Перезапускаем компьютер, и, вуаля, — «горячие» клавиши работают.
Источник
Почему не работает кнопка fn на ноутбуке HP?
Рассмотрим случай, когда на ноутбуке не работает кнопка «Fn». Если у вас просто не работает ноутбук, обратите внимание на эту статью: Почему не включается ноутбук HP.
Для удобства использования ноутбуков, в них предусмотрен быстрый доступ к некоторым функциям:
- Включение/выключение беспроводного адаптера.
- Управление тачппадом.
- Настройка яркости экрана.
- Уменьшение и увеличение громкости.
Набор доступных функций разниться от модели к модели. В угоду компактности специальные функции совмещены, как правило, с рядом клавиш F1-F12, а применять их необходимо с зажатой клавишей fn.
Однако порой специальная кнопка перестаёт работать. Основных причин для этого три:
- Отсутствуют или повреждены специальные драйвера. Часто такая ситуация складывается в результате переустановки операционной системы или несоответствия её версии драйверам.
- Выключен требуемый процесс или служба.
- В случае с ноутбуками HP серии Envy работа функциональных клавиш может быть изменена в настройках BIOS.
Также теоретически возможно, что одна кнопка не работает в результате повреждения контактных дорожек клавиатуры, но это очень маловероятно. Как правило, в такой ситуации из строя выходит сразу блок клавиш.
Установка необходимых драйверов
Соответственно количеству наиболее распространенных причин существует и несколько способов устранения поломки. Первый (и наиболее вероятно эффективный) – установка необходимых драйверов.
Найти необходимый драйвер поможет сайт поддержки пользователей HP. Там ввести продуктовое и модельное название ноутбука (к примеру, HP ENVY — 15-k110tx) и, во вкладке «ПО и драйверы» скачать необходимые. В зависимости от особенностей конкретной модели понадобятся:
- HP Software Framework;
- HP On-Screen Display;
- Программа для быстрого запуска HP;
- Средства поддержки HP Unified Extensible Firmware Interface (UEFI).
Первые три обычно находятся во вкладке «Программное обеспечение — решения», последняя – «Утилита — инструменты».
Запуск службы
Отключенную службу необходимо включить и проверить её наличие в списке автозагрузки. Первое можно сделать через «Диспетчер задач». Нажать Ctrl + Shift + Esc, выбрать вкладку «Службы», найти в ней HP Hotkey Monitor и, кликнув правой клавишей, включить.
Затем нажать Win +R. В окне «Выполнить» ввести mscongif, после чего откроется окно «Конфигурация системы» с вкладкой «Автозагрузка». В ней следует выбрать упомянутый HP Hotkey Monitor, и поставить напротив него «галочку».
Настройка в BIOS
Чтобы попасть в меню BIOS, необходимо до начала загрузки операционной системы успеть нажать F10. Затем перейти во вкладку System Configuration. Параметр Disabled означает, что для использования специальных функции необходимо удерживать fn. Enabled говорит о том, что fn необходима для стандартного применения клавиш F. Установив необходимый параметр, останется только ещё раз F10 для выхода из BIOS с сохранением изменений, и продолжения загрузки ОС.
Источник
Причины, по которым не работает клавиатура у ноутбука HP
Важная информация
На время выполнения инструкций из этого материала рекомендуется подключить внешнюю клавиатуру к ноутбуку. Если она тоже не работает или у вас ее нет, вызовите ее экранный аналог. Такая необходимость связана с тем, что определенные шаги потребуют ввода текста. В любой версии Windows есть встроенная виртуальная клавиатура, открыть которую вы можете при помощи следующей статьи.
Добавим, что она доступна не только в загруженной учетной записи, но и на экране входа в нее. Это особенно важно для тех юзеров, кому не удается войти в свой профиль из-за необходимости ввода ПИН-кода, пароля. Кнопка находится в правом нижнем углу (см. скриншот ниже) и отвечает за вызов специальных возможностей. Среди них будет и пункт с экранной клавиатурой.
Способ 1: Настройки системы (только Windows 10)
В Windows 10 есть настройка, позволяющая заблокировать работу обычной физической клавиатуры. Изначально она, естественно, отключена, но пользователь всегда может включить ее случайно, кроме того, она могла активироваться в ходе каких-то системных неполадок. Проверить это несложно через настройки.
- Откройте «Пуск» и перейдите в «Параметры».
Через панель слева отыщите строку «Клавиатура» и нажмите по ней. В центре отобразится список настроек, из которых вас интересует блок «Использовать устройство без обычной клавиатуры». Единственный доступный здесь параметр должен быть со значением «Откл.», а если в вашем случае это не так, измените состояние переключателя.
Второй пункт на этой же странице, требующий проверки, находится в блоке «Использовать фильтрацию ввода». Его желательно отключить, поскольку он может работать некорректно или конфликтовать с другими параметрами ОС.
Способ 2: Использование средства устранения неполадок
В Windows есть встроенный набор средств по проверке тех или иных компонентов компьютера, которые иногда помогают находить распространенные проблемы и устранять их самостоятельно или предлагают юзерам сделать это в ручном режиме. Конечно, шанс того, что этот инструмент выявит причину сбоя, небольшой, но попробовать все же стоит, так как диагностика не займет много времени.
- Снова откройте «Параметры», и теперь выберите раздел «Обновление и безопасность».
Переключитесь в подменю «Устранение неполадок».
Если система не предложит автоматически запустить нужный инструмент, сделайте это сами: кликните по ссылке «Дополнительные средства устранения неполадок».
Отыщите строку «Клавиатура», нажмите по ней ЛКМ, чтобы появилась кнопка «Запустить средство устранения неполадок», по которой и кликните.
Произойдет непродолжительная проверка, по результатам которой либо будет произведено исправление, либо ошибку найти не удастся.

Способ 3: Принудительный запуск процесса ctfmon
Когда нарушается работа процесса ctfmon, косвенно отвечающего за работу клавиатуры, текст не удается набрать лишь в некоторых приложениях. Исправить это несложно — достаточно добавить его в автозагрузку. Но для начала следует проверить, действительно ли он не запускается у вас.
- Кликните правой кнопкой мыши по панели задач и перейдите в «Диспетчер задач».
На вкладке с процессами поищите строку «CTF-загрузчик».

Когда найти процесс не удалось, нетрудно сделать вывод о том, что он действительно по какой-то причине отключен. Вернуть обратно его работоспособность можно так:
- Кликните правой кнопкой мыши по «Пуску» и вызовите приложение «Выполнить». В Windows 7 понадобится найти его через «Пуск» >«Служебные — Windows».
Наберите или вставьте скопированную команду regedit и нажмите кнопку «ОК».
В «Редакторе реестра» поочередно разверните следующие ветки: HKEY_LOCAL_MACHINE\SOFTWARE\Microsoft\Windows\CurrentVersion\Run .
В центральной части окна щелкните правой кнопкой мыши и создайте «Строковый параметр». Назовите его «ctfmon»
После этого дважды кликните по нему ЛКМ и в окне с изменением параметра в поле «Значение» вставьте этот адрес: C:\Windows\System32\ctfmon.exe . Останется нажать кнопку «ОК» и закрыть окна.

Дополнительно зайдите в «Планировщик заданий» и посмотрите, есть ли этот процесс там.
- Кликните ПКМ по «Пуску» и из контекстного меню выберите «Управление компьютером». В «семерке» найдите программу через «Пуск» >«Администрирование».
В столбце слева и будет искомый «Планировщик заданий».
Находясь в нем, последовательно разверните папки «Библиотека планировщика» > «Microsoft» > «Windows» > «TextServicesFramework». После этого в центральном столбце вы должны будете увидеть задание «MsCtfMonitor», имеющее статус «Готово».
Если вдруг оно оказалось отключено, через клик правой кнопкой мыши включите.
Способ 4: Отключение быстрого запуска ноутбука (только Windows 10)
«Быстрый запуск» — функция, ощутимо ускоряющая загрузку ноутбука с жестким диском и почти незаметная для обладателей SSD. Несмотря на ее пользу для многих юзеров, бывает, она приводит и к появлению самых разных проблем в работе ОС.
Из-за принципа своего функционирования — самые важные файлы для загрузки системы помещаются в оперативную память для более быстрого считывания, нежели с диска — в ОЗУ со временем могут возникать программные ошибки. Эти ошибки, связанные чаще всего с драйверами, и вызывают нестабильную работу Windows. Чтобы узнать, так ли это в вашем случае, отключите функцию на время.
- Воспользуйтесь «Панелью управления», открыв ее через «Пуск» >«Служебные — Windows».
Чтобы быстрее найти раздел «Электропитание», смените тип просмотра на «значки».
На панели слева щелкните по ссылке «Действия кнопок питания».
Нужная вам настройка пока что неактивна. Чтобы это исправить, кликните по «Изменение параметров, которые сейчас недоступны».
Теперь снимите галочку с параметра «Включить быстрый запуск (рекомендуется)». Тут же прочитайте примечание, сохраните изменения и выключите, а затем включите ноутбук в целях проверки внесенных изменений. Важно выполнить именно завершение работы, а не перезагрузку!

Способ 5: Устранение проблем с драйвером
Вероятно, проблема кроется в самом драйвере, и тогда никакие из перечисленных выше способов не помогут исправить неполадки, возникшие с ним. Без этого программного обеспечения «железо» не сможет нормально взаимодействовать с операционной системой, поэтому очень важно проверить, не влияет ли поврежденный, устаревший драйвер на работоспособность клавиатуры в Windows.
Как правило, драйвер для клавиатуры устанавливается автоматически самой ОС, и используется для этого универсальный вариант от Microsoft. Шанс того, что такая процедура пройдет с ошибками, очень маленький, но он все же есть, поэтому пользователю рекомендуется вручную наладить его работу.
Переустановка драйвера клавиатуры
Быстрее всего попробовать восстановить функционирование клавиатуры — переустановить драйвер.
- Делать это следует через «Диспетчер устройств», запустить который можно через «Пуск». В «десятке» это выполняется быстрее через контекстное меню.
Раскройте блок «Клавиатуры»: там должен быть только один вариант (если внешнего устройства не подключено) — «Стандартная клавиатура PS/2».
Щелкните по нему правой кнопкой мыши и выберите «Обновить драйвер».
Появится новое окно, где вам нужен вариант «Автоматический поиск обновленных драйверов».
Начнется автоматический поиск более новой версии программного обеспечения. Скорее всего, она не будет обнаружена, так как подобные драйверы обновляются крайне редко.
Если в вашем случае поиск не увенчался успехом, снова откройте окно обновления, где теперь протестируйте вариант «Найти драйверы на этом компьютере».
На следующем этапе не указывайте путь, просто нажмите на «Найти драйвер из списка доступных драйверов на компьютере».
В списке отобразится единственный доступный драйвер. Если их у вас будет несколько, выделите строку «Стандартная клавиатура PS/2» и перейдите «Далее».
Осуществится короткая процедура установки, в результате которой драйвер будет обновлен. Чтобы внесенные изменения заработали, перезагрузите ноутбук.

Удаление драйвера клавиатуры
В определенных ситуациях установка драйвера поверх текущего не помогает, и тогда следует сперва удалить имеющийся, чтобы произвести чистую инсталляцию.
- Вместо обновления драйвера через «Диспетчер устройств» выберите вариант «Удалить устройство».
Всплывет окошко с предупреждением, с которым необходимо согласиться. В результате этой операции будет удален драйвер клавиатуры, и лэптоп понадобится перезагрузить.
Установка драйвера чипсета
Клавиатура, как и любой компонент ноутбука, подключается к материнской плате. За ее работу отвечает чипсет, так же имеющий собственные драйверы. Стоит попробовать обновить его, скачав актуальную версию с официального сайта HP.
- Перейдите по ссылке выше, наведите курсор на раздел «Поддержка» и из выпадающего меню выберите «Программы и драйверы».
Отобразятся 4 категории, где вам нужен, соответственно, «Ноутбук».
Впишите название ноутбука и нажмите кнопку «Отправить» либо выберите совпадение из списка.
Убедитесь, что операционная система и разрядность были определены верно, при надобности смените их на корректные.
Найдите строку «Драйвер-Чипсет» и разверните ее.
Среди всего списка найдите драйвер, в названии которого будет содержаться «Serial IO» — это программное обеспечение для устройств ввода-вывода, к чьей категории и относится клавиатура. Скачайте его на свой ноутбук.
Отметим, что не для каждой модели ноутбука есть такое программное обеспечение. Например, на скриншоте ниже вы видите лишь один вариант драйвера в разделе с чипсетом, никак не соотносящийся с тем, что нужен в данном случае. Устанавливать подобного рода драйверы для решения проблемы с клавиатурой бессмысленно.
Способ 6: Редактирование реестра
В системном реестре есть параметр, который тоже может влиять на работу клавиатуры. Он может оказаться изменен или удален в результате воздействия вирусов, программ по очистке реестра или даже вручную пользователем. Проверьте его состояние и при необходимости отредактируйте.
- Вызовите «Редактор реестра» так же, как это было показано в Способе 3.
- Перейдите по пути HKEY_LOCAL_MACHINE\SYSTEM\CurrentControlSet\Control\Class\ <4d36e96b-e325-11ce-bfc1-08002be10318>и посмотрите, есть ли в центральной части параметр «UpperFilters» и какое значение ему присвоено.
Если параметра нет, нажмите по пустом месту ПКМ и создайте «Мультистроковый параметр». Переименуйте его в «UpperFilters».
Теперь задайте значение для параметра в случае, если он был создан только что или у вас оно не совпадает с тем, которое должно быть. Дважды кликните по файлу левой кнопкой мыши и в доступное поле впишите «kbdclass».
Добавим, что на такой параметр могла повлиять одна из старых версий Антивируса Касперского. Отключите его или обновите, если пользуетесь таким защитником и замечаете, что даже после восстановления «UpperFilters» он все равно исчезает или становится с другим значением.
Способ 7: Проверка Windows на вирусы
Вирусы нередко блокируют работу операционной системы специально для того, чтобы их было труднее удалить. Вполне вероятно, что вредоносный объект не дает нормально работать как раз клавиатуре, поэтому следует просканировать операционную систему сторонним антивирусным средством, лучше — несколькими. Это позволит убедиться, что опасного софта на компьютере нет.
Способ 8: Управление системными обновлениями
Сейчас каждое обновление Windows 10 все более непредсказуемое для пользователя, поскольку они постоянно вызывают неожиданные последствия в виде нестабильной работы ПК. Если перед тем, как клавиатура перестала работать, было установлено обновление, можете его откатить. Выполнять дальнейшие рекомендации смогут обладатели «десятки», так как остальные, более ранние версии этой ОС уже не обновляются.
Откат до прошлой версии
Откатывается недавнее крупное обновление прямо через приложение «Параметры».
- Перейдите в раздел «Обновление и безопасность».
Через левую панель переключитесь на «Восстановление» и нажмите кнопку «Начать» в блоке «Вернуться к предыдущей версии Windows 10».
Поставьте галочку около варианта «По другой причине» и нажмите «Далее». Можете описать сложившуюся проблему — это иногда помогает разработчикам обнаружить проблему или быстрее обратить на нее внимание из-за скопившегося количества жалоб.
Перед переходом к восстановлению будет предложено проверить наличие обновления. Если вы предпочитаете все же возврат к стабильной сборке, нажмите кнопку «Нет, спасибо».
Прочитайте информацию касательно того, как процедура повлияет на Windows.
Удостоверьтесь, что помните пароль от предыдущей сборки — если вы его меняли после обновления, он тоже сменится на тот, что был раньше.
Подтвердите свою уверенность в том, что делаете, кнопкой «Вернуться к более ранней сборке».
Дождитесь завершения процесса восстановления.

Порядок и полнота описанных шагов может меняться — это зависит от сборки Windows. Если после отката клавиатура заработала, дождитесь выхода патча с фиксом ошибок, отследив информацию в интернете.
Удаление накопительного обновления
Реже на систему влияют небольшие обновления, больше известные пользователям как KBXXXXXXX, где X — цифры, идентифицирующие обновление. Удалить его еще легче, чем крупное, и ровно так же просто можно будет установить обратно, если вдруг дело окажется не в нем.
Обычно удостовериться в том, виновато ли обновление в нерабочей клавиатуре, невозможно, пока вы его не удалите в целях проверки. Поэтому если никакие другие способы статьи не помогают, попробуйте этот. В Способе 1 руководства по ссылке ниже вы узнаете, как посмотреть дату установленного накопительного обновления и удалить его.
Обновление Windows 10
Вместо восстановления прошлой сборки и удаления накопительного обновления можно обновить систему до последней версии, запустив ручной поиск апдейтов. Несмотря на то, что Вин 10 проверяет выход обновлений сама и делает это с определенной периодичностью, экстренные исправления выходят не по расписанию, из-за чего фактически может оказаться, что обновление вышло, но ваша система еще не знает об этом, или с самой службой возникли трудности.
Способ 9: Восстановление операционной системы
Если не удается определить, почему же перестала работать клавиатура, попытайтесь вернуть систему к тому состоянию, когда проблем с ней еще не наблюдалось. Это легко сделать при условии, что Windows настроена на создание точки восстановления или пользователь самостоятельно их создает. Из-за отсутствия таких точек откатиться будет не к чему, поэтому этот метод придется пропустить.
В отличие от более сложных, долгих и затратных способов, при восстановлении резервной точки вы не потеряете свои данные, но приложения, драйверы и обновления, что были сохранены на ноутбук после создания этой точки, удалятся.
Подробнее: Откат к точке восстановления в Windows 10 / Windows 8 / Windows 7
Возврат к исходному состоянию
Для пользователей «десятки» есть два варианта того, как вернуть ОС к изначальному состоянию. Они оба радикальны, поскольку подразумевают частичную или полную потерю всех данных. В «семерке» выбора как такового в принципе нет.
Перед тем, как пользоваться этими инструкциями, постарайтесь испробовать все, что было предложено в статье, а если не готовы сбрасывать операционную систему, прочитайте следующий способ статьи.
Тем, кто все же решился это сделать, сперва придется сохранить всю нужную информацию на сторонний носитель информации, включить везде, где можно, синхронизацию — особенно это касается браузеров и самой учетной записи Microsoft. Что касается последней, то она актуальна только для обладателей Win 10, и позволяет синхронизировать некоторые персональные настройки ОС (включая ключ лицензии).
Первый вариант — непосредственно сам откат до исходного состояния. Все данные, кроме личных (тех, что хранятся в папках «Мои документы» и пр.), будут удалены. Перед началом самой процедуры отобразится список приложений, которые затронет эта операция. О том, как происходит такое восстановление, написано в статье по ссылке ниже.
Второй вариант — сброс до заводских настроек. Его позволяется произвести и в Windows 10, и в Windows 7, но два этих процесса будут кардинально различаться, хотя и приведут к одному и тому же: чистой операционной системе. Все данные удалятся, останутся лишь системные, и те будут приведены в изначальное состояние. Такой подход помогает разом избавиться сразу ото всех проблем, включая рассматриваемую, однако он очень сложен, так как заставляет потратить много времени и сил на восстановление ОС до рабочего вида после сброса.
Подробнее: Восстанавливаем до заводских настроек Windows 10 / Windows 7
Способ 10: Ремонт клавиатуры
Клавиатура довольно часто перестает работать не только из-за проблем с операционной системой, но и по причине механических неисправностей. К сожалению, но в ряде ситуаций ремонт — это единственное, что может помочь. Поэтому прежде чем рисковать и делать сброс системы к заводским настройкам или исходному состоянию, рекомендуем обратиться в сервисный центр, где вам помогут определить, программная это или аппаратная неисправность.
Почему же ломается клавиатура? Чаще всего владельцы ноутбука ее просто заливают напитками, эксплуатируют в неподходящем для этого помещении, обычно влажном. Из-за этого в слои клавиатуры проникает жидкость и происходит окисление контактов, обрывы дорожки, а также наблюдаются другие возможные последствия. Компоненты ноутбука портятся и при работе в экстремально высоких/низких для него температурах. Повредиться может даже сама материнская плата, и отразится это на чем угодно — например, на клавиатуре. Менее серьезное развитие событий — повреждение шлейфа. Он мог перегореть, перегнуться или отойти от порта. Последние две озвученные причины чаще всего возникают после самостоятельной и неумелой разборки и сборки.
Пытаться починить клавиатуру самостоятельно мы не будем рекомендовать, поскольку это требует определенных знаний от человека. Первое, с чем ему понадобится столкнуться, — с разборкой ноутбука. Достать клавиатуру непросто, а в новых моделях устройств от HP и вовсе невозможно без полной разборки нижней части устройства. Старые корпусы относительно легко разбираются, а вот современные монолитны и нуждаются в аккуратных действиях и специальных инструментах. Разбирать лэптоп на гарантии и вовсе нельзя — тогда вы ее лишитесь.
Тем, кто все же решился попробовать починить клавиатуру, лучше всего посмотреть обучающие ролики на YouTube, где наглядно показано, как разбирать ту модель ноутбука, с которой и возникла проблема, а затем найти видео про починку клавиатуры. Скорее всего, для всего этого понадобится докупить различные инструменты, поскольку они специфичны и дома есть далеко не у всех. Более легкий способ — купить точно такую же клавиатуру в магазине или на сайте наподобие Avito, где продают нерабочие ноутбуки по деталям.
Дополнительные рекомендации
Следующие небольшие советы тоже могут пригодиться в некоторых специфических случаях.
- Отключите ноутбук и отсоедините его от питания. Если конструкция позволяет извлечь аккумулятор, сделайте это. Оставьте устройство в таком состоянии на полчаса, затем вставьте батарею обратно, если доставали, нажмите и удерживайте кнопку питания примерно 20 секунд. Это сбросит напряжение в конденсаторах, расположенных на материнской плате. Теперь включите ноутбук и проверьте, заработала ли клавиатура.
- Загрузите Windows в «Безопасном режиме» и посмотрите, как она ведет себя там. В этом режиме подгружаются только те файлы, что критически важны для операционной системы, поэтому таким образом можно определить, влияет ли на клавиатуру какой-то драйвер, установленное программное обеспечение или вирус. К сожалению, найти виновника получится только после самостоятельного поиска. Сам режим дает возможность понять лишь факт программного конфликта.
Читайте также: Вход в безопасный режим в Windows 10 / Windows 8 / Windows 7
Сбросьте BIOS до заводского состояния. Это удастся реализовать, если клавиатура работает внутри БИОС, так как управление в нем осуществляется как раз при помощи клавиш. Выполняйте это, только если знаете, какие параметры, вероятно, понадобится поменять для загрузки ноутбука (или хотя бы как их менять в принципе). Зачастую достаточно будет выставить лишь текущую дату и время, но у некоторых моделей может потребоваться редактирование дополнительных опций.
Кстати, именно так нередко можно понять, программно клавиатура не работает или аппаратно, поскольку практически никогда драйверы, вирусы и прочие системные файлы не влияют на BIOS.
Помимо этой статьи, на сайте еще 12342 инструкций.
Добавьте сайт Lumpics.ru в закладки (CTRL+D) и мы точно еще пригодимся вам.
Отблагодарите автора, поделитесь статьей в социальных сетях.
Источник