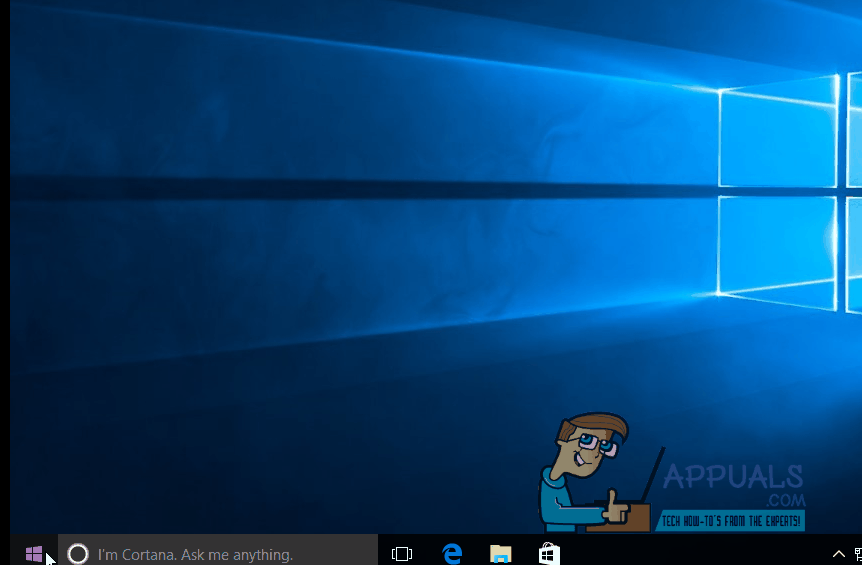- Исправлено: цифровая клавиатура не работает в Windows 10 —
- Способ 1: включить цифровую клавиатуру
- Способ 2. Отключите параметр «Использовать цифровую клавиатуру для перемещения мыши»
- Включение NumLock при загрузке Windows 10
- Способ 1: Стандартные средства
- Способ 2: Редактирование параметра реестра
- Способ 3: Использование команды для PowerShell
- Способ 4: Добавление скрипта в автозагрузку
- Решение возможных проблем с автоматическим включением NumLock
- Как включить NUM LOCK по умолчанию при входе в Windows 10
- Как включить или отключить NUM LOCK при загрузке Windows 10
- Способ 1. Через редактор системного реестра Windows
- Способ 2. Windows PowerShell
- Способ 3. Функциональные клавиши
- Способ 4. Настройки BIOS
- Отключаем быстрый запуск в Windows 10
- Windows Hello. Отключение NUM LOCK при загрузке Windows 10
Исправлено: цифровая клавиатура не работает в Windows 10 —
Когда дело доходит до набора цифр на компьютере, ничто не сравнится с практичностью, удобством использования и удобством, предлагаемыми специальной цифровой клавиатурой, которая имеется на всех стандартных компьютерных клавиатурах. Почти все пользователи компьютеров предпочитают набирать цифры на своих компьютерах с помощью выделенной цифровой клавиатуры, а не ряда цифр над алфавитами на клавиатуре QWERTY. Однако, к сожалению, некоторые пользователи Windows 10 испытывают проблему, из-за которой выделенные цифровые клавиатуры на клавиатуре компьютера становятся непригодными для использования.
Нет конкретных доказательств того, что является причиной этой проблемы — некоторые предполагают, что эта проблема вызвана отключением клавиатуры в Windows 10, тогда как другие утверждают, что это просто ошибка, затрагивающая довольно много пользователей Windows 10. К счастью, пользователи Windows 10, затронутые этой проблемой, успешно исправили ее, используя различные методы, наиболее эффективными из которых являются следующие:
Способ 1: включить цифровую клавиатуру
Если вы столкнулись с этой проблемой, потому что Windows 10 принудительно отключает выделенную цифровую клавиатуру на клавиатуре, что должно помочь устранить проблему. Для этого вам необходимо:
Если Num Lock включен, нажмите Num Lock ключ, чтобы выключить его.
Однажды Num Lock выключен, нажмите и удерживайте в течение 5 секунд, после чего вы можете отпустить его.
Это принудительно активирует выделенную цифровую клавиатуру, надеюсь, решит эту проблему и позволит вам восстановить ее использование.
Pro Совет: Если описанный и описанный метод не работает, откройте Стартовое меню, нажмите на Панель управления, нажмите на Центр Простоты Доступа (или же Простота доступа > Центр Простоты Доступа в случае, если ваш Панель управления в Вид по категориям), нажмите на Сделайте клавиатуру проще в использовании, снимите флажок рядом с Включите Toggle Keys, удерживая нажатой клавишу NUM LOCK в течение 5 секунд возможность отключить его, нажмите на Применять, нажмите на Хорошо, закрой Центр Простоты Доступа, Повторите метод, перечисленный и описанный выше, а затем проверьте, решает ли это проблему.
Способ 2. Отключите параметр «Использовать цифровую клавиатуру для перемещения мыши»
Если Способ 1 не работает, вы также можете попытаться решить эту проблему, отключивИспользуйте цифровую клавиатуру для перемещения мыши по экрануОпция в Простота доступа раздел настройки меню. Для этого вам необходимо:
Открой Стартовое меню.
Нажмите на настройки.
Нажмите на Простота доступа.
Нажмите на мышь в левой панели.
На правой панели, под Клавиши мыши, убедитесь, что Используйте цифровую клавиатуру для перемещения мыши по экрану вариант получился от.
Выйдите из утилиты и проверьте, решена ли проблема.
Источник
Включение NumLock при загрузке Windows 10
Клавиша NumLock управляет цифровым блоком на клавиатуре и по умолчанию отключена, что вызывает надобность активировать ее, например, чтобы ввести пин-код во время входа в Windows 10. Существуют способы, позволяющие настроить автоматическое включение цифрового блока при загрузке операционной системы. Сегодня мы предлагаем разобраться со всеми ними, чтобы любой пользователь смог подобрать понравившийся вариант и без проблем реализовать его.
Способ 1: Стандартные средства
В первую очередь поговорим о стандартных средствах, которые позволяют быстро активировать NumLock и начать использовать цифровой блок. Сюда относится сама клавиша, расположенная на клавиатуре, функциональные клавиши ноутбука и настройки BIOS, отвечающие за работоспособность рассматриваемой опции. Обо всем этом вы можете прочесть в другом материале на нашем сайте, нажав по следующей ссылке.
Однако представленные в упомянутом руководстве методы не всегда работают именно при загрузке Виндовс и не активируют цифровой блок автоматически, поэтому мы предлагаем ознакомиться с более сложными вариантами, благодаря которым цифровой блок будет переходить в рабочее состояние самостоятельно.
Способ 2: Редактирование параметра реестра
В редакторе реестра есть ключ, отвечающий за функционирование определенных клавиш на клавиатуре, куда относится и NumLock. Если его правильно отредактировать, блок дополнительных цифр справа будет автоматически активирован при загрузке операционной системы. От пользователя требуется выполнить всего несколько простых действий.
- Откройте утилиту «Выполнить», зажав стандартную комбинацию клавиш Win + R. Там введите regedit и нажмите на Enter.
В корне ключа отыщите параметр «InitialKeyboardIndicators» и дважды кликните по нему левой кнопкой мыши, чтобы открыть настройки.
Измените стандартное значение на «2» и сохраните изменения.
Если это не принесет результата, вернитесь к изменению строкового параметра и задайте для него значение «80000002».
Все изменения, вносимые в редактор реестра, вступят в силу только после перезагрузки компьютера, поэтому осуществите повторный вход в систему, а затем проверяйте результат выполненных действий.
Способ 3: Использование команды для PowerShell
Расширенная оболочка PowerShell позволяет использовать различные команды для внесения изменений в системные настройки. Это можно сделать и для определенных ключей реестра, изменяя их значения путем ввода всего одной строчки кода. Если вы не боитесь работать с такой оболочкой, осуществите следующие шаги:
- Щелкните ПКМ по значку «Пуск» и в появившемся контекстном меню отыщите пункт «Windows PowerShell (администратор)».
После загрузки оболочки вставьте туда команду Set-ItemProperty -Path ‘Registry::HKU\.DEFAULT\Control Panel\Keyboard’ -Name «InitialKeyboardIndicators» -Value «2» и нажмите на Enter для ее активации. Замените значение на «80000002», если в первом случае настройка не сработает.
Об успешном выполнении действия сообщит появившаяся строка ввода без дополнительных уведомлений об ошибках.
В этом случае тоже следует перезагрузить операционную систему, чтобы все изменения вступили в силу. При следующем входе в Виндовс уже можно проверить, работает ли цифровой блок на клавиатуре без предварительной его активации.
Способ 4: Добавление скрипта в автозагрузку
Этот вариант рекомендуется использовать только в той ситуации, если два описанных выше метода не помогли и NumLock все еще не включается автоматически при старте Windows 10. Его суть заключается в добавлении скрипта в автозагрузку, который и будет отвечать за включение цифрового блока.
- Для этого откройте «Пуск» и запустите оттуда приложение «Блокнот».
Вставьте туда следующее содержимое:
set WshShell = CreateObject(«WScript.Shell»)
WshShell.SendKeys «
Через меню «Файл» перейдите в «Сохранить как…». Эту же команду можно вызвать комбинацией Ctrl + Shift + S.
В открывшемся окне Проводника перейдите по пути C:\Users\ИМЯ_ПОЛЬЗОВАТЕЛЯ\AppData\Roaming\Microsoft\Windows\Start Menu\Programs\Startup .
Выберите тип файла «Все файлы» и задайте имя numlock.vbs , а уже после нажмите по кнопке «Сохранить».
Решение возможных проблем с автоматическим включением NumLock
Некоторые пользователи при выполнении описанных выше действий могут столкнуться с проблемой, что цифровой блок по-прежнему не активируется автоматически. В большинстве случаев это связано с настройками питания, мешающими корректному включению цифрового блока. Проверить и исправить ситуацию можно так:
- Откройте «Пуск» и перейдите в «Параметры».
Выберите раздел «Система».
Через левое меню перейдите в «Питание и спящий режим».
В категории «Сопутствующие параметры» кликните по надписи «Дополнительные параметры питания».
Откроется новое окно «Электропитание», где нужно переместиться в «Действия кнопок питания».
Щелкните по надписи «Изменение параметров, которые сейчас недоступны».
Снимите галочки с пунктов «Включить быстрый запуск» и «Режим гибернации».
Сохраните изменения и перезапустите компьютер.
Теперь вы знакомы со всеми доступными методами активации NumLock при загрузке Windows 10, а также знаете о решении возможных проблем с осуществлением поставленной задачи.
Помимо этой статьи, на сайте еще 12336 инструкций.
Добавьте сайт Lumpics.ru в закладки (CTRL+D) и мы точно еще пригодимся вам.
Отблагодарите автора, поделитесь статьей в социальных сетях.
Источник
Как включить NUM LOCK по умолчанию при входе в Windows 10
Пользователи Windows 10, предпочитающие вводить пароль для входа в систему с дополнительного цифрового блока клавиатура, наверняка не раз сталкивались с такой ситуацией, когда при вводе пароля он не набирается, так как не нажата клавиша NUM LOCK, отвечающая за активацию цифрового блока (она отключена по умолчанию).
Однако можно сделать так, чтобы клавиша NUM LOCK автоматически была бы включена при загрузке Windows. Также рассмотрим, как отключить NUM LOCK при необходимости.
Чтобы включить NUM LOCK по умолчанию при входе в Windows потребуется воспользоваться редактором реестра.
Как включить или отключить NUM LOCK при загрузке Windows 10
Способ 1. Через редактор системного реестра Windows
- Открываем редактор реестра. Для этого, используя сочетание клавиш WIN + R, вызываем команду выполнить, и вводим «regedit» (без кавычек);
- Переходим к разделу: HKEY_USERS\.Default\Control Panel\Keyboard
- Клик правой кнопкой мыши по параметру InitialKeyboardIndicators → нажимаем «Изменить»;
- Num Lock ВКЛ. Заменяем значение 2147483648 на 2 → ОК (как на скриншоте);
- Num Lock ВЫКЛ. Изменяем значение 2147483648 на 0 → ОК;
- Закрываем редактор.
На этом всё. Теперь вам не придётся каждый раз вручную нажимать клавишу NUM LOCK при запуске Windows 10.
Способ 2. Windows PowerShell
- Запускаем Windows PowerShell от имени Администратора;
- Num Lock ВКЛ. – вводим команду:
- Num Lock ВЫКЛ. – используем команду:
Способ 3. Функциональные клавиши
Если NUM LOCK не работает, несмотря на проделанные настройки, то проверьте, возможно, вы непреднамеренно нажали комбинацию клавиш на клавиатуре «FN» + «NUM LK» (особенно актуально для владельцев ноутбуков). Именно это сочетание отвечает за включение и отключение (блокировку) цифровой клавиатуры.
Способ 4. Настройки BIOS
Большинство компьютеров и ноутбуков, включая виртуальные машины, обладают соответствующей опцией в BIOS, которая отвечает за включение и отключение NUM Lock при старте компьютера и операционной системы Windows.
Пример такой настройки представлен на скриншоте ниже (в интерфейсе UEFI Dual BIOS материнской платы от GIGABYTE).
Отключаем быстрый запуск в Windows 10
Если NUM LOCK всё равно автоматически не включается при включении компьютера и во время входа (набора пароля) в Windows 10, то можно попробовать дополнительно отключить опцию «быстрый запуск» в настройках электропитания операционной системы.
- Кликните правой кнопкой мыши по кнопке Пуск → Управление электропитанием → Дополнительные параметры питания → Действия кнопок питания (Панель управления → Оборудование и звук → Электропитание → Действия кнопок питания);
- Нажмите: «Изменение параметров, которые сейчас недоступны»;
- Снимите галочку «Включить быстрый запуск (рекомендуется)» → Сохранить изменения.
Windows Hello. Отключение NUM LOCK при загрузке Windows 10
Обратите внимание, если в параметрах учётной записи Windows 10 у вас установлен ПИН-код для Windows Hello (Настройки → Учётные записи → Варианты входа), то NUM LOCK при загрузке Windows 10 будет работать всегда – независимо от сделанных настроек (в БИОС, системном реестре, и так далее).
NUM LOCK при активной функции Windows Hello – отключить нельзя.
Источник