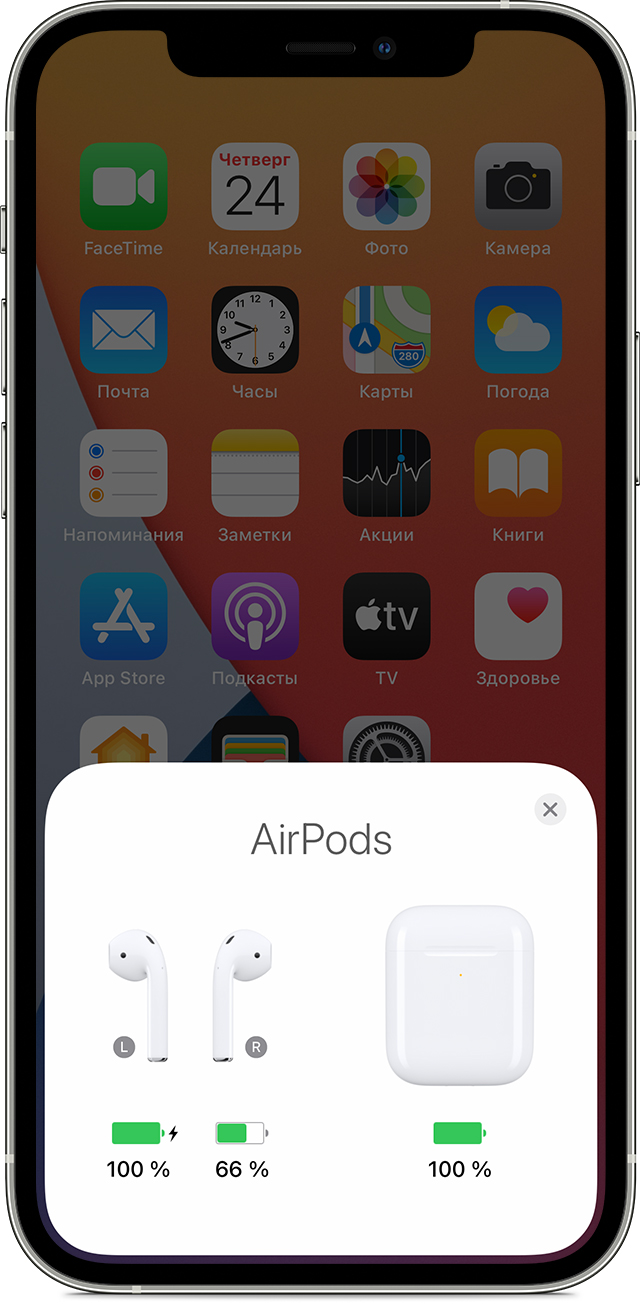- Если левый или правый наушник AirPods не работает
- Если отсутствует звук в одном наушнике AirPod
- Низкий уровень громкости в одном наушнике AirPod
- Если наушники AirPods не подключаются
- Если не удается подключить наушники к iPhone, iPad или iPod touch
- Если не удается подключить наушники к компьютеру Mac
- Что вам понадобится
- Перестали работать AirPods? Попробуйте эти решения
- Вечный поиск наушников
- Проблемы подключения
- Не работает один наушник AirPods
- Наушники не подключаются к компьютеру
- Прерываются звонки
- Проблемы со звуком
- AirPods играют тихо при подключении к Android
- Быстро садится зарядка
- Как обновить прошивку AirPods
- Как сделать сброс AirPods
- Андроид не видит AirPods — лучшие решения 2021
- Подходят ли АирПодс к Андроиду и как правильно подключить беспроводные наушники к телефону
- Совместимы ли AirPods с Android на Самсунг и других телефонах
- Алгоритм подключения
- Как управлять
- Лучшие приложения для AirPods
- Проблемы в работе – почему AirPods не хотят корректно подключаться к телефону
- Наушники играют тихо
- Другие сбои
Если левый или правый наушник AirPods не работает
Узнайте, что делать, если не работает левый или правый наушник AirPod.
Если отсутствует звук в одном наушнике AirPod
- Убедитесь, что зарядный футляр полностью заряжен.
- Поместите оба наушника AirPods в зарядный футляр и дайте им зарядиться в течение 30 секунд.
- Откройте зарядный футляр рядом с iPhone или iPad.
- Проверьте состояние зарядки iPhone или iPad, чтобы убедиться, что каждый наушник AirPod заряжается .
- Наденьте оба наушника AirPods.
- Воспроизведите аудио для тестирования обоих наушников AirPods.
- Если AirPod по-прежнему не работает, выполните сброс наушников AirPods.
Низкий уровень громкости в одном наушнике AirPod
Если левый или правый наушник AirPod не воспроизводит звук или звук слишком тихий, выполните следующие действия:
- Проверьте сетку микрофона и динамика на каждом наушнике AirPod.
- Если вы обнаружили грязь, очистите наушники AirPods, следуя инструкциям в этой статье, и проверьте, решена ли проблема.
- Перейдите в меню «Настройки» > «Универсальный доступ» > «Аудиовизуальный элемент» > «Баланс» и убедитесь, что баланс установлен по центру.
Источник
Если наушники AirPods не подключаются
Если вам необходима справочная информация по подключению AirPods, узнайте, что нужно делать.
Если не удается подключить наушники к iPhone, iPad или iPod touch
- Убедитесь, что на вашем устройстве iOS или iPadOS установлена последняя версия совместимого программного обеспечения.
- Откройте Пункт управления на устройстве iPhone, iPad или iPod touch и убедитесь, что Bluetooth включен.
- Поместите оба наушника AirPods внутрь зарядного футляра и убедитесь, что оба наушника AirPods заряжаются.
- Перейдите в меню «Настройки» > Bluetooth. Если наушники AirPods подключены, убедитесь, что они выбраны в качестве активного звукового устройства. Если наушники не подключены, перейдите к следующему шагу.
- Закройте крышку, подождите 15 секунд, затем откройте крышку. Нажмите кнопку настройки на футляре и удерживайте ее в течение 10 секунд. Индикатор состояния должен мигать белым цветом, который означает, что наушники AirPods готовы к подключению.
- Поместите наушники AirPods в футляр и поднесите его с открытой крышкой к устройству с ОС iOS.
- Выполните действия, указанные на экране вашего устройства iOS.
- Проверьте наушники AirPods. Если их все равно не удается подключить, выполните сброс наушников AirPods.
Если не удается подключить наушники к компьютеру Mac
Если вы используете наушники AirPods (2-го поколения), убедитесь, что на вашем компьютере Mac установлена macOS 10.14.4 или более поздних версий. Если вы используете наушники AirPods (1-го поколения), убедитесь, что на вашем компьютере Mac установлена macOS Sierra или более поздних версий.
Перейдите в меню Apple () > «Системные настройки» и щелкните значок Bluetooth. Если наушники AirPods отображаются в списке устройств * , но не подключаются, удалите их из списка.
- Выберите AirPods в списке устройств.
- Щелкните значок «X» справа от AirPods.
Повторно добавьте наушники AirPods в список устройств в настройках Bluetooth.
- Поместите оба наушника AirPods внутрь зарядного футляра.
- Откройте крышку зарядного футляра рядом с компьютером Mac.
- В списке устройств выберите AirPods, а затем щелкните кнопку «Подключить».
Проверьте наушники AirPods. Если их все равно не удается подключить, выполните сброс наушников AirPods.
* Если наушники AirPods не отображаются в настройках Bluetooth, настройте наушники AirPods с компьютером Mac.
Что вам понадобится
Если у вас AirPods (2-го поколения), вам понадобится iPhone, iPad или iPod touch с iOS 12.2 или более поздней версии; часы Apple Watch с watchOS 5.2 или более поздней версии; Apple TV с tvOS 12.2 или более поздней версии или компьютер Macс macOS 10.14.4 или более поздней версии.
Если у вас AirPods (1-го поколения), вам понадобится iPhone, iPad или iPod touch с iOS 10 или более поздней версии; часы Apple Watch с watchOS 3 или более поздней версии; Apple TV с tvOS 11 или более поздней версии или компьютер Mac с macOS Sierra или более поздней версии.
Источник
Перестали работать AirPods? Попробуйте эти решения
AirPods и AirPods Pro от Apple – одни из лучших беспроводных наушников на рынке. Однако и у них есть свои проблемы и недостатки.
Иногда плохо работает микрофон AirPods, иногда один наушник играет тише другого. Проблемы бывают самые разные. Если вам кажется, что с вашими AirPods что-то не так, мы поможем вам выяснить причину проблемы и решить её.
Вечный поиск наушников
Это проблема не самих наушников, а их размера. Маленькие AirPods очень легко потерять. К счастью, вы можете легко их найти с помощью приложения Локатор.
Откройте приложение Локатор на своём устройстве с iOS или зайдите на сайт iCloud, авторизуйтесь с помощью своего Apple ID и выберите секцию Найти iPhone. Здесь выберите свои AirPods, и вы увидите их локацию на карте. Здесь будет либо их текущая локация, либо их последняя локация перед выключением. Если рядом с наушниками есть зелёная точка, они включены. В таком случае вы можете воспроизвести на них звук, чтобы облегчить поиск. Если наушники выключены, с помощью карты вы хотя бы поймёте, откуда начинать.
Проблемы подключения
Если ваши AirPods не подключаются к смартфону или планшету, первым делом нужно положить их в футляр, подождать около 10 секунд, а затем достать их и поместить в уши.
Если это не поможет, попробуйте выключить и включить Bluetooth на своём смартфоне или планшете. Затем повторите первый шаг. В большинстве случаев это должно решить проблему.
Иногда не помогает и это. В таком случае поможет сброс AirPods. О нём мы расскажем в конце статьи.
Не работает один наушник AirPods
Часто бывает такое, что не работает правый или левый наушник AirPods. Иногда наушник просто не хочет подключаться. В таком случае тоже стоит вернуть оба наушника в футляр на 10 секунд, а затем достать их и поместить в уши.
Не получилось? Тогда выключите и включите Bluetooth на своём смартфоне или планшете перед тем, как доставать наушники из футляра.
Всё ещё ничего? Тогда ваш вариант – сброс AirPods.
Иногда случается и такое, что один наушник постоянно отключается или не работает вообще. В таком случае могут помочь шаги ниже.
- Откройте приложение Настройки на своём iPhone или iPad.
- Выберите секцию Bluetooth, а затем нажмите значок «i» рядом со своими AirPods в списке.
- Нажмите Забыть это устройство.
- Поместите оба наушника AirPods в футляр и убедитесь, что он заряжен.
- Найдите маленькую кнопку на футляре.
- Откройте крышку футляра.
- Зажмите кнопку футляра минимум на 15 секунд. Если у вас наушники первого поколения без поддержки беспроводной зарядки, лампочка внутри футляра замигает белым, а затем жёлтым. Это значит, что вы сделали сброс. Если у вас AirPods 2 или футляр с беспроводной зарядкой, лампочка будет спереди.
- Закройте крышку футляра от AirPods и снова её откройте.
- Поднесите футляр от AirPods с открытой крышкой к своему iPhone или iPad. Ваше устройство обнаружит AirPods, и вы сможете их подключить.
Если это не поможет, попробуйте сбросить настройки сети на iPhone. Для этого зайдите в Настройки и выберите Основные > Сброс > Сбросить настройки сети. После этого заново подключите AirPods к устройству.
Если один наушник AirPods играет тише другого, вам поможет эта статья.
Наушники не подключаются к компьютеру
На новых Mac такая проблема возникает редко, но вот сохранить подключение со старыми компьютерами бывает сложно. Во-первых, нужно проделать те же шаги, что и в случае с проблемным подключением к смартфону. Положите наушники в футляр на 10 секунд, а после достаньте и поместите их в уши.
Если это не помогло, нужно отвязать наушники от компьютера, а затем привязать их снова. Для этого выключите и включите Bluetooth на компьютере. Это может быть проблематично, если у вас Bluetooth-мышь. В таком случае зайдите в настройки Bluetooth (через значок на панели меню или Системные настройки > Bluetooth), найдите свои AirPods и отключите их. После этого подключите наушники к компьютеру, как в первый раз.
Прерываются звонки
Проблема с прерывающимися звонками на AirPods существует с момента их выхода в 2017 году. К счастью, для неё есть просто решение. Попробуйте принимать звонки, когда в вашем ухе только один наушник AirPods, а не оба.
Если это не поможет, есть ещё парочка вариантов. Для начала на iPhone откройте приложение Настройки и выберите Bluetooth. Нажмите значок «i» рядом со своими AirPods. Затем нажмите микрофон и выберите левый или правый наушник. Также можно отключить функцию Автообнаружение уха здесь же. Однако это отключит одну из самых удобных функций наушников, а также будет быстрее тратить зарядку.
Если и после этого проблема останется, попробуйте сделать сброс.
Проблемы со звуком
Ухудшение качества звука может быть вызвано разными причинами, так что тут всё довольно сложно. Возможно, какие-то помеха мешают Bluetooth-подключению, из-за чего AirPods играют тише или даже периодически отключаются. Если у вас это всегда происходит в одном и том же месте, то причина в помехах. Если это у вас дома, то попробуйте найти устройство, вызывающее помехи, и передвиньте его. Или просто используйте AirPods в другом месте. Если же проблема возникает на работе, вам не повезло.
Есть ещё один вариант решения, но он не очень удобный. Иногда помехи вызывает Wi-Fi, особенно во время звонков. Можете на время звонков отключать Wi-Fi. После его можно снова включать. Также иногда помогает отключение Автообнаружения уха.
AirPods играют тихо при подключении к Android
Если вы используете AirPods с Android, то вы могли замечать, что наушники звучат тише, чем при подключении к устройству с iOS. Много функций AirPods зависят от чипа W1 (или H1 для AirPods 2 и AirPods Pro). У устройств с Android его нет, и это может влиять на громкость наушников.
Дело в том, что при подключении Bluetooth-наушников всегда есть два уровня громкости: громкость вашего устройства (смартфон, планшет или компьютер) и громкость самих наушников. Когда вы подключаете AirPods к смартфону с Android, громкость наушников не синхронизируется с громкостью устройства, как в iOS. К счастью, решение проблеме есть.
Попробуйте увеличить или уменьшить громкость на своём устройстве с Android. На экране появится индикатор громкости. Нажмите стрелочку рядом с индикатором громкости, и вы увидите все доступные слайдеры громкости. Среди них будет слайдер Bluetooth. С его помощью вы можете настроить громкость наушников.
На смартфонах Samsung Galaxy всё ещё удобнее. Зайдите в настройки Bluetooth и нажмите на кнопку в виде трёх точек в правом верхнем углу экрана. Здесь нужно включить синхронизацию громкости медиа. После этого управление громкостью наушников будет работать так же, как в iOS.
Быстро садится зарядка
AirPods должны работать около пяти часов после полной зарядки, а в режиме разговора до трёх часов для AirPods 2 и AirPods Pro или до двух часов для обычных AirPods. Со временем их зарядки будет хватать на меньшее время. С этим ничего не поделать. Если же зарядка резко начала садиться намного быстрее, есть несколько вариантов.
Для начала убедитесь, что включена функция Автообнаружение уха, поскольку она сильно экономит зарядку. Если функция и так была включена, мы можем посоветовать только сброс.
Как обновить прошивку AirPods
Перед тем, как делать сброс AirPods, проверьте, нет ли для них доступного системного обновления. Если есть, то оно может решить вашу проблему, и сброс не понадобится.
К сожалению, обновить AirPods или AirPods Pro не так уж просто. Для этого подключите наушники к источнику питания, а затем активируйте подключение к iPad или iPhone. Спустя какое-то время может начаться установка обновления, если оно доступно.
Чтобы узнать, какую версию прошивки используют ваши AirPods, делайте следующее:
- Убедитесь, что ваши AirPods подключены к устройству с iOS.
- Откройте Настройки.
- Выберите Основные.
- Внизу выберите Об этом устройстве.
- Выберите AirPods.
- Здесь вы увидите версию системы своих наушников.
Скорее всего, ваши AirPods уже автоматически обновились до последней доступной версии системы в фоновом режиме. Тогда вам поможет либо сброс, либо помощь специалиста.
Как сделать сброс AirPods
Как мы уже писали, сброс AirPods может решить немало проблем. К счастью, делается он очень легко и быстро.
- Поместите свои AirPods в футляр.
- Зажмите кнопку сзади футляра на 15 секунд, пока лампочка не замигает оранжевым.
- Откройте футляр рядом со своим смартфоном и заново подключите к нему AirPods.
Если у вас iPhone, то наушники автоматически подключатся и к остальным вашим устройствам. В ином случае, их нужно будет подключать вручную к каждому из устройств.
Если же вам не помог даже сброс, то единственным вариантом остаётся обращение к специалисту. Отнесите наушники в проверенный и надёжный сервисный центр.
Источник
Андроид не видит AirPods — лучшие решения 2021
На сегодняшний день беспроводные наушники от компании APPLE под названием AirPods приобретают все большую популярность. Этому способствует универсальность устройств.
С их помощью можно не только прослушивать музыку, но и разговаривать по телефону. Наушники вполне нормально работают с мобильными устройствами с другим программным обеспечением. Важно только разобраться, как подключить АирПодс к Андроиду.
Подходят ли АирПодс к Андроиду и как правильно подключить беспроводные наушники к телефону
К Android-аппаратам подключиться достаточно просто. Для этого требуется открыть коробочку AirPods Pro, зажать специальную клавишу, которая расположена на задней стенке. Ее нужно держать зажатой до тех пор, пока белый индикатор спереди не начнет пульсировать. С этого момента с помощью меню Bluetooth можно спокойно подключить мобильное устройство.
Совместимы ли AirPods с Android на Самсунг и других телефонах
Компания APPLE стремится сделать свою продукцию максимально доступной и удобной для пользователей. Создатели беспроводных наушников AirPods постарались облегчить их использование на разных устройствах.
Поэтому проблемы, как подключить АирПодс к Андроиду, практически не существует. Данные устройства работают с мобильными телефонами разных производителей. В большинстве случаев запустить работу можно за считанные минуты.
Бытует мнение, будто гарнитура Apple может работать только с одноименной техникой. На самом же деле, это заблуждение и при правильном подключении можно лично убедиться в 100-процентной совместимости этих устройств
Алгоритм подключения
Беспроводные наушники можно без проблем подключить к Android-планшету, мобильному телефону различных производителей. Здесь нужно использовать опцию Bluetooth.
Чтобы решить вопрос, как подключить АирПодс к Андроид, нужно придерживаться следующего алгоритма:
- Развернуть на экране настроек смартфона Bluetooth, привести его в рабочее состояние.
- Открыть футляр наушников, предназначенный для их зарядки. Активировать индикатор, который должен загореться зеленым цветом.
- Затем нужно нажать и удерживать кнопку круглой формы на задней стенке коробочки до тех пор, пока индикатор не начнет мигать белым цветом.
- В списке доступных устройств для Bluetooth выбрать позицию AirPods.
После выполнения описанных выше процедур дальнейшая синхронизация двух устройств будет происходить автоматически сразу же после открытия зарядной коробочки беспроводных наушников.
Помимо упомянутой технологии, существует еще один способ, как подключить АирПодс к Андроид.
Это можно сделать без использования дополнительных программ. С другой стороны, для контроля уровня зарядки, переключения аудиофайлов нужно установить на смартфон специальную программу.
Делать это следует по следующей схеме:
- Вначале требуется скачать и установить телефонное приложение типа Air Battery.
- Нажать на стенке зарядной коробки круглую кнопку для перехода в режим поиска. О начале такого процесса будет свидетельствовать включенный индикатор.
- На экране планшета или телефона в «Настройках» найти пункт Bluetooth.
- Здесь выбрать пункт AirPods. После нажатия на него беспроводные наушники подключатся практически мгновенно, как и другие подобные устройства.
Как управлять
На каждом наушнике AirPods Pro размещается специальный желоб, с помощью которого можно управлять воспроизведением.
Например:
- однократным нажатием можно приостановить музыку, а затем снова запустить ее;
- двукратное должно включать следующий трек;
- если нажать на него три раза, то включится предыдущая песня.
Такие опции работают практически на всех мобильных устройствах с программой Андроид.
Иногда проблема отсутствия подключения гарнитуры Apple к устройству Android носит исключительно технический характер. И это первое, что нужно исключить, опробовав несколько универсальных способов решения проблемы
Лучшие приложения для AirPods
Для расширения функциональных возможностей беспроводных наушников можно использовать приложениями для смартфонов.
Среди них наиболее полезными являются следующие опции:
- Podroid.Обеспечивает смену аудиофайлов, включает паузу, воспроизведение, увеличение громкости.
- AirDroid. Позволяет контролировать уровень заряда кейса наушников.
- Droidpods.
За это приложение придется заплатить 139 рублей.
Показывает информацию об остаточном уровне заряда, дает возможность настройки дополнительных функций.
Демонстрирует остаточные запасы аккумуляторной батареи.
Проблемы в работе – почему AirPods не хотят корректно подключаться к телефону
Причины сбоев при работе наушников можно отыскать с помощью журнала ошибок сервера. Здесь можно отыскать конкретную проблему.
Наушники играют тихо
На портале поддержки конкретной учетной записи доступна аналитика всевозможных ошибок. Изучать, прорабатывать их можно по коду HTTP, URL-адреса, IP-адреса.
Кроме того, для диагностики и решения проблемы можно использовать центры обработки данных Cloudflare.
Чтобы просмотреть причины тихого воспроизведения, нужно выполнить следующие действия:
- Перейти на портал Cloudflare с помощью инструкций по подаче заявок в службу поддержки пользователей.
- Выбрать раздел «Анализ ошибок».
- Нажать пункт «Посетить анализ ошибок».
- Затем здесь нужно ввести данные со своего домена для обработки информации.
- На экране появится график ошибок с привязкой по времени.
- Под графиком в специальной таблице нужно выбрать позицию «код состояния». Щелкнув здесь, можно получить все сведения об ошибках. Также сервис предоставляет способы решения возникшей проблемы.
Следует помнить, что тихий звук можно исправить не на всех мобильных устройствах.
А бывает и такое, что наушники подключаются, но слишком тихо играют. В этом случае можно попробовать решить проблему, перейдя на портал Cloudflare, где есть специальный раздел “Анализ ошибок”
Другие сбои
Перед тем, как подключить АирПодс к Андроиду, пользователь должен иметь в виду, что функциональность беспроводных наушников будет заметно ограничена по сравнению с устройствами APPLE. При появлении каких-либо неполадок можно вместо Air Battery выбрать какое-то другое приложение, которое будет более подходящим для конкретной модели смартфона.
Для предотвращения возникших проблем лучше приобретать оригинальные наушники от “родного” производителя.
При подключении AirPods Pro к Android-устройствам звук воспроизводиться чисто. Управлять наушниками можно с помощью специальной клавиши и датчика нажатия. Здесь активируются функции шумоподавления и прозрачности.
С помощью отдельных приложений можно активировать контроль текущего состояния аккумулятора, функцию постановки на паузу при изъятии одного из наушников.
Таким образом, перед приобретением данных наушников владельцам Android-смартфонов нужно проверить, подходят ли они, произойдет ли их синхронизация без проблем.
Источник