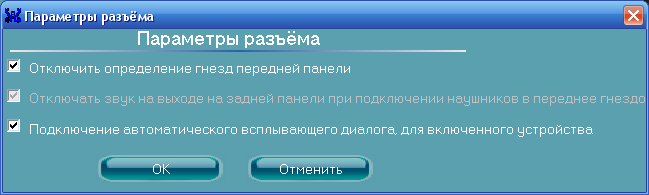- Не работает звук на передней панели системного блока
- Что делать, если наушники не работают на передней панели в Виндовс 10
- Основные причины отсутствия передачи звука на наушники
- Неисправная гарнитура
- Отключенный разъем
- Отсутствие подключения
- Неправильные драйвера
- Другие причины
- Проверка звука на Windows 10
- Запись диктофон
- Аппаратные средства
- Способы решения проблемы с нерабочими наушниками
- Присоединение панели и материнской плате
- Проверка работоспособности входов
- Активация разъема
- Изменение конфигураций в BIOS
- Настройка звуковых устройств
- Работоспособность наушников
- Настройки диспетчера Реалтек
- Диагностика системы на вирусы
- Проверка реестра
- Несовместимость оборудования
- Если наушники не работают только в определенной программе
- Нет значка от диспетчера Realtek HD! Как войти в панель управления Realtek, а то никак не могу настроить звук
- Что делать, если нет значка Realtek HD
Не работает звук на передней панели системного блока
Ситуация: не работают аудиовыход и микрофон на передней панели системника. Причины: 1. Аудиовыход и микрофон физически не подключены к материнской плате компьютера. 2. Неполадки с драйвером звуковой карты.
Ситуация: не работают аудиовыход и микрофон на передней панели системника. Это может происходить по одной из причин:
1. Аудиовыход и микрофон физически не подключены к материнской плате компьютера. В этом случае надо открыть крышку системного блока и посмотреть, чтобы шлейф от аудиовыхода был вставлен в нужный разъем на материнке.
2. Неполадки с драйвером звуковой карты. Переустановите свежий драйвер звуковой карты.
Но чаще всего, все намного проще и бывает достаточно проделать следующие действия:
1. Запустите в трее “Диспетчер Realtek HD”.

3. В появившемся окне поставьте галочку в пункте “Отключить определение гнезд передней панели” (или наоборот, снимите ее, если уже стоит).
Источник
Что делать, если наушники не работают на передней панели в Виндовс 10
Если не работает передняя панель для наушников в Windows 10, необязательно обращаться в сервисный центр или утилизировать устройство. Нередко проблема появляется после обновления операционной системы, а иногда возникает на новом устройстве. Не исключается вероятность заводского брака или неправильного подсоединения разъемов.
Основные причины отсутствия передачи звука на наушники
Если фронтальный блок не реагирует на гарнитуру, это может свидетельствовать о разных неполадках в работе аудиотехники. В некоторых случаях сбой устраняется после установки подходящего пакета драйверов или повторного подключения коммутации внутри системного блока. Для каждой проблемы есть эффективные методы устранения.
Устаревшие драйверы могут быть причиной отсутствия связи наушников с компьютером.
Неисправная гарнитура
Чтобы проверить исправность наушников, достаточно подключить их к любому другому компьютеру. Если звук не появился, значит, проблема не в панели ПК, а в гарнитуре. В таком случае неполадки устройства воспроизведения будут подтверждаться хрипами или искажениями. Не исключены ситуации, когда в одном наушнике сигнал присутствует, а в другом его нет. Это явный признак поломки внешнего аксессуара.
Отключенный разъем
Если система не видит подключенную к панели периферию после разборки устройства, возможно, аудиоразъем не подсоединен к соответствующим контактам на плате, либо коммутация нарушена.
Для корректной работы наружного блока с гнездами может устанавливаться как цельная колодка (AC’97 или HD Audio), так и отдельные коннекторы с соответствующим обозначением.
Стандарт AC’97 уже устарел, поэтому встретить его в современных настольных ПК достаточно сложно. Формат HD Audio (High Definition Audio) является более востребованным и распространенным. По умолчанию интерфейс подключения панели к материнской плате имеет маркировку F_Audio.
Система может не видеть гарнитуру из-за нарушения коммутации аудиоразъема с контактами на плате.
Если вы сомневаетесь, что сможете самостоятельно провести подобные манипуляции, следует найти руководство по эксплуатации к своей модели ПК. В нем нужно найти раздел со схемой платы и всеми коннекторами.
Отсутствие подключения
Изредка неполадки со звуком связаны с отсутствием подключения между гарнитурой и разъемом 3,5 мм. Проблема легко проверяется посредством подсоединения внешнего устройства к ноутбуку, другому ПК или смартфону с соответствующим гнездом. При отсутствии положительных изменений следует искать причину в наушниках. Если же звук появился, следует проверить работоспособность штекера на переднем блоке ПК.
Неправильные драйвера
Для корректного функционирования аудиоустройств на Виндовс 10 нужен соответствующий пакет драйверов. В качестве стандартного программного обеспечения нужен диспетчер Realtek HD. Если он установлен, в правом нижнем углу на экране компьютера можно будет найти значок программы. При отсутствии иконки следует найти ее через поисковую строку.
Другие причины
К другим причинам отсутствия звука в аудиоустройстве, подключенном к ПК спереди, относят:
- Неправильную настройку оборудования и программного обеспечения.
- Наличие вредоносных программ, блокирующих нормальную работу системы.
- Ошибки в реестре.
- Неправильную конфигурацию BIOS.
- Заводской брак ПК.
Проверка звука на Windows 10
Для диагностирования работоспособности аудиооборудования используются стандартные инструменты Windows 10. Также можно использовать стороннее программное обеспечение и аппаратные средства операционной системы.
Запись диктофон
Приложение для записи голоса встроено в ОС Windows 10 по умолчанию. Оно предназначается для создания голосовых подкастов, общения в сети и прочих операций, требующих наличия микрофона.
Программа обладает простым интерфейсом и содержит все необходимые инструменты для редактирования звука. С ее помощью вы сможете проверить, работает ли гарнитура при подключении через лицевую панель компьютера.
Аппаратные средства
После инсталляции Windows 10 на сравнительно старое устройство может произойти такая ситуация, что его звуковая карта окажется несовместимой с новой версией операционной системы. В таком случае в работе переднего блока с аудиоинтерфейсами возможны неполадки. Чтобы устранить их, следует обновить конфигурацию оборудования и проверить его совместимость через официальный сайт Windows 10.
В качестве дополнительной меры следует осмотреть состояние аудиовыхода. Возможно, он был поврежден при интенсивной эксплуатации. Если на панели находится альтернативное (дополнительное) гнездо, попробуйте вставить штекер в него для диагностики.
Механическое повреждение аудиовыхода также может быть причиной отсутствия связи с наушниками.
При отсутствии аппаратных проблем можно переходить к поиску программных сбоев, вызвавших неполадки.
Способы решения проблемы с нерабочими наушниками
Определив причину проблем с аудиоустройством, можно переходить к практическим решениям. Большинство сбоев несложно устранить своими руками без обращения в мастерскую.
Присоединение панели и материнской плате
Чтобы активировать переднюю панель, нужно подключить ее разъемы к материнской плате. В современных ПК используется аудиостандарт Intel HD Audio, который был запатентован в 2004 г. Технология отличается высоким качеством звука и многоканальными режимами воспроизведения. Для подсоединения панели к плате нужно найти коннектор с обозначением F_Audio.
На некоторых моделях провода, отвечающие за гнезда и клавиши управления передним блоком, обладают несъемной конструкцией. Если вам не удается найти их при визуальном осмотре компьютера, нужно заглянуть внутрь корпуса поглубже. Возможно, коннекторы закреплены на стенке системного блока для дополнительной защиты от повреждений при транспортировке.
После обнаружения кабелей необходимо оценить их маркировку. В зависимости от производителя ПК обозначения могут различаться.
Проверка работоспособности входов
Анализ корректной работы аудиоразъемов производится простым методом. Необходимо поочередно подключать наушники к интерфейсам на передней и задней панелях. Если звук отсутствует только при использовании лицевого блока, значит, ошибка связана с ним.
Активация разъема
Включить передний разъем можно через конфигуратор Realtek HD. Также для этого используется раздел из «Панели управления» под названием «Оборудование и звук».
Изменение конфигураций в BIOS
Если панель подключается посредством устаревшего интерфейса AC’97, но в компьютере HD Audio, в системе может возникнуть проблема несовместимости оборудования.
Для решения неполадок придется поменять некоторые конфигурации BIOS.
Это делается так:
- Заходят в BIOS путем нажатия на клавишу DEL или F12 при запуске устройства.
- Открывают меню Advanced и находят раздел Onboard Devices Configuration.
- В пункте Front Panel Type или High Definition Front Panel Audio переводят переключатель из положения HD Audio в «AC97».
Если же панель подключена интерфейсом HD Audio, а в настройках BIOS выбрано положение «AC97», нужно выполнить обратное переключение.
Отдельные модели «материнок» не поддерживают изменения настроек передней панели, а лишь имеют кнопку отключения или включения аудиоконтроллера. Эта функция доступна в подпункте Onboard Audio Function. Там есть 2 переключателя:
Настройка звуковых устройств
Чтобы настроить звук в наушниках, необходимо открыть «Панель управления», перейти на вкладку «Звук», оценить настройки подразделов «Воспроизведение» и «Запись» и выставить правильные параметры.
Чтобы увидеть полный список аудиоустройств, потребуется кликнуть правой клавишей мыши в любой части открывшегося меню и отметить галочкой пункт «Показать отключенные устройства».
В меню «Воспроизведение» нужно нажать правой клавишей мыши на активное оборудование и перейти в раздел «Свойства». В подпункте «Общее» будет отображаться список разъемов – найдите там объект «Передняя панель 3,5 мм».
Идентичным методом нужно проверить параметры микрофона на вкладке «Запись».
Работоспособность наушников
Диагностика физических неисправностей аудиоустройства выполняется достаточно просто. Необходимо подсоединить девайс к другому компьютеру и оценить его работоспособность.
Устранить аппаратную поломку гарнитуры своими руками непросто, но если вы владеете базовыми навыками в решении подобных неполадок, можно попробовать. Если поврежден штекер наушников, его нужно перепаять. При выходе из строя микросхемы внутри аксессуара ремонт будет дороже и сложнее.
Интерфейс диспетчера Реалтек.
Настройки диспетчера Реалтек
Если перечисленные способы оказались безуспешными и панель так и не включилась, следует попробовать поменять настройки Realtek HD. Если драйвера настроены правильно, этот интерфейс должен присутствовать на вашем устройстве. Он находится на панели задач справа или в списке установленных приложений.
Открыв конфигуратор, следует перейти в меню «Динамики», нажать на желтую папку сверху справа и посмотреть, отмечена ли галочкой опция «Деактивировать поиск разъемов передней панели». Если нет – следует активировать этот пункт. Остается сохранить новые конфигурации и провести диагностику устройства воспроизведения.
В интерфейсе диспетчера есть и другие функции, которые находятся в меню «Дополнительные настройки». Они предназначаются для гибкой регулировки параметров звукового оборудования.
Диагностика системы на вирусы
Проверка реестра
Устранить ошибки реестра Windows 10 можно с помощью средства восстановления системы, если до пропадания звука была сохранена контрольная точка. При отсутствии такой возможности необходимо решать проблему такими путями:
- Восстановлением файлов с помощью утилиты Windows sfc.exe.
- Использованием бекапа операционной системы.
В первом случае нужно запустить командную строку с правами администратора cmd.exe и вставить комбинацию: sfc/scannow. Она отвечает за проверку реестра и автоматическое восстановление утраченных файлов из хранилища.
Несовместимость оборудования
Чтобы устранить ошибки с несовместимостью оборудования, нужно уточнить модель материнской платы. Для этого используются бесплатные утилиты, такие как HWinFO32/64 либо платные инструменты AIDA 64.
Уточнив технические параметры материнской платы, необходимо скачать совместимые драйвера для звукового контроллера и перезапустить систему.
Если наушники не работают только в определенной программе
Чтобы заставить аудиоустройство работать в отдельной программе, нужно открыть раздел изменения громкости (он находится в правом углу снизу и обозначается иконкой динамика) и посмотреть на уровни сигнала для разных приложений. Возможно, звук был отключен системой по умолчанию.
А как вы устраняете неполадки с лицевой панелью на ПК? Есть ли эффективные способы устранения сбоев? Оставьте свой комментарий и поделитесь полезным советом с другими пользователями.
Источник
Нет значка от диспетчера Realtek HD! Как войти в панель управления Realtek, а то никак не могу настроить звук

Realtek HD — это, наверное, один из самых популярных аудио-драйверов, позволяющий тонко настраивать уровень и качество звука в Windows. Чтобы открыть его параметры — необходимо запустить диспетчер Realtek, ссылка на который должна быть либо в трее (рядом с часами), либо в панели управления* ОС Windows.
* К слову сказать, ссылка на диспетчер управления аудио-драйвером (в панели управления, либо в трее) — должна быть для любого звукового драйвера, если, конечно, у вас установлена его полная версия!
Но, в последнее время (из-за того, что Windows 10 «ставит» драйвера самостоятельно) — ссылки на диспетчер управления звуком Realtek нет! А впрочем, могут быть «виноваты» и сбойные версии ПО.
Собственно, ниже разберу последовательно, что и как сделать, чтобы заветная ссылка (ярлык, иконка) появилась.
Значок громкости не реагирует или вообще пропал. Что делать — https://ocomp.info/propal-znachok-gromkosti.html
Что делать, если нет значка Realtek HD
«Ручная» проверка
И так, если в панели управления и в трее нет диспетчера Realtek (а вы помните, что вы его устанавливали) — попробуйте зайти на диск «C:\», и в папке «Program Files» найти каталог «Realtek» . Если такой каталог есть: скорее всего в нем должен быть файл «RtkNGUI64.exe» — попробуйте запустить его, кликнув на нем ЛКМ (прим.: это и есть диспетчер) .
Пробуем вручную запустить диспетчер
Если диспетчер запустится, и вы сможете приступить к настройке звука — просто создайте ярлык для этой программы (кликнув на ней ПКМ), чтобы не искать ее каждый раз.
Удаление «старой» версии драйвера
Далее, какая бы не была у вас версия драйвера, рекомендую ее полностью удалить. Это можно сделать из панели управления Windows. См. скриншот ниже.
Примечание : кстати, последняя версия драйвера Realtek 2.82 — сбойная. У меня на ПК при ее установке не появляется значок на диспетчер управления звуком!
Удаляем старый драйвер
Если драйвер попросит перезагрузить ПК — соглашайтесь!
Загрузка новой версии драйвера
Протестировав несколько версий драйвера от Realtek — оказалось, что «сбойная» из них только одна, последняя 2.82 (и то, только на некоторых машинах!). Проверив несколько более старых версий аудио-драйверов, удалось определить, что 2.81 — вполне корректно-работающий выпуск. Ссылки на них привел ниже.
- Realtek HD 2.82 (ссылка на офиц. сайт). Сначала можно попробовать ее, если не заработает — удалите драйвер (см. шаг 1, 2 выше), и установите 2.81 версию.
- ⭐Realtek HD 2.81 ✔ (ссылка на techspot.com). Корректно-работающая версия аудио-драйвера. Рекомендую!
Если у вас ноутбук
В этом случае рекомендую определить его точную модель, а затем на официальном сайте производителя найти для него аудио-драйвера. Загружать посоветовал бы сразу несколько версий (особенно тот пакет, который весит* больше остальных).
- *В моем случае их несколько: что интересно, если установить просто последнюю версию от 22 мая — то ссылка на диспетчер управления звуком не появится!
- Если же установить сначала самый первый выпуск (весит больше остальных), а затем до-обновить его самой последней версией — то все будет корректно работать!
Драйвер аудио для ноутбука HP
Установка новой версии аудио-драйвера
Непосредственно сама установка аудио-драйвера не представляет ничего сложного — достаточно запустить исполняемый файл и дождаться завершения работы мастера. После, перезагрузить ПК/ноутбук.
Установка другой версии Realtek HD 2.81
После перезагрузки, рекомендую сразу открыть панель управления, перевести режим отображения в «Крупные значки» и посмотреть, появилась ли ссылка на диспетчер Realtek (в моем случае, после установки версии 2.81 — все заработало!).
Примечание : если в панели управления значка не появилось — то откройте настройки драйвера, запустив файл RtkNGUI64.exe/RAVCpl64.exe из папки C:\Program Files\Realtek\Audio\HDA (как это мы делали в ШАГЕ 1).
Диспетчер Realtek HD появился!
Собственно, далее можно приступить к точечной настройке звука (задача решена?!).
Источник