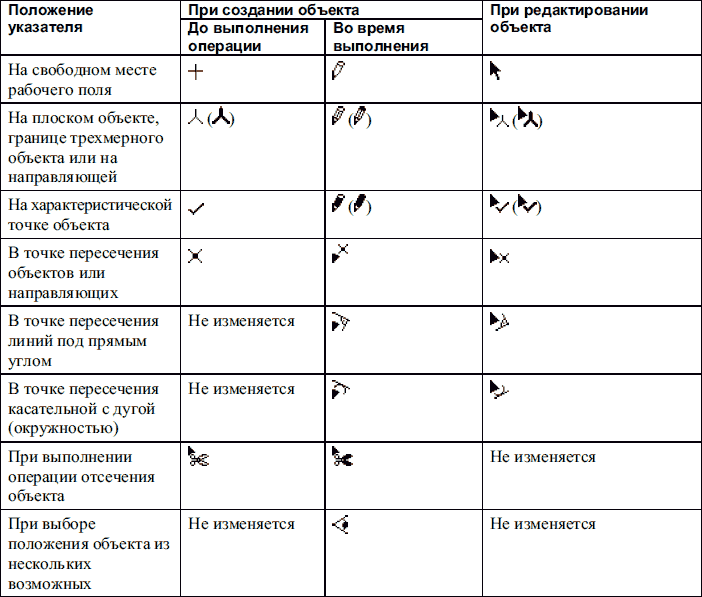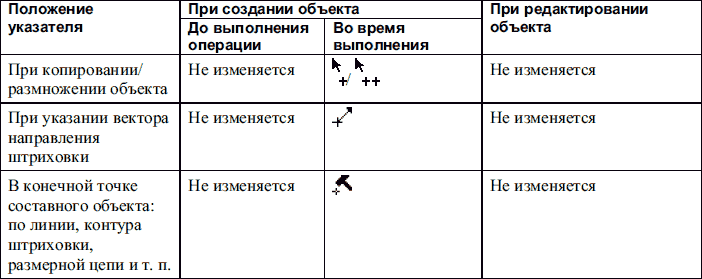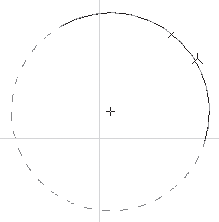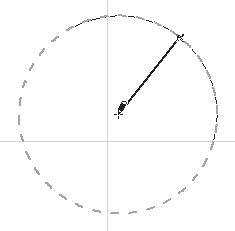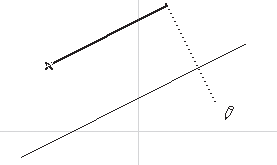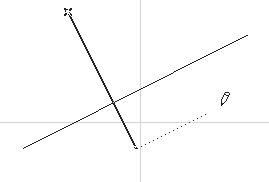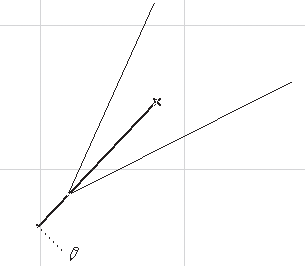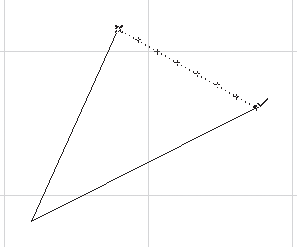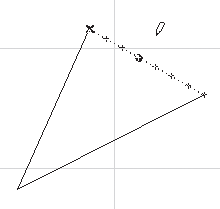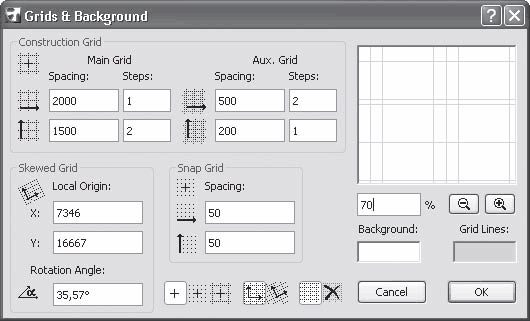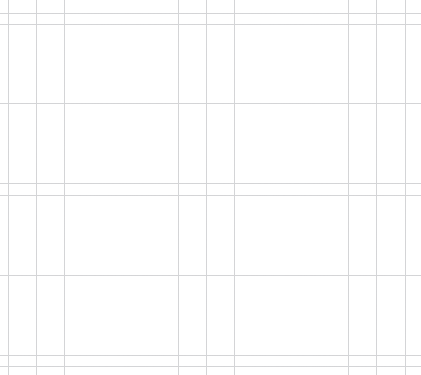- Перестали работать привязки.
- Сообщения 18
- #1 Тема от Михаил 4 января 2007г. 19:55:08
- Тема: Перестали работать привязки.
- #2 Ответ от Паша 4 января 2007г. 20:54:48
- Re: Перестали работать привязки.
- #3 Ответ от Михаил 5 января 2007г. 18:46:16
- Re: Перестали работать привязки.
- #4 Ответ от Михаил 11 января 2007г. 21:04:53
- Re: Перестали работать привязки.
- #5 Ответ от kpblc 12 января 2007г. 09:43:09
- Re: Перестали работать привязки.
- #6 Ответ от PahRam 12 января 2007г. 10:18:17
- Re: Перестали работать привязки.
- #7 Ответ от Hrenn 20 февраля 2007г. 14:25:52
- Re: Перестали работать привязки.
- #8 Ответ от ttt 20 февраля 2007г. 22:25:44
- Re: Перестали работать привязки.
- #9 Ответ от ttt 20 февраля 2007г. 22:36:59
- Re: Перестали работать привязки.
- #10 Ответ от Hrenn 21 февраля 2007г. 09:36:53
- Re: Перестали работать привязки.
- #11 Ответ от ttt 21 февраля 2007г. 13:14:02
- Re: Перестали работать привязки.
- #12 Ответ от Hrenn 21 февраля 2007г. 13:29:47
- Re: Перестали работать привязки.
- #13 Ответ от ttt 22 февраля 2007г. 22:37:23
- Re: Перестали работать привязки.
- #14 Ответ от ttt 25 февраля 2007г. 15:38:03
- Re: Перестали работать привязки.
- Не работают привязки архикад
- Не работают привязки архикад
- Механизмы привязки и точных построений
- Читайте также
- Нахождение более точных значений
- Привязки
- Определение шага привязки
- Отмена объектной привязки
- Выбор режимов привязки
- Отслеживание объектной привязки
- Привязки (Binders)
- Определение шага привязки
- Отмена объектной привязки
- Выбор режимов привязки
- Определение шага привязки
- Отмена объектной привязки
- Выбор режимов привязки
- Выполнение точных построений
- Определение шага привязки
- Выполнение точных построений
Перестали работать привязки.
Чтобы отправить ответ, вы должны войти или зарегистрироваться
Сообщения 18
#1 Тема от Михаил 4 января 2007г. 19:55:08
- Михаил
- Восстановленный участник
- На форуме с 28 января 2002г.
- Сообщений: 180
- Спасибо: 0
Тема: Перестали работать привязки.
Перестали работать привязки при работе с полинией.
С другими интсрументами все норм.
Например надо построить эскиз замкнутого контура, когда вычерчиваю последний сегмент по идеи надо замкнуть в начальной точке, а не могу потому что привязка не хочет работать, и приходится ставить линию радом, а потом перетаскиванием за маркеры замыкать контур.
Понимаю что можно еще и через Pedit \_c.
Короче помогите.
#2 Ответ от Паша 4 января 2007г. 20:54:48
- Паша
- Восстановленный участник
- На форуме с 29 сентября 2003г.
- Сообщений: 49
- Спасибо: 0
Re: Перестали работать привязки.
> Михаил
Если тебе надо замкнуть полилинию в командной строке на запрос
Specify next point or [Arc/Close/Halfwidth/Length/Undo/Width]
введи C или cl.
#3 Ответ от Михаил 5 января 2007г. 18:46:16
- Михаил
- Восстановленный участник
- На форуме с 28 января 2002г.
- Сообщений: 180
- Спасибо: 0
Re: Перестали работать привязки.
Да знаю я как через команду замкнуть.
Этот глюк с привязками при работе с полинией, уже не первый раз, до этого лечил переустановкой MDT или заменой профиля настроек резервной копией.
#4 Ответ от Михаил 11 января 2007г. 21:04:53
- Михаил
- Восстановленный участник
- На форуме с 28 января 2002г.
- Сообщений: 180
- Спасибо: 0
Re: Перестали работать привязки.
Помогите пожалуйтса. Может какая системная переменная за привязки отвечает.
#5 Ответ от kpblc 12 января 2007г. 09:43:09
- kpblc
- Активный участник
- Откуда: С.-Петербург
- На форуме с 29 ноября 2004г.
- Сообщений: 8,347
- Спасибо: 23
Re: Перестали работать привязки.
А может, полилиния не в текущей системе координат? Или по высоте отнесена?
#6 Ответ от PahRam 12 января 2007г. 10:18:17
- PahRam
- Восстановленный участник
- На форуме с 3 января 2006г.
- Сообщений: 377
- Спасибо: 0
Re: Перестали работать привязки.
> Михаил
За привязки отвечает системная переменная OSMODE
#7 Ответ от Hrenn 20 февраля 2007г. 14:25:52
- Hrenn
- Восстановленный участник
- На форуме с 28 октября 2004г.
- Сообщений: 2,016
- Спасибо: 0
Re: Перестали работать привязки.
> Михаил
Проверь значение переменной WHIPARC
Если не 0 — обнули
#8 Ответ от ttt 20 февраля 2007г. 22:25:44
- ttt
- Восстановленный участник
- На форуме с 30 июня 2004г.
- Сообщений: 531
- Спасибо: 0
Re: Перестали работать привязки.
Вот не ожидал! Думал, что это врождённое с 2007-го и навсегда. Спасибо за надежду.
#9 Ответ от ttt 20 февраля 2007г. 22:36:59
- ttt
- Восстановленный участник
- На форуме с 30 июня 2004г.
- Сообщений: 531
- Спасибо: 0
Re: Перестали работать привязки.
> Кулик Алексей aka kpblc
> PahRam
> Hrenn
Речь идет о невозможности привязки очередной точки полилинии «к себе самой еще не созданной». Ваши предложения не помогли 🙁
#10 Ответ от Hrenn 21 февраля 2007г. 09:36:53
- Hrenn
- Восстановленный участник
- На форуме с 28 октября 2004г.
- Сообщений: 2,016
- Спасибо: 0
Re: Перестали работать привязки.
> ttt
Whiparc сколько было?
Для того чтобы изменения этой переменной вступили в силу необходимо перезапустить AutoCAD
#11 Ответ от ttt 21 февраля 2007г. 13:14:02
- ttt
- Восстановленный участник
- На форуме с 30 июня 2004г.
- Сообщений: 531
- Спасибо: 0
Re: Перестали работать привязки.
> Hrenn
Было нуль для Whiparc. Не менял, т.к. показалось, что она не должна влиять.
#12 Ответ от Hrenn 21 февраля 2007г. 13:29:47
- Hrenn
- Восстановленный участник
- На форуме с 28 октября 2004г.
- Сообщений: 2,016
- Спасибо: 0
Re: Перестали работать привязки.
> ttt
OK.
Это только в 2007-ом проявилось или раньше было? И какие версии русифицированные или английские, стоят ли сервис паки
#13 Ответ от ttt 22 февраля 2007г. 22:37:23
- ttt
- Восстановленный участник
- На форуме с 30 июня 2004г.
- Сообщений: 531
- Спасибо: 0
Re: Перестали работать привязки.
> Hrenn
Уже ничего не стоИт, появились проблемы посерьёзнее 🙁
Всё снёс, кроме 2005-го. К проблеме с привязками вернусь позже, если не решится переустановкой.
Спасибо.
#14 Ответ от ttt 25 февраля 2007г. 15:38:03
- ttt
- Восстановленный участник
- На форуме с 30 июня 2004г.
- Сообщений: 531
- Спасибо: 0
Re: Перестали работать привязки.
Проверил на свежеустановленных ACAD_2007_eng_SP1 и ACAD_2007_ru_SP1. Проблема осталась. Если кто-то скажет, что у него привязывается очередная точка полилинии к её же ранее созданным сегментам, то я сильно удивлюсь 🙂
Больше того: если рисую полилинию с нажатой кнопкой LWT (ДИН), то один из сегментов полилинии (предпоследний) временно изчезает с экрана.
Раньше такого не было. Связываю это с новым форматом файла в 2007-м.
Источник
Не работают привязки архикад
Советчик
Группа: Пользователи
Сообщений: 76
Регистрация: 17/06/2002
Пользователь №: 44

подскажите пожалуйста (я только начинаю работать с архикадрм), как включить привязку к объектам (пока только к сеткам получается) при построении стен и т. д. (в максе есть такая привязка к объектам)
Группа: Модераторы
Сообщений: 3 285
Регистрация: 17/08/2003
Пользователь №: 3 182

да обычно она по дефолту стоит) смотришь на курсор только и привязываешь как угодно.
разбор курсоров по значению можно узнать в любой книге
ps ну можно включить некую опцию Options — Element Snap (AC10) — только особо ничего не меняется
Советчик
Группа: Пользователи
Сообщений: 76
Регистрация: 17/06/2002
Пользователь №: 44

ок.
вот еще вопрос — в стандартной библиотеке есть витражные окна (от пола до потолка) — получается для их построения нужно обязательно сначала стену построить? а потом, копирование окон-дверей происходит только вдоль текущей стены? а если мне надо скопировать текущее окно в другой угол здания (COPY/PASTE окна не цепляет)?
Группа: Модераторы
Сообщений: 3 285
Регистрация: 17/08/2003
Пользователь №: 3 182

да, для окон нужна по-любому хоть какая-то стена
копирование-вставка окон делается «забОром» свойств и последующим их применением
удерживая Alt — взять с нужного окна (нужен один клик)
удерживая Alt +Ctrl — применить к некоторому окну или же вставить новое (нужен один клик)
если стена одна длинная такая — то можно просто тянуть до конца сделав копию(как обычно) или кучу копий (через Multiply)
/ps/ прошу обратить внимание на эту тему: ArchiCAD: общие вопросы
множество обычных непоняток там уже разобрано, есть поиск в пределах темы — полезно попробовать, если возникнут еще вопросы..
Источник
Не работают привязки архикад
Привязка к Существующим Элементам
ARCHICAD позволяет перемещать или изменять форму элементов посредством их позиционирования относительно существующих элементов в процессе выполнения операции перемещения.
Функция Позиционирования Элементов активируется/деактивируется при помощи команды-переключателя, расположенной в меню Вид > Позиционирование Элементов . (Эта команда также присутствует в Стандартном табло команд.)
Позиционирование Элементов можно активировать/деактивировать в процессе работы нажатием клавиши E .
Примечание: Позиционирование Элементов действует только при отключенном Позиционировании по Сетке.
При включенном Позиционировании Элементов, специальные точки перемещаемых элементов отображаются в виде маленьких квадратов.
К этим специальным точкам относятся:
• Точки выбора элемента, включая точки привязки;
• Точки деления элементов на части (если включено отображение Точек Привязки);
При соприкосновении одной из специальных точек с вершиной, точкой привязки или ребром другого элемента, эта специальная точка выбора становится больше по размеру. В этот момент вы можете сделать щелчок мышью, чтобы соединить редактируемый элемент с существующим; при этом перемещать курсор в в точку фактического соединения элементов не требуется.
Если рядом с вершиной располагается гнсколько точек привязки, то вы можете аоспользоваться клавишей Пробел для циклического перебора возможных точек.
Привязка к Поверхности в 3D
Привязка Поверхности по умолчанию включена (ее можно отключить при помощи переключателя в меню Вид > Привязка к Поверхности ).
В ARCHICAD курсор привязывается к любой поверхности (а также к ребрам и точкам) в 3D-окне, что облегчает построение объектов в окружении других элементов.
Например, при включенной Привязке к Поверхности, становится проще разместить светильник на стене:
(Также существует возможность Привязки к Поверхности в 2D-окнах при помощи функции Притяжения. См. Притяжение . )
Источник
Механизмы привязки и точных построений
Механизмы привязки и точных построений
Ввод координат хотя и способствует в определенной мере точности построений, но не решает проблемы удобства и скорости работы. Слишком часто встречаются простейшие ситуации, когда знания координат характеристических точек недостаточно для выполнения точного чертежа. Например, необходимо восстановить перпендикуляр к касательной, проведенной через середину произвольно отрисованной дуги. Да, можно посмотреть координаты ее концов и величину радиуса, но сколько времени потребуется на то, чтобы высчитать координаты ее середины? Да и с какой точностью нужно выполнить вычисления?
Для решения подобных задач в системах автоматизированного проектирования существуют механизмы, позволяющие выполнять построения с максимальной точностью и не требующие от пользователя никаких вычислений.
Ведь все должен делать компьютер, не так ли?
Интеллектуальный указатель мыши
Прежде чем начать рассматривать механизмы привязки, давайте познакомимся с одной из дополнительных возможностей пользовательского интерфейса, непосредственно относящейся к привязке. Это так называемый интеллектуальный указатель мыши. Он имеет такое имя потому, что изменяет свой вид в зависимости от свершения какого-либо события. В основном это нахождение указателя вблизи объекта, его составляющих элементов или одного из узлов.
К узлам относятся следующие элементы.
• Характеристические точки объекта:
· конечные точки объекта;
· точки разделения объекта на части;
· точки пересечения окружности/дуги с ее осями.
• Точки пересечения и касания объектов.
• Точки пересечения и касания направляющих с объектами и друг другом.
• Горячие точки – не связанные ни с одним из объектов произвольные точки привязки, которые пользователь может создать, используя инструмент Hotspot (Горячая точка), находящийся в разделе More (Дополнительно) палитры инструментов.
Указатель мыши меняет свою форму и в зависимости от текущего режима работы: создания или редактирования объектов, а также от вида объекта. Основные формы указателя в зависимости от различных условий приведены в табл. 3.1.
Таблица 3.1. Формы интеллектуального указателя мыши
Примечание
В скобках приведена форма указателя мыши при установке на базовых линиях стен или базовых осях балок при создании или редактировании трехмерных объектов.
Первый из механизмов, позволяющих выполнять построения с максимальной точностью, который мы рассмотрим, – использование направляющих. Направляющие – это вспомогательные линии, к которым тем или иным образом может быть привязано построение объекта.
В системе ArchiCAD существуют три стандартные категории направляющих.
• Main-direction Guide Lines (Основные направляющие) – к ним относятся пересекающиеся под прямым углом направляющие, которые могут быть ориентированы по основной координатной сетке (в этом случае это горизонтальная и вертикальная направляющие) или по пользовательской координатной сетке, а также направлящие, имеющие произвольно заданный угол наклона, по отношению как к основной, так и к пользовательской координатным сеткам.
• Relative-direction Guide Lines (Относительные направляющие) – это направляющие, параллельные или перпендикулярные по отношению к активной направляющей, являющиеся биссектрисой угла, который образован пересекающимися направляющими, а также направляющие, являющиеся касательными к окружности.
• Incremental Guide Lines (Регулярные направляющие) – направляющие, имеющие регулярный шаг угла наклона, устанавливаемый пользователем. По умолчанию этот угол равен 15°.
Кроме того, вы можете задать собственные направляющие, указав угол наклона, начертив произвольный вектор.
С регулярными направляющими вы уже встречались при создании объектов. Это те самые оранжевые пунктирные линии, которые появлялись и исчезали в процессе перемещения указателя мыши.
Технология работы с направляющими проста: при приближении указателя мыши к направляющей он «притягивается» к ней. Если после этого нажать клавишу Shift, то дальнейшее перемещение конечной точки объекта происходит только по направляющей, вне зависимости от положения указателя мыши.
Для создания направляющей, ассоциированной с объектом, выполните объект, поместите на объект указатель мыши так, чтобы он принял форму
и задержите его на объекте в течение некоторого времени. Объект будет продолжен штриховой линией голубого цвета в обе стороны. Если объектом является дуга, то будет построена окружность, частью которой является дуга. Сместите указатель мыши вдоль объекта. Линия поменяет цвет на оранжевый и станет толще. Построена активная направляющая.
Примечание
Задать параметры направляющих, в том числе их цвета, можно в разделе Guide Lines (Направляющие) окна Work Environment (Рабочая среда), для открытия которого нужно выполнить команду главного меню программы Options ? Work Environment ? Guide Lines (Параметры ? Рабочая среда ? Направляющие).
Количество направляющих, которые одновременно можно создать на экране, практически неограниченно.
Для иллюстрации возможностей простой привязки решим поставленную выше задачу восстановления перпендикуляра к касательной, проведенной к середине дуги. Поскольку перпендикуляром к касательной является радиус, необходимо соединить середину дуги с ее центром. Выполните следующие действия.
1. Постройте дугу одним из рассмотренных выше способов.
2. Перейдите к построению линии щелчком на кнопке Line (Линия).
3. Подведите указатель мыши к построенной дуге так, чтобы он принял форму
Через некоторое время будет построена направляющая в виде окружности, частью которой является дуга, и крестиком будет помечено место центра дуги (рис. 3.39).
Рис. 3.39. Построение направляющей
4. Переместите указатель мыши по дуге к точке, в которой он примет форму
Это означает, что произошла привязка к середине дуги.
5. Щелкните кнопкой мыши. Так вы определите начальную точку радиуса, лежащую на середине дуги.
6. Переместите указатель мыши к крестику, отмечающему центр дуги, так, чтобы указатель принял форму
Рис. 3.40. Построение радиуса к середине дуги
7. Щелкните кнопкой мыши. Задача решена.
Примечание
Для привязки к центру дуги с помощью кнопки Special Snap Points (Специальные точки привязки)
расположенной на панели инструментов Standard (Стандартная), должен быть активизирован механизм привязки к точкам деления объекта и в меню этой кнопки должен быть установлен флажок Half (Пополам).
Электронная рейсшина – еще один механизм точных построений. Для его активизации щелкните правой кнопкой на панели инструментов. Из списка панелей выберите Drafting Aids (Вспомогательные инструменты). На экране появится панель вспомогательных инструментов (рис. 3.41).
Рис. 3.41. Панель вспомогательных инструментов черчения
Примечание
C альтернативным способом активизации этой панели посредством команды главного меню ArchiCAD Window ? Toolbars ? Drafting Aids (Окно ? Панели инструментов ? Вспомогательные инструменты) вы уже знакомы.
Рассмотрим четыре инструмента точных построений, находящихся на этой панели.
Щелчок на кнопке Parallel Constraint (Построение параллели)
активизирует режим черчения параллельных линий. Чтобы понять механизм работы этого режима, выполните следующие действия.
1. Начертите произвольную линию.
2. Щелкните на кнопке Parallel Constraint (Построение параллели)
3. Подведите указатель мыши к линии так, чтобы он принял вид
и щелкните кнопкой мыши в этом месте.
4. Щелкните кнопкой мыши на свободном месте рабочей области, определив начальную точку линии.
5. Переместите указатель мыши в положение конечной точки линии. Указатель мыши будет передвигаться только по прямой, параллельной указанной (рис. 3.42).
Рис. 3.42. Построение параллельной линии
6. Щелкните кнопкой мыши в положении конечной точки прямой. Линия построена.
Щелчок на кнопке Perpendicular Constraint (Построение перпендикуляра)
активизирует режим черчения перпендикуляра к линии. Последовательность действий при применении этого режима черчения идентична предыдущей, за исключением используемой кнопки и соответственно результата построения (рис. 3.43).
Рис. 3.43. Режим черчения перпендикуляра к линии
Кнопка Angle Bisector Constraint (Построение биссектрисы угла)
активизирует режим построения биссектрисы угла. Как известно из геометрии, биссектриса – линия, делящая угол на две равные части. Для выполнения такого построения выполните следующее.
1. Начертите две пересекающиеся линии.
2. Активизируйте режим построения биссектрисы.
3. Щелкните кнопкой мыши на одной, а затем на другой линии, следя за тем, чтобы указатель при щелчке имел вид
Между линиями появится точка, перемещающаяся при движении указателя мыши по биссектрисе между линиями.
4. Щелкните кнопкой мыши, указав начальную точку линии.
5. Переместите указатель в положение конечной точки (рис. 3.44) и зафиксируйте ее щелчком кнопки мыши. Линия построена.
Рис. 3.44. Построение биссектрисы угла
Кнопка Special Snap Constraint (Особая привязки)
предназначена для позиционирования указателя мыши в точку деления отрезка или расстояния. Деление может происходить на равные части или с определенным шагом. Рассмотрим более подробно этот исключительно полезный способ точного построения.
В примечании к примеру построения перпендикуляра к касательной, проведенной к середине отрезка дуги, мы упоминали о механизме привязки к точкам деления объекта. Опишем возможности этого механизма.
Меню привязки к точкам деления, которое появляется при щелчке на стрелке кнопки
панели инструментов Standard (Стандартная) или при выполнении команды View ? Special Snap Options (Вид ? Настройки параметров привязки), состоит из трех разделов. В первом устанавливается способ деления объекта. Имеется четыре взаимоисключающих метода:
• Half (Пополам) – указанный объект или расстояние делится на две равные части;
• Divisions (На равные части) – объект или расстояние делятся на n равных частей. Текущее количество частей указано в скобках рядом с параметром;
• Percent (Процент) – от начальной точки объекта (расстояния) отмеряется часть, длина которой составляет указанное количество процентов от общей длины объекта (расстояния);
• Distance (Расстояние) – расстояние или объект делятся на части, имеющие заданную длину. Если длина объекта (расстояния) не кратна длине части, то последняя часть будет короче.
Во втором разделе меню привязки к точкам деления определяется часть объекта (расстояния), которая будет разделена. Имеются два режима: Along Entire Element (Весь объект) и Between Intersection Points (Между точками пересечения).
В последнем разделе меню привязки к точкам деления расположена команда Set Special Snap Values (Установка значений параметров привязки), вызывающая окно Special Snap Values (Значения параметров привязки). В полях этого окна и происходит установка конкретных значений параметров Divisions, Percent и Distance.
Рассмотрим пример. Необходимо построить прямую из точки пересечения отрезков (см. рис. 3.44) к точке, делящей расстояние между концами этих отрезков в соотношении 3 : 7. Эту задачу можно решить следующим образом.
1. Активизируйте инструмент построения линий.
2. Щелчком на стрелке кнопки
активизируйте меню механизма привязки к точкам деления объекта.
3. Выберите команду Set Special Snap Values (Установка значений параметров привязки) из меню кнопки
4. В окне Special Snap Values (Значения параметров привязки) установите значение параметра Divisions (На равные части) равным 7.
5. Закройте окно щелчком на кнопке OK.
6. Щелчком на стрелке кнопки
снова активизируйте меню механизма привязки к точкам деления объекта.
7. Активизируйте в меню кнопки
параметр Divisions (На равные части), если он не активен. Обратите внимание на значение, стоящее в скобках. Оно должно быть равно 7.
8. Щелкните на кнопке Special Snap Constraint (Особая привязки)
9. Переместите указатель мыши к концу верхнего отрезка так, чтобы он принял форму
10. Щелкните кнопкой мыши. Вы определили начальную точку расстояния между концами отрезков.
11. Переместите указатель мыши к концу нижнего отрезка так, чтобы он принял форму
(рис. 3.45). Это означает, что произошла привязка конечной точки расстояния к концу второго отрезка. Обратите внимание, что расстояние между отрезками разделено на 7 равных частей, причем точки деления обозначены крестиками.
Рис. 3.45. Деление расстояния между концами отрезков
12. Щелкните кнопкой мыши. Тем самым вы определите конечную точку расстояния между концами отрезков. Последняя точка деления, совпадающая с конечной точкой отрезка, будет помечена объемным крестиком.
13. Переместите указатель мыши так, чтобы третья точка деления была помечена объемным крестиком (рис. 3.46).
Рис. 3.46. Выбор точки соотношения частей расстояния
14. Щелкните кнопкой мыши. Вы определили начальную точку отрезка, лежащую на прямой, соединяющей концы отрезков, причем расстояние от конца верхнего отрезка до этой точки равно 3/7 всего расстояния между концами отрезков.
15. Переместите указатель мыши в точку пересечения отрезков так, чтобы он принял форму
16. Щелкните кнопкой мыши. Искомый отрезок построен.
Примечание
Если активизирован механизм привязки, то при установке указателя мыши на объект он будет автоматически разбит на n частей. Точки отсечения, помеченные штрихами, будут являться характеристическими точками объекта.
Вы уже обратили внимание, что рабочее поле ArchiCAD разбито на квадраты серого цвета. Это ортогональная (прямоугольная) сетка, которая также помогает выполнять точные построения. ArchiCAD предоставляет пользователю возможность применять три сетки. Параметры сетки можно настроить в окне Grids & Background (Сетки и фон), которое появляется при выполнении команды основного меню View ? Grid Options ? Grids & Background (Вид ? Настройки ? Сетки и фон) (рис. 3.47).
Рис. 3.47. Окно настройки параметров сеток
В области Construction Grid (Конструкторская сетка) можно определить параметры двух сеток: Main Grid (Основная сетка) и Aux. Grid (Вспомогательная сетка).
Настраиваются два параметра: Spacing (Интервал), задающий длину и высоту клетки, и Steps (Шаги), указывающий количество интервалов (смежных клеток) данной сетки. У стандартной основной сетки интервал равен 2000 ед. по обеим осям, шаг – 1. У дополнительной интервал – 500 ед., шаг – 0. Это означает, что линии сетки располагаются по горизонтали и вертикали с единичным шагом, равным 2000 ед. Шаг, равный нулю, в полях Steps (Шаги) дополнительной сетки говорит о том, что линии вспомогательной сетки отсутствуют.
Чтобы понять принцип настройки основной и вспомогательной сеток, установите значения параметров сеток так, как показано на рис. 3.47. «Расшифруем» данные значения параметров: по горизонтали идет один интервал основной сетки шириной 2000 ед., затем два интервала вспомогательной по 500 ед., по вертикали – два интервала основной сетки по 1500 ед. и один интервал вспомогательной шириной 200 ед. Как выглядит сетка с такими настройками, показано на рис. 3.48.
Рис. 3.48. Вид конструкторских сеток
Примечание
Единицы измерения сетки выбираются из раскрывающегося списка Model Unit (Единицы измерения) окна Project Preferences (Настройки проекта), которое можно открыть командой основного меню программы Options ? Project Preferences ? Working Units and Levels (Параметры ? Настройки проекта ? Единицы измерения и уровни).
Как будет выглядеть сетка в процессе настройки параметров, можно видеть в поле, расположенном в окне Grids & Background (Сетки и фон) справа. Кнопками с рисунками лупы можно менять в ту или другую сторону отображаемый масштаб сетки. В текстовом поле, расположенном слева от кнопок изменения масштаба, можно установить желаемый масштаб.
При двойном щелчке кнопки мыши на полях Background (Фон) и Grid Lines (Линии сетки) появляется цветовая палитра Windows, с помощью которой можно изменить цвет фона и линий сеток.
С помощью полей Local Origin (Локальная система координат) и Rotation Angle (Угол поворота), расположенных в области Skewed Grid (Наклонная сетка), можно установить местоположение начальной точки и угла наклона пользовательской системы координат.
В полях Spacing (Интервал) области Snap Grid (Сетка привязки) задаются шаги перемещения указателя мыши по осям X и Y. При перемещении указателя по линиям пересечения сетки передвигается с указанным шагом связанная с указателем мыши черная точка, которая и определяет активную точку экрана.
Под областью Snap Grid (Сетка привязки) расположены семь кнопок, с помощью которых можно переключить режимы привязки и видимости сеток. Первые три кнопки изменяют режим пошагового перемещения указателя. Активизация первой отключает режим пошагового перемещения, вторая включает режим перемещения с шагом, установленным в полях Spacing (Интервал) области Snap Grid (Сетка привязки), а третья включает режим перемещения указателя по узлам активной конструкторской сетки. Четвертая и пятая кнопки позволяют переключиться между отображением ортогональных и наклонной сеток. Шестая и седьмая кнопки включают и отключают соответственно видимость линий конструкторской сетки.
Читайте также
Нахождение более точных значений
Нахождение более точных значений Чтобы получить более точные значения, используем дисплей курсора следующим образом. Закройте окно Probe и возвратитесь к позиции PSpice из главного меню. Выберите Edit Simulation Settings и выполните моделирование от 50 до 70 Гц для трех частот. Когда
Привязки
Привязки Суть действия привязок заключается в следующем. Система анализирует объекты, ближайшие к текущему положению указателя, чтобы определить их характерные точки (например, конец или центр отрезка, центр окружности, точку пересечения двух линий и т. п.) и затем
Определение шага привязки
Определение шага привязки В режиме шаговой привязки SNAP курсор может находиться только в определенных точках согласно установленному значению шага и при этом движется не плавно, а скачкообразно между узлами воображаемой сетки, как бы «прилипая» к ее узлам. Активность
Отмена объектной привязки
Отмена объектной привязки Snap to None – режим отмены всех текущих и разовых режимов объектной
Выбор режимов привязки
Выбор режимов привязки Osnap Settings… – установка режима текущей объектной привязки на вкладке объектных привязок Object Snap диалогового окна режимов рисования Drafting Settings – рис. 7.3. Это окно загружается из падающего меню Tools ? Drafting Settings… или щелчком на пиктограмме Osnap Settings… на
Отслеживание объектной привязки
Отслеживание объектной привязки Режим объектного отслеживания позволяет создавать новые объекты, расположенные в заданной позиции относительно уже имеющихся объектов. При использовании отслеживания объектной привязки практически отпадает необходимость во
Привязки (Binders)
Привязки (Binders) Привязки bind1st и bind2nd берут функциональный объект f двух параметров и значение x и возвращают функциональный объект одного параметра, созданный из f с первым или вторым параметром соответственно, связанным с х.template ‹class Predicate›class binder1st: public unary_function Определение шага привязки В режиме шаговой привязки SNAP курсор может находиться только в определенных точках согласно установленному значению шага и при этом движется не плавно, а скачкообразно между узлами воображаемой сетки, как бы «прилипая» к ним. Активность режима Отмена объектной привязки Snap to None – режим отмены всех текущих и разовых режимов объектной Выбор режимов привязки Osnap Settings… – установка режима текущей объектной привязки на вкладке объектных привязок Object Snap диалогового окна режимов рисования Drafting Settings – рис. 7.2. Это окно также загружается из падающего меню Tools ? Drafting Settings… или щелчком на пиктограмме Osnap Определение шага привязки В режиме шаговой привязки SNAP курсор может находиться только в определенных точках согласно установленному значению шага и при этом движется не плавно, а скачкообразно между узлами воображаемой сетки, как бы «прилипая» к ее узлам. Активность Отмена объектной привязки Snap to None – режим отмены всех текущих и разовых режимов объектной Выбор режимов привязки Osnap Settings… – установка режима текущей объектной привязки на вкладке объектных привязок Object Snap диалогового окна режимов рисования Drafting Settings – рис. 7.10. Это окно загружается из падающего меню Tools ? Drafting Settings… или щелчком на пиктограмме Osnap Settings… Выполнение точных построений До сих пор при построении объектов мы в основном использовали произвольное указание с помощью мыши таких их параметров, как начальная или конечная точка, радиус, угол наклона и т. п. Однако при построении реальных чертежей графические Определение шага привязки В режиме шаговой привязки SNAP курсор может находиться только в определенных точках согласно установленному значению шага и при этом движется не плавно, а скачкообразно между узлами воображаемой сетки, как бы «прилипая» к ее узлам.Шаговая Выполнение точных построений До сих пор мы при создании объектов использовали произвольное указание характеристических параметров объекта, таких как начальная или конечная точка, радиус, угол наклона и т. п. Но при построении чертежей графические элементы должны иметь ИсточникОпределение шага привязки
Отмена объектной привязки
Выбор режимов привязки
Определение шага привязки
Отмена объектной привязки
Выбор режимов привязки
Выполнение точных построений
Определение шага привязки
Выполнение точных построений