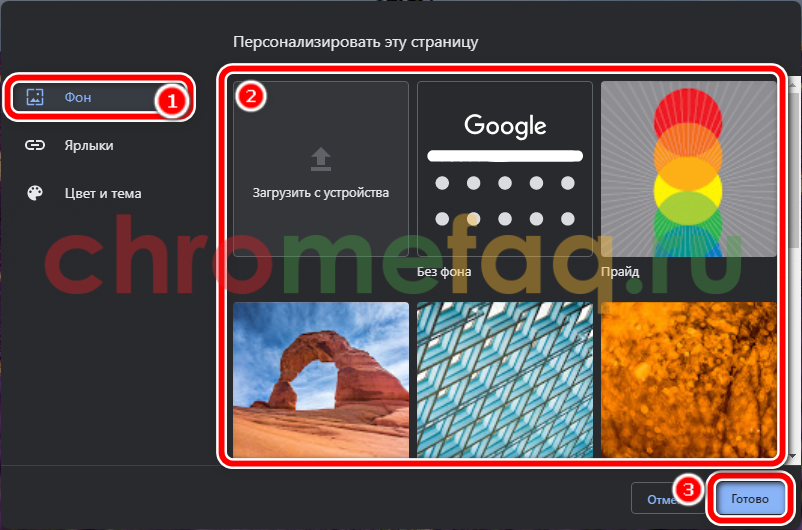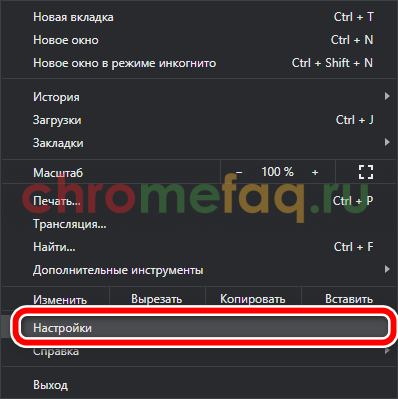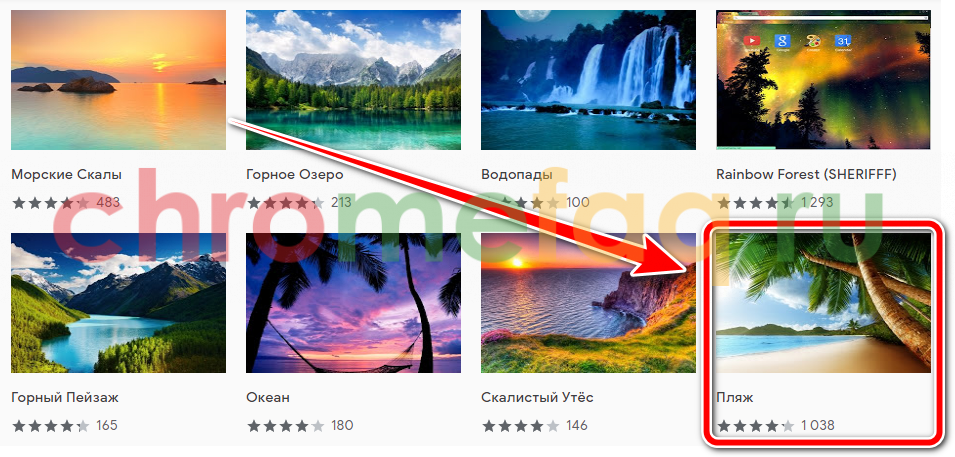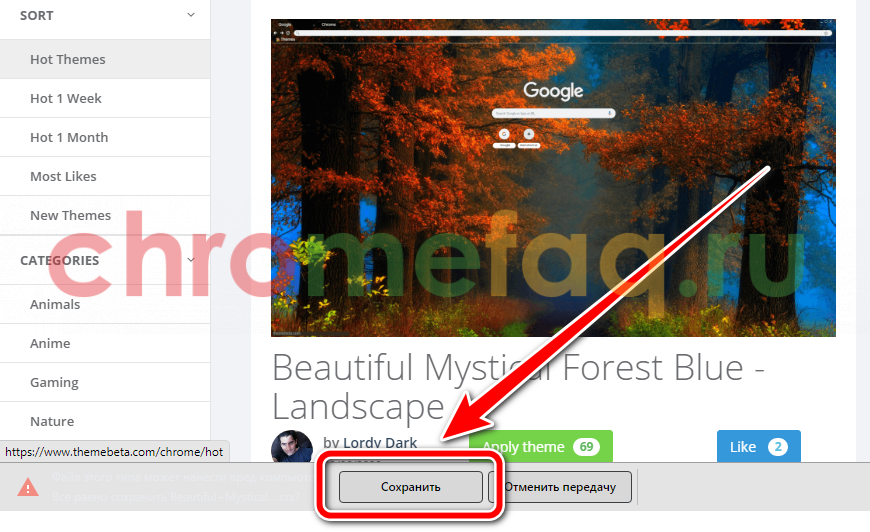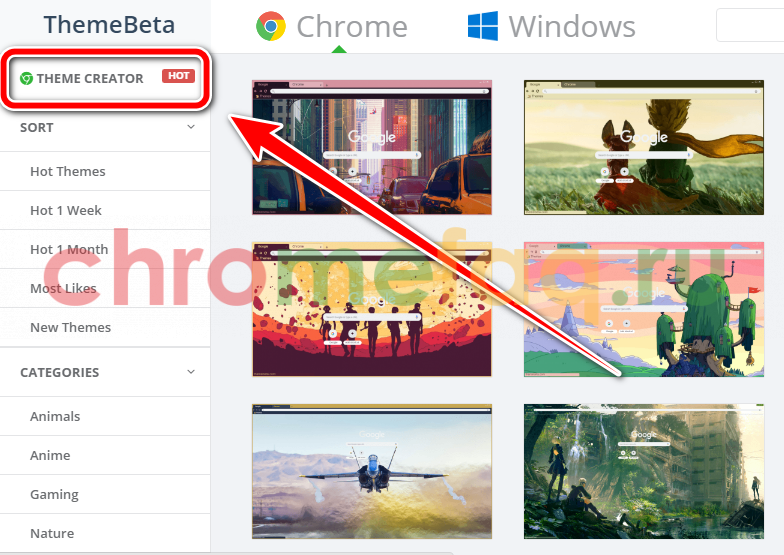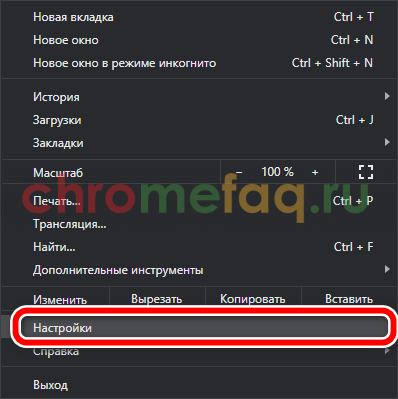- Оформление Google Chrome – как установить или изменить тему
- Как поменять тему
- Используем магазин тем
- Процесс установки
- Как удалить тему
- Как создать свою тему
- Простой способ
- Продвинутый способ
- Не устанавливаются темы в Гугл Хром
- Как изменить тему и фон в Гугл Хром
- Как поставить тему
- На компьютере
- Через настройки браузера
- Через интернет-магазин Chrome
- С помощью ThemeBeta
- Темная тема в Windows 10
- На телефоне
- Android
- Как вернуть стандартный фон
- На компьютере
- На телефоне
Оформление Google Chrome – как установить или изменить тему
Почти каждый пользователь любого приложения обращает внимание на его внешний вид. Если программа не отвечает каким-то эстетическим предпочтениям, либо пользователю просто надоела однообразная серая оболочка, в таком случае можно сменить ее с помощью темы оформления для Гугл Хром.
Кастомизация интерфейса доступна в Хром с момента установки, однако не на всех устройствах. Android и iOS по-прежнему не поддерживают изменение внешнего вида, но этот факт нельзя назвать недостатком.
Как поменять тему
Считается, что есть два способа установки тем для Google Chrome, но на деле алгоритм абсолютно одинаковый. Различие состоит лишь в том, что в первом случае доступ к магазину тем осуществляется с помощью меню “Настройки”, а во втором случае с помощью ссылки на “Сервисы”.
Используем магазин тем
Поменять тему можно с помощью меню “Настройки”:
- В правом верхнем углу, рядом с адресной строкой и плагинами, следует найти кнопку в виде трех точек и выбрать из списка пункт “Настройки”.
- Прокрутить страницу вниз до тех пор, пока на экране не будет отображен пункт настроек “Внешний вид”.
- В случае возникновения трудностей, воспользоваться расположенным посередине экрана полем для поиска настроек.
- Перейти к магазину можно по нажатию на область слева с названием “Темы”. Стоит обратить внимание на то, что кнопки “Масштаб по умолчанию” не будет, если установлена стандартная тема.
С помощью стандартной ссылки:
- На панели закладок найти ссылку с названием “Сервисы”.
- Откроется страница, на которой нужно кликнуть по иконке с названием “Интернет магазинChrome”.
Процесс установки
Приступим к установке:
- После того, как вход в магазин был произведен одним из вышеописанных способов, в меню, расположенном слева, нужно найти пункт “Темы”. При этом, после перехода к этому пункту, в правой части страницы отобразятся существующие в магазине темы.
- Выбрать понравившееся оформление кликнуть по нему. Откроется окно, в котором следует нажать “Установить”.
- Пройдет некоторое время, будут применены изменения в системе браузера, и оболочка автоматически изменится.
Как удалить тему
В Chrome нет меню для удаления визуальных оболочек, как такового. Нельзя просмотреть, какое оформление было установлено ранее, можно лишь вернуть оформление к первоначальному состоянию. Убрать тему из Гугл Хром можно следующим образом:
- Нужно запустить браузер. Снова перейти к значку в виде трех точек, расположенном правее адресной строки и выбрать в нем пункт “Настройки”.
- Перейти к разделу «Внешний вид» и кликнуть по кнопке “Масштаб по умолчанию”.
- После этого будет возвращен интерфейс с использованием стандартных цветов, шрифта и масштабирования страницы.
Как создать свою тему
Простой способ
В том же маркете Хром следует найти и установить плагин с названием ThemeBeta. Работать в нем довольно легко:
- Для добавления своего изображения нужно перейти на вкладку “Basic” в плагине и выбрать пункт “Uploadtheimage”. После загрузки перейти к пункту “Generatecolors”, чтобы плагин автоматически подобрал цвета для оформления рамки окна в соответствии с картинкой.
- Если результат будет соответствовать ожиданиям, нужно нажать на кнопку “Packandinstall”. Если нет – переходите к продвинутому способу.
Продвинутый способ
В этом способе рассмотрим возможность ручной настройки цвета и фона для нового оформления интерфейса:
- Для выбора изображения или цвета в качестве фона для тех или иных элементов интерфейса, нужно воспользоваться инструментами, расположенными на вкладке “Images”. При наведении курсора на одну из опций, в левой части будут отображены изменения, которые вносятся с ее помощью.
- На вкладке “Colors” происходит настройка цвета текста. Работает все точно так же, как и на предыдущей вкладке: при наведении на любой из инструментов в правой части будет отображена область окна, в котором происходят изменения.
- После завершения работы с фоном и цветами, нужно перейти ко вкладке “PackandInstall” для загрузки и применения созданной темы.
Не устанавливаются темы в Гугл Хром
Если возникла проблема, когда визуальную оболочку не удается установить нужно сделать следующее:
- Закрыть Google Chrome.
- Перейти в проводник удобным способом, затем в адресную строку ввести команду (работает в операционных системах, начиная с Windows Vista):
- Откроется окно, в котором нужно найти папку “Default”, кликнуть по ней правой кнопкой мыши, выбрать “Переименовать” и добавить в начале слово “Backup”.
- Запустить браузер. Будет создана новая версия папки “Default” и темы снова можно будет установить.
Источник
Как изменить тему и фон в Гугл Хром
Каждый пользователь может настраивать оформление браузера Гугл на свое усмотрение. Так, можно поменять сам шрифт и его размер, картинку, которая отображена на странице быстрого доступа, и многое другое.
Ниже будет рассмотрено, как изменить тему и фон в гугл хром на компьютере и смартфоне.
Как поставить тему
Чтобы сменить фон, необходимо воспользоваться специальными темами или же доступными цветами в самом браузере. При помощи уже подготовленного оформления можно изменить изображение на странице быстрого доступа, а также, стиль вкладок и других панелей. Так, браузер будет иметь приятный внешний вид, который будет подходить пользователю.
Изменять фон можно как на компьютере, так и на смартфоне. Однако за эту настройку отвечают разные функции. Следовательно, для смартфона и ПК представлены разные темы оформления.
На компьютере
Поставить тему в браузере Гугл Хром на компьютере можно несколькими способами. Так, можно воспользоваться встроенными функциями браузера, или загрузить готовую тему из интернета.
Через настройки браузера
В первом случае пользователь может загружать собственные изображения для страницы быстрого доступа или применять встроенные цветовые решения. Для этого необходимо воспользоваться инструкцией:
- Запустить браузер Гугл Хром.
- Перейти на страницу быстрого доступа. В некоторых случаях она открывается при запуске браузера. Если же она не открыта, следует нажать на значок плюсика для отображения новой вкладки.
- Нажать на команду «Настроить», которая находится в правом нижнем углу экрана. Она может быть представлена в виде значка шестеренки или карандаша, в зависимости от версии браузера.
После этого на экране отобразится окно с основными настройками. В первом разделе можно указать фон для страницы быстрого доступа. При этом не будет меняться оформление самого браузера.
Изображение можно загрузить с компьютера, выбрав команду «Загрузить с устройства». Также, можно выбрать фон из предложенных. Для сохранения изменения необходимо нажать на «Готово».
В разделе «Цвет и тема» можно задать тон самого браузера. Для этого представлен набор цветов. Нажав на значок пипетки, получится выбрать свой оттенок, которого нет в палитре.
Если предварительно выбран фон для браузера, то он не будет изменен на цвет. В том случае, когда установлено значение «Без фона», то белый цвет будет заменен на выбранный. Для сохранения изменений также необходимо нажать на «Готово».
При помощи стандартных настроек, можно самостоятельно изменить оформление браузера. Кроме того, можно загрузить тему из официального магазина Chrome или при помощи ThemeBeta.
Через интернет-магазин Chrome
Для пользователей Google Chrome представлен официальный магазин, с помощью которого можно устанавливать различные расширения и темы. Здесь представлен большой выбор фонов и оформления, которые распределены по категориям.
Чтобы перейти в магазин и установить тему, необходим соблюдать последовательность действий:
- Запустить браузер Хром.
- Нажать на значок трех точек, который находится в правом верхнем углу экрана.
- Выбрать из списка пункт «Настройки».
- Перейти к разделу «Внешний вид», для этого нажать на соответствующую команду, которая расположена в левой части окна.
- Для запуска интернет-магазина, выбрать соответствующий пункт.
Магазин будет открыть в отдельной вкладке. Здесь представлено большое количество различных тем, которые распределены по категориям. Все оформления имеют название и рейтинг пользователей.
Для отображения большего количества тем одной из категорий, следует нажать на «Просмотреть все». Команда находится в правом верхнем углу.
Для установки темы, необходимо:
- Выбрать одну из тем, нажав на нее.
- В открытом окне кликнуть на команду «Установить».
- Дождаться окончания загрузки.
- При окончании загрузки, пользователь увидит всплывающее уведомление в верхней части окна. Здесь же можно отменить изменения. Также, вместо «Установить», рядом с названием темы появится надпись «Добавлено в Chrome».
Перезапускать браузер или устанавливать что-то дополнительно не нужно. Если пользователь выбрал фон оформления из предложенных, то в некоторых случаях после установки темы, следует поставить значение «Без фона».
С помощью ThemeBeta
Большое количество тем представлены на сайте ThemeBeta https://www.themebeta.com/. Здесь можно не только загрузить понравившееся оформление, но и создать собственное. На сайте представлены темы не только для браузера Google Chrome, но и для операционной системы Windows.
Чтобы установить понравившуюся тему, нужно:
- Перейти на официальный сайт.
- Выбрать оформление и нажать на него.
- Кликнуть на команду «Применить тему» или «Apply Theme», которая размещена сразу под названием оформление.
- Нажать на «Сохранить», команда появится во всплывающем окне.
- После окончания загрузки, тему необходимо добавить в браузер. Для этого нужно перенести файл в открытое окно браузера Гугл Хром и дождаться окончания загрузки. Для корректной установки пользователю может понадобиться отключить антивирус.
На этом же сайте можно создавать собственные темы. Для этого нужно выбрать команду «Theme Creator». Она расположена в левой части окна.
Темная тема в Windows 10
Темная тема является стандартной в Windows 10. Ее можно выбрать в момент установки ОС. Данная функция доступна и в настройках компьютера уже после загрузки системы. Так, чтобы сделать тему темной в Windows 10, необходимо:
- Кликнуть правой кнопкой мыши на панели задач, которая расположена в нижней части окна.
- Во всплывающем окне выбрать пункт «Параметры».
- На экране отобразится окно настроек компьютера. Здесь следует перейти в раздел «Персонализация».
- После этого выбрать вкладку «Цвета», нажав на соответствующее название в левой части окна.
- Обратить внимание на пункт «Выберете режим Windows по умолчанию». При нажатии на «Темный», вся система отобразится в этом цвете. Также, можно отдельно выбрать цвет для всех приложений на компьютере.
Все сохранения в настройках персонализации сохраняются автоматически. Не нужно перезагружать компьютер, чтобы изменения вступили в силу. В любой момент темную тему можно заменить на светлую, воспользовавшись этой же последовательностью действий. При переходе на темную тему необходимо также учитывать, что компьютер в этот момент будет потреблять меньше электроэнергии.
На телефоне
Для смартфонов представлено несколько стандартных стилей. В данном случае не будет такого разнообразия, как для компьютеров. Но пользователь сможет поменять оформление. Последовательность действий будет отличаться в зависимости от операционной системы.
Android
Для смартфонов под управлением Андроид подойдет следующая инструкция:
- Запустить браузер Гугл Хром.
- Нажать на значок трех точек, который расположен в правом верхнем углу экрана, для отображения функций приложения.
- Выбрать пункт «Настройки».
- Перейти к разделу «Темы».
Здесь представлено три возможных стиля:
- светлый;
- темный;
- по умолчанию – используется светлый стиль, но при включении режима энергосбережения, браузер переходит в темное оформление.
Они применяются непосредственно к браузеру, не затрагивая настроек других программ. Все изменения сохраняются автоматически, так что пользователю не нужно перезапускать приложение.
Как вернуть стандартный фон
Если пользователю не нравится установленный фон, он всегда может вернуть стандартный. Так, страница будет полностью белая. Будет удалено изображение на странице быстрого доступа на компьютере, а также сам оттенок оформления.
На компьютере
Чтобы изменить фон на стандартный в браузере Гугл Хром на компьютере, для начала необходимо перейти в настройки браузера. Для этого необходимо:
- нажать на значок трех точек в правом верхнем углу экрана.
- Выбрать пункт «Настройки» в меню.
- Перейти в раздел «Внешний вид», выбрав его в левой части окна.
- Нажать на команду «Сбросить», которая расположена в строке «Темы».
После этого изменения вступят в силу автоматически. Все темы, изображения и цвета оформления будут полностью удалена из браузера. Устанавливать их позже придется вручную, так как заданные параметры не сохраняются. Для темы, необходимо перейти в магазин Хром или на специальный сайт, а затем скачать ее на устройство.
На телефоне
Так как для смартфона представлено всего несколько тем оформления, стандартной можно считать ту, которая усановлена в самом телефоне. Для пользователей Андроид это будет светлый стиль. Изменить его можно в настройках браузера. Последовательность действий будет аналогичной установке.
Для iOS, оформление браузера будет соответствовать параметрам смартфона. Пользователь задает цветовое решение для всего устройства в настройках. Для возвращения к стандартной белой теме в браузере, необходимо перевести весь телефон в данный режим.
В данной инструкции, как изменить фон в гугл хром, было подробно описано несколько способов для смены оформления в браузере. Пользователю понадобится только найти понравившуюся тему и загрузить ее в Хром.
Источник