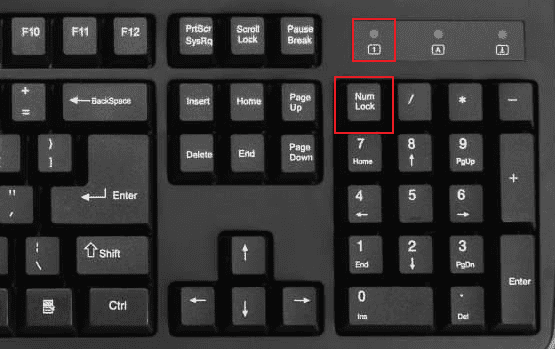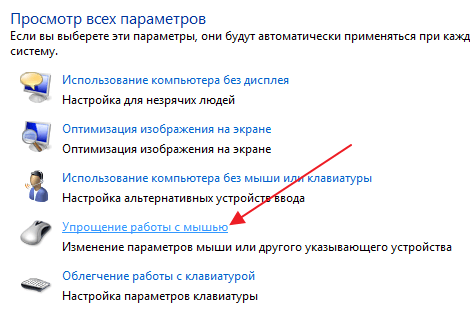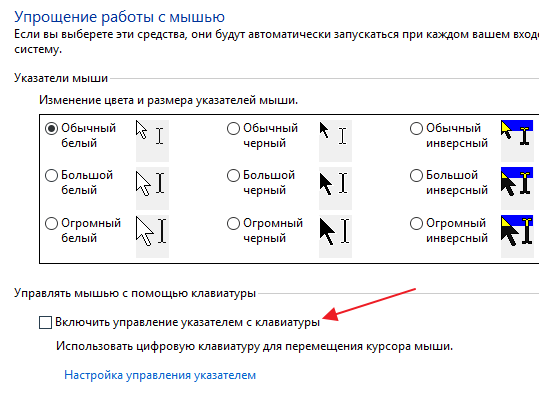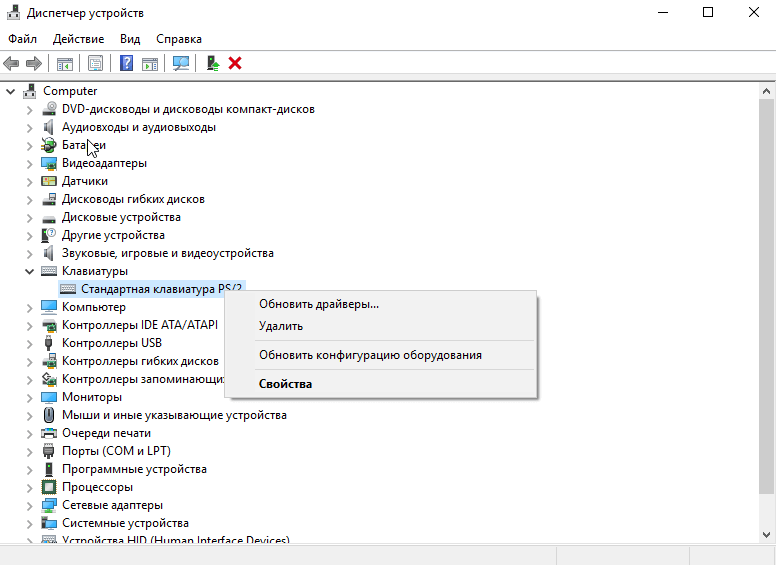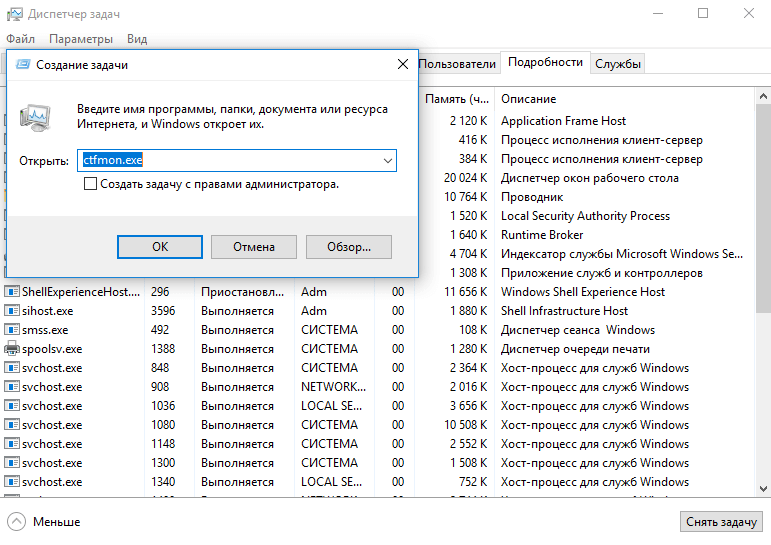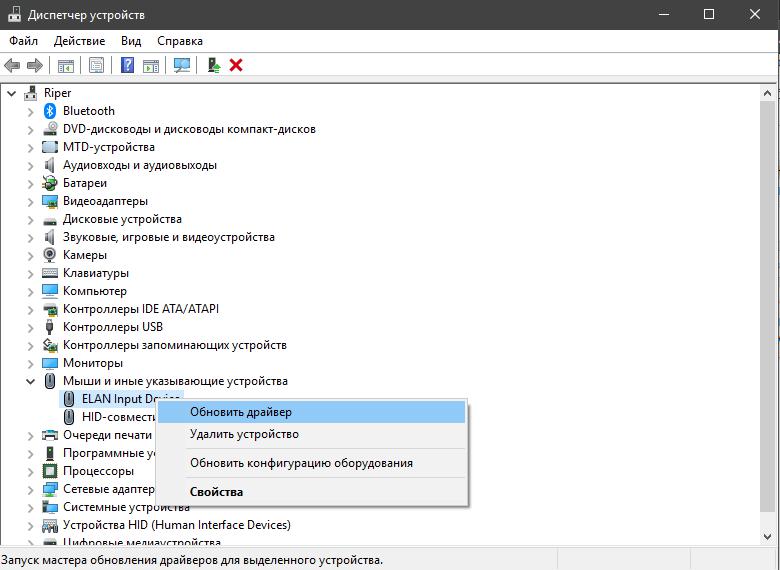- Не работают верхние цифры на клавиатуре. Почему?
- Почему не работают цифры на клавиатуре справа
- Почему не работают цифры на клавиатуре справа
- Почему не работают цифры на клавиатуре сверху
- Не работает цифровая панель на клавиатуре: методы решения
- Не работает цифровая панель на клавиатуре: методы решения
- Метод №1 Отключение клавиатуры и подключение ее к другому USB-порту
- Метод №2 Переустановка драйверов для клавиатуры
- Метод №3 Отключение “Упрощение работы с клавиатурой”
- Метод №4 Поменяйте свою клавиатуру
- Не работают цифры сверху на клавиатуре: причины и способы исправления
- Почему так происходит?
- Вопрос к шнуру
- Смена позиции
- Прочистка
- Перезапуск
- Отсутствие драйверов
Не работают верхние цифры на клавиатуре. Почему?
Иногда случается, что при долгом использовании, при перезагрузке операционной системы, при попадании воды или при случайном падении некоторые из клавиш на клавиатуре могут выйти из строя. Причин, почему не работают верхние цифры на клавиатуре, может быть несколько, поэтому в данной статье мы разберем их подробно.
Цифровые клавиши расположены в верхней части клавиатуры над основной буквенной клавиатурной раскладкой:
Среди причин отказа работоспособности верхних цифр на компьютерной клавиатуре можно отметить следующие:
- Повреждение кабеля проводной клавиатуры. Решить эту проблему можно соединением поврежденной жилы методом скрутки проволочин и изоляцией с помощью изоленты (восстановление поврежденного кабеля лучше сделать в техцентре вашего населенного пункта).
- Поломка USB разъема на материнской плате (в системном блоке). Если на конце шнура проводной клавиатуры расположена USB «вилка», то можно попробовать переткнуть её в другой USB разъем:
- Сбой операционной системы при установке игр или другого ПО. В этом случаем может помочь простая перезагрузка компьютера.
- Слетели драйвера клавиатуры. Если Вы покупали клавиатуру со специальными клавиши, помимо стандартных, то при её покупке в коробке лежал диск с драйверами. Необходимо заново установить на операционную систему драйвера с диска:
- Еще одной причиной неработоспособности некоторых верхних цифр может быть попадание пыли, грязи между кнопок, которые препятствуют срабатыванию кнопок. Для этого необходимо перевернуть клавиатуры кнопками к полу и хорошенько потрясти её. Если после этого цифирные клавиши не заработали, то можно попробовать открутить шурупы на задней стороне клавиатуры и попробовать протереть ваткой, смоченной спиртом, контактную зону (делать это нужно аккуратно, чтобы не нарушить порядок клавиш).
- Из-за скачка напряжения в электросети, из-за потери заряда на батарейке BIOS (закончился срок её работы) или из-за ручного выключения может быть отключена поддержка USB-клавиатуры в БИОС компьютера. Для решения проблемы необходимо зайти в БИОС, перезагрузив компьютер или включив его, если он был выключен. После звукового сигнала материнской платы (одноразового писка) появится экран системы DOS, на котором будет написано какую кнопку необходимо нажать, чтобы войти в BIOS. Чаще всего это следующие кнопки: DEL, F10, F11, Esc и так далее. Затем нужно зайти в раздел «Advanced» -> «USB configuration» и установить опцию «USB Keyboard Support» в значение «Enable» (лучше мышку тоже активировать):
- Самой последней причиной может быть полный выход из строя клавиатуры (поломка). Вероятнее всего, починить в этом случае будет её невозможно. Поэтому лучше всего купить новую. Старайтесь покупать недорогие клавиатуры, чтобы в случае поломки купить новую было не накладно по деньгам.
Источник
Почему не работают цифры на клавиатуре справа
Тема статьи: Почему не работают цифры на клавиатуре с верху и справа. Не работают клавиши на клавиатуре в windows 7,8,10.
Цифры на клавиатуре могут перестать работать по многим причинам и чаще всего их можно решить своими силами, не прибегая к замене.
Такое происходит при неверном подключении устройства, из-за разряженной батареи, пролитой жидкости или поломки каких-либо комплектующих.
Почему не работают цифры на клавиатуре справа
Сначала следует проверить работают ли другие кнопки или нет, так как проблема может быть связана только с некоторыми клавишами.
Нужно проверить вставлен кабель должным образом и не поломан ли он. Также следует обратить внимание на индикатор, если устройство исправно, лампочка должна загореться при подключении к ПК.
Иногда помогает выполнение перезагрузки компьютера, этот простейший метод позволяет решить большинство проблем.
Основной причиной, когда на клавиатуре не работают боковые цифры является выключение клавиши «Num Lock», находящейся рядом с цифрами, расположенными справа, которая отвечает за функциональность этих кнопок.
Чтобы они заработали достаточно нажать на нее или использовать Num Loсk+Shift. Иногда Num Lock имеет другое название NumLK и располагаться на другой части клавиатуры.
В случае, когда вышеуказанные действия не помогли возможен вариант изменения настройки BIOS (должно быть Enabled или On), установленное для функции BootUp Num Lock Status.
Другой причиной, по которой не работают цифры на клавиатуре справа можно считать подключение опции управления указателем.
Для отключения необходимо перейти в панель управления, во вкладке Упрощение работы с мышью следует снять галочку с опции «Включить управление указателем с клавиатуры».
Почему не работают цифры на клавиатуре сверху
Проблему начинают решать с проведения небольшой диагностики. Если не работают цифры на клавиатуре сверху, это может быть связано с:
- Залипание кнопок. Попадание мусора и пыли между клавиш часто приводит к отсутствию реакции после нажатия. Такая проблема чаще всего встречается у тех пользователей, которые предпочитают есть за компьютером. Чтобы почистить нужно перевернуть клавиатуру вниз кнопками и потрясти ее. Также можно использовать фен, баллончик со сжатым воздухом или пылесос. Если такое действие не поможет решить проблему рекомендуется открутить шурупы и аккуратно почистить контакты спиртовой салфеткой.
- Повреждение дорожек платы. Если очистка не дала положительных результатов, возможно дело в повреждении дорожек платы. Когда пользователь не является профессионалом в области техники, рекомендуется обратиться в сервисный центр. Для самостоятельной чистки необходимо разобрать устройство, если на ней остались следы от жидкости протереть это место сухой салфеткой. При повреждении платы следует найти проблемные места при помощи тестера, затем нанести на дефектные дорожки токопроводящий клей.
- Устройство может не работать при наличии повреждении на шнуре. Если кабель подлежит восстановлению, то можно отнести его в технический центр или попробовать сделать это самостоятельно.
- Может быть сломан USB-разъем в устройстве. Устранить проблему можно вставив USB в другие разъемы.
- Исчезли драйвера. Специальное устройство с дополнительными кнопками требует установку при помощи диска с драйверами. Наиболее частой причиной удаления драйверов является атака вирусов. В этом случае следует провести антивирусную проверку и удалять их при выявлении. После этого нужно переустановить драйвер.
- Окисление контактов или отказ платы клавиатуры может возникнуть в результате долгого использования или после пролитой жидкости на поверхность устройства.
- Износ мембраны. Если мембрана была сделана из некачественного силиконового материала происходит ее быстрое повреждение. Решить проблему можно покупкой новой клавиатуры, либо попытаться починить мембрану с помощью клея.
- Не запущенный ctfmon.exe тоже может стать причиной неполадок с клавиатурой. Опцию можно проверить в Диспетчере задач во вкладке «Подробности». Если там отсутствует ctfmon.exe, необходимо запустить ее вручную.
Если цифры перестали работать на клавиатуре с беспроводным соединением, следует выполнить следующие действия:
- Проверить аккумулятор — возможно разряжен элемент питания или батарейка пришла в негодность.
- Обновить беспроводное подключение — выключить все беспроводные устройства, которые находятся рядом и заново подключить.
Ситуации бывают разные, чтобы цифры на клавиатуре не пострадали из-за пролитой жидкости нужно выключить компьютер и вскрыть верхнюю крышку.
Затем необходимо отсоединить батарею и очистить все слои клавиатуры. После этого следует все высушить, проверить контакты и собрать устройство.
Если все вышеуказанные методы не помогли, можно включить экранную клавиатуру. К тому же следует учитывать тот факт, что устройство может выйти из строя. В этом случае необходима замена клавиатуры.
Источник
Не работает цифровая панель на клавиатуре: методы решения
Иногда, цифровая панель на клавиатуре перестает работать. Данное утверждение справедливо для цифровой панели над основным блоком с алфавитом, так и для цифровой панели, располагающейся на правой стороне всей клавиатуры. Порой же, эта парочка прекращает свою работу одновременно. Цифровые клавиши могут перестать работать по сотням различных причин, из которых самыми распространенными являются проблемы с железом, проблемы с драйверами для клавиатуры, а также странные настройки самой клавиатуры, приводящие цифровые панели в негодность.
Это довольно известная проблема на всех версиях операционной системы Windows, так что тыкать пальцем в определенную из них совсем не приходиться. В связи с существованием огромного количества причин этой проблемы, существует также и широкий спектр решений для нее. Если цифровые клавиши на вашей клавиатуре перестали работать, то можете попробовать выполнить нижеуказанные методы для решения этой дилеммы.
Не работает цифровая панель на клавиатуре: методы решения
Метод №1 Отключение клавиатуры и подключение ее к другому USB-порту
Довольно часто, эта проблема появляется на почве некорректно работающего USB-клавиатуры, либо же USB-порта самого компьютера, вследствие его запыления, что плохо влияет на создание соединения между клавиатурой и компьютером. Именно из-за плохого соединения ваши цифровые клавиши и могут не работать или работать, но не полностью. В этом случае, вот что вам нужно сделать для решения проблемы:
- Убедитесь, что ваш компьютер выключен, а затем отсоедините клавиатуру от него.
- Продуйте USB клавиатуры, чтобы избавиться от пыли, которая могла там скопиться.
- Подключите USB клавиатуры в другой USB-порт, взамен того, в котором она ранее была подключена.
- Запустите компьютер, и проверьте наличие проблемы.
Метод №2 Переустановка драйверов для клавиатуры
- Нажмите комбинацию клавиш Win+R и вызовите утилиту “Выполнить”.
- Впишите в строку devmgmt.msc и нажмите Enter для запуска Диспетчера устройств.
- В Диспетчере устройств, дважды нажмите на секцию “Клавиатуры”.
- Затем найдите нужную вам клавиатуру, нажмите на нее правой кнопкой мыши и выберите “Удалить”.
- Как только драйвера будут удалены – перезагрузите ваш компьютер.
Как только запустится система, то драйвера для клавиатуры будут скачаны автоматически силами ОС. Как только закончится их установка, проверьте наличие проблемы в виде неработающих цифровых панелей.
Метод №3 Отключение “Упрощение работы с клавиатурой”
Многие люди страдают проблемой с неработающими цифровыми клавишами на клавиатуре просто из-за того, что у них активирована функция “Упрощение работы с клавиатурой”. Если проблема заключается именно в этом, то нужно отключить данную функцию и вопрос с клавиатурой будет решен. Для этого сделайте следующее:
- Пройдите в Панель управления. Для этого нажмите на Пуск правой кнопкой мыши и выберите из контекстного меню “Панель управления”.
- Затем перейдите в пункт “Специальные возможности”.
- В окне “Специальных возможностей” нажмите на пункт “Упрощение работы с клавиатурой”.
- Уберите галочку с пункта “Включить управление указателем с клавиатуры”.
- Затем нажмите на “Ок” и “Применить”.
- И напоследок, закройте окно специальных возможностей и перезагрузите свой компьютер. Как только тот будет полностью запущен, проверьте наличие проблемы, из-за которой не работали цифровые панели.
Заметка: если вы нажали на пункт “Упрощение работы с клавиатурой” и увидели, что “Включить управление указателем с клавиатуры” уже выключено, то просто включите ее, а затем снова выключите.
Метод №4 Поменяйте свою клавиатуру
Если все вышеуказанное не сработало для решения проблемы, то вы, возможно, столкнулись с проблемами самой клавиатуры. Это означает, что от проблемы избавиться попросту не получиться, Хотя если у вас неплохие способности к починке различной электроники, то вы можете попробовать вскрыть свою клавиатуру и попробовать починить ее. Если же нет, то вам придется покупать новую клавиатуру.
Источник
Не работают цифры сверху на клавиатуре: причины и способы исправления
Системный блок и его компоненты — достаточно сложная аппаратура, в работу которой лучше не вмешиваться без надобности, чтобы не привести к возникновению какой-либо ошибки. Однако не менее осторожно нужно обращаться и с компьютерными составляющими. Особенно с такими, как устройства ввода.
В приведенном материале будут рассмотрены причины того, почему на клавиатуре не работают цифры сверху, а также что делать, если это произошло.
Почему так происходит?
Достаточно часто кнопки на клавиатуре могут выйти из строя. Это может быть вызвано большим рядом причин. Причем не все из них зависят от пользователя.
Виновниками неисправности могут быть такие детали, как:
- Севшие батарейки на клавиатуре, которая работает через USB-адаптер или же Bluetooth.
- Еще одной причиной может стать поврежденный разъем, к которому подключена аппаратура.
- Может случиться и так, что клавиатура не работает после чистки. Это объясняется тем, что пользователь мог не до конца насадить клавиши обратно. Или же вовсе повредил механическую часть некоторых кнопок.
Одним словом, вариантов весьма много. Давайте же теперь разберемся с тем, как исправить столь незавидное положение.
Вопрос к шнуру
Если в процессе работы многие или даже все клавиши перестали работать, то стоит проверить шнур, которым клавиатура подключается к системному блоку. В первую очередь важно проверить соединительный элемент, выходящий из самого устройства. Внимательно осмотрите его и убедитесь, что отсутствуют внешние повреждения, вызванные перегибами.
Также пройдитесь по всей длине провода. Стоит обратить внимание на то, нет ли где-то трещин или других видимых повреждений. Следите за тем, чтобы шнуром не пообедал ваш питомец (если таковой имеется).
Смена позиции
Если на шнуре не было обнаружено никаких повреждений, стоит удостовериться вот еще в чем — может, цифры сверху на клавиатуре не работают из-за порта, в который подключено само устройство?
Если после повторного подключения ко всем разъемам компьютера ситуация не изменилась, то стоит попробовать дополнительный вариант. Попробуйте произвести подключение к другому устройству. Если и это не дало результатов, то стоит задуматься над тем, чтобы сменить поврежденную вещь.
Прочистка
Причиной того, что на клавиатуре не работают цифры сверху, может стать загрязнение различным мусором. К примеру, крошками от еды. Первое, что стоит сделать, это перевернуть устройство и хорошенько его потрясти, чтобы забившиеся в пространство между клавишами остатки мусора выпали.
Еще можно попробовать осторожно поснимать колпачки кнопок и почистить открывшуюся поверхность кисточкой. Но делать это нужно крайне осторожно. Иначе велика вероятность того, что вы только сделаете еще хуже.
Перезапуск
Иногда повторный запуск компьютера способен решить многие проблемы. В такой ситуации следует сделать таким образом:
- отключить клавиатуру от системного блока;
- повторно запустить его;
- и в процессе подключить саму клавиатуру.
Хотя стоит быть честным, шанс того, что это сработает, крайне мал.
Отсутствие драйверов
Иногда цифры сверху на клавиатуре не работают по причине устаревших или отсутствующих драйверов. Решается подобная проблема двумя способами. Первый достаточно простой:
- в интернете зайдите на сайт изготовителя клавиатуры;
- перейдите на страницу с загрузкой драйверов;
- выберите в списке свое устройство и скачайте программное обеспечение.
Однако не у всех периферийных компонентов имеются собственные сайты (к примеру, если компания-производитель неизвестная).
Тогда драйверы для клавиатуры можно обновить или установить другим способом:
- запустите окно поиска, нажав на соответствующий значок панели меню «Пуск»;
- в строке поиска введите фразу «Диспетчер устройств» и запустите найденное стандартное приложение;
- в открывшемся списке найдите свою клавиатуру среди подключенных устройств;
- нажмите на ее логотип правой кнопкой и выберите функцию обновления драйвера.
Источник