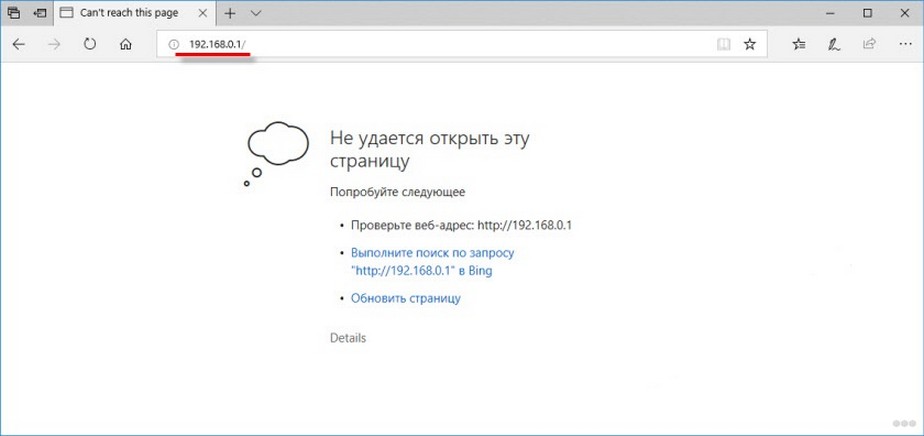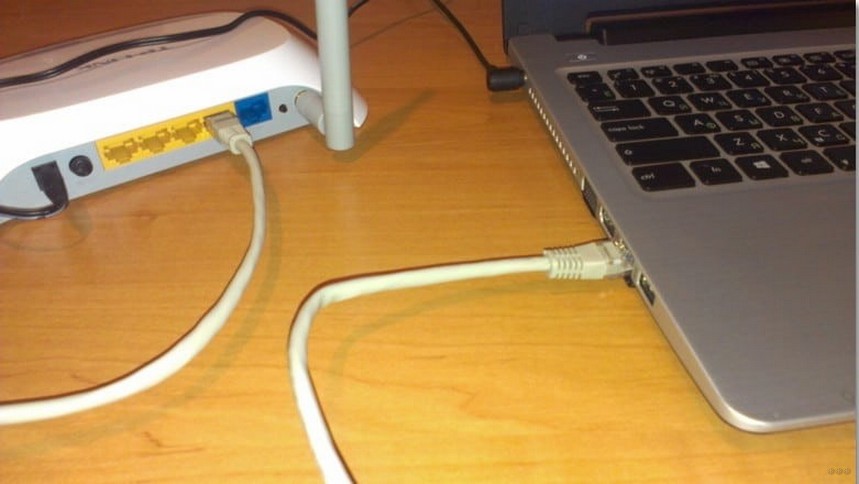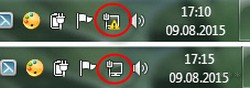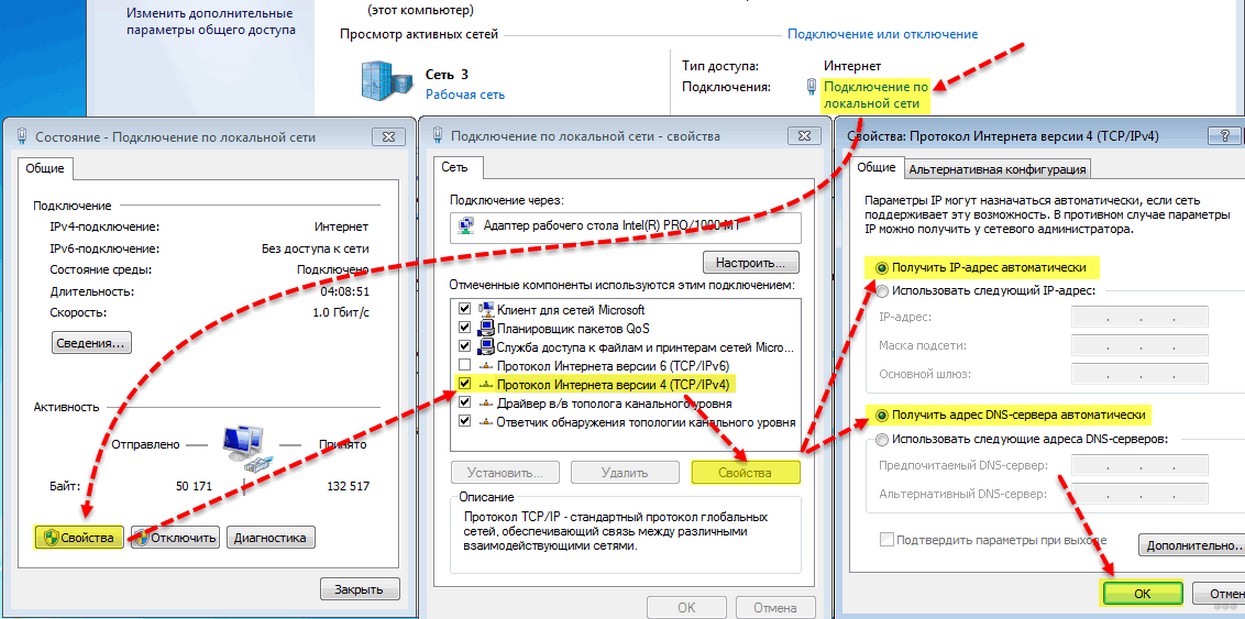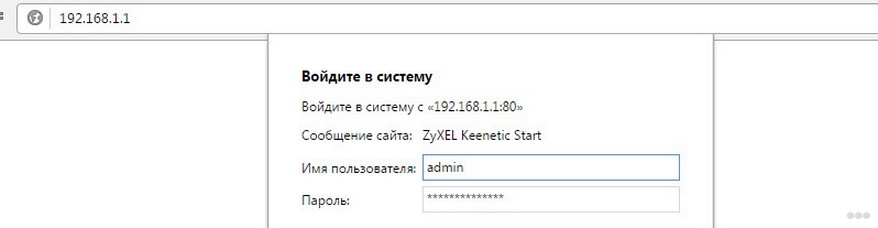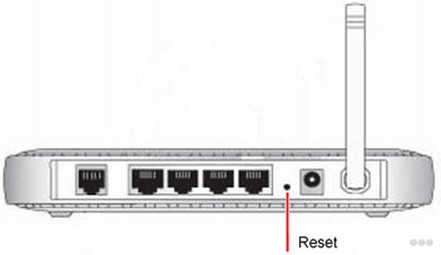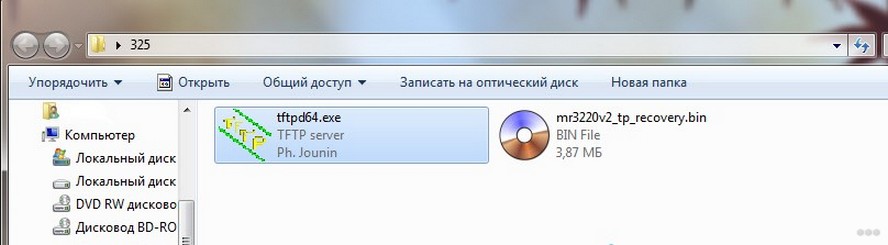- Почему не заходит в настройки роутера и что делать?!
- Как правильно зайти в настройки роутера
- Не открываются настройки роутера из-за настроек сетевой карты
- Сбой работы роутера
- Ошибка аутентификации роутера
- Не подходит пароль admin на 192.168.1.1 или 192.168.0.1
- Не подходит пароль admin при входе в настройки роутера
- Стандартные имя пользователя и пароль для разных роутеров
- Не могу зайти в настройки роутера: самые горячие инструкции
- Простые решения
- Возможные причины
- Подключение по ошибочному IP адресу
- Проверка правильности установления соединения с маршрутизатором
- Проверка получения IP-адреса
- Ошибка при авторизации
- Восстановление роутера после прошивки
- Системные проблемы
Почему не заходит в настройки роутера и что делать?!
Вот несколько простых советов, которые помогут Вам в ситуации, когда не получается зайти в настройки роутера или модема через 192.168.1.1 или 192.168.0.1. Все приведённые ниже действия может выполнить даже обычных начинающий пользователь с минимальными знаниями в области сетевых технологий.
В первую очередь обязательно убедитесь, что само устройство включено в сеть электропитания и на нём горят индикаторы. Как правило, в зависимости от модели индикаторы должны светиться зелёным или синим цветом.
Красный или оранжевый цвет диода может свидетельствовать о той или иной неисправности. Подробнее о значении каждого индикатора роутера можно узнать в его инструкции по эксплуатации.
Второе важное условие — Вы должны быть подключены к роутер через LAN-кабель. Не через Wi-Fi, а именно через обычное кабельное соединение. Почему? А потому, что в работе беспроводной сети есть множество своих нюансов. И вот чтобы их исключить при попытке входа в настройки роутера, правильнее всего подключиться кабелем и проверить доступ.
Как правильно зайти в настройки роутера
Чтобы исключить самые простейшие ошибки при попытке зайти в интерфейс настройки модема или маршрутизатора, которые допускают начинающие пользователи при попытке самостоятельно настроить свой роутер, выполните следующие действия.
Возьмите его в руки и посмотрите какой адрес указан на наклейке. Там же обычно написан логин и пароль для входа в конфигуратор.
Подключаемся к порту №1 роутера с помощью LAN-кабеля.
Перезагружаем роутер и ждём 2-3 минуты, пока он загрузится полностью.
На компьютере запускаем браузер
В адресной строке браузера вводим тот адрес роутера, который написан на наклейке.
Если всё сделано верно и нет никаких аппаратных либо программных проблем, то после этого должна открыться форма авторизации для входа в настройки маршрутизатора.
Если же браузер не заходит в настройки роутера и тем более — выдаёт какую то ошибку, тогда стоит выполнить несколько простых рекомендаций, указанных ниже.
Не открываются настройки роутера из-за настроек сетевой карты
Чтобы открыть параметры настройки сетевой карты в операционной системе семейства Windows, Вам нужно выполнить следующие действия:
Windows 10:
Пуск -> Параметры -> Сеть и интернет ->Ethernet -> Настройка параметров адаптера
Windows 8 и 8.1:
Параметры -> Панель управления -> Сеть и интернет -> Центр управления сетями и общим доступом -> Интернет (Ethernet)
Windows 7:
Пуск -> Панель управления -> Сеть и интернет -> Центр управления сетями и общим доступом
Windows XP:
Пуск -> Панель управления -> Сеть и подключения к интернету -> Сетевые подключения
Так же, для любой из перечисленных выше ОС работает ещё один способ — нажимаем комбинацию клавиш Win+R вводим следующее: ncpa.cpl. Нажимаем клавишу Enter после чего появится окно «Сетевые подключения» Виндовс.
Находим значок Подключение по локальной сети или Ethernet. Он должен быть активным — то есть яркого цвета. Если значок тёмно-серый, то адаптер скорее всего выключен. Тогда кликаем по нему правой кнопкой мыши и выбираем пункт «Включить.»
Если сетевая карта включена, тогда кликаем по нему правой кнопкой мыши. В меню выбираем «Свойства». Появится окно, в котором надо выбрать строчку «Протокол интернета версии 4 (TCP/IPv4)» и нажать кнопку «Свойства». Теперь надо проверить стоят ли точки напротив пунктов «Получить Ip-адрес автоматически» и «Получить адрес DNS-сервера автоматически». Если галки не установлены — обязательно поставьте. Нажимаем кнопку «ОК». При правильных настройках клиентские устройства должны получать данные сетевые параметры от DHCP-сервера маршрутизатора или модема.
Сбой работы роутера
Ещё одна очень распространённая причина, по которой компьютер не заходит в настройки роутера — это сбой работы его прошивки. К сожалению, это достаточно распространённая ситуация. В этом случае, обычно, в статусе подключения по локальной сети может отображаться сообщение «Неопознанная сеть», либо «IP-адрес не получен». В этом случае решение следующее — надо сбросить настройки роутера. Для этого на каждом из сетевых устройств есть специальная кнопка Reset, расположенная сзади или снизу корпуса аппарата.
Чтобы сбросить настройки модема или маршрутизатора, надо взять его в одну руку. В другую руку возьмите ручку или карандаш, нажмите на кнопку Reset и удерживайте её в таком состоянии около 10 секунд. Индикатором возврата к заводским настройкам обычно служит перезагрузка аппарата.
Внимание! При сбросе настроек роутер должен быть включен.
Ошибка аутентификации роутера
Ну и не стоит забывать о ещё одной частой проблеме, при которой пользователь не заходит в настройки роутера из-за неправильного логина или пароля, результатом которой является ошибка аутентификации. Повторюсь — заводской логин и пароль роутера можно найти на наклейке, которая есть на любом подобном сетевом устройстве.
Обычно используется имя пользователя — admin и пароль admin или 1234.
Но опять же — это заводские значения. При настройке роутера, обычно, заводской пароль меняется на другой, более сложный. У многих беспроводных устройств — это первое требование, после того, как Вы зашли в его веб-конфигуратор.
Если заводской пароль (admin, password, 1234 или иной) не подходит и браузер не заходит в настройки роутера, то единственный выход в этом случае — это сброс его настроек к заводским через использование всё той же кнопки Reset, про которую я уже говорил выше. После этого доступ к веб-интерфейсу модема или маршрутизатора с помощью логина и пароля по умолчанию будет восстановлен.
Источник
Не подходит пароль admin на 192.168.1.1 или 192.168.0.1
Что бы настроить роутер, или модем, нужно зайти в его настройки. Это не сложно, можете следовать инструкции: как зайти в настройки роутера, или 192.168.1.1 или 192.168.0.1 – заходим в настройки Wi-Fi роутера. Еще в процессе входа в настройки, можно столкнуться с множеством проблем. Одна из таких популярных проблем, это когда не подходит пароль admin, или имя пользователя admin при попытке зайти в настройки по адресу 192.168.1.1, или 192.168.0.1.
В статьях, ссылки на которые я дал выше, я писал о том, что в настройки каждого роутера, или модема, можно зайти в по IP-адресу 192.168.1.1, или 192.168.0.1. Вы можете посмотреть адрес снизу вашего роутера. Там должна быть наклейка, на которой он указан.
Для доступа к web-интерфейсу роутера нужно указать имя пользователя и пароль. Как правило, по умолчанию используется пароль — admin и имя пользователя — admin. Но не у всех производителей. И когда мы указываем на странице авторизации пароль admin (или другие данные для вашего производителя) и такое же имя пользователя, то в настройки мы можем не попасть. Страница просто перезагрузится и все. Или, увидим сообщение, что пароль неверный. Ну и в настройки роутера мы доступ не получим. Если у вас какая-то другая проблема с входом на страницу настроек маршрутизатора, то смотрите эту статью.
Не подходит пароль admin при входе в настройки роутера
Указываете вы admin и admin, а в настройки не заходит. Ошибка «неверный пароль», или «неверное имя пользователя». Сейчас попробуем все исправить.
В основном, причины три:
- Вы, или мастер, который настраивал вам роутер сменил пароль с admin на какой-то другой. Может и имя пользователя тоже сменил. Вот они и не подходит.
- Какой-то сбой в работе маршрутизатора.
- Указываете неправильный пароль/логин, который используется по-умолчанию.
Решения:
- Первым делом уточняем, какие данные нужно указывать конкретно на вашем роутере. Для этого, ищем информацию на самом устройстве. Или, смотрите информацию по производителям в этой статье.
- Попробуйте зайти в настройки с другого браузера. В комментариях поделились информацией, что например через Chrome пароль admin не подходил, а в браузере Internet Explorer все заработало и настройки открылись.
- Дальше, постарайтесь вспомнить, может пароль вы где-то записывали. Возможно, вы его все еще помните:)
- Ну и самое надежное решение, это сброс настроек роутера. По идеи, после этой процедуры, настройки будут доступны по стандартному паролю и логину.
Сделать сброс параметров к заводским не сложно. Найдите на корпусе своего роутера кнопку RESET. Она может быть утоплена в корпус, в таком случае, на нее нужно нажимать чем-то острым.
Так же, RESET может быть на одной кнопке с WPS.
Нужно нажать на кнопку RESET и подержать секунд 10, возможно дольше. Роутер должен перезагрузится. После этого, попробуйте зайти в панель управления. Если что-то не получается, то у нас на сайте есть инструкции по сбросу настроек для всех популярных роутеров.
Стандартные имя пользователя и пароль для разных роутеров
Давайте выясним, какой именно пароль и логин используется по-умолчанию на вашем роутере. Как я уже писал выше, эту информацию можно найти на самом устройстве.
На роутерах Tp-Link : адрес — 192.168.1.1 (может быть и 192.168.0.1) . Логин и пароль — admin и admin.
На D-Link : адрес — 192.168.0.1. Имя пользователя и пароль admin и admin. Или, поле пароль просто не заполняем. Или admin/admin1.
Устройства Zyxel : адрес 192.168.1.1 (или my.keenetic.net) . Логин — admin. А пароль 1234. На ZyXEL Keenetic Start эта информация не указан. А по умолчанию, настройки не защищены. Роутер сам предложит вам задать пароль.
Роутеры Linksys : адрес — 192.168.1.1. Имя и пароль — admin. Почему-то они не указывают эту информацию на самом устройстве. Наверное потому, что хотят, что бы роутеры Linksys настраивали с помощью специальной программы, которая идет в комплекте, на диске.
Asus : адрес — 192.168.1.1. User Name — admin, Password — так же admin.
На Tenda : адрес — 192.168.0.1. Логин — admin. Пароль — оставляем поле не заполненным.
Если все сделаете по инструкции, то страница с настройками должна открыться.
Источник
Не могу зайти в настройки роутера: самые горячие инструкции
При первичной настройке беспроводной сети или же в процессе эксплуатации устройства у некоторых пользователей возникает проблема – роутер не заходит через браузер в свои настройки. В зависимости от роутера, для доступа к настройкам пользователь через браузер может обращаться к различным адресам, но по определенным причинам загрузка не осуществляется.
В статье я расскажу про основные причины того, почему у пользователей по стандартному адресу 192.168.1.1 или 192.168.0.1 роутер не заходит в свою админку. Опишу самые частые причины этой проблемы и варианты решения.
В самом начале хочу попросить, если возникают вопросы по ходу статьи, или забыл о чем-то сказать, смело пишите в комментарии!
Для тех, кто забыл или не знал, как попасть в админку роутера, следующее видео:
Простые решения
При условии, что все действия по входу в меню осуществляются верно и согласно инструкции, но ничего не получается, следует обратиться к дополнительным вариантам действий.
Среди дополнительных мероприятий можно выделить такие пункты, которые могут помочь, если вы не можете войти в настройки роутера:
- Попробовать зайти в настройки маршрутизатора через другие браузеры.
- Попробовать подключиться к меню настроек с другого доступного устройства.
- Отключить защитные программы и протоколы операционной системы, в том числе антивирус и брандмауэр.
- Проверить качество соединения с роутером и техническую исправность. Возможно, оборудование неправильно подсоединено, поврежден сетевой кабель и т. д.
По картинке можете проверить правильность соединения:
- Возможно, возникли проблемы с драйверами самого сетевого адаптера, их рекомендуется обновить.
- Перезагрузить операционную систему и роутер.
Возможные причины
Прежде чем выполнять какие-либо альтернативные действия, следует определиться с причиной неполадок. Существует несколько основных категорий причин, приводящих к рассматриваемой проблеме:
- Неправильные настройки сетевого подключения.
- Возможно, подключение осуществляется по неправильному IP-адресу, вследствие отключения функции автоматического получения IP.
- Технические неисправности.
Подлинные причины реально выявить в ходе ревизии оборудования и системных настроек. Впрочем, в ряде ситуаций причина, по которой веб-браузер не открывает страницу настроек Вай-Фай роутера, может оказаться неочевидной и понадобится покопаться. Именно таким причинам мы и уделим особое внимание
Подключение по ошибочному IP адресу
Когда проблема пользователя звучит так – не могу зайти в настройки своего роутера, то ему следует убедиться, что подключение осуществляется к правильному IP-адресу. Производители различных моделей устройств могут предоставлять собственные адреса для доступа к настройкам. Зачастую искомый адрес указывается на наклейке на корпусе изделия, либо в сопутствующей документации.
Например, для популярных маршрутизаторов TP-Link, которыми пользуется огромное количество людей, используются такие адреса: 192.168.0.1 или же 192.168.1.1. Вместо адреса, ещё может быть использована ссылка, к примеру: tplinkwifi.net , которая также приведет к искомому окну настроек.
Рекомендуется изучить имеющиеся на руках сведения, либо же по марке и модели конкретного устройства отыскать нужный адрес в глобальной сети.
Как узнать IP-адрес роутера – тема следующего видео:
Проверка правильности установления соединения с маршрутизатором
Ошибка страницы подключения к меню с настройками устройства, может быть вызвана тем, что правильное соединение к маршрутизатору не было установлено вовсе. Следовательно, если подключение не установлено, либо имеется ошибка подключения, то доступ к настройкам будет невозможен.
Как правило, в трее, расположенном на панели управления ПК или ноутбука, на значке подключения к интернету будет видно текущее состояние соединения с сетью. Если имеются какие-либо неполадки, то пользователь будет об этом уведомлен соответствующей отметкой.
Если маршрутизатор не заходит в свои настройки именно из-за проблем с подключением, рекомендуется выполнить следующие шаги:
- Убедиться, что оба конца сетевого шнура подключены к верным слотам на роутере и компьютере (ноутбуке).
- По возможности попробовать другой сетевой шнур, возможно, он неисправен.
- Убедиться в исправности роутера/сетевой карты, протестировав их.
- Проверить/обновить драйвера сетевого адаптера.
- Проверить настройки операционной системы, вероятно, какие-то защитные протоколы препятствуют нормальному подключению.
Проверка получения IP-адреса
Одной из причин, почему пользователь не может войти в меню настроек роутера, является то, что в параметрах подключения на компьютере установлен какой-либо статический IP-адрес. Это ошибка, поскольку необходимо установить автоматический режим получения IP-адреса в своей ОС.
На каждой версии операционной системы шаги могут несколько отличаться, но общий принцип сохраняется. Итак, пользователю потребуется выполнить такие шаги:
- Перейти в «Панель Управления»; в настройки «Сеть и Интернет» и «Центр управления сетями и общим доступом».
- В возникшем окне, находится перечень функций и следует кликнуть по «Изменение параметров адаптера».
- Далее следует правой кнопкой кликнуть на значок соединения, который отображает текущее подключение компьютера к маршрутизатору.
- В контекстном меню, нужно перейти в подпункт «Свойства».
- В загрузившемся окне имеется список, где следует выделить пункт «Протокол Интернета версии 4 (TCP/IPv4)». Если он не был подключен, то его следует включить. После выделения следует кликнуть по подпункту «Свойства».
- В новом окне, потребуется установить галочку напротив пункта «Получить IP-адрес автоматически», а ещё «Получить DNS-сервера автоматически».
После выполнения вышеуказанных манипуляций рекомендуется перезагрузить компьютер, и попробовать снова попасть в настройки роутера, вводя предоставленный производителем адрес и пароль.
Ошибка при авторизации
Бывает, что по искомому адресу загрузка проходит, но при попытке указать своё имя пользователя и пароль, происходит ошибка.
Данные либо не принимаются системой, либо же страница попросту обновляется и ничего не происходит. Если исключена вероятность неправильности ввода личных данных, то проблема кроется в том, что стандартные авторизационные данные были каким-то образом изменены.
В такой ситуации максимально простым и быстрым решением является сброс настроек роутера, что приведет к восстановлению стандартных опций и состоянию по умолчанию.
Восстановление роутера после прошивки
Здесь же хочу рассказать еще об одной причине, почему вы не можете зайти в интерфейс своего роутера. Речь пойдет про неудачную прошивку устройства. На самом деле это может стать причиной множества проблем: не заходит в настройки, не работает интернет, нет соединения по Wi-Fi. Что делать в такой ситуации? Расскажу на примере роутера TP-Link.
Сразу обращаю ваше внимание, что данная инструкция заточена исключительно под устройства TP-Link.
- Скачиваем утилиту Tftpd. Распакуйте архив и вытащите из него файл с расширением .exe.
- Идем к официалам – на сайт TP-Link tp-link.com . Ищем там нужную нам прошивку, обязательно по модели роутера и его версии. Скачиваем, вытаскиваем из архива файл с расширением .bin.
- Файлы .bin и .exe, который вы скачали до этого, переместите в одну папку.
- Теперь нам надо сменить IP-адрес. Как это делать, писал выше.
- В строке IP-адрес пишем 192.168.1.66, 192.168.0.66 или 192.168.0.86. Возможно придется помучаться и подбирать адрес.
- Маска подсети определится сама, оставляем как есть и жмем «Ок».
- Отключаем антивирусник, брандмауэр.
- Роутер и комп соединяем сетевым кабелем.
- Идем в нашу папку и запускаем файл .exe от имени администратора.
- В графе «Server interface» ищем сетевой адаптер с адресом, который мы задали ранее.
- Жмем «Show Dir» и ищем наш файл с расширением .bin. Ничего нажимать не нужно, просто надо удостовериться, что прошивка там есть.
- На роутере жмем и держим кнопку WPS/RESET и включаем его в розетку.
- Пойдет инсталляция прошивки. Вы это увидите на своем ПК.
- Ждем, когда роутер перезагрузится, и пробуем зайти в настройки.
Системные проблемы
Когда пользователь не может попасть в меню настроек роутера, причины этого могут оказаться не очевидными и выявляться совершенно с неожиданной стороны. Речь идет о различных системных проблемах и особенностях, что блокируют доступ, препятствуют нормальной работоспособности. Это могут быть различные программы, приложения, расширения, сервисы.
Среди основных подобных причин можно выделить такие:
- Программы и иные компоненты для смены IP адреса компьютера.
- Использование прокси-серверов для локальных адресов.
- Вредоносные компоненты, вирусы и ПО в операционной системе.
- Вредоносные компоненты в конкретном браузере.
Таким образом, рекомендуется провести полную проверку и очистку операционной системы, и вручную отключить все программы и сервисы, которые потенциально способны влиять на работоспособность сетевых подключений.
Что делать, если не получается попасть в конфигуратор роутера через стандартный адрес? Смотрите инструкции в видео-формате:
Я рассказал о самых частых причинах, которые мешают зайти в админку роутера. Пишите комментарии, задавайте вопросы! Команда WiFiGid всегда рада общению со своими читателями!
Источник