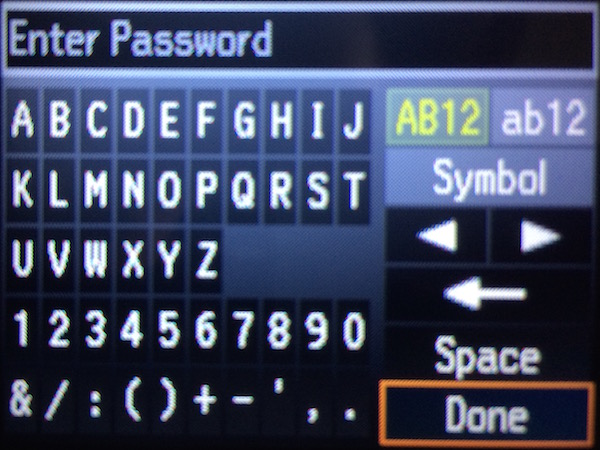- Почему не работает МФУ через wi-fi
- Компьютер не видит МФУ через wi-fi
- Как настроить роутер для МФУ
- Как настроить Wi-Fi принтер
- Способ первый — подключаемся через WPS
- Способ второй — используем пароль SSID
- Способ третий — подключаемся без использования пароля
- Способ четвертый — используем компьютер
- Мой WiFi-принтер не работает: как решить типичные проблемы
- Первые шаги, увидев, что WiFi принтер не работает
- Проверьте кабель питания принтера
- Проверьте, получает ли принтер IP через DHCP или имеет фиксированный IP
- Проверьте настройки ПК, если принтер не работает
- Я обнаружил принтер, но не могу распечатать
- Переустановите или обновите драйверы принтера
- Принтер HP не подключен к сети или не отвечает
- Подготовка принтера к печати
- Устранение проблемы с отключением принтера от сети (Windows)
- Использование HP Print and Scan Doctor (Windows)
- Настройка принтера по умолчанию
- Проверка служб обнаружения функций в ОС Windows
- Создание IP-подключения вручную (только для беспроводных моделей)
- Создание порта TCP/IP в ОС Windows (только для беспроводных моделей)
- Устранение неполадок с подключением принтера
- Устранение неполадок с подключением принтера через интерфейс USB
- Устранение неполадок с беспроводным подключением принтера
- Устранение неполадок с проводным подключением к сети
Почему не работает МФУ через wi-fi
Бывает, что не работает МФУ через wi-fi, перестаёт работать или сеть изначально не удаётся настроить. Не первый раз сталкивался с тем, что МФУ должно бы печатать, все настройки в норме, а не печатает. А так как мои друзья и знакомые столкнулись с этим уже несколько раз, то решил и здесь рассказать об одной причине по которой ваше многофункциональное устройство перестаёт видеться в локальной сети и, соответственно, работать как надо.
Разберём одну причину, по которой не работает МФУ через wi-fi.
Компьютер не видит МФУ через wi-fi
Причина, о которой я выше упоминал — настройки безопасности. Да, именно так. Настроили параметры безопасности роутера, а про многофункциональное устройство забыли.
- Устранить ошибку не получается при подключении кабелем и переустановке драйвера.
- Не подключается через WPS.
- Индикатор подключения к сети wi-fi выключен.
Причиной, как я уже сказал, может являться наша забывчивость. Как вы знаете, для обеспечения безопасности беспроводной сети служат связка пароль-логин, фильтрация по MAC-адресу, подключение с помощью Radius-сервера и другое.
Так вот, стоит только забыть прописать MAC-адрес МФУ в фильтр роутера, как работа по сети становится вам не доступна (если вы используете данную фильтрацию). Результат — не работает устройство через wi-fi и не подключается.
Ещё одна причина — ограничено количество устройств подключенных к роутеру. Например, количество клиентов указано 5, а на деле у вас 5 или 6 разных устройств подключаются к сети. Если не все одновременно подключались, то вы и не заметили проблему. Но вот стоило подключить еще одно устройство и всё — оно не подключается.
Как настроить роутер для МФУ
Нужно проверить максимальное количество клиентов для подключения. Еще прописать MAC-адрес МФУ в фильтр разрешённых для подключения MAC-адресов.
Переходим в настройки роутера. Сначала отключаем фильтрацию. Сохраняем настройки. Ваше многофункциональное устройство подключится. Если это произошло, то причина нами обнаружена на 100%.
Смотрим подключенных клиентов в карте беспроводной сети. Находим службу печати. Переписываем MAC-адрес МФУ.
Переходим во вкладку Фильтр MAC-адресов беспроводной сети, где добавляем адрес МФУ к списку разрешённых для подключения устройств.
Включаем фильтр и сохраняем настройки.
Печать должна заработать. Да, всё просто. Возможно, что и не имело смысла писать пост, но вдруг вам поможет.
Вторая причина — изменения конфигурации сети. Если вы поменяли роутер, но сохранили настройки, даже «восстановив» сеть, МФУ может не работать. Об этом — в посте Почему не работает сеть с новым роутером.
Источник
Как настроить Wi-Fi принтер
Беспроводные технологии сегодня невероятно популярны, поэтому производители электронного оборудования обязательно учитывают этот нюанс. Так, практически все современные принтеры оснащены модулем Wi-Fi, и это очень удобно, ведь для подключения устройства к ПК или мобильным гаджетам больше не нужно использовать провода. К тому же настроить и подключить принтер через Wi-Fi очень легко, и в этой статье мы поговорим о том, как сделать это без лишних хлопот.
Способ первый — подключаемся через WPS
Этот метод подойдет вам только в том случае, если и принтер, и роутер поддерживают технологию WPS (Wifi Protected Setup). Если это так, то выполните следующие действия:
- воспользовавшись клавишами навигации в меню принтера войдите в раздел беспроводных подключений;
выберите в качестве метода соединения WPS;
Способ второй — используем пароль SSID
Достаточно простой способ подключиться к Wi-Fi, но срабатывает он только в одном случае — если печатающее устройство оснащено ЖК-экраном. Итак, вам нужно:
- войти в настройки устройства;
выбрать пункт «Настройки Wi-Fi»;
зайти в меню «Установка Wi-Fi соединения»;
перейти в подпункт «Мастер установки беспроводной сети»;
Способ третий — подключаемся без использования пароля
Если у вас принтер без ЖК-дисплея, то можно обойтись и без ввода кода SSID. Для этого:
- нажмите на панели управления кнопку Wi-Fi — индикатор замигает. Это означает, что печатающее устройство пытается подсоединиться к беспроводной сети;
далее необходимо найти и нажать на роутере кнопку WPS, тем самым вы даете согласие на подключение аппарата;
Способ четвертый — используем компьютер
В настройках персонального компьютера или ноутбука открываем папку «Сетевое окружение», затем последовательно переходим в пункты «Свойства» и «Сетевое соединение». В открывшемся окошке переходим в подпункт «Локальная сеть», а затем — «Свойства сетевого адаптера». После этого находим вкладку «Общие» и выбираем протокол TCP/IP, после чего в окне «Свойства» нужно указать «Использовать IP-адрес» — здесь необходимо ввести IP-адрес оборудования (его можно найти в инструкции, прилагающейся к печатающему устройству).
Как видите, подключить принтер через Wi-Fi не так уж и сложно. Просто следуйте нашим инструкциям и у вас все непременно получится.
Источник
Мой WiFi-принтер не работает: как решить типичные проблемы
Wi-Fi принтеры широко используются как в домашних условиях, так и в офисах. Одно из их преимуществ заключается в том, что мы можем разместить его в наиболее интересном для нас месте, не прибегая к сетевой розетке RJ-45 для подключения принтера с помощью кабеля. Однако иногда могут возникнуть проблемы и принтер Wi-Fi не работает должным образом. Сегодня в этой статье мы дадим вам все ключи для анализа вашей конфигурации по пунктам.
Первые шаги, увидев, что WiFi принтер не работает
Для работы Wi-Fi-принтеров нужен только кабель питания, и мы можем найти его там, где мы больше всего заинтересованы, независимо от того, где у нас есть сетевая розетка и даже где у нас есть главный компьютер. Нам не понадобятся сетевые кабели Ethernet или USB-кабели для подключения к нашему ПК.
Проверьте кабель питания принтера
Первый шаг, который мы предпримем, когда увидим, что наш WiFi-принтер не работает, — это пойти туда, где он находится.
Следующее, что мы сделаем, это проверим, включено ли оно. Мы также проверим, правильно ли подключен кабель / источник питания. Как только это будет сделано, мы проверим, что информационный экран / светодиоды говорят нам, что все правильно.
Еще один фактор, который следует учитывать, когда принтер WiFi не работает, это то, что он находится вне зоны покрытия беспроводной сети или имеет плохой сигнал. Одним из способов проверить это может быть установка принтера на месте маршрутизатора и временная проверка.
Проверьте, получает ли принтер IP через DHCP или имеет фиксированный IP
Для того, чтобы наш принтер печатал, он должен получить локальный IP , Вы могли бы получить это способами:
- Благодаря DHCP нашего роутера, который назначил бы его автоматически.
- Мы должны были бы поставить ручной IP.
Один из способов проверить это — войти в маршрутизатор. Там мы могли бы проверить в соответствующем разделе WiFi, если подключенные устройства появляются в списке. В противном случае вам придется обратиться к руководству по эксплуатации вашего принтера. Что вы должны сделать, это оставить TCP / IP в автоматическом режиме или поставить локальный фиксированный IP.
Чтобы закончить с проблемой IP, мы должны прокомментировать, что они должны быть в пределах диапазона сети. Например, если ваш маршрутизатор имеет шлюз 192.168.1.1, у принтера должен быть IP 192.168.1.X (где X — любое число от 1 до 254), и если вы задаете фиксированный IP, рекомендуется, чтобы он был снаружи диапазон DHCP маршрутизатора, поэтому нет конфликта IP-адресов.
Если это не так, вы должны изменить IP-адрес принтера, так как в противном случае вы не сможете использовать его со своего ПК, ноутбука или мобильного телефона.
Проверьте настройки ПК, если принтер не работает
Первое, что мы собираемся сделать, это проверить, что в Windows 10 у нас есть принтер что мы будем использовать по умолчанию. Если это не решено, мы перейдем к «Конфигурация, Устройства, Принтеры и сканеры». Там выберите свой принтер и нажмите на Управление , Мы получим такой экран:
Затем в открывшемся окне вы найдете вариант » Запустите средство устранения неполадок » , Нажмите на него, и он автоматически попытается определить, в чем проблема принтера. Все, что вам нужно сделать, это следовать их инструкциям, когда это необходимо.
Я обнаружил принтер, но не могу распечатать
Может также случиться так, что принтер WiFi не работает, но принтер все еще обнаружен. Проблема может заключаться в том, что очередь печати не работает должным образом, потому что мы отменили задание или по другой причине.
Для этого заходим в меню Пуск Windows и пишем Услуги чтобы получить доступ к этому разделу. Следующее, что мы собираемся сделать, это искать Диспетчер печати служба. Найдя его, мы щелкаем правой кнопкой мыши и затем выбираем Перезагрузить , Если все пойдет хорошо, мы вернемся к печати в обычном режиме.
Также может быть, что у вас не было обнаружение сети включен на этом ПК. Если мы идем в панель управления Windows 10 и оттуда мы идем в Cеть и интернет , Центр управления сетями и общим доступом , Затем мы нажимаем на Изменить дополнительные параметры общего доступа .
Здесь мы должны убедиться, что Включить обнаружение сети опция и окно автоматической настройки отмечены.
Переустановите или обновите драйверы принтера
Случаи, которые мы обсуждали в предыдущем разделе, мы могли бы рассматривать как ошибки конфигурации. Однако они не единственные, у нас также есть проблемы с программным обеспечением. Например, после обновления Windows эти драйверы могут устареть, и нам нужно установить последнюю версию этих драйверов.
Вот ссылки, чтобы вы могли обновить драйверы некоторых самых популярных производителей принтеров.
- HP .
- канон .
- брат .
Наконец, с помощью этих советов я надеюсь, что вы смогли решить свои проблемы, когда ваш принтер WiFi не работает.
Источник
Принтер HP не подключен к сети или не отвечает
На компьютере с ОС Windows или Mac отображается состояние принтера Не в сети , и принтер не печатает.
Выполните следующие процедуры в указанном порядке. Попробуйте использовать принтер после каждой процедуры, чтобы проверить, устранена ли проблема.
Подготовка принтера к печати
Принтер должен быть включен, во входной лоток должна быть загружена бумага, в принтере должно быть достаточное количество чернил или тонера, на принтере не должны отображаться ошибки или мигать индикаторы.
Принтер не должен быть выключен или находиться в спящем режиме. Нажмите кнопку питания для вывода принтера из спящего режима или для его включения.
Убедитесь, что во входной лоток загружена бумага, а направляющие ширины бумаги слегка касаются краев стопки.
Убедитесь, что установлены правильные струйные картриджи или картриджи с тонером и в принтере достаточно чернил или тонера для выполнения задания печати.
Убедитесь, что на панели управления принтера не отображаются сообщения об ошибках и не мигают индикаторы. Перед использованием принтера устраните все ошибки.
Перезапустите принтер для сброса состояний ошибки. Выключите принтер, подождите 30 секунд, затем снова включите его.
Устранение проблемы с отключением принтера от сети (Windows)
Устраните неполадку, связанную с состоянием «Принтер не в сети», с помощью компьютера с ОС Windows.
Использование HP Print and Scan Doctor (Windows)
Используйте HP Print and Scan Doctor на своем компьютере с ОС Windows для диагностики и устранения проблем с печатью и сканированием.
Убедитесь, что бумага загружена в основной лоток, а затем включите принтер.
Загрузите HP Print and Scan Doctor и следуйте указаниям, чтобы установить и открыть средство.
На экране приветствия нажмите Пуск , чтобы выбрать принтер и запустить диагностику.
Если принтер не найден, нажмите Мое устройство не указано и следуйте инструкциям по устранению проблем с подключением.
Настройка принтера по умолчанию
Установите свой принтер в качестве принтера по умолчанию на компьютере с ОС Windows 10, чтобы обеспечить использование правильного принтера для заданий печати и сканирования.
В ОС Windows найдите и откройте пункт Принтеры и сканеры .
Убедитесь, что флажок Разрешить Windows управлять принтером по умолчанию не установлен.
В списке принтеров выберите название своего принтера, затем нажмите Управление . При наличии нескольких названий, совпадающих с названием вашего принтера, выберите тот принтер, который находится в режиме ожидания или в сети.
В разделе Управление устройством выберите Использовать по умолчанию .
Проверка служб обнаружения функций в ОС Windows
Если ваш принтер использует порт WSD, убедитесь, что службы обнаружения функций запускаются автоматически и работают в текущий момент.
В ОС Windows выполните поиск и откройте Панель управления , затем выберите Просмотр устройств и принтеров .
Щелкните правой кнопкой мыши на своем принтере, выберите пункт Свойства принтера , а затем выберите вкладку Порты .
Найдите в списке порт WSD.
Если порт WSD отсутствует, не выполняйте следующие действия. Распечатайте страницу конфигурации сети, затем вручную создайте IP-подключение во встроенном веб-сервере принтера и добавьте стандартный порт принтера TCP/IP в ОС Windows.
Если порт WSD указан, убедитесь, что флажок установлен, а затем перейдите к выполнению следующих действий.
В ОС Windows выполните поиск и откройте Службы .
Найдите в списке службы Хост поставщика функции обнаружения и Публикация ресурсов обнаружения функции .
Убедитесь, что для обеих служб в поле Состояние указано Работает , а в поле Тип запуска — Автоматически .
Если для одной или обеих служб в поле «Тип запуска» указано Вручную , или одна или обе службы не работают, щелкните правой кнопкой мыши на соответствующем элементе, выберите пункт Свойства , измените значение параметра Тип запуска на Автоматически , нажмите Применить , нажмите Запустить , затем нажмите OK .
Закройте окно Службы .
Создание IP-подключения вручную (только для беспроводных моделей)
Распечатайте страницу конфигурации сети или страницу с результатами тестирования беспроводной сети, а затем воспользуйтесь приведенной на ней информацией для беспроводного подключения принтера.
Напечатайте страницу Конфигурация сети или страницу Результаты тестирования беспроводной сети.
Принтеры с меню панели управления. Напечатайте страницу из меню Беспроводная связь , Параметры сети или Настройка .
Принтеры без меню панели управления. Напечатайте страницу, используя сочетание кнопок на панели управления принтера.
На большинстве принтеров необходимо одновременно нажать кнопку беспроводной связи и кнопку Информация или одновременно нажать кнопку беспроводной связи и кнопку Начать черно-белое копирование .
На принтерах HP DeskJet 6000 и 6400, ENVY 6000 и 6400, а также Tango необходимо нажать и удерживать кнопку Информация , пока не начнут светиться все кнопки на панели управления, затем необходимо одновременно нажать кнопку Информация и кнопку Возобновить .
На распечатанной странице найдите состояние беспроводного подключения, IP-адрес, маску подсети, шлюз по умолчанию и URL-адрес.
Состояние беспроводного подключения: в разделе Беспроводное подключение 802.11 для параметра Состояние должно быть указано Подключено. Если это не так, ваш принтер не подключен к беспроводной сети. Подключите свой принтер к сети. Для получения дополнительных сведений перейдите к документу .
IP-адрес, маска подсети, шлюз по умолчанию: в разделе Беспроводное подключение 802.11 найдите IP-адрес принтера, маску подсети и номера шлюза по умолчанию. Если для IPv4 и IPv6 указаны разные значения, вам потребуется только значение для IPv4.
URL-адрес(-а): в разделе Общие сведения найдите URL-адрес(-а) встроенного веб-сервера. Ваш принтер может использовать несколько URL-адресов.
На компьютере, подключенном к той же сети, что и принтер, откройте веб-браузер, введите один из URL-адресов в адресную строку и нажмите клавишу ввода , чтобы открыть встроенный веб-сервер. Если встроенный веб-сервер не отображается, попробуйте использовать другой браузер.
Во встроенном веб-сервере выберите вкладку Сеть или Работа в сети , выберите пункт меню Беспроводная , затем выберите Конфигурация IPv4 .
Выберите Ручная настройка IP-адреса , затем укажите информацию о своем принтере.
Чтобы автоматически заполнить все поля, нажмите Предложить IP-адрес , а затем убедитесь, что поля Ручная настройка IP-адреса , Ручная настройка маски подсети и Ручная настройка шлюза по умолчанию соответствуют информации о вашем принтере, указанной на странице конфигурации сети.
Если функция Предложить IP-адрес недоступна, введите информацию со страницы конфигурации сети в поля IP-адрес , Маска подсети и Шлюз по умолчанию .
Нажмите Применить , затем дождитесь подтверждения изменений.
Создание порта TCP/IP в ОС Windows (только для беспроводных моделей)
Добавьте порт принтера в ОС Windows, который соответствует IP-адресу вашего принтера.
Напечатайте страницу Конфигурация сети или страницу Результаты тестирования беспроводной сети.
Принтеры с меню панели управления. Напечатайте страницу из меню Беспроводная связь , Параметры сети или Настройка .
Принтеры без меню панели управления. Напечатайте страницу, используя сочетание кнопок на панели управления принтера.
На большинстве принтеров необходимо одновременно нажать кнопку беспроводной связи и кнопку Информация или одновременно нажать кнопку беспроводной связи и кнопку Начать черно-белое копирование .
На принтерах HP DeskJet 6000 и 6400, ENVY 6000 и 6400, а также Tango необходимо нажать и удерживать кнопку Информация , пока не начнут светиться все кнопки на панели управления, затем необходимо одновременно нажать кнопку Информация и кнопку Возобновить .
На странице конфигурации сети найдите IP-адрес принтера.
В ОС Windows найдите и откройте пункт Принтеры и сканеры .
Выберите имя принтера, затем выберите Управление .
Выберите пункт Свойства принтера .
На вкладке Порты выберите Добавить порт .
Выберите Стандартный порт TCP/IP , затем выберите Новый порт .
Введите IP-адрес принтера, затем нажмите кнопку Далее .
Выберите новый стандартный порт TCP/IP в списке, затем нажмите OK .
В списке устройств могут отображаться два принтера. Не следует удалять какой-либо из этих принтеров.
Устранение неполадок с подключением принтера
Определите и устраните проблемы с подключением принтера.
Устранение неполадок с подключением принтера через интерфейс USB
Проверьте кабель USB на наличие повреждений и длину. При необходимости замените его и перезагрузите принтер и компьютер.
Выключите принтер и компьютер.
Отсоедините кабель USB от компьютера и принтера, затем осмотрите кабель.
Если кабель поврежден или длиннее 3 м (), замените его.
Если кабель не поврежден и короче 3 м (), подключите его к другому порту USB компьютера. Следует использовать порт USB 2.0 или более поздней спецификации. При использовании концентратора USB или док-станции подключите кабель непосредственно к компьютеру.
Подключите кабель к принтеру, затем убедитесь, что кабель надежно закреплен в обоих портах.
Включите компьютер и дождитесь завершения запуска.
Включите принтер, затем добавьте принтер (Mac) или дождитесь, когда компьютер установит новое устройство (Windows).
Устранение неполадок с беспроводным подключением принтера
Проверьте наличие проблем с сетью и требования к настройке, если не удается обнаружить принтер во время установки программного обеспечения или выполнить задания печати по беспроводной сети.
Проблемы с подключением к сети. Переместите принтер и компьютер или мобильное устройство ближе к беспроводному маршрутизатору, а затем проверьте, не улучшилось ли качество сигнала. Попробуйте открыть какой-либо веб-сайт, чтобы проверить, работает ли подключение к Интернету должным образом. Если сеть Wi-Fi работает медленно или нестабильно, перезапустите маршрутизатор, отсоединив кабель питания, подождав 15 секунд и подключив его обратно.
Принтер выключен или находится в спящем режиме. Коснитесь меню панели управления или нажмите кнопку питания , чтобы вывести принтер из спящего режима и перевести его в состояние готовности. Иногда состояние принтера может отображаться как «Отключен», когда на самом деле он готов к работе.
Проверка состояния подключения принтера к сети. Убедитесь, что сигнал беспроводной связи включен, а принтер подключен к той же сети, что и компьютер или мобильное устройство. Если принтер оснащен индикатором рядом со значком или кнопкой беспроводной связи , убедитесь, что он включен. Если он выключен или мигает, принтер отключен от сети.
Повторное подключение принтера к сети.
Принтеры с сенсорными экранами. Откройте Мастер настройки беспроводного подключения в меню Беспроводная связь , Параметры или Настройка сети . Выберите имя сети, а затем введите пароль для установления подключения.
Принтеры без сенсорных экранов. Нажмите и удерживайте кнопку беспроводной связи на принтере, пока не начнет мигать индикатор. В течение двух минут нажмите и удерживайте кнопку WPS на маршрутизаторе. Индикатор на принтере перестает мигать после установления подключения.
Перезапуск устройств. Перезапустите принтер и мобильное устройство, чтобы выполнить сброс возможных состояний ошибок.
Печать отчета проверки беспроводной сети. Выполните поиск модели принтера на веб-сайте службы поддержки клиентов HP, а затем выполните поиск страницы самотестирования , чтобы найти документ о печати и оценке отчета.
Включение Bluetooth во время настройки принтера (только Android и iOS). Приложение HP Smart использует Bluetooth для поиска принтера и настройки беспроводного подключения к сети.
Устранение неполадок с проводным подключением к сети
Убедитесь, что используется неповрежденный кабель Ethernet, что рядом с портом Ethernet на принтере светится зеленый индикатор, затем распечатайте страницу конфигурации сети, чтобы проверить подключение.
Выключите принтер, затем отсоедините кабель Ethernet от маршрутизатора и принтера.
Проверьте кабель на наличие повреждений, затем убедитесь, что это кабель Ethernet, а не телефонный кабель.
Кабели Ethernet и телефонные кабели похожи, но обычно кабели Ethernet больше и имеют на конце восемь видимых проводов.
Подключите кабель к другому порту Ethernet или LAN на маршрутизаторе, затем подключите его к принтеру, убедившись, что он надежно закреплен на обоих портах.
Проверьте индикаторы порта Ethernet на принтере, чтобы убедиться в успешном подключении. Зеленый индикатор должен светиться непрерывно, а оранжевый индикатор активности должен мигать.
Напечатайте страницу Конфигурация сети или страницу Результаты тестирования беспроводной сети.
Принтеры с меню панели управления. Напечатайте страницу из меню Беспроводная связь , Параметры сети или Настройка .
Принтеры без меню панели управления. Напечатайте страницу, используя сочетание кнопок на панели управления принтера.
На большинстве принтеров необходимо одновременно нажать кнопку беспроводной связи и кнопку Информация или одновременно нажать кнопку беспроводной связи и кнопку Начать черно-белое копирование .
На принтерах HP DeskJet 6000 и 6400, ENVY 6000 и 6400, а также Tango необходимо нажать и удерживать кнопку Информация , пока не начнут светиться все кнопки на панели управления, затем необходимо одновременно нажать кнопку Информация и кнопку Возобновить .
Убедитесь, что для параметра Состояние сети в разделе Общая информация указано значение Готов.
Источник