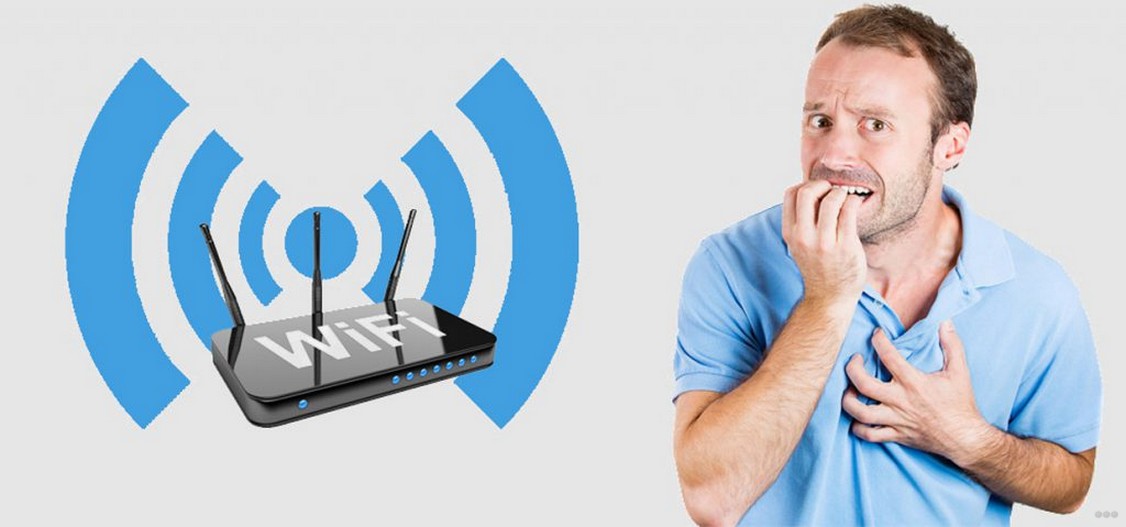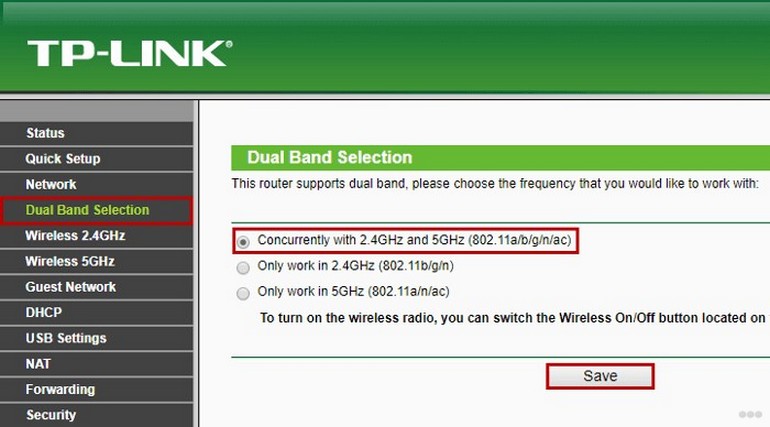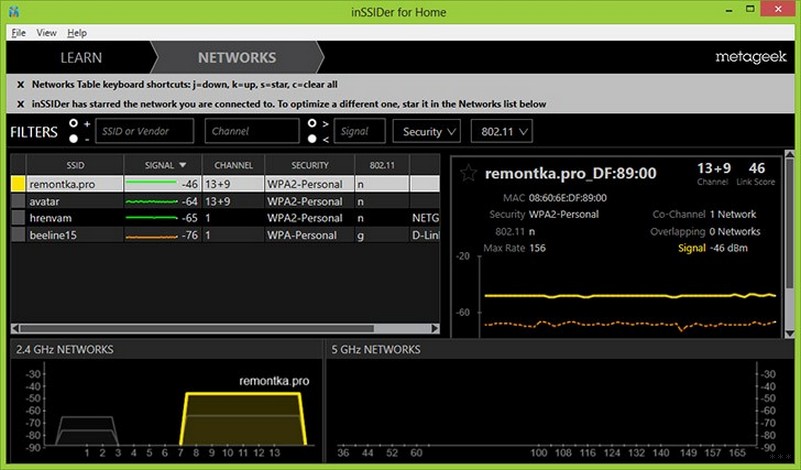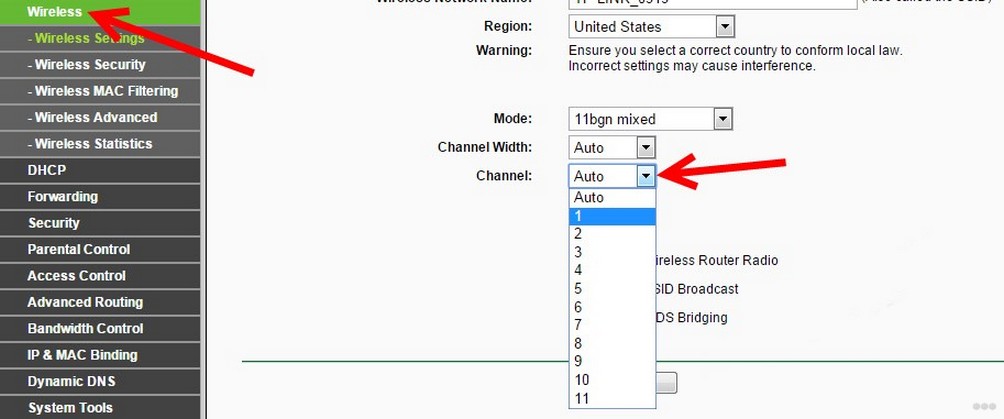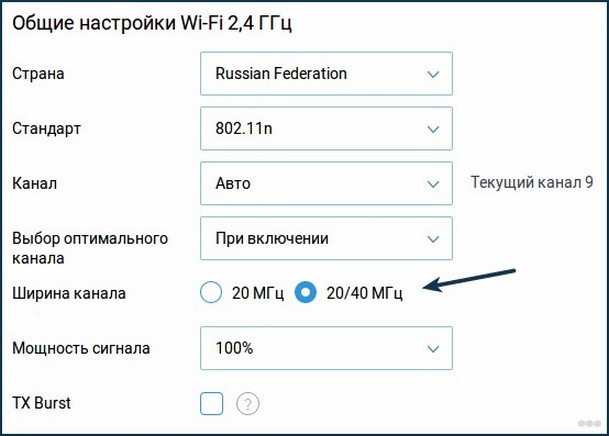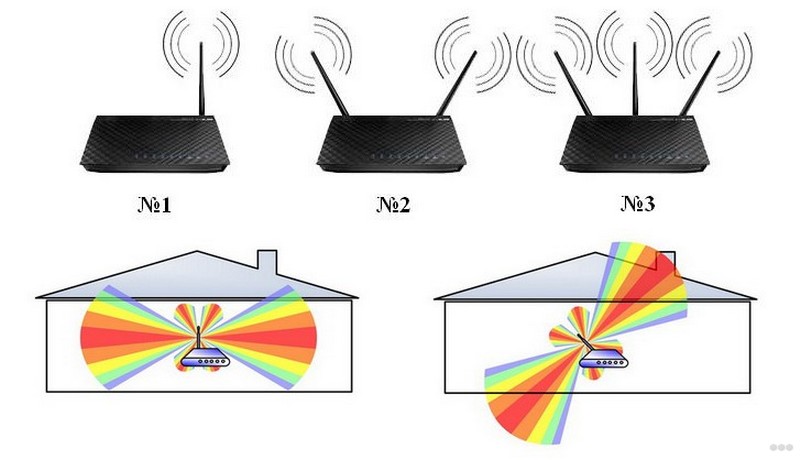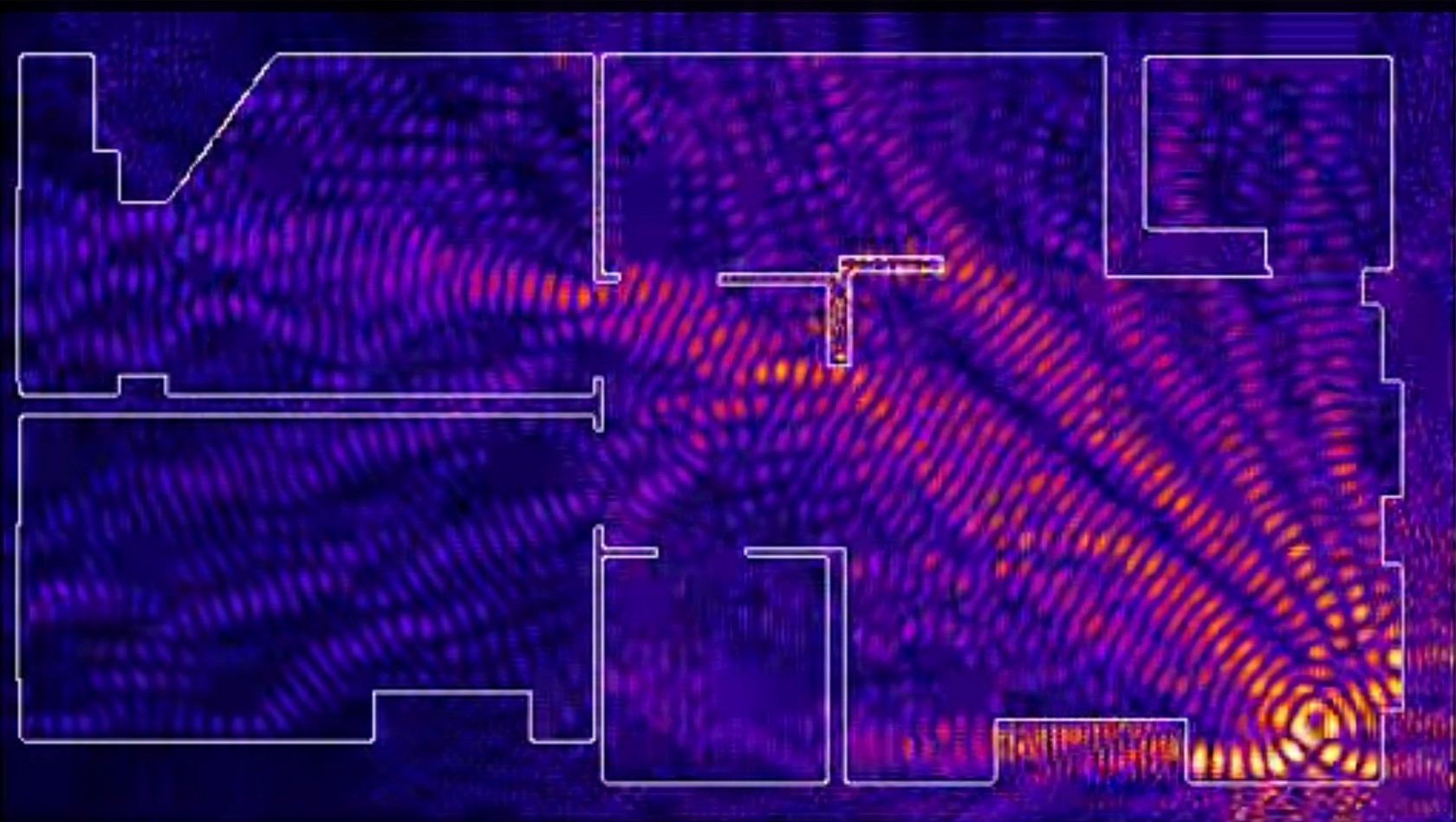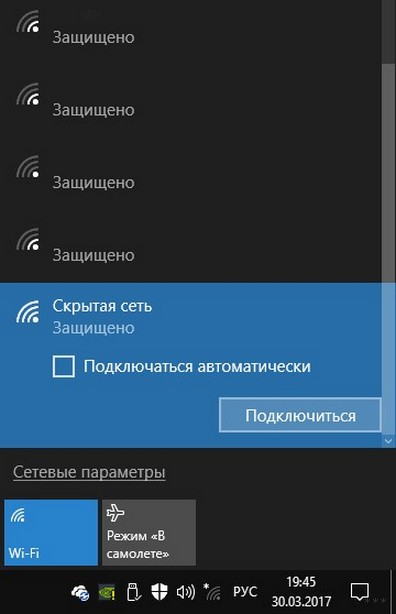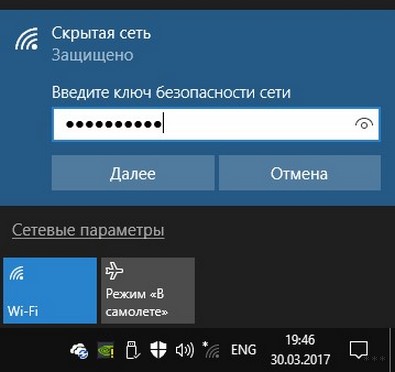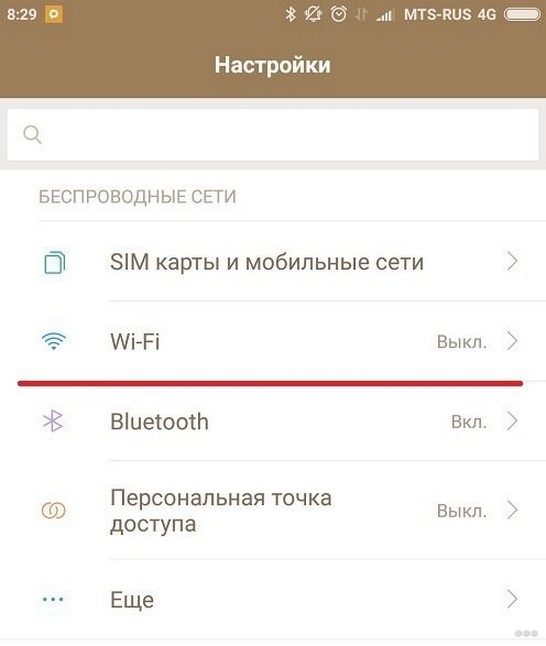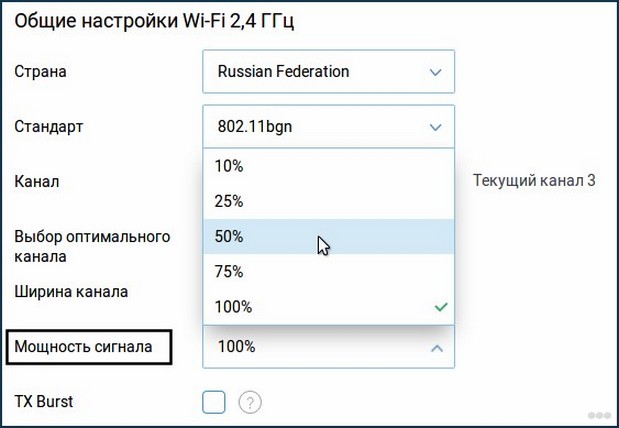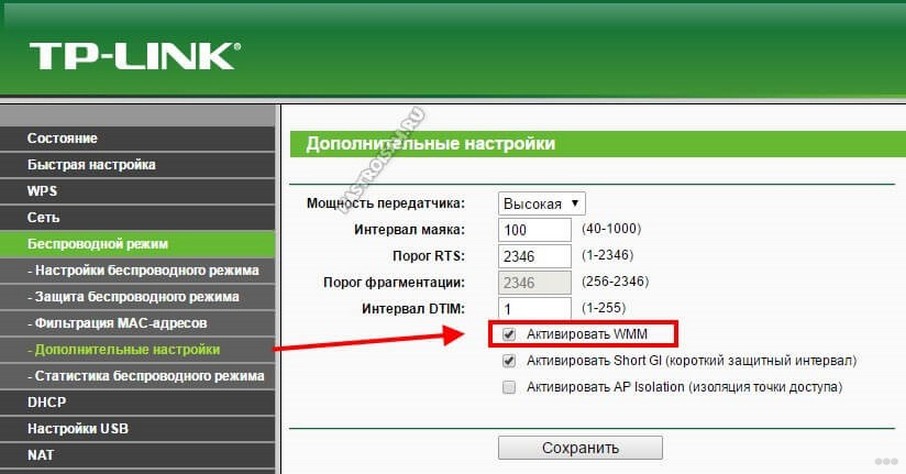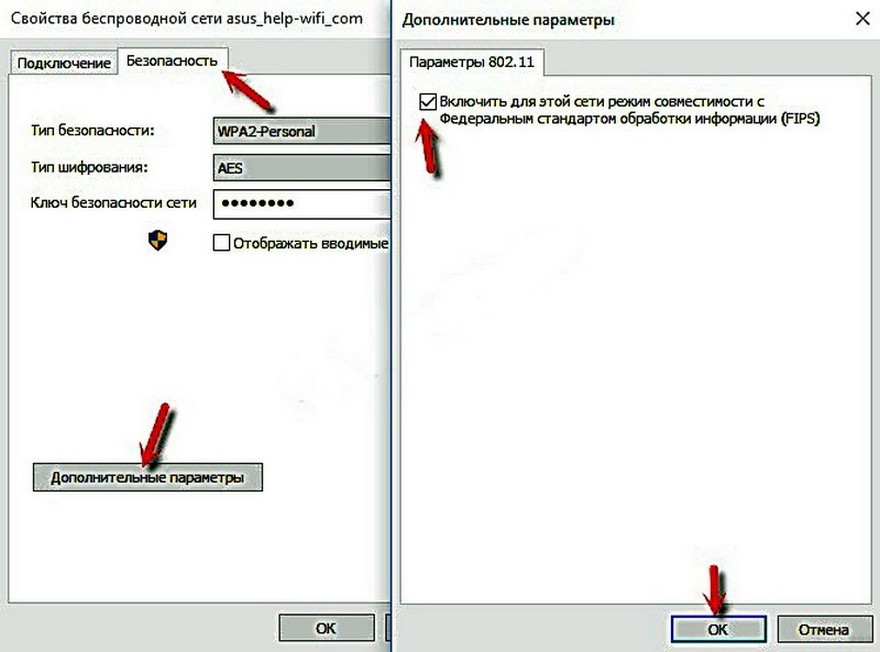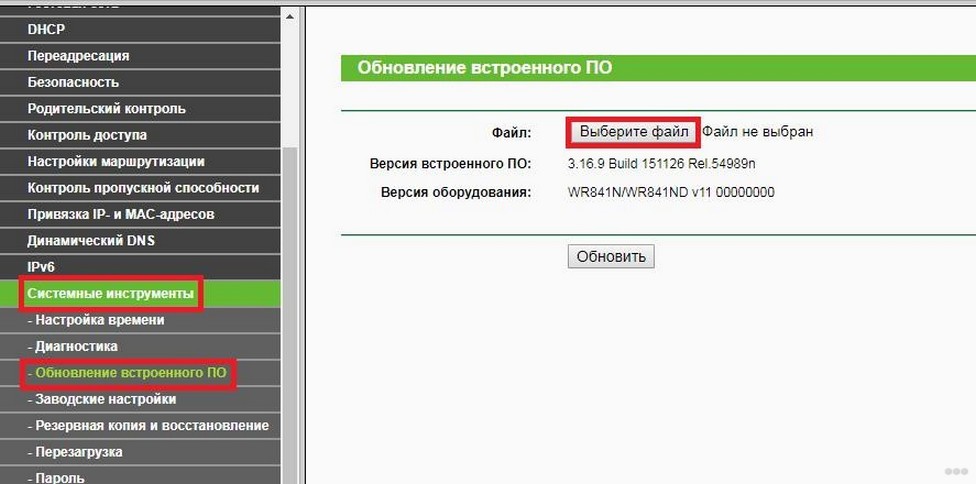- Wi-Fi подключен, а интернет не работает. Страницы не открываются
- Если интернет по Wi-Fi не работает из-за проблем в роутере
- Ноутбук к Wi-Fi подключен, но доступа в интернет нет
- Что делать, если Wi-Fi на телефоне (планшете) подключен, но интернет не работает?
- Почему плохо работает Wi-Fi: самые частые причины и рекомендации
- В чём проявляется?
- Частотный диапазон перегружен
- Канал и его ширина
- Неправильное расположение роутера
- Если интернет пропадает только на одном устройстве
- Ноутбук (планшет, иное устройство) не видит Wi-Fi
- Мощность раздачи
- Изменяем свойства Wi-Fi сети
- Прочие рекомендации
Wi-Fi подключен, а интернет не работает. Страницы не открываются
Не редко приходится сталкиваться с проблемой, когда после подключения устройства к Wi-Fi сети не работает интернет. Подключение есть, все вроде бы хорошо, а интернет не работает. Страницы в браузере не открываться, программы не видят подключения к интернету. Как правило, такая проблема появляется при настройке Wi-Fi роутера. Но, часто бывают случаи, когда все работает, доступ к интернету есть, и в какой-то момент он просто пропадает. При этом, тот же ноутбук, смартфон, или планшет к Wi-Fi подключены, а в интернет не заходит.
Сам не раз сталкивался с такой проблемой. Причин и решений очень много. Поэтому, главное во всем по порядку разобраться. Понять кто виновен в этой ситуации и устранить проблему. Понятное дело, что виновен либо Wi-Fi роутер (что чаще все) , либо наше устройство, на котором перестал работать интернет. Это может быть компьютер, ноутбук, планшет, телефон и т. д. Не важно. Результат один – подключение к беспроводной сети есть, а интернета нет.
Что бы было понятно, разделим статью на три пункта:
- Что делать, если проблема из-за роутера.
- Решение проблемы на ноутбуке, стационарном компьютере.
- И решение проблемы с интернетом на мобильных устройствах (планшеты, смартфоны) .
И так, как я уже писал выше, нам нужно найти причину, по которой интернет на нашем устройстве не работает. Как показывает практика, в основном виновен роутер, сама Wi-Fi сеть.
Если интернет по Wi-Fi не работает из-за проблем в роутере
Как узнать и проверить? Очень просто. У вас скорее всего есть несколько устройств, которые можно подключить к Wi-Fi. Подключаем их к своей сети, и если интернет не работает ни на одном устройстве, то проблема точно в роутере. Или, можно подключить ваш ноутбук (смартфон, планшет) к другой Wi-Fi сети и проверить работу. После того, как вы убедились что проблема в роутере, то можно пробовать ее решить:
- Для начала, просто перезагрузите свой роутер. Можно даже несколько раз.
- Обязательно нужно убедится, что интернет оплачен, и нет никаких проблем на стороне провайдера. Что бы это выяснить, можно позвонить в поддержку интернет-провайдера. Так же, вы можете подключить интернет напрямую к компьютеру (если есть такая возможность) и проверить будет ли он работать без роутера.
- Проверьте, правильно ли подключены провода к роутеру. Так же посмотрите на индикаторы на самом маршрутизаторе (мигают ли они, как обычно) .
- Если интернет без роутера работает, то нужно проверить настройки. Возможно, слетели настройки, и роутер не может подключится к интернету, установить соединение с интернет-провайдером. Я не знаю какой у вас роутер, поэтому ищите инструкцию для вашего производителя у нас на сайте, в разделе «Настройка роутера» (меню сверху) .
- Если Wi-Fi сеть не ваша, то вполне возможно что в ее работе появились какие-то проблемы. Или, например, сосед не оплатил интернет 🙂
Вот еще подробная статья по этой проблеме, которая вам точно пригодится: роутер не раздает интернет по Wi-Fi. Что делать?
Ноутбук к Wi-Fi подключен, но доступа в интернет нет
Если проблема появилась только на ноутбуке, или стационарном компьютере, то нужно проверить некоторые настройки. После подключения, у вас скорее всего будет желтый восклицательный значок возле иконки подключения, и статус «Без доступа к интернету», или «Ограниченно».
А при попытке открыть сайт, мы увидим ошибку «Страница недоступна».
У нас на сайте уже есть большая статья по решению ошибки «Без доступа к интернету» в Windows 7. Если у вас Windows 10, то смотрите эту статью.
Первым делом я бы советовал перезагрузить ноутбук, и проверить выставлено ли автоматическое получение IP-адреса в свойствах беспроводного соединения. Сделать это можно так:
В статьях, ссылки на которые я давал выше, этот процесс я описывал подробнее. Так же, там есть другие варианты решения.
Обратите внимание. Возможно, у вас в браузере появляется ошибка DNS, или что-то в этом роде. В таком случае, смотрите отдельную статью по решению ошибки «Не удается найти DNS-адрес сервера».
Что делать, если Wi-Fi на телефоне (планшете) подключен, но интернет не работает?
На мобильных устройствах, которые работает на Android, iOS, или Windows Phone, точно такая же ситуация. Подключение к беспроводной сети может быть установлено, но страницы в браузере открываться не будут.
Кстати, на Android устройствах значок подключения к Wi-Fi может быть серым вместо синего. В таком случае, проверьте, правильно ли выставлена дата и время. Если вы уверены, что проблема именно в вашем устройстве, а не в Wi-Fi сети, то перезагрузите своем мобильное устройство, и попробуйте подключится заново. Так же, проверьте как будет работать интернет при подключении к другим беспроводным сетям.
Если советы не помогли, то опишите свою проблему в комментариях. Постараюсь что-то посоветовать.
Источник
Почему плохо работает Wi-Fi: самые частые причины и рекомендации
В большинстве городских квартир есть беспроводной маршрутизатор, который раздаёт интернет, проходящий по витой паре, на все устройства: компьютер, ноутбук, гаджеты. Все бы хорошо, но приходит время, когда раздаваемый через Wi-Fi интернет начинает плохо работать или сильно ограничивает скорость изначально. Причин, почему Wi-Fi плохо грузит страницы, предостаточно.
В чём проявляется?
Проявлениями проблем с функционированием домашней беспроводной сети становятся:
- периодическое отключение от сети с последующим восстановлением соединения;
- клиенты не могут подключиться к сети, не видят её;
- невысокая скорость загрузки файлов и страниц (как частный случай ситуации – интернет по кабелю работает отлично);
- скачки качества сигнала.
В этих и иных менее распространённых ситуациях плохой раздачи Wi-Fi помогут приведённые ниже советы и инструкции.
В первую очередь следует убедиться, что проблема заключается в роутере. Советую проверить соединение с других устройств, закрыть все подключения: один из клиентов может забирать всю скорость, например, запустив загрузку файлов через пиринговые сети.
Как улучшить работу Wi-Fi – смотрите советы в видео-формате:
Частотный диапазон перегружен
Одна из самых распространённых причин, почему плохо работает Вай-Фай – большое количество рядом находящихся устройств, функционирующих на частоте 2,4 ГГц. Электромагнитные волны от маршрутизаторов, модемов, гаджетов накладываются друг на друга, часть энергии при этом теряется.
При использовании нового роутера, который поддерживает работу в частотном диапазоне 5 ГГц, есть смысл перейти на более свободный канал. Такая возможность есть далеко не у всех пользователей, да и решение имеет недостатки:
- все клиенты должны поддерживать данный частотный диапазон;
- каждая преграда на пути волн 5 ГГц будет снижать уровень сигнала сильнее, чем на частоте 2,4 ГГц.
В новых маршрутизаторах есть функция работы в двухканальном режиме: для старых устройств он раздаёт при 2,4 ГГц, а для новых – при 5 ГГц. Для переключения режима работы беспроводной точки доступа выполняем следующие шаги:
- открываем веб-интерфейс настройки маршрутизатора;
- переходим во вкладку «Dual Band Selection»;
- выбираем подходящий режим функционирования точки доступа.
После изменения режима беспроводную сеть придётся настраивать заново. Чтобы упростить процесс подключения клиентов, желательно оставить название и пароль сети прежними.
Канал и его ширина
Обозначение канала 2,4 ГГц – условное. Оно говорит о приблизительной частоте функционирования маршрутизатора. На самом деле рабочий диапазон разбит на 14 каналов от 2,4 до 2,48 ГГц. По умолчанию маршрутизатор настроен на автоматический выбор наиболее свободного канала. Если устройство включено в сеть в обед, когда у большинства соседей интернет выключен, в эфире самого свободного канала может не быть никого. Но когда вечером все включают роутеры, ситуация резко изменяется. А представьте, что ваш девайс постоянно работает на одном выбранном канале.
Ситуацию можно попытаться исправить.
- Скачиваем утилиту inSSIDer здесь metageek.net или ищем её мобильную версию для Android.
- Сканируем все доступные сети и, исходя из результатов разделения обнаруженных сетей по диапазонам, выбираем наименее загруженный канал.
- Заходим в раздел настроек беспроводной сети и выбираем свободный канал или автоматический выбор.
- Перезагружаем роутер через последний раздел.
И еще про каналы. Все они работают в полосе 20 или 40 МГц, а разница в частотном диапазоне каждого из них – всего 0,05 Гц. То есть при ширине 20 МГц существует 3 неперекрываемых канала, при её удвоении – всего один. Сети, работающей при ширине канала 40 ГГц, будут мешать все волны. Многие старые девайсы к такой точке доступа могут не подключиться.
В настройках беспроводной сети выбираем режим 20 МГц или его автоматическое определение.
Неправильное расположение роутера
Куда поставить роутер – инструкции в следующем видео:
Электромагнитные волны, которые излучает маршрутизатор, вопреки мнению большинства, распространяются не в виде сферы, а по образу тора – как волны на воде.
Вот почему ваше устройство, расположенное в соседней комнате или через пару стен, получает слабый сигнал от Wi-Fi. Вдобавок к неправильному положению антенны (или антенн) на пути электромагнитных волн находятся препятствия в виде стен. По этой причине роутер может плохо раздавать Wi-Fi в другую комнату. В это же время все находящиеся с роутером в одном помещении клиенты с такой особенностью работы беспроводной сети не сталкиваются.
- Во-первых, сигнал должен распространяться в той плоскости, где находится большинство устройств-клиентов.
- Во-вторых, на его пути должно встречаться как можно меньше помех и преград, которые искажают, отражают и поглощают энергию идущей от маршрутизатора волны.
Если интернет пропадает только на одном устройстве
Такие ситуации тоже не редкость. Первое, что следует делать, если плохо работает Вай-Фай на определённом устройстве, убедиться в отсутствии или минимальном числе преград между приёмником и маршрутизатором. Второй шаг – обновление драйвера беспроводного адаптера на ноутбуке.
Ноутбук (планшет, иное устройство) не видит Wi-Fi
При функционировании сети в частотном диапазоне 5 ГГц она не будет обнаруживаться старыми Wi-Fi модулями, которые с данной технологией не совместимы. Также далеко не все девайсы поддерживают работу с каналами шириной 40 МГц.
Следующая ситуация – в настройках соединения отключена трансляция имени сети. Для соединения с невидимой (скрытой) точкой доступа необходимо вводить её название и пароль для входа вручную.
- Открываем список обнаруженных сетей в Панели уведомлений.
- Поочерёдно выбираем все доступные точки доступа и вводим данные для соединения с ней, пока не найдём нужную.
То же самое на Android.
- Открываем настройки Wi-Fi на телефоне и включаем беспроводной модуль.
- Кликаем по плюсику для добавления нового подключения.
- Вводим SSID (название) и пароль для установки соединения.
- Подключаемся.
Чтобы такая проблема не повторялась, зайдите в настройки маршрутизатора и откройте точку доступа. На разных роутерах названия пунктов могут отличаться («Скрыть SSID», «Скрыть широковещание SSID»). Если опция активирована, снимите галочку.
Мощность раздачи
Видео для тех, кто хочет усилить сигнал Wi-Fi роутера:
Для случаев, когда сигнал должен распространяться на десятки метров, да ещё проходя несколько стен, предусмотрена опция регулирования его мощности. Доступна она не для всех прошивок и моделей роутеров.
В параметрах конфигурации Wi-Fi сети необходимо выбрать большее значение мощности сигнала, однако его не увеличить на беспроводном модуле смартфона или ноутбука. Устройство после этого начнёт обнаруживать и принимать сигнал, и, даже если сможет соединиться с сетью, отправка данных будет затруднена.
Wi-Fi Multimedia – протокол, повышающий приоритетность передачи мультимедийных данных (голосовая связь, видео) над другими. Большинством маршрутизаторов он поддерживается, однако не на всех опция активирована. Она находится в дополнительных параметрах Wi-Fi.
Изменяем свойства Wi-Fi сети
Еще один способ улучшить качество Wi-Fi, если тот перестал стабильно работать, включить режим совместимости с местным стандартом обработки цифровой информации.
- Для изменения настроек интернета заходим в свойства подключения.
- Открываем параметры его безопасности.
- Активируем опцию, показанную на скриншоте ниже, и сохраняем настройки.
Прочие рекомендации
Источником проблемы может стать устаревшая прошивка маршрутизатора, которую необходимо обновить. Для этого:
- скачиваем архив со свежей версией микропрограммы своей модели девайса;
- распаковываем файл формата .bin в любое удобное место;
- заходим в дополнительные настройки роутера через web-интерфейс;
- обновляем прошивку оборудования, указав в её качестве разархивированный файл;
- после успешного завершения операции и перезагрузки маршрутизатора его придётся заново настраивать.
Плохая работа Wi-Fi сети связана с большим количеством факторов, определить которые не всегда легко, будучи новичком. Мы рассмотрели распространённые и наиболее влияющие на скорость беспроводного интернета факторы и причины, почему телефон или ноутбук обнаруживают слабый сигнал в разных случаях.
Как видите, причин много, но все их можно исправить самостоятельно. Кстати, иногда помогает перезагрузка маршрутизатора (убеждался несколько раз). Ведь многие по несколько дней не выключают его из розетки. А делать это нужно, хотя бы в ночное время!
Я еще слышал, что многие пользователи отмечают, что новогодние гирлянды значительно влияют на качество работы Wi-Fi сети. Даже если они работают в соседней комнате, либо квартире. Это для размышления в преддверии Нового года)
Источник