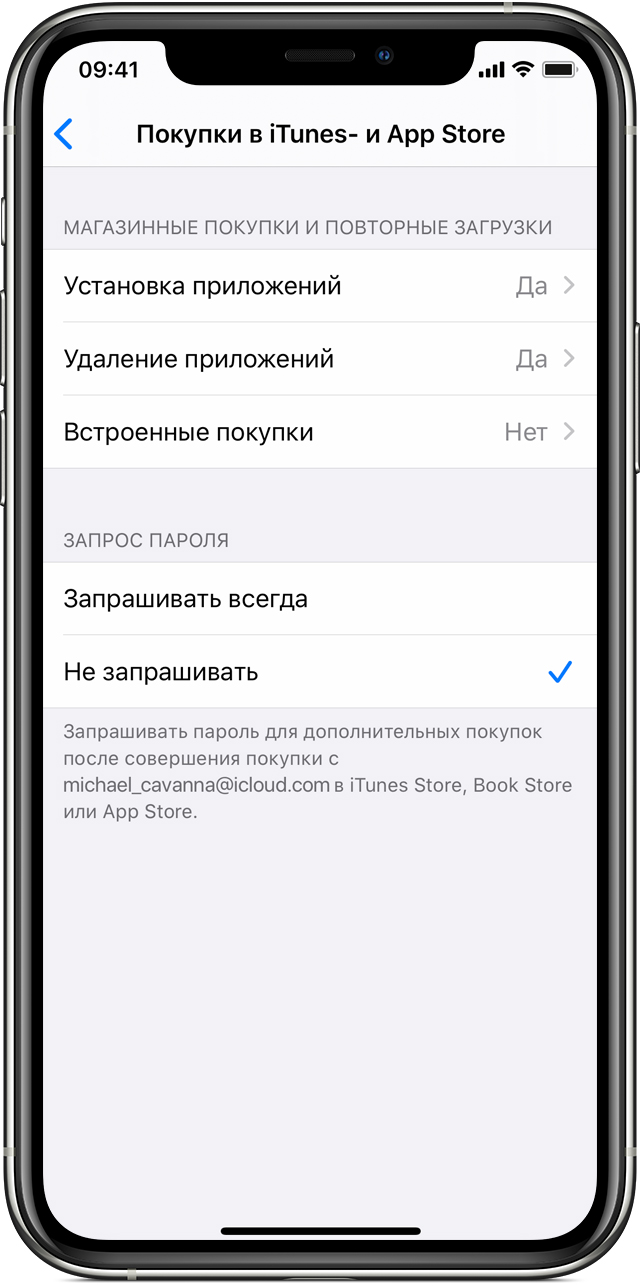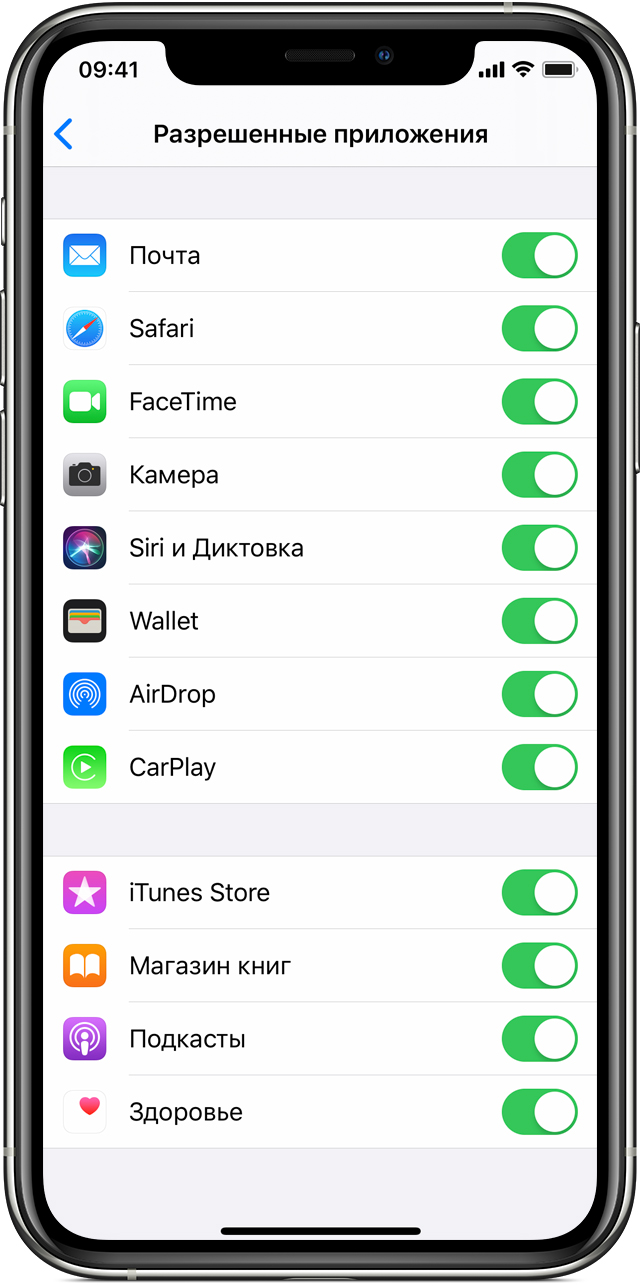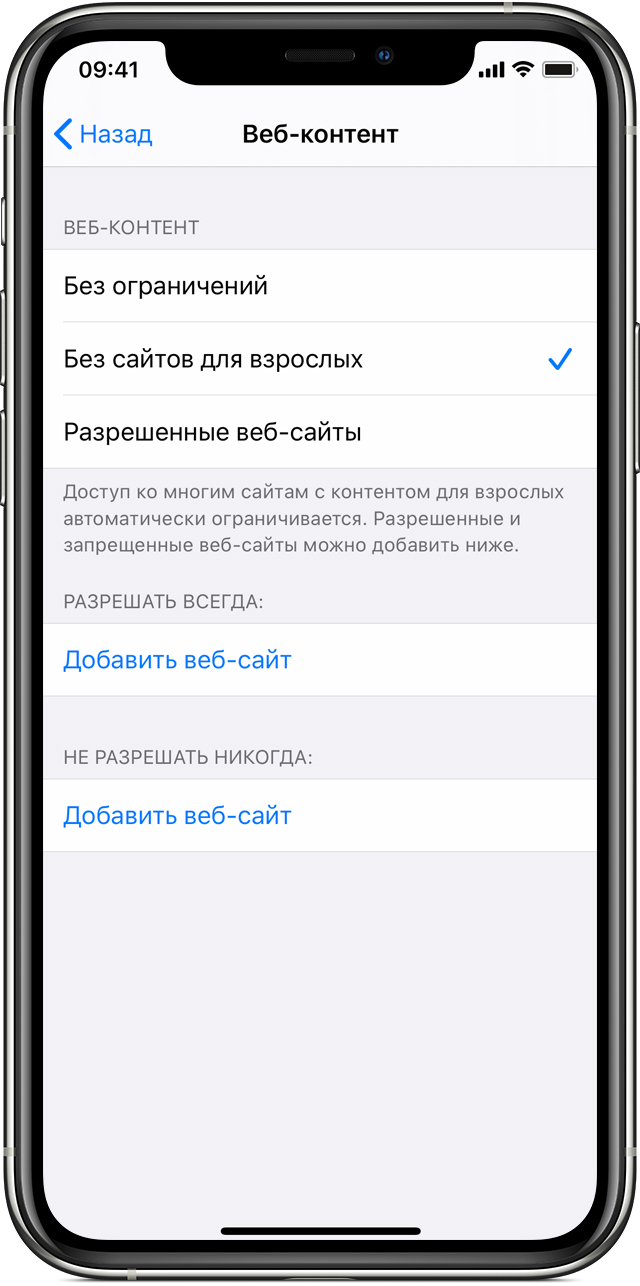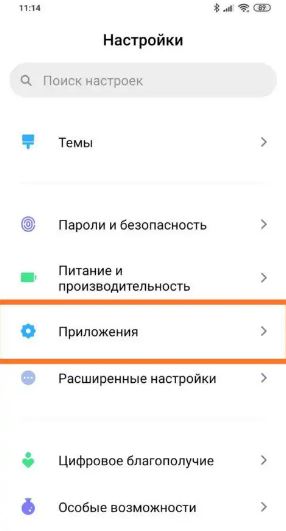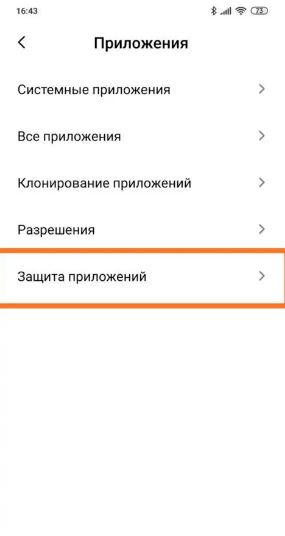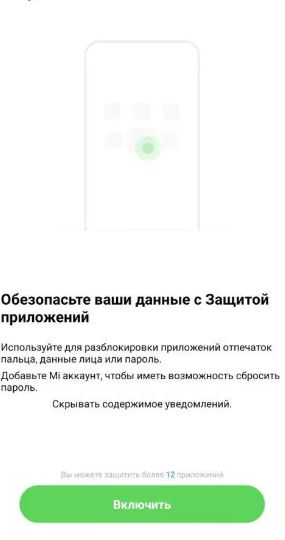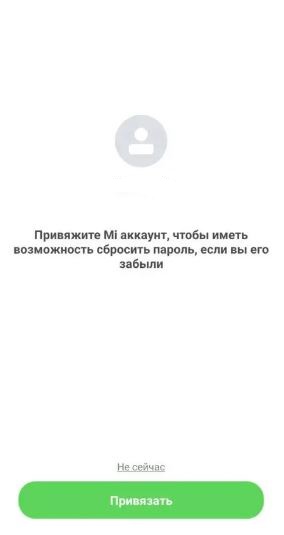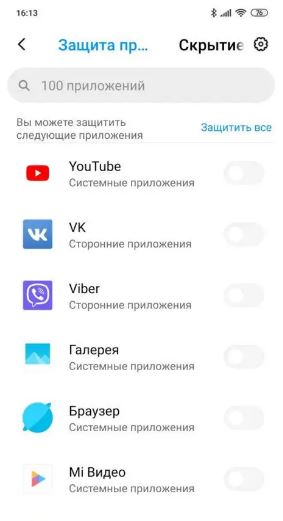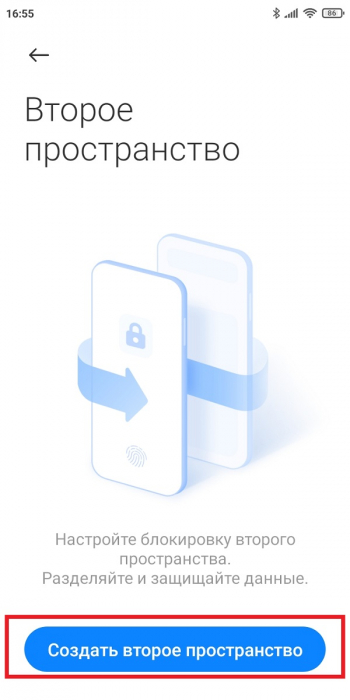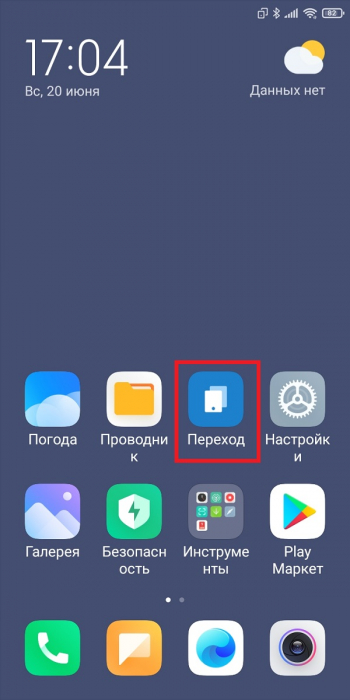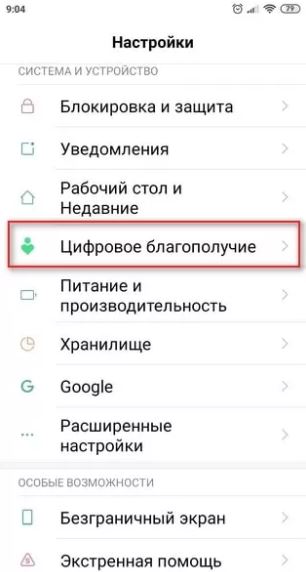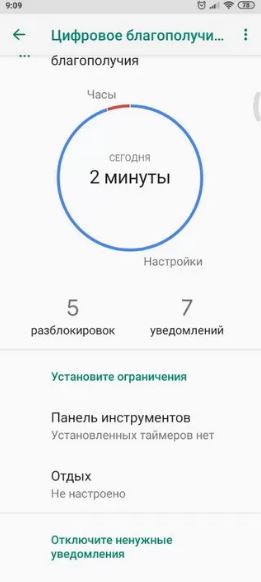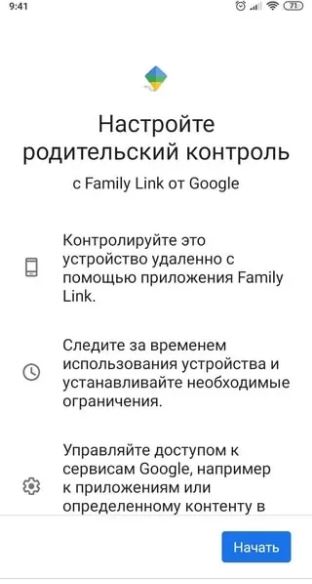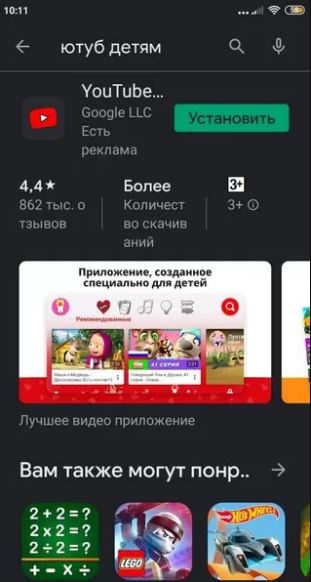- Использование средств родительского контроля на iPhone, iPad и iPod touch
- Настройка параметра «Контент и конфиденциальность»
- Блокировка покупок в iTunes Store и App Store
- Предоставление доступа ко встроенным приложениям и функциям
- Предотвращение доступа к ненормативному контенту и возрастной ценз
- Блокировка контента из Интернета
- Ограничение использования Siri для поиска в Интернете
- Ограничения для приложения Game Center
- Возможность изменять настройки конфиденциальности
- Возможность изменять другие настройки и функции
- Дополнительная информация
- Родительский контроль на Xiaomi
- Боитесь, что ваш ребенок сделает что-то не то со своим Xiaomi? Настройте родительский контроль!
- Способы включения родительского контроля на Xiaomi
- Способы контроля за телефоном вашего ребенка
- Установка защиты приложений
- Создание второго пространства
- Использование раздела «Цифровое благополучие» — максимальная уверенность в безопасности вашего ребенка
- Бонус
Использование средств родительского контроля на iPhone, iPad и iPod touch
С помощью параметра «Контент и конфиденциальность» функции «Экранное время» можно блокировать или ограничивать доступ к определенным приложениям и функциям на устройстве вашего ребенка. Также можно установить ограничения в отношении ненормативного контента, покупок, загрузок и конфиденциальности в настройках iPhone, iPad или iPod touch.
Настройка параметра «Контент и конфиденциальность»
- Перейдите в меню «Настройки» и выберите функцию «Экранное время».
- Нажмите «Продолжить» и выберите вариант «Это мой [устройство]» или «Это [устройство] моего ребенка».
- Если вы являетесь родителем или опекуном и хотите исключить возможность изменения настроек на вашем устройстве другим членом семьи, выберите вариант «Использовать код-пароль», затем введите код-пароль повторно для подтверждения. В ОС iOS 13.4 и более поздней версии после подтверждения код-пароля вам будет предложено ввести идентификатор Apple ID и пароль. С их помощью можно сбросить код-пароль, если вы забудете его.
- Если вы настраиваете функцию «Экранное время» на устройстве своего ребенка, следуйте указаниям, пока не появится запрос на ввод основного кода-пароля, и введите его. Введите код-пароль повторно для подтверждения. В ОС iOS 13.4 и более поздней версии после подтверждения код-пароля вам будет предложено ввести идентификатор Apple ID и пароль. С их помощью можно сбросить код-пароль, если вы забудете его.
- Нажмите «Контент и конфиденциальность». При необходимости введите код-пароль и выберите вариант «Контент и конфиденциальность».
Обязательно выберите код-пароль, не совпадающий с тем, который используется для разблокировки устройства. Чтобы изменить код-пароль на устройстве вашего ребенка, перейдите в меню «Настройки» > «Экранное время» > [имя вашего ребенка]. Затем нажмите «Изменить код-пароль Экранного времени» или «Выключить код-пароль Экранного времени» и подтвердите изменения с помощью Face ID, Touch ID или кода-пароля устройства.
Если вы забыли код-пароль для Экранного времени, обновите устройство до последней версии ОС iOS или iPadOS, затем сбросьте код-пароль. Если у вас не получается обновить устройство, сотрите данные на нем и настройте его как новое, чтобы удалить код-пароль и выбрать новый. При восстановлении данных устройства из резервной копии код-пароль не удаляется.
Блокировка покупок в iTunes Store и App Store
Можно также исключить для вашего ребенка возможность устанавливать или удалять приложения, осуществлять встроенные покупки и т. д. Чтобы блокировать покупки или загрузки в iTunes Store и App Store, выполните следующие действия.
- Перейдите в меню «Настройки» и выберите функцию «Экранное время».
- Нажмите «Контент и конфиденциальность». При необходимости введите пароль.
- Нажмите «Покупки в iTunes Store и App Store».
- Выберите настройку и установите значение «Не разрешать».
Можно также изменить настройки пароля для дополнительных покупок в iTunes Store, App Store или «Магазине книг». Выполните действия 1–3 и выберите вариант «Запрашивать всегда» или «Не запрашивать».
Предоставление доступа ко встроенным приложениям и функциям
Можно ограничить использование встроенных приложений или функций. При выключении приложений и функций они не удаляются, а просто временно исчезают с экрана «Домой». Например, если выключить приложение «Почта», оно не будет отображаться на экране «Домой», пока вы не включите его снова.
Чтобы изменить список разрешенных приложений, выполните следующие действия.
- Перейдите в меню «Настройки» и выберите функцию «Экранное время».
- Нажмите «Контент и конфиденциальность».
- Введите пароль к функции «Экранное время».
- Нажмите «Разрешенные приложения».
- Выберите приложения, к которым вы хотите разрешить доступ.
Предотвращение доступа к ненормативному контенту и возрастной ценз
Можно также предотвратить воспроизведение музыки с ненормативным контентом и просмотр фильмов или телешоу с определенным возрастным цензом. Приложения также имеют возрастной ценз, который можно изменить с помощью ограничений в отношении контента.
Чтобы ограничить доступ к ненормативному контенту и применить возрастной ценз, выполните следующие действия.
- Перейдите в меню «Настройки» и выберите функцию «Экранное время».
- Нажмите «Контент и конфиденциальность», а затем — «Ограничения контента».
- Выберите настройки для каждой функции или настройку в разделе «Разрешенный контент магазина».
Ниже приведены типы контента, доступ к которому можно ограничить.
- Возрастной ценз: выберите страну или регион в разделе возрастного ценза, чтобы к контенту автоматически применялся соответствующий возрастной ценз для этого региона.
- Музыка, подкасты и новости: исключите возможность воспроизводить музыку, видеоклипы, подкасты и новости с ненормативным контентом.
- Музыкальные видеоклипы: исключите возможность искать и просматривать музыкальные видеоклипы
- Музыкальные профили: исключите возможность предоставлять друзьям общий доступ к тому, что вы слушаете, и отображать то, что слушают они
- Фильмы: исключите фильмы с определенным возрастным цензом.
- Телешоу: исключите телешоу с определенным возрастным цензом.
- Книги: исключите контент с определенным возрастным цензом.
- Приложения: исключите приложения с определенным возрастным цензом.

Блокировка контента из Интернета
iOS и iPadOS могут автоматически фильтровать содержимое веб-сайтов, чтобы ограничить доступ к материалам для взрослых в Safari и приложениях на вашем устройстве. Можно также добавить определенные веб-сайты в список разрешенных или заблокированных либо же предоставить доступ только к разрешенным веб-сайтам. Выполните указанные ниже действия.
- Перейдите в меню «Настройки» и выберите функцию «Экранное время».
- Нажмите «Контент и конфиденциальность», а затем введите пароль к функции «Экранное время».
- Нажмите «Ограничения контента», а затем — «Веб-содержимое».
- Выберите вариант «Неограниченный доступ», «Лимит сайтов для взрослых» или «Только разрешенные веб-сайты».
В зависимости от предоставленного доступа может потребоваться добавить определенные сведения, например адрес веб-сайта, который необходимо заблокировать.

Ограничение использования Siri для поиска в Интернете
Чтобы ограничить возможности Siri, выполните следующие действия.
- Перейдите в меню «Настройки» и выберите функцию «Экранное время».
- Нажмите «Контент и конфиденциальность», а затем — «Ограничения контента».
- Прокрутите вниз до пункта Siri и выберите нужные настройки.
Можно ограничить следующие возможности Siri.
- Поиск контента в Интернете: запретите Siri выполнять поиск в Интернете.
- Ненормативная лексика: запретите Siri отображать ненормативную лексику.
Ограничения для приложения Game Center
Чтобы ограничить возможности приложения Game Center, выполните следующие действия.
- Перейдите в меню «Настройки» и выберите функцию «Экранное время».
- Нажмите «Контент и конфиденциальность», а затем — «Ограничения контента».
- Прокрутите вниз до пункта Game Center и выберите нужные настройки.
Можно ограничить следующие возможности приложения Game Center.
- Многопользовательские игры: исключите возможность играть в многопользовательские игры, разрешите играть только с друзьями или с любыми пользователями.
- Добавление друзей: исключите возможность добавлять друзей в Game Center.
- Связаться с друзьями: исключите возможность делиться списком друзей пользователя Game Center с играми сторонних разработчиков.
- Запись экрана: исключите возможность записывать изображение с экрана и звук.
- Многопользовательские игры рядом: исключите возможность включать настройку для игр рядом.
- Обмен личными сообщениями: исключите возможность пользоваться голосовым чатом, а также отправлять или получать пользовательские сообщения с приглашениями в игру или в друзья.
- Изменения видимости профиля: исключите возможность изменять настройки конфиденциальности профиля.
- Изменения аватара и псевдонима: исключите возможность изменять аватары и псевдонимы в Game Center.
Возможность изменять настройки конфиденциальности
Настройки конфиденциальности на вашем устройстве позволяют контролировать доступ приложений к хранящимся на устройстве сведениям или аппаратным функциям. Например, можно позволить приложению для социальных сетей запрашивать разрешение на использование камеры, чтобы делать и отправлять снимки.
Чтобы разрешить изменение настроек конфиденциальности, выполните следующие действия.
- Перейдите в меню «Настройки» и выберите функцию «Экранное время».
- Нажмите «Контент и конфиденциальность». При необходимости введите пароль.
- Нажмите «Конфиденциальность» и выберите настройки, доступ к которым необходимо запретить.
Вот некоторые настройки и возможности, доступ к которым можно запретить.
- Службы геолокации: запретите приложениям и веб-сайтам получать доступ к местонахождению.
- Контакты: запретите приложениям получать доступ к вашим контактам.
- Календари: запретите приложениям получать доступ к вашему календарю.
- Напоминания: запретите приложениям получать доступ к вашим напоминаниям.
- Фотографии: запретите приложениям получать доступ к вашим фотографиям.
- Передача сведений о геопозиции: запретите приложениям «Сообщения» и «Найти друзей» получать доступ к сведениям о местонахождении.
- Общий доступ к Bluetooth: запретите устройствам и приложениям передавать данные через Bluetooth.
- Микрофон: запретите приложениям получать доступ к вашему микрофону.
- Распознавание речи: запретите приложениям получать доступ к функциям «Распознавание речи» и «Диктовка».
- Реклама: запретите изменять настройки, связанные с рекламой.
- Медиа и Apple Music: запретите приложениям получать доступ к вашим фотографиям, видеороликам или медиатеке.
Возможность изменять другие настройки и функции
Разрешить изменение других настроек и функций можно так же, как и в случае с настройками конфиденциальности.
- Перейдите в меню «Настройки» и выберите функцию «Экранное время».
- Нажмите «Контент и конфиденциальность». При необходимости введите пароль.
- В разделе «Разрешить изменения» выберите функции или настройки, которые можно изменять, а затем — «Разрешить» или «Не разрешать».
Вот некоторые настройки и возможности, изменение которых можно разрешить.
- Пароли: запретите изменять пароли
- Учетной записи: запретите изменять учетные записи в разделе «Пароли»
- Сотовых данных: запретите изменять настройки, связанные с передачей данных по сотовой сети.
- Громкие звуки тише: запрет изменения настроек громкости для безопасного прослушивания
- Не беспокоить водителя: запретите вносить изменения в режим «Не беспокоить водителя».
- Телепровайдера: запретите изменять настройки, связанные с поставщиком телевизионных услуг.
- Фоновой активности ПО: запретите изменять работу фоновых приложений
Дополнительная информация
- Настройте функцию «Семейный доступ», чтобы можно было делиться контентом максимум с шестью людьми, а также отправляйте запросы на покупки и совершайте их с помощью функции «Попросить купить».
- Функцию «Ограничения» можно также использовать на компьютере Mac, компьютере с Windows и устройстве Apple TV.
- Узнайте, как запретить встроенные покупки или сменить кредитную карту, используемую в магазине iTunes Store.
- См. инструкцию по просмотру и ограничению активности вашего ребенка или подростка в Apple Cash.
Организации и учебные заведения часто используют профили, позволяющие включать ограничения. Чтобы узнать, установлен ли профиль на вашем устройстве, перейдите в меню «Настройки» > «Основные» > «Профили». За дополнительной информацией обратитесь к администратору или лицу, настраивавшему профиль.
Информация о продуктах, произведенных не компанией Apple, или о независимых веб-сайтах, неподконтрольных и не тестируемых компанией Apple, не носит рекомендательного или одобрительного характера. Компания Apple не несет никакой ответственности за выбор, функциональность и использование веб-сайтов или продукции сторонних производителей. Компания Apple также не несет ответственности за точность или достоверность данных, размещенных на веб-сайтах сторонних производителей. Обратитесь к поставщику за дополнительной информацией.
Источник
Родительский контроль на Xiaomi
Боитесь, что ваш ребенок сделает что-то не то со своим Xiaomi? Настройте родительский контроль!
Сегодня увидеть ребенка без смартфона в руках практически невозможно. Благодаря таким компаниям, как Xiaomi, умные мобильные устройства стали не только доступны по цене, но и приятны в повседневном использовании.
Именно это и позволило многим родителями не отказывать своему чаду в покупке первого смартфона, который не будет убивать нервные клетки маленького пользователя.
Все же, несмотря на то, что современные дети разбираются в управлении смартфоном лучше, чем многие взрослые, всегда существует опасность того, что ребенок удалит важный для работы устройства файл или зайдет на небезопасный сайт.
Для того чтобы оградить детскую психику от тлетворного влияния интернета, существует несколько способов мягкого контроля за тем, что делает ребенок со своим гаджетом. Сегодня мы разберемся, как настроить родительский контроль на смартфоне Xiaomi.
Способы включения родительского контроля на Xiaomi
К сожалению, в MIUI все еще не встроен общесистемный детский режим, который можно найти в оболочках от других компаний. Однако это не значит, что придется использовать «костыли». Все описанные ниже действия вполне удобны и подойдут для пользователей с разными уровнями опыта и целями.
Способы контроля за телефоном вашего ребенка
Учитывая отсутствие простого в использовании детского режима в смартфонах Xiaomi, нам придется включить воображение и смекалку. Не волнуйтесь – все проще, чем кажется.
Существует несколько способов ограничить действия вашего чада на его (или даже вашем) смартфоне. Рассмотрим каждый из них по отдельности. Имейте в виду: некоторые способы можно комбинировать для большей безопасности.
Установка защиты приложений
В случае если вашему ребенку уже достаточно взрослый, необходимости в тотальном контроле особо и нет. Однако для своего спокойствия вы можете выставить базовую защиту приложений, причем для этого не придется устанавливать дополнительное ПО – такую возможность Xiaomi реализовали на уровне прошивки.
Для этого необходимо зайти в общие Настройки вашего смартфона и спуститься по списку, пока не найдете пункт «Приложения». Внутри вас будет ждать еще один список, в котором нужно будет выбрать пункт «Защита приложений».
Появится новая страница, внизу которой необходимо нажать на кнопку «Включить». После вам будет предложено нажать на кнопку «Привязать», которая начнет процесс синхронизации смартфона к вашему Mi-аккаунту. Вы можете этого не делать, но имейте в виду: в том случае, если вы забудете установленный на приложения пароль, сбросить его не получится – только полный сброс настроек.
Далее открывается список всех доступных к установке защиты приложений. Теперь вам нужно только выбрать, какие приложения вы бы хотели оградить от вашего ребенка. Мы советуем заблокировать доступ к Google Play Маркет и Настройкам вашего смартфона – самые частые «виновники» проблем. Остальное – на ваш вкус.
Установленный пароль даст вам дополнительную уверенность в том, что смартфон хотя бы на программном уровне сможет прожить чуть дольше.
Создание второго пространства
Теперь рассмотрим способ установки дополнительного уровня контроля за действиями в смартфоне вашего ребенка. Для этого нам понадобится подключение так называемого второго пространства.
Изначально данный раздел глубоких настроек MIUI был создан для того, чтобы ввести разделение рабочих столов в смартфоне. Что-то похожее уже давно предлагает и Windows – учетная запись для каждого члена семьи. Второе пространство может стать удобным способом скрыть приватные данные или же разделить ваш «личный» профиль от «рабочего » .
Еще одним огромным плюсом второго пространства является установка специального «закрытого» раздела для вашего отпрыска. Дело в том, что программисты Xiaomi уже давно реализовали поддержку сразу двух паролей – вы войдете именно в тот режим, к которому привязан определенный пароль или отпечаток пальцев.
Это означает, что вы заранее сможете установить дополнительный уровень защиты, через который ничего не подозревающий ребенок вряд ли проберется – разве что ему кто-нибудь скажет пароль от «основной» части его смартфона.
Как же завести второе пространство? Здесь нам снова понадобятся общие Настройки системы. Так как совсем недавно мы уже рассказывали про данную опцию и подробно расписывали, как ее включить и выключить, то просто советуем ознакомиться с нашей инструкцией.
Использование раздела «Цифровое благополучие» — максимальная уверенность в безопасности вашего ребенка
С выходом 11 версии MIUI «Корпорация добра» все больше внедряется в системные разделы прошивки от Xiaomi: встроенные и неудаляемые приложения от Google, изменение приложения «звонилки» и т.д.
Вот, например, уже в MIUI 12 пользователи могли наблюдать совершенно новый раздел дополнительных настроек смартфона – Цифровое благополучие. Данная функция призвана сократить продолжительность времени использования смартфоном. Так, если вы привыкли «залипать» в игрушки или YouTube, данная опция будет постоянно напоминать о том, что от телефона пора отдохнуть.
Вряд ли кто-то скажет, что данная опция абсолютно бесполезна. А ведь помимо упомянутой ранее функциональности, Цифрое благополучие поможет вам настроить даже самые неочевидные методы контроля за тем, что делает ваше дитя со своим смартфоном.
Например, вы сможете просматривать, какое приложение открыто на смартфоне ребенка в режиме «онлайн», узнать продолжительность использования тех или иных приложений, а также заблокировать смартфон удаленно, если обнаружили какую-либо подозрительную деятельность в телефоне.
Это и многое другое можно устроить благодаря приложению Family Link от Google, которое очень легко найти на просторах Play Маркета. Именно оно в связке с режимом «Цифровое благополучие» предоставит вам практически неограниченные возможности для установки необходимых для вашего ребенка рамок.
Само приложение крайне интуитивное, отлично переведено на русский язык, а также регулярно обновляется.
Бонус
Также советуем установить специальные «детские» клиенты популярных соцсетей, если таковые имеются. Например, огромную популярность у детей имеет версия YouTube под названием «YouTube Детям». В нем собран исключительно дружелюбный младшему возрасту контент, который не будет перемешиваться со взрослыми роликами.
Мы уверены, что со временем появится еще больше возможностей для мониторинга деятельности ваших детей в Сети и с их девайсами. Конечно, для ребенка важно иметь свободу узнавать мир самостоятельно, но аккуратно «направить» его в более «полезную» информационную среду точно не помешает.
Источник