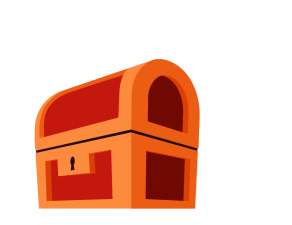- Full NieR: проблемы с разрешением автоматов в Windows 10, 8.1, 7
- Как исправить ошибку NieR: Automata в полноэкранном режиме?
- Решение 1 – Использовать сторонний мод
- Решение 2 – использовать мод FAR
- Решение 3 – Используйте программное обеспечение Windowed Borderless Gaming
- Решение 4 – Измените настройки масштабирования вашего GPU
- Решение 5 – Используйте сочетание клавиш Alt + Enter
- Решение 6 – Отключить второй монитор
- Решение 7 – Обновите ваши драйверы
- Nier automata не работает полноэкранный режим
Full NieR: проблемы с разрешением автоматов в Windows 10, 8.1, 7
NieR: Automata – это увлекательная и увлекательная игра, но не все игроки могут запускать ее с собственным разрешением своих мониторов на полном экране. На самом деле это частая проблема, затрагивающая довольно значительное количество игроков.
Вот как один пользователь описывает эту проблему:
Когда я впервые играл в игру, мне было интересно, почему она такая размытая, наложение пара тоже было сумасшедшим, но я был на родном, а это 900p. Все остальные разрешения становятся размытыми, поскольку они не мои родные, но и эти тоже. Например, вы играете с разрешением 1599 × 899. Недостающие пиксели здесь, растянуты, чтобы соответствовать вашему реальному экрану, и это портит фактическое отображение, я думаю!
Как исправить ошибку NieR: Automata в полноэкранном режиме?
NieR: Автоматы – отличная игра, но в ней есть некоторые проблемы с полноэкранным режимом. Говоря о проблемах, вот некоторые распространенные проблемы, о которых сообщили пользователи:
- NieR Automata не будет работать в полноэкранном режиме . Это одна из самых распространенных проблем, с которыми вы можете столкнуться. Чтобы это исправить, вам просто нужно получить мод FAR, настроить его и запустить игру.
- Автоматы NieR далеко не работают . Многие пользователи сообщали, что мод FAR у них не работает. Если это произойдет, вы можете попробовать запустить игру в оконном режиме и использовать программное обеспечение Windowed Borderless Gaming.
- Полноэкранные черные полосы NieR Automata . По словам пользователей, многие из них сообщали о черных полосах во время работы NieR Automata в полноэкранном режиме. Это может быть раздражающей проблемой, но вы можете решить эту проблему, изменив настройки масштабирования графического процессора.
- Полноэкранные сбои NieR Automata, размытость, не работает . Это некоторые распространенные проблемы с NieR: автоматы, которые могут возникнуть, но вы сможете исправить большинство из них, используя одно из наших решений.
Решение 1 – Использовать сторонний мод
Вы можете решить проблему с полноэкранным разрешением NieR: Automata, включив оконный режим с желаемым разрешением и используя оконный режим без полей. Единственный недостаток – это исправление производительности FPS.
Хорошая новость заключается в том, что теперь доступен новый обходной путь, снижающий задержку в полноэкранном режиме. Один изобретательный моддер создал новое исправление для этой проблемы. Все, что вам нужно сделать, чтобы получить исправление, это загрузить этот файл и извлечь его содержимое в каталог установки вашей игры.
Как только вы это сделаете и загрузите игру, на экране появится текст диагностики. Чтобы избавиться от этого, просто нажмите CTRL + SHIFT + O , и сообщение больше не будет появляться после каждого перезапуска.
Имейте в виду, что если вы используете Windows 7, вам необходимо загрузить две дополнительные библиотеки DLL. Вы можете получить их с GitHub. Добавьте библиотеки DLL в каталог установки игры, так же как и сам мод.
- Читайте также: почему вы должны отключить полноэкранную оптимизацию в Windows 10
Решение 2 – использовать мод FAR
NieR: Автоматы – отличная игра, но она страдает от различных проблем. По словам пользователей, в игре много ошибок, и одной из наиболее заметных ошибок является полноэкранная ошибка. Однако вы можете исправить ошибку NieR: Automata в полноэкранном режиме, просто используя сторонний мод.
Игровое сообщество создало специальный мод, который исправляет полноэкранные и многие другие проблемы в Nier: Automata. Мод называется FAR mod , и его можно совершенно бесплатно скачать. После того, как вы загрузите и установите этот мод, вам просто нужно выполнить следующие шаги:
- Начать игру.
- Установите игру для работы в оконном режиме и выберите разрешение, соответствующее разрешению вашего монитора.
- Теперь нажмите Ctrl + Shift + Backspace , чтобы открыть панель управления FAR.
- Перейдите в раздел Управление Windows .
- Включите параметры Без полей, Полноэкранный (без рамки) и Сохранить внутри окна .
- Перезапустите игру, и проблем больше не будет.
Это решение может показаться немного сложным, но если вы будете тщательно следовать инструкциям, вы сможете выполнить его без особых хлопот.
Решение 3 – Используйте программное обеспечение Windowed Borderless Gaming
Если у вас есть проблемы с NieR: Automata, вы можете решить их с помощью этого простого обходного пути. Чтобы решить эту проблему, вам просто нужно запустить игру и настроить ее на работу в режиме оконного . Вы можете сделать это изменение в меню Настройки экрана в игре.
После этого загрузите и запустите программное обеспечение Windowed Borderless Gaming . Это бесплатное приложение, которое заставит игры работать в оконном режиме без полей, поэтому вы будете играть в игру в полноэкранном режиме.
Чтобы запустить игру в оконном режиме без полей, сделайте следующее:
- Запустите оконное игровое программное обеспечение без границ .
- После запуска программного обеспечения Windowed Borderless Gaming вам необходимо запустить NeiR: Automata.
- Игра должна начаться в оконном режиме. Теперь перейдите в системный трей в правом нижнем углу и нажмите Оконные игры без границ . Выберите в меню Добавить окно .
- Теперь нажмите NieR: Окно автоматов, и игра переключится в режим окна без полей.
- ЧИТАЙТЕ ТАКЖЕ: «Хотите просмотреть в полноэкранном режиме»: как отключить всплывающее окно
Как видите, это относительно простой обходной путь, и хотя он не запускает игру в полноэкранном режиме, он позволит вам запустить игру в оконном режиме без полей, который достаточно похож на настоящий полноэкранный режим.
Имейте в виду, что это не постоянное решение, поэтому, если этот метод работает для вас, вам придется повторять его каждый раз, когда вы хотите запустить игру.
Решение 4 – Измените настройки масштабирования вашего GPU
По словам пользователей, вы можете решить эту проблему, просто включив масштабирование графического процессора для вашего графического процессора. Для этого просто откройте панель управления видеокартой и найдите параметр Масштабирование графического процессора .
Установите для Масштабирования графического процессора значение Полная панель и сохраните изменения. После этого проблема должна быть решена. В дополнение к масштабированию с помощью графического процессора некоторые пользователи рекомендуют включить функцию Виртуальное суперразрешение , поэтому вы можете попробовать это сделать.
Многие пользователи подтвердили, что это решение работает с видеокартами AMD, поэтому обязательно попробуйте его. Если у вас есть графика Nvidia, вы должны найти аналогичные настройки в Панели управления Nvidia.
Решение 5 – Используйте сочетание клавиш Alt + Enter
Если у вас есть проблемы с NieR: Automata, вы можете исправить их, используя сочетание клавиш Alt + Enter. Для этого просто измените настройки игры и запустите игру в оконном режиме. После этого нажмите Alt + Enter , и игра перейдет в полноэкранный режим.
Это всего лишь обходной путь, но если он работает для вас, вам придется повторять его каждый раз, когда вы хотите запустить игру.
Решение 6 – Отключить второй монитор
Многие геймеры предпочитают использовать два монитора во время игровых сеансов, но иногда второй монитор может вызвать проблемы с NieR: Automata. По словам пользователей, вы можете решить эту проблему, просто отключив второй монитор и снова запустив игру.
Если отключение второго монитора кажется хлопотным, вы всегда можете отключить второй монитор из приложения «Настройки», а затем попытаться запустить игру. Это просто обходной путь, но он может работать для некоторых пользователей, поэтому обязательно попробуйте.
Решение 7 – Обновите ваши драйверы
Если у вас проблемы с полноэкранным режимом NieR: Automata, возможно, проблема в драйвере видеокарты. Чтобы решить эту проблему, рекомендуется обновить драйверы до последней версии. Для этого вам просто нужно посетить производителя вашей видеокарты и скачать последнюю версию драйвера для вашей модели.
Кроме того, вы также можете использовать последние бета-версии драйверов и проверить, решает ли это проблему. Если загрузка драйверов вручную кажется сложной задачей, вы всегда можете использовать сторонний инструмент, такой как TweakBit Driver Updater , чтобы быстро и легко обновить все драйверы на вашем компьютере.
Примечание. Некоторые функции этого инструмента могут быть не бесплатными
NieR: Automata – отличная игра, но ошибка полноэкранного разрешения может серьезно повлиять на ваш игровой опыт. Однако вы должны быть в состоянии решить эту проблему с помощью одного из наших решений.
Примечание редактора . Это сообщение было первоначально опубликовано в марте 2017 года, и с тех пор оно было полностью переработано и обновлено для обеспечения свежести, точности и полноты.
Источник
Nier automata не работает полноэкранный режим
| 24,363 | уникальных посетителей |
| 694 | добавили в избранное |
Разработчики не торопятся выпускать патчи, вносящие какие-то правки в игру, поэтому народ сам начал делать моды для решения проблем, в основном на повышение производительности. Один из таких, Fix Automata Resolution (FAR), пользуется наибольшей популярностью. Итак, с помощью действий, описанных ниже, можно повысить FPS без существенных изменений графики:
- Скачать [github.com] инсталлятор SKIM64.exe или установить вручную FAR v 0.7.0.22 [github.com] и распаковать в папку с игрой.
- Запустить, выбрать NieR: Automata в списке игр и Main Branch в версиях.
- Установить, в игре нажать Ctrl+Shift+Backspace, чтобы появилось дополнительное меню настроек.
- Меняем Lighting на более низкий уровень.
- Также советую выключить Enable texture caching, так как из-за него игра может не прорисовывать текстуры спустя несколько часов игры.
В случае проблем с игрой после установки мода, его можно удалить через тот же инсталлятор. Если проблемы остались, необходимо проверить, удалились ли все файлы.
В папке с игрой должны остаться:
_CommonRedist
data
NieRAutomata.exe
steam_api64.dll
Можно удалить: dxgi.dll
На всякий случай стоит проверить целостность файлов игры. После этого удаление мода можно считать полным.
* Оригинал FAR’а*
- Общие рекомендации: отключить Stram Overlay, Shadowplay, Steam Community в настройках Steam; отключить Vsync, Anti-aliasing, Ambient Occlusion в настройках игры (даёт выигрыш в fps и может повысить стабильность)
- Неправильное разрешение при игре на полный экран: перевести в оконный режим или использовать Borderless Gaming [github.com] .
- Подвисания в игре: использовать RivaTuner или MSI Afterburner [ru.msi.com] , чтобы стабилизировать fps.
- Подвисания в кат-сценах: отключить вертикальное сглаживание в настройках (Vsync), у карт nVidia также поставить в настройках Maximum pre-rendered frames = 4
- Белый экран. На картах NVIDIA: скачать с оф. сайта NVIDIA драйвера на видеокарту, поставить GeForce Experience, если не был установлен, через эту программу запустить игру (решение проблемы подсказал FaiZy).
- Проблема с xbox360ce после установки FAR, рекомендую сначало:
1. Удалить FAR, как написано в гайде.
2. Установить, настроить xbox360ce и проверить работает ли геймпад в игре.
3. Последние — установить и настроить FAR (см. выше)
/решение предоставлено Mysteltainn66, спасибо за это :3/ - Зависание изображения при том, что звук продолжает идти.
Скачать данный драйвер http://www.nvidia.com/download/driverResults.aspx/120904/en-us
Дополнение от
Через диспетчер задач отрубил доступ для нечетных процессоров. (На Windows 10 через Диспетчер это делается так: Подробности>Выбираем нужный процесс(в данном случае игра)>Задать сходство>Вырубаем все нечетные процессоры)
- Игра скачивается на 99% и останавливается, файлов игры нет.
- Неправильное разрешение игры, если изображение выведено на монитор, подключённый по HDMI.
- Игра использует интегрированное видео материнской платы вместо дискретной видеокарты.
- Игра ненормально загружает процессор (до 90% на GTX 1070, 100% на RX 480).
- У некоторых игроков не проигрывается сцена с настройкой 2B, также они не могут покинуть Бункер после пролога или воспользоваться точками сохранений, хотя уже получили соответствующее задание.
- Плохая производительность на картах nVidia 900, белый экран у карт 780, 780ti.
- В локациях с видом сверху мышь перемещает камеру только с шагом 45 градусов.
Надеюсь,что в моем руководстве Вы нашли ответ на свой вопрос, и оно вам помогло. Если у Вас возникли проблемы, не описанные в гайде, нет решения к ним или наоборот Вы его отыскали и хотите поделиться с другими, если нашли какие-либо ошибки, грамматические или содержани или другие способы решения проблем из руководства, то прошу Вас написать внизу в комментариях об этом, чтобы улучшить гайд. Спасибо, что зашли на эту страничку и читаете эти слова, встретимся в других руководствах!)
Источник