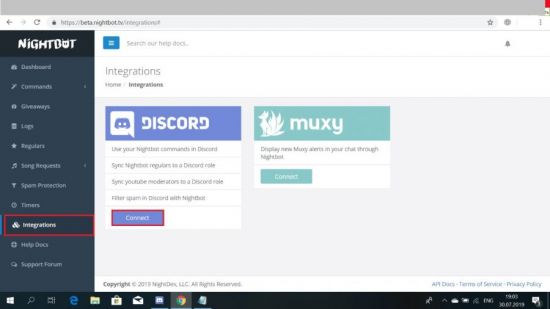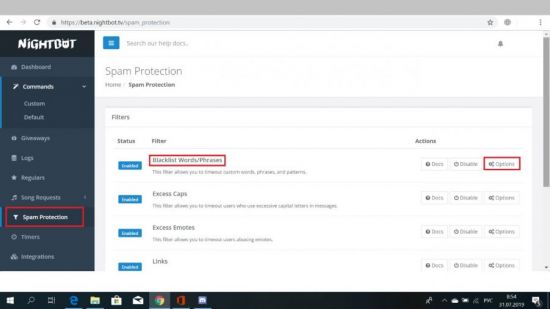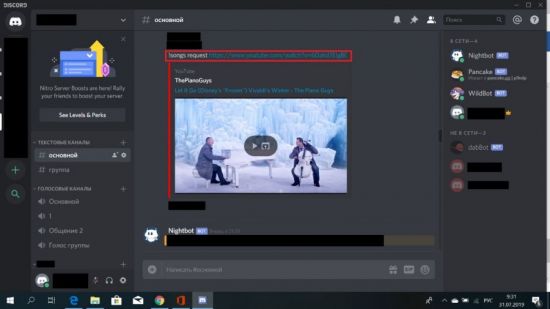- Обзор бота Nightbot для Discord
- Описание
- Установка
- Возможности бота
- Черный список и защита от спама
- Создание шаблонных ответов бота
- Создание опросов
- Музыка
- Настройка бота NightBot для Twitch
- NightBot – свойства бота и установка
- NightBot – подробная настройка
- NightBot – команды бота
- NightBot – список переменных
- NightBot – хороший бот для стримера
Обзор бота Nightbot для Discord
Nightbot Discord – один из популярнейших виртуальных помощников, которым пользуются на мессенджере. Его установку рекомендует сам официальный сайт Дискорда. Что может этот робот, как его установить и как им управлять? Получите ответы, прочитав статью.
Описание
Название робота “Nightbot” переводится на русский язык как “Ночной бот”. Этот робот является чат-ботом для YouTube и Twitch, но также доступна интеграция с Дискордом. Главная цель использования на мессенджере – управление чатами. С его помощью можно:
- контролировать переписку в чате, формируя черный список неуместных слов и фраз;
- создавать шаблон ответов бота на определенные сообщения;
- запускать опросы;
- проигрывать музыку.
К описанию упомянутых функций перейдем после инструкции по установке бота.
Установка
Пригласить бота к себе на сервере можно при помощи официального сайта Дискорда. Для этого можно воспользоваться ссылкой https://discordapp.com/streamkit. Перейдя на веб-ресурс, следует найти рамку Найтбота и нажать “Add to Discord”. Далее необходимо:
1. При наличии Google-аккаунта, кликнуть на кнопку “Login with YouTube”.
2. Выбрать вашу учетную запись.
3. Разрешить боту доступ к аккаунту Google.
4. В появившемся окне в колонке слева выбрать “Integrations”.
5. Под Дискордом нажать “Connect”.
6. Далее “Авторизовать”.
7. Теперь “Join Server”.
8. Выбрать нужный сервер и нажать “Авторизовать”.
9. Подтвердить, что вы не робот.
Теперь Nightbot на сервере. Перейдем к обзору его возможностей.
Возможности бота
Управление Найтботом можно осуществлять двумя способами: при помощи команд в Дискорде и приборной доски на веб-странице робота. Второй вариант более удобен. Это обусловлено тем, что приборная доска имеет четкую структуру и может быть переведена на русский язык при помощи Google-переводчика. Также для модерирования не нужно использовать специализированные команды, что является обязательным при работе только на мессенджере.
Черный список и защита от спама
Владелец сервера может установить в чате фильтрацию определенных слов и фраз. Он может сделать так, что участники беседы не смогут их написать и отправить. Функции блокировки регулируются на онлайн странице бота при помощи раздела “Spam Protection”. Он находится на приборной доске помощника в колонке слева. При помощи этого раздела можно настроить:
- черный список слов и фраз;
- использование заглавных букв в текстах;
- количество смайлов в сообщениях;
- вставки ссылок на интернет-сайты;
- спам избыточных знаков препинания;
- повторение слов и фраз.
Чтобы внести нежелательное слово в черный список, которое будет блокировано ботом, нужно:
1. Войти в “Spam Protection”.
2. На главном экране в строке “Blacklist Word/Phrases” нажать “Options”.
3. В строке “Blacklist” в столбик внести список нежелательных слов.
4. В пункте “Custom Message” можно вписать текст, который получит пользователь, написавший запрещенное слово.
5. Нажать “Submit”.
Если кто-то попытается отправить в чат слово из черного списка, то оно будет блокировано, а сам отправитель получит предупреждение. При повторной попытке отправки бот попросту не допустит пересылку.
По примеру фильтрации слов и фраз можно установить и остальные параметры недопущения спама. Проверить активность каждого раздела блокировки можно при помощи колонки “Status” напротив соответствующего фильтра. Кнопка “Enable” включает подавление спама, а кнопка “Disable” отключает его.
Создание шаблонных ответов бота
Найтбота можно настроить так, чтобы он отвечал на запросы пользователей. Для этого необходимо создать специальную команду и шаблон ответа, который будет выдавать виртуальный помощник. Владелец сервера снимет с себя обязанность отвечать на повторяющиеся запросы других пользователей – за него это будет делать Найтбот. Это можно использовать, например, для воспроизведения ссылок на YouTube каналы или страницы социальных сетей.
Если сервер регулярно пополняется новыми участниками, которые хотят узнать ссылку для перехода на YouTube канал владельца, тогда последний может сделать вот что:
- На приборной доске бота войти в “Commands”/”Custom”.
- На главном экране нажать на “Add Command”.
- В строке “Command” ввести придуманное название команды, например, !youtube.
- В пункте “Message” вставить ссылку на свой канал в Ютубе.
- Нажать “Submit”.
Теперь, когда пользователь в текстовом чате отправит сообщение !youtube, он получит ссылку для перехода на канал владельца сервера.
Создание опросов
Nightbot может создавать опросы для участников на сервере. Для этого может использоваться абсолютно любой вопрос. Например: “Понравился ли вам такой-то фильм?”.
Для запуска опроса нужно:
- Войти в чат Дискорда, на сервере которого установлен бот.
- Написать в текстовом поле команду: !poll new [вопрос]|[вариант 1]|[вариант 2]|[вариант 3]. Квадратные скобки использовать не нужно.
- Нажать ENTER.
В итоге будет создан опрос для участников сервера. Для участия в нем пользователям необходимо перейти по ссылке на сайт для голосования. По мере выражения мнений будет сформирован результат опроса.
Музыка
Ночной бот может воспроизводить музыкальные композиции на сервере. Запуск музыкальных композиций осуществляется с помощью YouTube и SoundCloud. Приведем пример проигрывания трека через Ютуб. Для этого потребуется 3 шага:
- Скопировать ссылку понравившейся песни из Ютуба.
- В текстовом поле Дискорда ввести команду !songs request [ссылка на композицию]. Квадратные скобки использовать не нужно.
- Нажать ENTER.
Бот выполнит команду и в самом мессенджере появится окошко с выбранной песней. На картинке композиции есть две кнопки: запуск и открыть в YouTube. Для проигрывания в Discord достаточно нажать кнопку воспроизведения. Остановить композицию можно с помощью стандартных кнопок управления Ютуб в окне, где отображается трек.
САМОЕ ВАЖНОЕ! Nightbot полезен не только для Ютуба и Твича, но и для Дискорда. С помощью этого виртуального помощника можно контролировать содержание текстовых переписок, а также создавать шаблонные ответы для частых вопросов участников на сервере. Помимо основных функций по управлению чатом, Найтбот сможет скрасить пребывание на мессенджере при помощи своих музыкальных возможностей. Установите бота на сервер и пользуйтесь его широким потенциалом.
Источник
Настройка бота NightBot для Twitch
«NightBot» – ваш помощник по управлению чатом
Сейчас у любого стримера обязан быть собственный бот, который поможет ему в модерировании, фильтрации и управлении чатом. Без таких ботов просто не обойтись, ведь он выполнят за Вас основную работу и упрощает вашу стримерскую деятельность. Одним из таких помощников считают – «NightBot».
NightBot – свойства бота и установка
Этот бот можно найти на официальном сайте: nightbot.tv. Перейдя на сайт, сразу настраиваем и устанавливаем бота на твич аккаунт:
- Заходим на сайт: nightbot.tv и логинимся через аккаунт твич.
- Выбираем функцию «join channel» и добавляем бота на ваш канал.
В открытом окне появляется функция – сделать бота модератором на вашем канале. Для этого вам нужно прописать в чате на вашем канале в Twitch команду – «/mod nightbot».
Теперь бот установлен в качестве модератора. Он выполняет различные функции в вашем чате. Настроен он в автоматическом режиме, но все настройки и его функции можно изменить.
NightBot – подробная настройка
После установки «NightBot», следует его правильно настроить под ваш Twich канал. Для этого разберем его настройки:
Первое меню, в которое нужно зайти — это «Commands» → «Custom».
Тут можно настроить различные команды для бота, чтобы управлять чатом, для добавления команд нажимаем кнопку «Add Command». Любое название команды лучше всего начинать с восклицательного знака. Пример — !youtube. После команды, можно настроить сообщение, которое будет выдавать бот для участника чата. Все команды и сообщения можно изменять, удалять и редактировать.
- Userlevel — кто может использовать команду:
- Everyone — все посетители канала.
- Subscribers — только подписчики.
- Regulars — пользователи из списка постоянных.
- Moderators — только модераторы.
- Owner — только владелец канала.
- Cooldown — минимальный промежуток между запросом команды
- Alias — на какую команду может ссылаться эта команда.
Вторая вкладка, которую нужно будет настроить — «Timers».
Она отвечает за сообщения, которые будут появляться в чате с определенной периодичностью. Тут можно настроить время, периодичность сообщений и сам текст.
Следующее меню — «Spam protection».
Это меню отвечает за защиту от спама. Если у вас подписчиков немного, то вначале можно не включать ползунки, но если у вас большой поток зрителей, то стоит настроить это меню. Тут можно выставить бан за спам, категории спам и многое другое. Меню делится на несколько блоков: blacklist, excess caps, excess emoties, links, excess symbols, repetitions. Каждый блок отвечает за определённые фильтры спама, которые можно настроить.
Здесь собрана вся документация по боту и все команды которые идут по умолчанию. Тут можно зайти в меню, где вам будут представлен список команд, посмотреть, что означает та или иная команда и позже настроить все под себя в «Commands» → «Default». Бот будет выдавать те команды, которые вы сами настроить. Это могут быть игры, развлечения и другие все возможные варианты.
Еще одно полезное меню — «Song requests».
Оно отвечает за различную музыку и звуковые эффекты в вашем чате. Если команды для бота настраивать вручную, то в этом меню можно выбрать мелодии под заказ. Можно также настроить ответы бота на русском языке или другом, который вам понравится и будет радовать ваших зрителей.
Это основные настройки «NightBot» для вашего твич канала. Существует еще множество дополнительных, с которыми придется разобраться уже в процессе работы бота.
NightBot – команды бота
- !nightbot:
- join — приглашение «NightBot» зайти на Ваш канал [только для владельца];
- part или leave — выгнать «NightBot» с вашего канала [только для владельца].
- !commands — ссылка на страницу команд для этого канала:
- add — добавить команду «NightBot»-у:
- !command_name — произвольное имя команды, добавлять с ! знаком, можно использовать кириллицу;
- userlevel — задать пользователя который может использовать команду, возможные значения:
- owner — владелец канала;
- moderator — модераторы канала;
- regular — пользователи из списка постоянных;
- subscriber — только подписчики;
- everyone — все посетители канала;
- cooldown — количество секунд до повторного использования команды, диапазон 5. 300, по умолчанию 30
- !alias — это другая команда, которую вы хотите вызвать этой командой. Обратите внимание, чтобы вывести сообщение текущей команды в другой команде вам нужно поместить переменную $(query) в command response
- command response . — задать произвольное сообщение оно будет выведено «Nightbot»-ом при вызове команды;
- edit — редактирование существующей команды:
- может принимать те же параметры, что и add ;
- delete — удалить существующую команду из «NightBot»;
- примеры:
- !commands add !testing Эгегей это тестовое сообщение Бро — добавить команду !testing;
- !commands delete !testing— удалить команду !testing;
- !commands add !command_name -ul= userlevel -cd= cooldown -a= !alias command response
- add — добавить команду «NightBot»-у:
- !commercial — запуск коммерческой рекламы:
- duration — это длина коммерческой рекламы. Продолжительность может быть 30 , 60 , 90 , 120 , 150 и 180 секунд;
- [silent] — является необязательным параметром, который скрывает ответ, «NightBot»-а при использовании таймера.
- !filters — управление спам-фильтром:
- blacklist — блокирует размещение определенных слов или фраз;
- caps — блокирует размещение сообщений в верхнем регистре;
- emotes — блокирует размещение эмоций в большом количестве;
- links — блокирует размещение ссылок, а также добавляет в белый список определенные ссылки;
- symbols — блокирует размещение символов в множественном количестве;
- repetitions — блокирует размещение повторяющихся слов или фраз;
- примеры:
- !filters blacklist disable — эта команда выключает чёрный список;
- !filters blacklist— э та команда в «NightBot» вернется с ответом о дополнительной настройке, если небыли указаны другие параметры.
- !game — показать текущую игру на канале:
- game_name — задаёт название игры для канала;
- пример:
- !game PUBG — установит название игры как PUBG
- !poll new title | option 1 | option 2 :
- new — создать новый опрос/голосование:
- title — произвольный заголовок вашего опроса;
- option — произвольные варианты ответов которыми пользователи могут голосовать, разделяются вертикальной чертой |. Минимальные ограничения в 2 варианта, максимальные — 30 вариантов.
- results — просмотреть текущие результаты последнего опроса/голосования:
- примеры:
- !poll new Вам нравится наш сайт? | Да | Нет | Не знаю;
- !poll new Я красивый стример? | Да | А то | Красивее не видел — опросы будут доступны на сайте http://www.strawpoll.me/18255319.
- new — создать новый опрос/голосование:
- !regulars add username :
- add — добавить пользователя в список постоянных:
- username — имя пользователя, которого вы хотите добавить в качестве постоянного. В случае YouTube, это будет URL YouTube канала пользователя;
- delete — удалить пользователя из списка постоянных:
- username — имя пользователя, которого вы хотите удалить. В случае YouTube, это будет URL YouTube канала пользователя;
- add — добавить пользователя в список постоянных:
- пример:
- !regulars nasferatuse;
- !regulars https://www.youtube.com/channel/UC-yFvcGuo45pqGMyLzAHBTA;
- !songs — команда управления AutoDJ, страница с AutoDJ должна быть открыта в браузере:
- current — отображение текущей песни из AutoDJ;
- delete — удалить композицию из очереди;
- list — ссылка на список песен;
- playlist — ссылка на список воспроизведения;
- next — отображение следующей песни из AutoDJ;
- request — добавление песни в очередь;
- skip — пропуск воспроизводимой песни из AutoDJ;
- save — добавление текущей композиции в список воспроизведения;
- promote — перемещение текущей песни в конец списка;
- volume — просмотр и изменение текущей AutoDJ громкости;
- play — старт проигрывания AutoDJ (должен быть открыт в браузере);
- pause — пауза проигрывания AutoDJ (должен быть открыт в браузере);
- пример:
- !songs request https://www.youtube.com/watch?v=SsFI40bXROs— добавить песню LITTLE BIG — I’M OK в очередь.
- !title — показать текущий заголовок на канале:
- title_name — произвольный заголовок для канала;
- пример:
- !title Шалю, играю, кусаюсь.
- !winner — определить случайного победителя на канале
NightBot – список переменных
Переменные применяются по шалону $(имя переменной) и используются внутри команд:
- $(arguments) — переменная аргумента, использованная в начале работы команды;
- $(battlelog) — статистика пользователя из профиля EA Battlelog :
- $(battlelog stats platform game username )
- platform — это платформа на которой запущена игра (значения могут быть pc , ps3 , pc4 , xbox360 и xboxone );
- game — это непосредственно сама игра (значения могут быть bf3 , bf4 , bfh и mohv );
- username — это имя пользователя, статистика которого будет отображаться;
- Пример:
- !commands add !battlelogstats $(battlelog stats $(query)) — добавление команды, которая позволит зрителям просматривать статистику игрока;
- !commands add !battlelogstatus $(battlelog status username ) — статистика игрока
- $(channel) — имя текущего канала;
- пример:
- !commands add !followers $(channel) has $(twitch $(channel) «<
> followers!») — добавление команды, которая отобразит сколько Twitch-подписчиков на текущем канале
- !commands add !followers $(channel) has $(twitch $(channel) «<
- пример:
- $(count) — переменная, которая автоматически увеличивается;
- пример:
- !commands add !hug /me hugged $(touser) ($(count) hugs have been given) — добавили подсчёт использования команды !hug;
- пример:
- $(countdown) — время, оставшееся до определенного времени;
- $(countup) — время, прошедшее с момента определенного времени;
- $(djkhaled) — отображение одного из успешных? DJ Khaled;
- $(lastfm) — последняя песня из профиля Last.fm;
- $(leagueoflegends) — отображение информации о ранге в LeagueOfLegends;
- $(psn) — статистика пользователей из профиля PlayStation Network;
- $(query) — полный ввод данных, которые происходят после команды;
- $(guerystring) — полный ввод данных, которые приходят после команды с URL-кодированием;
- $(rainwave) — текущая информации о песни из сети Rainwave;
- $(steam) — информация о пользователе из профиля Steam;
- $(time) — текущее время в выбранном часовом поясе;
- $(touser) — первая независимая переменная, передаваемая команде;
- пример:
- !commands add !hug /me hugged $(touser) ($(count) hugs have been given) — добавили подсчёт использования команды !hug;
- пример:
- $(tweet) — создание tweet-шаблона с указанным сообщением;
- $(twitch) — информация о пользователе из профиля Twitch;
- пример:
- !commands add !followers $(channel) has $(twitch $(channel) «<
> followers!») — добавление команды, которая отобразит сколько Twitch-подписчиков на текущем канале
- !commands add !followers $(channel) has $(twitch $(channel) «<
- пример:
- $(urlfetch) — вывод из удаленного URL (ранее customapi);
- $(user) — имя вызывающего пользователя;
- $(userlevel) — уровень вызывающего пользователя;
- $(weather) — информация о погоде в указанном месте;
- $(xbl) — статистика пользователя из профиля Xbox Live;
NightBot – хороший бот для стримера
«NightBot» является удобной программой, которая поможет стримеру упростить свою жизнь. Полный контроль чата ляжет на плечи этой программы, которая в автоматическом режиме будет следить за ним. Также в чате у вас появится огромное количество новых возможностей и интересных развлечений. Нельзя исключать факт ошибок программы. Но с каждым днем разработчики выпускают новые обновления, которые улучшают программу и делают ее более удобной.
«NightBot» считается одним из лучших ботов для чата twich. Без него ваш чат будет скучный и однообразный.
Источник