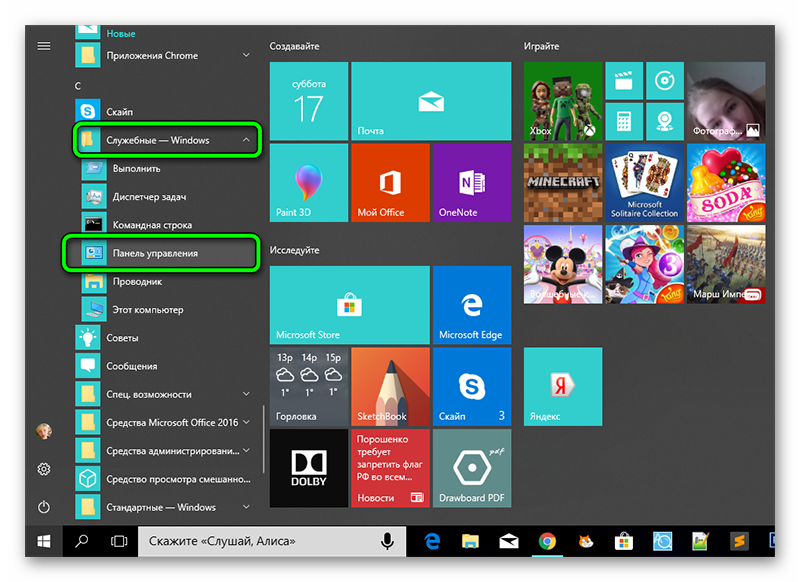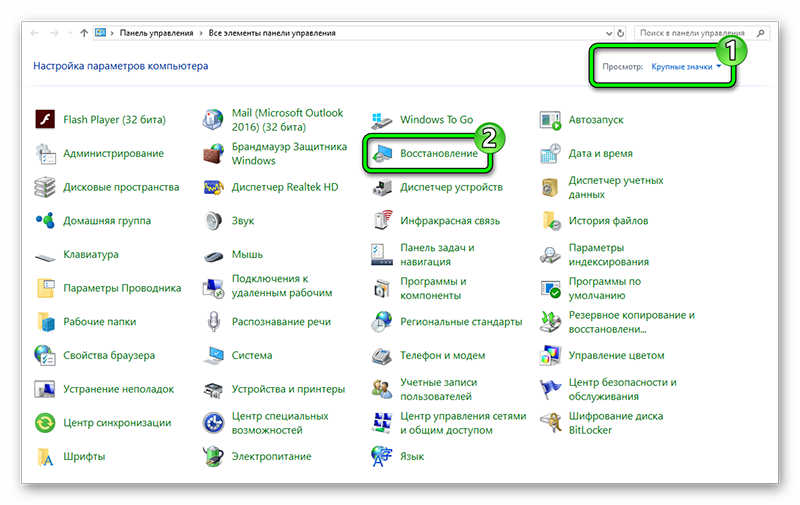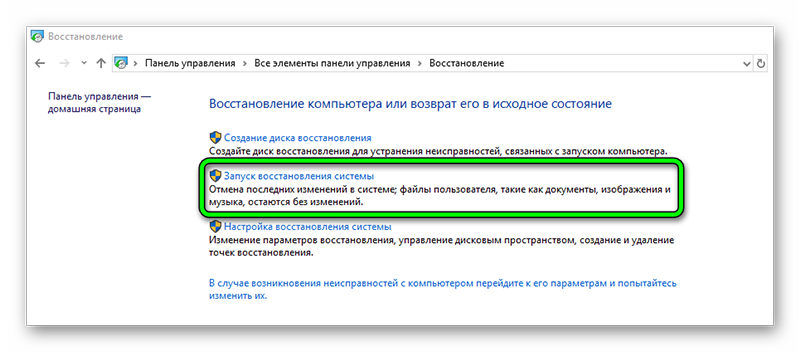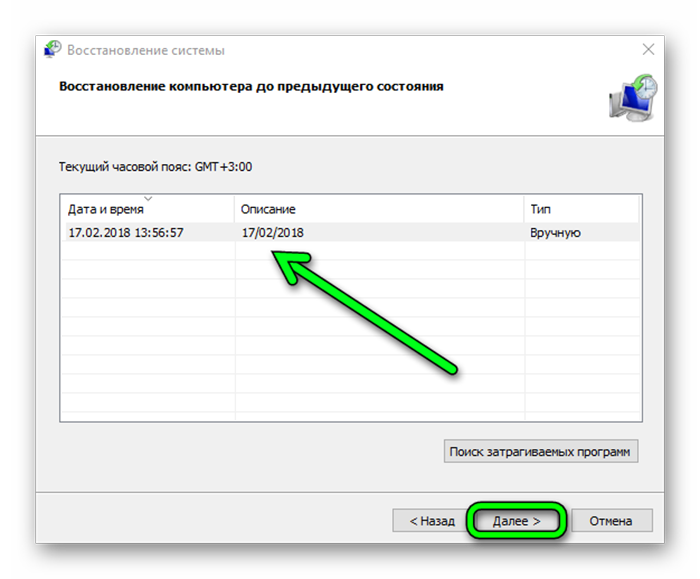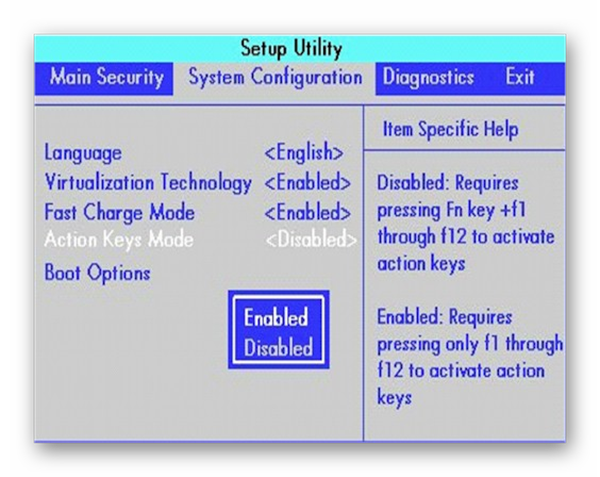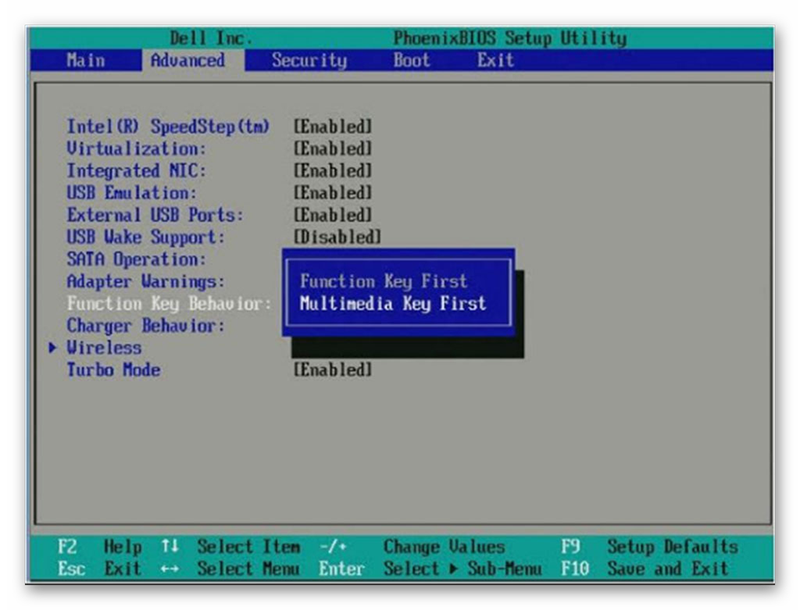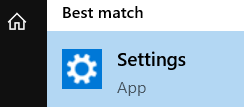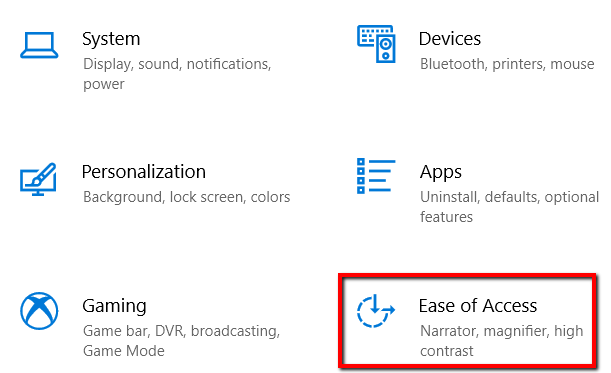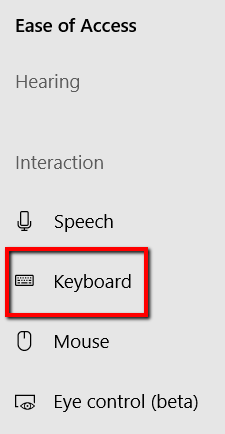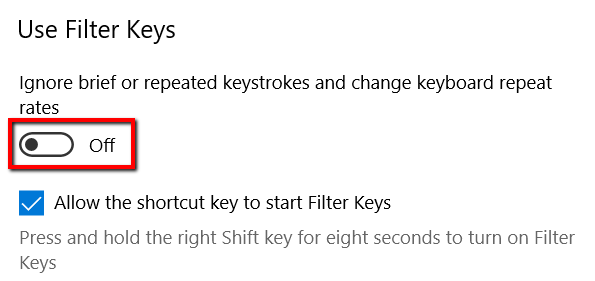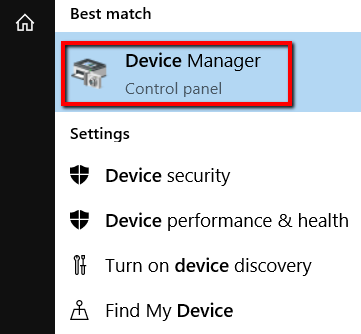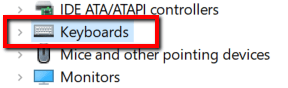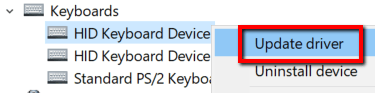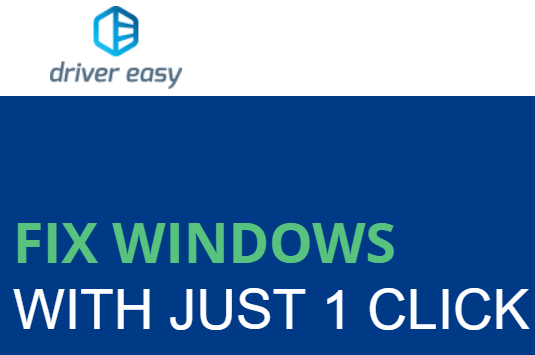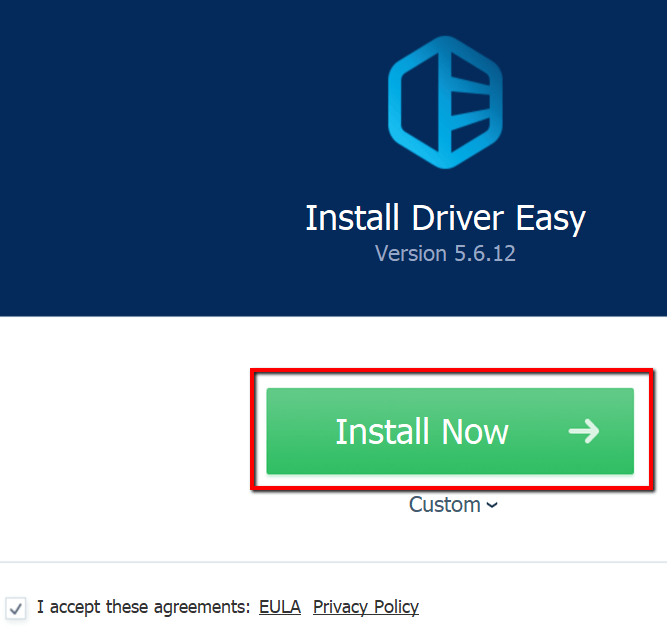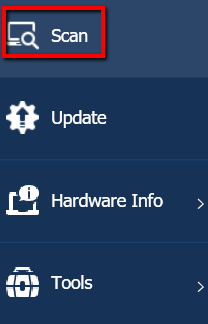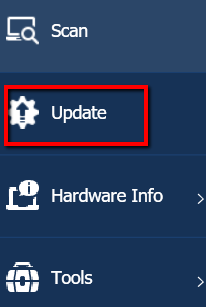- Что делать, если не работает клавиатура на ноутбуке — Все варианты решения
- Программная причина: слетели драйверы
- Удаляем драйверы
- Восстановление системы
- Вирусное заражение
- Временное решение
- Аппаратная причина: пролитые жидкости, пыль
- Чистка клавиатуры
- Клавиша Fn
- Как включить клавишу fn в БИОСе
- Засорилась клавиатура — клавиша fn не работает
- Клавиатура не работает на ноутбуке Acer? — 5 шагов по устранению неполадок
- Отключить ключи фильтра
- Обновить драйвер клавиатуры
- Используйте Pinhole Reset
- Перезагрузить ноутбук
- Проверьте аппаратные проблемы
- Отключилась клавиатура на ноутбуке как включить 8 методов для разных моделей!
- Как включить цифровой блок?
- Почему так всё запутано, когда клавиатура и так имеет строку, где находятся цифры?
- Проверяем драйвера
- Проверяем запреты по подключению клавиатуры в групповой политике
- Включаем клавиатуру применив командную строку
- Механическая поломка
- Определяем работоспособность клавиатуры через БИОС
- Подключаем беспроводную или дополнительную клавиатуру
- Включаем клавиатуру на дисплее
- Как включить подсветку клавиатуры?
Что делать, если не работает клавиатура на ноутбуке — Все варианты решения
Не работает клавиатура на ноутбуке
Если вы читаете эти строки, значит, ваша клавиатура перестала нормально функционировать: не срабатывают отдельные кнопки или она не работает совсем.
Причин, почему не работает клавиатура на ноутбуке несколько:
- Программная — из-за повреждения драйверов, конфликтующего программного обеспечения, неправильных настроек.
- Аппаратная — вследствие механических повреждений. Из-за пролитой жидкости, пыли и другого мусора.
Разберём подробно каждую причину и устраним неполадки.
Программная причина: слетели драйверы
Настройки в БИОСе
Проверить клавиатуру, работает ли она вообще, можно в БИОСе.
Для разных моделей ноутбуков «своя» клавиша входа в БИОС. Самые распространённые: F1 , F2 , F3 , F10 , F11 , F12 , Delete .
Более подробно можно узнать на официальном сайте разработчика материнской платы ноутбука.
При включении ноутбука многократно нажимаем одну из вышеперечисленных клавиш.
Если вход в БИОС успешно выполнен — клавиатура работает и причина в программном обеспечении.
Чтобы удостовериться, что всё работает, «погуляем» по разным пунктам меню БИОСа.
Удаляем драйверы
Выбираем пункт «Свойства»
Восстановление системы
Не работать клавиатура на ноутбуке может из-за кривых обновлений, недавно установленных программ и утилит.
Чтобы исправить ситуацию запустите восстановление системы.
Раздел «Служебные — Windows».
Открываем пункт «Восстановление».
«Запуск восстановления системы
Таким образом, будет выполнен откат системы и ноутбук перезагрузится.
Вирусное заражение
Частой причиной отказа работы различных компонентов системы является вирусное заражение.
В этом случае запустите сканирование на предмет обнаружения вредоносных программ, вылечите компьютер.
Воспользуйтесь бесплатным облачным сканером Dr.Web CureIt!, Kaspersky Security Scan, ESET Online Scanner.
Затем установите стационарный антивирус.
Временное решение
Можно воспользоваться альтернативным решением — виртуальной клавиатурой.
Чтобы запустить виртуальную клавиатуру в строке поиска напишите запрос «Клавиатура».
Откроется классическое приложение Windows — «Экранная клавиатура», где можно полноценно набирать любой текст с помощью курсора мыши.
Кроме того, на некоторых сайтах уже имеется свой инструмент для ввода запросов.
В правом углу поисковой строки Яндекса есть маленькая иконка экранной клавиатуры, с помощью которой можно писать любые запросы.
Если не получилось восстановить встроенную в ноут клавиатуру можно подсоединить внешнюю.
Клавиатура для стационарного компьютера легко подойдёт и для ноута.
Главное, выбрать клавиатуру с USB-разъёмом, так как на ноутбуках вряд ли можно найти порт PS\2.
Аппаратная причина: пролитые жидкости, пыль
Причиной неисправности клавиатуры часто становятся различные жидкости, пролитые на ноутбук.
Пыль крошки, ворсинки в доме где есть животные, всё это скапливается под клавишами и со временем затрудняет работу.
Категорически запрещено нагревание ноутбука и самостоятельная сушка. Даже если после сушки в домашних условиях ноутбук запустится и будет работать нет гарантии, что со временем капли жидкости, попавшие на системную плату, не спровоцируют короткое замыкание и как следствие поломку аппарата.
Чистка клавиатуры
Если перестала работать одна или несколько клавиш нужно почистить клавиатуру.
- Предварительно перед чисткой нужно сфотографировать клавиатуру, чтобы впоследствии не запутаться куда какую клавишу вставлять.
- Поддеваем клавишу отвёрткой или пилочкой для ногтей.
- Поочерёдно снимаем все клавиши. Пыль собираем пылесосом.
- Сами клавиши можно помыть, для этого подойдёт любое неагрессивное моющее средство. Предварительно его нужно опробовать на одной клавише, чтобы убедиться, что моющее средство не повредит надписи на клавишах.
- Площадку под клавишами почистить с помощью влажных салфеток и ушных палочек.
- Проверяем все ли силиконовые накладки на своих местах. Вставляем клавиши обратно и пробуем работают ли они.
Клавиша Fn
Клавиша Fn на ноутбуке или нетбуке в сочетании с клавишами верхнего ряда и некоторыми другими выполняет довольно полезные функции – уменьшение/увеличение громкости, яркости экрана, включение/отключение Wi-Fi и Touchpad, а также некоторые другие функции.
При нажатии одной клавиши Fn , обычно ничего не происходит. Она работает в сочетании с другими клавишами.
Но если сочетание Fn с клавишами верхнего функционального ряда не работает, значит, она не включена или не установлено соответствующее программное обеспечение для управления сочетанием горячих клавиш.
Причиной, почему не работают сочетания клавиш Fn это:
- Неустановленные драйвера для управления сочетанием клавиш Fn. В некоторых моделях ноутбуков её нужно включить в БИОСе.
- Она могла засориться или под кнопку попал инородный предмет (мусор).
В первую очередь нужно установить соответствующий драйвер. Для этого идём на сайт производителя ноутбука.
Качаем там нужное программное обеспечение, устанавливаем и пользуемся удобным сочетанием горячих клавиш.
Как включить клавишу fn в БИОСе
В момент перезагрузки нажмите клавишу входа в БИОС. Войдите во вкладку System Configuration (Конфигурация системы).
Action Keys Mode
При значении Enabled — мультимедийное значение клавиш будет в приоритете. То есть клавиши верхнего ряда будут выполнять свои мультимедийные функции, без комбинации с клавишей Fn , а функциональные клавиши F1-F12 , будут работать, только при нажатии с клавишей Fn .
Для разных моделей ноутбуков меню БИОСа может отличаться в зависимости от прошивки.
При входе в БИОС ищите строку, в названии которой будет слово Key. Иногда это — function key behavior в некоторых случаях — action key mode.
- Function Key – стандартное исполнение функциональных клавиш Enabled \ Disabled.
- Multimedia Key – мультимедийное исполнение функциональных клавиш для возвращения их стандартного значения, требуется дополнительное нажатие клавиши fn . Enabled \ Disabled
Засорилась клавиатура — клавиша fn не работает
Часто в клавиатуру может попадать различный мусор, от пыли до крошек хлеба, шерсть животных, в этом случае достаточно прочистить клавиатуру самостоятельно или обратиться к специалисту.
Качайте необходимое программное обеспечение только с официальных сайтов.
Тем самым вы обезопасите свой ноутбук от вирусного заражения.
Источник
Клавиатура не работает на ноутбуке Acer? — 5 шагов по устранению неполадок
Владельцы ноутбуков Acer Aspire могут столкнуться с неприятной проблемой, заключающейся в том, что их клавиатура внезапно перестает работать. Различные интернет-сообщества Acer обсуждают эту проблему. включая их официальный форум,
Но вместо того, чтобы посещать эти сайты для Решение, мы будем гулять с вами
пять шагов по устранению неполадок, которые помогут вам, когда ваша клавиатура Acer
не работает. Таким образом, вы можете сделать что-то с проблемой, прежде чем решить
выбросить свой ноутбук.
Отключить ключи фильтра
Одной из причин могут быть ключи фильтра. Эта функция позволяет вашей клавиатуре игнорировать повторный или краткое инсульты. Эта функция полезна для людей с невольным
тенденции повторять нажатия клавиш, но если это не описывает вас, вам необходимо
отключить функцию.
- Нажмите клавишу Windows и запустите Настройки.
- Выберите Ease of Access из вариантов.
- Там перейдите в раздел «Взаимодействие» и выберите «Клавиатура».
- Найти использование
Фильтр Keyssection. Затем включите
их прочь.
Обновить драйвер клавиатуры
Если вы используете устаревший драйвер клавиатуры,
не должно быть сюрпризом, что ваша клавиатура в конечном итоге перестанет работать.
Поэтому простым решением является их обновление.
- Начать
обновления, нажмите клавишу Windows и запустите диспетчер устройств.
- Выберите
устройство. Щелкните правой кнопкой мыши, чтобы открыть меню. Там выберите Обновить драйвер.
- Вы можете
также сделайте это с Водитель Легко, Просто скачайте его с сайта и установите
вверх.
- Нажмите «Установить сейчас» и дождитесь завершения
Процесс установки. Затем
запустить программу.
- Первый,
позвольте ему сделать сканирование. Это будет
заставить программу анализировать вашу клавиатуру. Выполнение сканирования важно знать
если вы используете правильный драйвер клавиатуры. Если у вас не тот, то
Программа удалит драйвер клавиатуры. Помните, даже если ваш водитель
В последнее время неправильный драйвер клавиатуры также может быть причиной отсутствия ответа
клавиатура.
- затем
нажмите кнопку Обновить. Это будет
автоматически обновлять драйверы клавиатуры для вас.
Используйте Pinhole Reset
Корень проблемной клавиатуры также может быть
что-то в вашей системе. Таким образом, способ исправить это будет сбросить его.
- Найти
кнопка сброса пинхол на ноутбуке Acer. На S13 Core i7 он поставляется с
картина того, что кажется батареей от колыбели. Для других Acer Aspire
единицы, вы можете найти его где-нибудь еще. - Не каждый
Модель разработана с обнулением сброса. Так что если его там нет, не беспокойтесь о
Это. Но если вы видите это там, нажмите эту кнопку. Тогда держите это в течение приблизительно 5
секунд. - прессование
эта кнопка запускает внутренний
сброс батареи.
Перезагрузить ноутбук
Перезагрузка ноутбука — еще одно простое решение
проблема.
- Начать
процесс, просто нажмите и удерживайте кнопку питания вашего ноутбука. Не отпускай пока
Ваш ноутбук полностью выключен. - затем
отключите кабель питания и выньте аккумулятор. - Для около
пять секунд, оставь свой ноутбук как есть. Затем снова включите питание ноутбука
кабель и вернуть его аккумулятор. - Теперь включите
на вашем ноутбуке.
Проверьте аппаратные проблемы
Также возможно, что проблемы с оборудованием
виновник, если ваша клавиатура вдруг перестает работать. Но это проблема, которую вы можете
решайте, пока вы осторожны.
Просто снимите крышку вашего ноутбука. Затем отрегулируйте
винты в вашем ноутбуке с помощью отвертки. Если вы не думаете, что можете сделать
это хорошо, рекомендуется пригласить эксперта.
Сообщите им о проблеме. Скажи им, что они
Также необходимо тщательно проверить аппаратные проблемы.
Источник
Отключилась клавиатура на ноутбуке как включить 8 методов для разных моделей!
Добрый день, друзья. Отключилась клавиатура на ноутбуке как включить? По большей части клавиатура на настольном компьютере выключается не по системным причинам, а когда её сам пользователь, нечаянно, отключил. К примеру, когда он очищал её от пыли, или случайно нажал на блокирующие кнопочки его ребёнок или домашний питомец. Если это так, то, что чтобы клавиатура вновь заработала, достаточно кликнуть по нужным горячим клавишам.
Как включить цифровой блок?
Одной из самых частых проблем устройств ввода является выключение блока с цифрами. Управлять ей можно через клавишу «NumLock». У части ноутбуков, чтобы её включить, применяется сочетание кнопок «Fn»+«NumLock». Но, у другой части клавиатур бывают и иные опции, чтобы управлять курсором, не применяя мышку или Touchpad. Для этих целей производители создали кнопку переключения.
Подобная проблема может возникнуть и у клавиатуры, где нет лишнего блока с цифрами. Для восстановления точности вводимых цифр, желательно найти в верхнем ряду, где находятся функциональные клавиши F1-F12 клавишу, отвечающую за переход режимов. По большей части, данную клавишу называют также «NumLock». Или же, чтобы сэкономить место на клавиатуре, её называют «NmLk». Также, могут её обозначить в виде замочка.
Если её использовать совместно с кнопкой «Fn», она сможет переключать данный режим вводимой информации. В ноутбуках же, где дополнительный блок отсутствует, она может переключаться с цифр на буквы.
Почему так всё запутано, когда клавиатура и так имеет строку, где находятся цифры?
Это делается, чтобы быстрее вводить данные. Когда происходит переключение на нужный режим, цифры удобно вводить, так как они располагаются близко друг к другу, в зоне досягаемости ладошки. В этом случае человек может быстренько левой рукой вносить нужные цифры, а правой заниматься управлением курсором и мышкой (может быть наоборот).
Проверяем драйвера
Все элементы ОС, чтобы вводить информацию, применяя клавиатуру, производителем внедрены в Windows. Но, бывает, клавиатуру невозможно задействовать не по причине различных режимов вводимой информации, а по довольно банальной причине, из-за драйверов.
- Узнать, так ли это, есть возможность используя панель управления. Итак, в поисковую строку панели быстрого запуска вводим «Панель управления» и переходим по появившемуся элементу;
- Затем, выбираем «Крупные значки» и далее «Клавиатура»;
- Вы увидите окошко, которое позволит вам заниматься управлением настройками и следить за состоянием клавиатуры;
- Если открыть меню «Оборудование», то вы заметите все приборы, которые на данный момент подключены к компьютеру;
- Зайдя же в блок «Свойства устройства», над надписью «Состояние», вам станет ясно, есть ли ошибки в функционировании клавиатуры, или устройство работает нормально;
- Когда ошибки всё-таки присутствуют, то нужно кликнуть по кнопочке «Свойства», затем меню «Драйвер»;
- Откроется новое окошко, в котором необходимо будет нажать на кнопку «Сведения», чтобы посмотреть всю информацию про установленные драйвера клавиатуры.
Если их нет, то нужно зайти на официальный сайт Майкрософт и скачать все нужные драйвера. Такое иногда бывает, когда вы применяете ОС Виндовс без лицензии (скаченную с неофициального сайта).
Проверяем запреты по подключению клавиатуры в групповой политике
Сломан ваш ПК и у вас пропала возможность на нём нормально работать?
Это не проблема.
Нужно обратиться в наш центр по ремонту компьютеров. Мы проведём диагностику и устраним неисправность.
Для нас является важным, чтобы ваш ПК продолжал отлично функционировать, и чтобы ничто не отвлекало вас от занятия любимым делом:
Наше предложение:
1 Бесплатный выезд специалиста;
2 Бесплатный анализ компьютера у вас дома;
3 Мы даём гарантию после ремонта до трёх лет;
4 Выдаём чек с гарантийным талоном.
Вам достаточно оставить заявку, и мы предоставим вам скидку на 15%
На ноутбуке возможно установить блок на число подключенных внешних приборов, которые вводят данные. Для исключения этого варианта, нужно проверить, нет ли ошибок в настройках. Итак, задействует утилиту «Выполнить», нажав кнопочки Win+R. Затем, в строке вводимой информации нужно указать gpedit.msc и кликнуть ОК.
В открывшемся окошке, просматриваем левую колонку по адресу: Конфигурация компьютера/Административные шаблоны/Система/Установка устройств/Ограничения на установку устройств.
Теперь, нам нужно найти этот адрес. Конкретно, нам нужно найти строку «Запретить установку устройств с использованием драйверов…». В большинстве случаем, система сама устанавливает команду на режим «Не задана».
Но, если у вас стоит «Включено», то нужно кликнуть по этой длинной сточке, и в новом окошке поставить чикбокс над командой «Не задано», после этого, нажимаем «Применить» и ОК. Если компьютер попросит перезагрузку, то, перезагружаем.
Сломан ваш ПК и у вас пропала возможность на нём нормально работать?
Это не проблема.
Нужно обратиться в наш центр по ремонту компьютеров. Мы проведём диагностику и устраним неисправность.
Для нас является важным, чтобы ваш ПК продолжал отлично функционировать, и чтобы ничто не отвлекало вас от занятия любимым делом:
Наше предложение:
1 Бесплатный выезд специалиста;
2 Бесплатный анализ компьютера у вас дома;
3 Мы даём гарантию после ремонта до трёх лет;
4 Выдаём чек с гарантийным талоном.
Вам достаточно оставить заявку, и мы предоставим вам скидку на 15%
Включаем клавиатуру применив командную строку
Применив командную строку, также есть возможность заниматься настройкой функционирования клавиатуры. Итак:
- Кликнем по «Пуску», в метро выберем «Командная строка»;
- Нажмём на данную ячейку ПКМ и выберем в ниспадающем меню вкладку «Дополнительно», затем в новом контекстном меню выберем «Запуск от имени администратора»;
- Чтобы отключить клавиатуру, нужно ввести следующее сочетание «rundll32keyboard,disable» и нажать «Ввод»;
- Чтобы клавиатура была включена, нужно ввести «rundll32 keyboard, enable» и нажать «Ввод».
Механическая поломка
Итак, если прошлые методы не смогли вам помочь, то необходимо узнать, как работает сама клавиатура? Если вы на неё пролили воду, или нечаянно ударили про ней – всё это может вывести её из рабочего состояния. Также, необходимо проверить, как она подключена. Ведь если её кабель входит не плотно, Windows её просто не заметит.
Кроме этого, поломка может заключаться в системной плате или в её мостах, которые отвечают за приборы ввода. Если это так, то у вас также перестанет работать Touchpad, мышка или USB входы. С обычным компьютером в этом отношении проще, достаточно открыть системный блок, и посмотреть причину. Но, в отношении ноутбуков, это дело сложнее. Его не так просто разобрать, особенно, когда плохо разбираешься. Поэтому, я вам советую в случае механической поломки клавиатуры, отнести её в сервисный центр. Там мастера, можете не сомневаться, выполнят всё как нужно!
Определяем работоспособность клавиатуры через БИОС
Итак, вы проверили клавиатуру и поняли, что всё-таки она не функционирует. Поэтому, мы будем искать ошибки через систему BIOS. В этом случае есть возможность определить, в чем заключена ошибка: в механической, или программной части. Чтобы войти в БИОС, нужно перезагрузить компьютер и когда он только начнёт загружаться (1-2 сек.), кликнуть по горячим клавишам F1-F10, или Esc, Tab (клавиши могут быть другие).
Другими словами, вход в BIOS на разных ноутбуках разный. Когда вы в него войдёте, то довольно часто ошибка бывает во вкладке «Numlock». Необходимо узнать, включена ли команда Enabled, или стоит Disabled?
Подключаем беспроводную или дополнительную клавиатуру
По большей части ОС на автомате проводит настройку купленной клавиатуры. Но, бывает, происходят сбои. У стандартного ноутбука по большей части три метода соединения с этим устройством: через PS/2, USB или беспроводного соединения. Если ноутбук компактный, но в нём обычно внедрены два последних метода.
Когда вы соединяете прибор ввода с системой, ОС на автомате начинает искать устройство и соединяет её с ПК. Бывает, Windows просит добавить определённые драйвера. Они обычно находятся на лазерном диске в упаковке, где была клавиатура.
Включаем клавиатуру на дисплее
Возможно, что все мои рекомендации не дали нужного результата, и устройство ввода так и не заработало. В этом случае можно попробовать применить экранную клавиатуру (если очень нужно ввести информацию). Я подробно вам про неё рассказывать не буду, так как у меня есть статья «Экранная клавиатура», в которой я рассказал, как её можно включить несколькими методами.
Как включить подсветку клавиатуры?
У части моделей настольных компьютеров есть подсветка клавиатуры. Её хорошо включать, если вы решили поработать в тёмном помещении. Разумеется, ПК в этом случае начнёт больше потреблять электроэнергии. По большей части, в разных ноутбуках есть определённая клавиша для подсветки. Она в большинстве случаев обозначена как лампочка, или фонарик. Или же применяются горячие клавиши с кнопочкой Fn:
- Если у вас АСУС, то нужно применить: Fn+F3 – данная команда уменьшения яркости, Fn+F4 – увеличение;
- НР: если модель новая, то комбинация Fn+F5, старая — F12;
- Самсунг: имеет автоматическую подстройку подсветки. Также, есть возможность включить подсветку самому через Fn+F4;
- У ноутбуков Acer сочетание: Fn+F5;
- У Тошиба данную функцию выполнит комбинация Fn+Z;
- Леново нужна комбинация: Fn+«Пробел»;
- У Сони также включена автоматическая настройка. Всё настраивается лишь с использованием Центра Управления VAIO;
- MSI имеет также специальную кнопочку.
Кроме этого, в интернете есть специальный бесплатный софт, который помогает в создании горячих клавиш в самостоятельном режиме. С помощью них вы довольно быстро сделаете нужную операцию. Подобного софта в интернете много поэтому, какой именно выбрать, советую решить самим.
Вывод: если у вас отключилась клавиатура на ноутбуке как включить её, притом несколькими методами, вы теперь знаете? Советую выбрать метод, наиболее подходящий под ваш случай, ваше удобство и бренд вашего ноутбука. Успехов!
Напомню, если у вас есть проблемы с компьютером, то вам желательно заполнить форму обратной связи или просто перейти по ссылке ====>
Источник