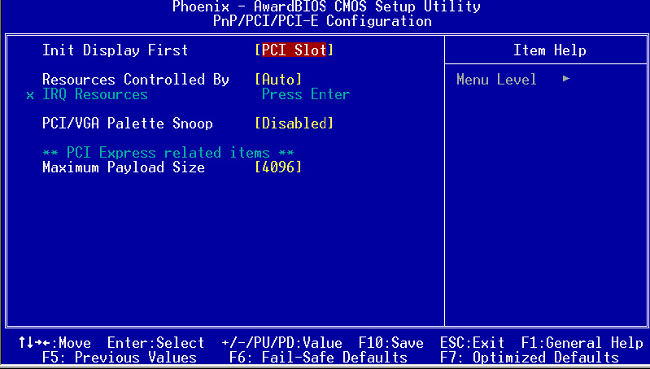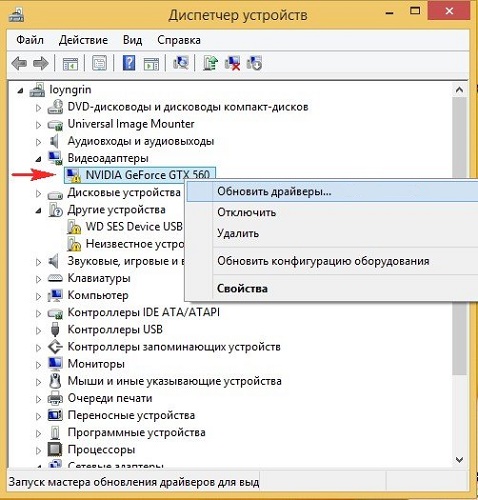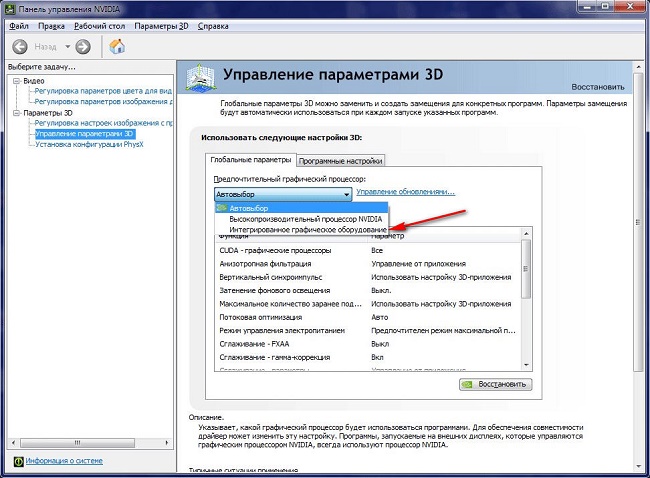- Что делать, если не работает видеокарта на ноутбуке
- Способ 1: Устранение аппаратных неисправностей
- Способ 2: Устранение проблем с драйверами
- Способ 3: Устранение вирусного заражения
- Решение проблемы с обнаружением видеокарты NVIDIA в ноутбуке
- Решаем проблему с обнаружением видеокарты NVIDIA в ноутбуке
- Способ 1: Инсталляция или обновление драйвера
- Способ 2: Переключение видеокарты
- Способ 3: Переподключение внешней видеокарты
- Почему в ноутбуке пропадает видеокарта
- Как это работает
- Проблемы ОС
- Проблемы с драйверами
- Карту не видят игры
- Потеря контакта
- В качестве заключения
- Самые лучшие ноутбуки по мнению покупателей 2019 года
Что делать, если не работает видеокарта на ноутбуке
Способ 1: Устранение аппаратных неисправностей
К сожалению, самой частой причиной неработоспособности GPU лэптопа является физический выход из строя: отвал (нарушение пайки между чипом и площадкой на материнской плате), скол (например, при неаккуратной чистке или замене термопасты) или проблемы с модулями памяти. Проверить это программным образом, если устройство включается, можно так:
- Обратите внимание на процесс включения – если ноутбук издаёт звуковые сигналы, это однозначно указывает на аппаратную неисправность.
- Также понаблюдайте за отображаемой картинкой – если вы видите разнообразные графические артефакты (разноцветный мусор, «снег», изменение оттенков), то это тоже симптом аппаратной поломки.
- Даже нормальный запуск ноутбука без упомянутых выше признаков ещё ни о чём не говорит – в большинстве представленных на рынке устройств видеосистема гибридная: несложные задачи, вроде отрисовки интерфейса ОС и прикладных программ берёт на себя интегрированный в процессор видеочип, тогда как декодирование видео, игры и прочие ресурсоёмкие процессы происходят с задействованием дискретного решения. Чтобы убедиться, что с ним всё в порядке, откройте «Диспетчер устройств»: нажмите сочетание клавиш Win+R, введите в появившемся окне запрос devmgmt.msc и кликните «ОК».
Далее раскройте категорию «Видеоадаптеры» и обратите внимание на позицию с дискретным чипом – если он функционирует неправильно, на значке будет иконка ошибки. Для получения подробностей щёлкните по нему правой кнопкой мыши и выберите «Свойства».
На главной вкладке имеется блок «Состояние» – в нём указан код конкретного сбоя. Наиболее часто таковыми будут 10 и 43.
Подробнее: Что делать при возникновении ошибок видеокарты с кодом 10 и 43
К слову, нередко случается и так, что виноват вовсе не GPU, а его обвязка – например, модули памяти или дроссели системы питания. Увы, но точно определить причину в домашних условиях нереально, поэтому не обойтись без визита в сервисный центр. Стоит быть готовым также и к замене устройства целиком – старые ноутбуки (выпуска 2014 и раньше) обычно просто нерентабельно ремонтировать.
Способ 2: Устранение проблем с драйверами
Более редкими причинами неработоспособности GPU являются программные сбои, основной из которых – не установлены драйвера или в системе есть неподходящая/устаревшая версия. Такого рода проблемы устранить достаточно просто – попытайтесь инсталлировать поверх некорректного варианта 100% работоспособные, а если не поможет – произведите полное удаление и поставьте служебное ПО начисто.
Способ 3: Устранение вирусного заражения
Ещё более редким вариантом программных проблем можно назвать активность вредоносного ПО – как классических вирусов, нарушающих работоспособность ОС, так и появившихся относительно недавно криптомайнеров (зловред, который тайно от пользователя добывает криптовалюту для злоумышленника). Методика устранения последнего типа программ отличается от «стандартных» вирусов, поэтому обязательно ознакомьтесь с соответствующей статьёй по ссылке далее.
Что же касается остальных типов подобного софта, то тут шаги общие: стоит проверить Windows специальными утилитами и попробовать с их помощью удалить нежелательные программы, а если не поможет – обратиться к знатокам компьютерной безопасности на тематических форумах или просто переустановить операционную систему.
Помимо этой статьи, на сайте еще 12339 инструкций.
Добавьте сайт Lumpics.ru в закладки (CTRL+D) и мы точно еще пригодимся вам.
Отблагодарите автора, поделитесь статьей в социальных сетях.
Источник
Решение проблемы с обнаружением видеокарты NVIDIA в ноутбуке
Сейчас многие ноутбуки помимо встроенного ядра в процессоре обладают дискретным мобильным или полноразмерным графическим адаптером. Производят такие карты компании AMD и NVIDIA. В этой статье речь пойдет о решениях проблемы, когда видеокарта от NVIDIA не обнаруживается в лэптопе. Давайте детально разберем этот вопрос.
Решаем проблему с обнаружением видеокарты NVIDIA в ноутбуке
Начинающим пользователям мы рекомендуем ознакомиться с понятиями «дискретная» и «интегрированная» видеокарта. Развернутую информацию на эту тему вы сможете найти в другой нашей статье по ссылке ниже.
Кроме этого на нашем сайте находится материал, посвященный решению неполадки, когда GPU вовсе не отображается в «Диспетчере устройств». Если у вас возникла такая проблема, переходите по следующей ссылке и выполняйте предоставленные в ней инструкции.
Теперь перейдем непосредственно к методам исправления ошибки, когда ноутбук не видит графический адаптер от NVIDIA.
Способ 1: Инсталляция или обновление драйвера
Основной причиной появления рассматриваемой в этой статье ошибки являются устаревшие или отсутствующие драйверы графического адаптера. Поэтому в первую очередь мы советуем обратить внимание именно на это. Переходите к другим нашим материалам, указанным ниже, чтобы ознакомиться со всеми доступными методами инсталляции и обновления ПО к оборудованию от NVIDIA.
Способ 2: Переключение видеокарты
Сейчас программное обеспечение и операционная система на ноутбуках устроены таким образом, что при низких потреблениях ресурсов происходит автоматическое переключение на интегрированное ядро. При выполнении сложных задач, например, запуске игры, снова задействуется дискретный адаптер. Однако в некоторых устройствах такая функция не всегда работает корректно, что вызывает определенные трудности. Единственным вариантом будет изменение настроек и самостоятельное переключение карт. Детальное руководство на эту тему читайте в материале по ссылке ниже.
Способ 3: Переподключение внешней видеокарты
Иногда юзеры прибегают к использованию дополнительной внешней видеокарты для своего ноутбука. Подключается она посредством специального оборудования и требует проведения определенных манипуляций, чтобы все работало корректно. Часто случается, что карта не обнаруживается именно из-за неверного соединения. Ознакомьтесь с развернутыми инструкциями по подключению в другой нашей статье и проверьте правильность выполнения действий.
Ко всему прочему следует правильно подобрать графический адаптер, чтобы он корректно взаимодействовал со всей остальной системой. Для этого важно придерживаться всего нескольких принципов и купленное устройство точно будет нормально функционировать.
Выше мы рассказали обо всех способах решения проблемы с обнаружением дискретного оборудования от NVIDIA в ноутбуках. В случае когда один вариант не принес результата, остается только попробовать радикальный метод – переустановка операционной системы. Если это не помогло, обратитесь в сервисный центр для дальнейшей диагностики неисправностей адаптера.
Помимо этой статьи, на сайте еще 12339 инструкций.
Добавьте сайт Lumpics.ru в закладки (CTRL+D) и мы точно еще пригодимся вам.
Отблагодарите автора, поделитесь статьей в социальных сетях.
Источник
Почему в ноутбуке пропадает видеокарта
В большинстве современных ноутбуков установлено два графических адаптера. И иногда возникает ситуация, когда одна видеокарта пропадает из диспетчера устройств. Причин такой проблемы может быть несколько. Бежать немедленно в сервис, когда ноутбук не видит видеокарту, не стоит. Возможно, она не повреждена, а просто присутствуют аппаратные или программные проблемы.
Как это работает
Ноутбук, в котором установлено две видеокарты, может работать в разных схемах. Относительно древние модели не могут переключаться между адаптерами. У них задействовать дискретную видеокарту можно только для вывода изображения на внешний монитор.
Современные ноутбуки работают в гибридном режиме.
- При отсутствии нагрузки, требований от приложений, задействована только интегрированная видеокарта. Она выводит изображение на дисплей ноутбука. Такой режим позволяет экономить энергию и автоматически активируется при питании от батареи.
- Запущенная игра, которая требует ресурсов и производительности, заставляет ноутбук переключаться на использовании дискретной карты. Когда надобность в вычислительной мощности падает, вновь включается интегрированный адаптер.
Из приведенной схемы действий видно, что у графических карт не только должны быть работоспособные и корректные драйвера, но и полное отсутствие аппаратных конфликтов. Кроме этого, операционная система обязана полностью поддерживать быстрое переключение между адаптерами.
Проблемы ОС
В старых версиях ОС Windows XP не поддерживается переключение видеоадаптеров. Единственное, что предлагается пользователю — менять используемую видеокарту в БИОС. Это можно делать при помощи опции Init Display First. Устанавливая значение в PCI, включают дискретную карту.
Кроме этого, Windows XP плохо работает с адаптерами nVidia. Если видеокарта пропала из диспетчера устройств на ноутбуке, самым разумным выходом будет переставить систему. После этого следует скачать последние версии драйверов от производителя. Они обязательно устанавливаются согласно инструкции.
Более поздние версии операционных систем, например, Windows 10, не имеют проблем с автоматическим переключением между интегрированным и дискретным адаптерами. Однако и здесь бывают неприятности, когда игра не видит видеокарту на ноутбуке.
Проблемы с драйверами
Отказ в использовании одной из карт может быть связан с проблемами в работе драйверов.
Важно! Это часто происходит после переустановки Windows. Система пытается найти драйвера автоматически и начинает использовать некорректные.
Чтобы убедиться, что проблема именно в этом, следует зайти в диспетчер устройств. Это можно сделать:
- нажав Win+R в Windows 10, 8, 7, XP и набрать команду (имя консоли оснастки) devmgmt.msc;
- зайти Пуск-Панель управления, переключиться в режим Крупные значки, найти иконку Система, запустить и нажать кнопку Диспетчер устройств (Windows 7, XP);
- нажимая правой кнопкой мыши на кнопке Пуск и выбирая соответствующий пункт меню (Windows 10).
Все используемые графические карты находятся в разделе видеоадаптеры. При любых неполадках драйверов он автоматически развернут, а возле названия проблемного оборудования будут стоять значки в виде желтых треугольников. Кроме этого, нужно убедиться, что в системе нет неизвестных устройств.
Перед переустановкой драйверов следует удалить существующие. Сделать это просто. На каждом из проблемных устройств кликают правой кнопкой мыши и выбирают пункт Удалить. На запрос системы стоит подтвердить свои действия. Перезагружаться не нужно. Кроме этого, следует зайти:
- Пуск-Панель управления-Установка и удаление программ для Windows XP;
- Пуск-Панель управления-Программы и компоненты для Windows 7.
Из списка установленных программ удаляется все ПО от производителя видеокарты (AMD или nVidia).
С сайта производителя ноутбука скачиваются последние версии драйверов. Они устанавливаются в систему. После этого устройство перезагружают. Если все сделано правильно, видеокарты будут работать в нормальном режиме.
На заметку! Корпорация AMD предлагает универсальное решение для любых операционных систем. Набор драйверов и утилит Catalyst CC (Control Center) позволяет не только настраивать параметры видеочипов. При помощи данного пакета программ легко принудительно переключаться между картами. Это крайне полезно для владельцев операционной системы Windows XP.
Карту не видят игры
Есть известные проблемы совместимости между отдельными играми и видеоадаптерами разных производителей. Информация, как избавиться от неполадок, обычно легко находится на форумах и тематических сообществах. Есть и очень известные проблемы.
Современные игры зачастую не видят карты от nVidia. Чтобы устранить проблему, нужно зайти в панель управления адаптером. Здесь на вкладке Параметры 3D, в глобальных настройках стоит поставить галочку возле названия своей карты. После этого она начинает корректно определяться в таких играх, как Скайрим и другие.
Потеря контакта
Несмотря на то, что видеокарта закреплена на материнской плате, она может потерять контакт из-за вибрации или сильных ударов. Устраняется эта проблема путем разборки корпуса. Карту нужно извлечь, осмотреть состояние разъема, обезжирить контакты платы и зачистить их канцелярской резинкой.
Данную работу стоит поручить специалистам. Ноутбук относят в сервис или квалифицированную мастерскую. Однако при наличии некоторых навыков работы с отверткой и аккуратности все можно сделать самостоятельно.
В качестве заключения
Если ноутбук перестал видеть видеокарту, возможно, адаптер физически вышел из строя. Это случается из-за перегрева, особенно если мобильная станция используется в жарком климате, помещениях. Чтобы не возникала такая ситуация, ноутбук нужно обслуживать. Рекомендуется чистка и профилактика один раз в год или чаще. Если есть возможность, делают полную разборку с заменой термопасты.
Еще один совет касается программного обеспечения: следует использовать лицензированные версии операционной системы. Разные утилиты для упрощения поиска драйверов не всегда работаю правильно. Поэтому рекомендуется искать все нужное на сайте производителя конкретной модели мобильного устройства. Следуя такому простому правилу, можно надежно защититься от ситуации, когда видеокарта пропала из диспетчера устройств на ноутбуке или возникли иные неприятности.
Самые лучшие ноутбуки по мнению покупателей 2019 года
Ноутбук Apple MacBook Air 13 with Retina display Late 2018 на Яндекс Маркете
Ноутбук Xiaomi Mi Notebook Air 13.3″ 2018 на Яндекс Маркете
Ноутбук Lenovo ThinkPad Edge E480 на Яндекс Маркете
Ноутбук Acer SWIFT 3 (SF314-54G) на Яндекс Маркете
Ноутбук Acer ASPIRE 7 (A717-71G) на Яндекс Маркете
Источник