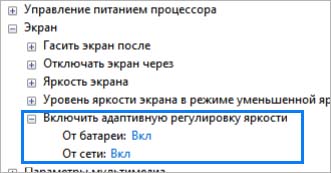- Почему ноутбук выключается при отключении от сети: что делать?
- Изменение параметров управления питанием
- Переустановка драйвера батареи
- Запуск средства устранения неполадок
- Сброс настроек питания
- Извлечение аккумулятора
- Причины выключения ноутбука при извлечении зарядки
- Почему ноутбук отключается, когда выдергиваешь зарядку
- Способы устранения неисправностей
- Windows ноутбук выключается при отключении
- Ноутбук выключается при отключении
- 1] Изменить расширенные настройки питания
- 2] Запустите средство устранения неполадок питания
- 3] Hard/Power перезагрузить ноутбук
- 4] Обновление драйверов батареи
- 5] Обновление BIOS
- Экран ноутбука выключается при извлечении шнура питания
- 7 ответов
Почему ноутбук выключается при отключении от сети: что делать?
После установки обновления Windows 10 обнаруживаем, что ноутбук выключается после отсоединения шнура питания. Что хорошего в переносном компьютере, если его не удается использовать, когда был полностью заряжен. Есть несколько эффективных решений, чтобы это полностью исправить.
Причина может быть в неисправной батареи, но также ноутбук часто выключается при отключении питания после установки новой сборки Windows.
Изменение параметров управления питанием
Иногда, когда устройство выключается при отключении питания, это не связано с неисправной батареей. Неисправность может вызвана настройками управления электропитанием. Чтобы их изменить, выполните следующие шаги.
Перейдите в Панель управления командой control из окна Win + R.
Переключите просмотр на крупные значки и перейдите в раздел Электропитание.
Выберите активную схему электропитания и щелкните на «Изменить дополнительные параметры питания».
Разверните вкладку Управление питанием процессора. Теперь кликните на максимальное состояние процессора и уменьшите опцию «От батареи» до 20%.
После этого разверните вкладку Экран, щелкните на кнопку включить адаптивную регулировку яркости для опций от батареи и сети.
Переустановка драйвера батареи
Если ноутбук не работает от сети, попробуйте переустановить драйвер батареи.
Откройте Диспетчер устройств командой devmgmt.msc из окна Win + R.
Разверните вкладку Батареи, затем кликните на устройство ACPI и выберите «Удалить».
После закройте окно, перезагрузите ноутбук. В ходе следующей загрузки, когда Windows обнаружит оборудование без драйверов, установит их автоматически. Проверьте, выключается ли ноутбук при отсоединении от внешнего источника.
Запуск средства устранения неполадок
Попробуйте решить проблему с помощью средства устранения неполадок. Инструмент проверяет несоответствия, в случае обнаружения пытается восстановить файловую структуру, ответственную за функцию электропитания.
Разверните меню Пуск и щелкните на значок шестеренки для входа в системные параметры, либо нажмите сочетание клавиш Win + I. Перейдите в раздел Обновление и безопасность.
На левой панели перейдите на вкладку Устранение неполадок, найдите и щелкните на раздел «Питание». Нажмите на кнопку «Запустить средство устранения неполадок».
Сброс настроек питания
Многие проблемы, включая ошибки батареи, можно исправить уменьшением количества энергии, хранящейся в аппаратных компонентах ноутбука. Это называется сбросом мощности. Для его выполнения, следуйте инструкции.
Выключите ноутбук, удерживая кнопку питания до тех пор, пока устройство не будет отключено. Отключите все периферийные USB устройства, отсоедините от сети и извлеките аккумулятор из батарейного отсека. После нажмите и удерживайте кнопку питания в течение 15 секунд. Можно заметить, что индикатор в это время коротко мигает.
Теперь снова подключите все обратно, включите ноутбук.
Извлечение аккумулятора
Иногда проблему можно устранить путем извлечения аккумулятора из ноутбука на некоторое время, затем снова его подключить.
Выключите ноутбук, отсоедините кабель от сети. Извлеките аккумулятор из отсека, возможно, потребуется отвертка. Оставьте его на 15 минут, затем верните обратно и завинтите винты. Подключите сетевой кабель и загрузите систему.
Если продолжаете сталкиваться с проблемой, попробуйте обновить BIOS. Если ноутбук по-прежнему выключается без сети, остается только заменить батарею.
Источник
Причины выключения ноутбука при извлечении зарядки
Причин, почему отключается ноутбук, когда отключаешь зарядное устройство, может быть несколько. Некоторые из них решаются путем простых манипуляций, а некоторые являются поводом для серьезного ремонта или даже покупки нового устройства.
Так почему же может самопроизвольно отключаться лэптоп:
- Технические неполадки самого устройства;
- Сильный нагрев процессора;
- Загрязнение системы охлаждения;
- Неисправность аккумулятора ноутбука;
- Заражение ПО вирусными программами.
Почему ноутбук отключается, когда выдергиваешь зарядку
Порой отключение устройство может быть вызвано банальной перегрузкой. Для возникновения данного явления достаточно открыть одновременно несколько сложных программ. Особенно уязвимы ноутбуки, на которых установлен аккумулятор малой емкости. В этом случае отключение от электросети провоцирует стремительную потерю заряда батареи.
Еще одна косвенная причина внезапных отключений – режим максимальной яркости экрана. На первый взгляд, это мелочь. Но на самом деле именно неправильно выбранные параметры яркости провоцируют быстрое изнашивание батареи. При покупке нового устройства рекомендовано сразу активировать оптимальные настройки экрана. Данный режим сохранит и глаза пользователя, и продлит срок службы аккумулятора.
Обратите внимание, так же, на состояние шнура зарядки и разъема – возможно, заряд батареи не восполнился, по причине неправильного подключения или повреждения одного из указанных элементов.
Способы устранения неисправностей
Выявив, почему отключается ноутбук на зарядке или при ее отключении, можно самостоятельно устранить неисправность.
Если речь идет об технических неполадках самого лэптопа, то в 95 % требуется замена материнской платы.
- Перегрев ноутбука часто провоцируется неправильным его использованием – размещение устройства на мягкой плотной поверхности приводит к блокированию вентиляционных отверстий. Избежать этого достаточно просто – размещать лэптоп нужно исключительно на жесткой поверхности. Идеальный вариант – использование специальной наклонной подставки с вентилятором охлаждения.
- Кроме того, вентиляционная решетка может засориться пылью. Мелкие частицы, накапливаясь в большом количестве, образовывают плотный войлок, которые препятствует движению воздуха и провоцирует перегрев устройства. Для устранения проблемы, вызывающей самовольное выключение, нужно снять крышку ноутбука и почистить решетку системы охлаждения мягкими ватными палочками. Грязь, осевшую более глубоко, легко удалить, используя пылесос в режиме «на выдув».
- Если выключение происходит сразу же после отключения шнура зарядки, скорее всего, неисправен аккумулятор или же он неправильно подключен. Вытащите батарею и подключите ее повторно – если проблема не решилась, то потребуется замена АКБ.
- Поменять блок питания ноутбука придется, если неисправность прослеживается при отсутствии всех вышеупомянутых проблем.
- Заражение вирусами тоже может вызывать отключение, как при подключенной зарядке, так и при ее отсоединении. Сегодня есть большой выбор эффективных антивирусных программ, использование которых поможет понять – действительно ли причина кроется в заражении ноутбука вирусами.
Источник
Windows ноутбук выключается при отключении
Если вы столкнулись с проблемой, когда ваш ноутбук с Windows 10 выключается при отключении от сети, даже с новым аккумулятором, этот пост может быть вам полезен. Самая очевидная причина, по которой ноутбук отключается сразу после отсоединения шнура питания, заключается в том, что батарея разряжена. Тем не менее, это не всегда так, особенно с новыми ноутбуками.
Ноутбук выключается при отключении
Следует отметить, что батарея обычно со временем разряжается, и это изменение заметно. Если батарея мгновенно вышла из строя, возможно, проблема связана с настройками системы, подключений или оборудования ноутбука, но не с самой батареей.
- Изменить расширенные настройки питания
- Запустите средство устранения неполадок питания
- Hard/Power перезагрузит ваш ноутбук
- Обновите драйверы батареи
- Обновите BIOS.
Хорошим тестом может быть подключение аккумулятора аналогичного ноутбука и проверка его совместимости с другим устройством. В случае, если вы столкнулись с этой проблемой, пожалуйста, перейдите к следующей неисправности.
1] Изменить расширенные настройки питания
Временами, когда система вынуждена выключаться, не следуя соответствующему процессу (например, вытаскивая батарею), настройки управления питанием ноутбука изменяются. Мы могли бы исправить это следующим образом:
Нажмите Win + R, чтобы открыть окно «Выполнить» и введите команду powercfg.cpl. Нажмите Enter, чтобы открыть окно параметров электропитания.
Нажмите на Изменить настройки плана для текущего используемого плана.
В следующем окне выберите Изменить дополнительные параметры питания.
В следующем окне разверните Управление питанием процессора> Максимальное состояние процессора.
Измените значение для режима работы от батареи на 25%.
После этого включите адаптивную яркость.
Выключите систему и попробуйте загрузить ее с отключенным шнуром питания.
2] Запустите средство устранения неполадок питания
Средство устранения неполадок питания проверяет наличие проблем с настройками питания ноутбука и устраняет их, если это возможно.
Чтобы запустить средство устранения неполадок питания, нажмите кнопку «Пуск» и выберите «Настройки»> «Обновления и безопасность»> «Устранение неполадок». Выберите и запустите средство устранения неполадок питания из списка.
Перезагрузите систему и проверьте, решает ли она вашу проблему.
3] Hard/Power перезагрузить ноутбук
аппаратный сброс ноутбука сбрасывает настройки оборудования, но не влияет на личные данные. Процедура аппаратного сброса/сброса питания выглядит следующим образом:
- Выключите питание устройства Windows.
- Отключите зарядное устройство и выньте аккумулятор из устройства.
- Нажмите и удерживайте кнопку питания не менее 30 секунд. Это разряжает конденсаторы материнской платы и сбрасывает микросхемы памяти, которые были постоянно активны.
- Вставьте аккумулятор, подключите и зарядите устройство.
Проверьте, работает ли он, иначе перейдите к следующему решению.
4] Обновление драйверов батареи
Обсуждаемая проблема может быть вызвана устаревшими драйверами батареи. В таком случае мы могли бы обновить драйверы батареи следующим образом:
Нажмите Win + R, чтобы открыть окно «Выполнить», и введите команду devmgmt.msc . Нажмите Enter, чтобы открыть окно Диспетчер устройств .
Разверните список драйверов батарей. Щелкните правой кнопкой мыши и обновите один для вашей батареи.
Перезагрузите систему, как только закончите.
5] Обновление BIOS
Иногда проблема может заключаться в том, что BIOS устарел. Это влияет на чипсет и, следовательно, на связь между аккумулятором и ноутбуком. Таким образом, вы можете обновить BIOS следующим образом:
- Нажмите клавишу Win + R, чтобы попасть в окно «Выполнить».
- Введите msinfo32 и нажмите «Enter».
- Проверьте информацию о версии BIOS/дате на правой панели окна Информация о системе. Запишите версию.
- Проверьте, действительно ли это последняя доступная версия для вашей модели. Если нет, обновите BIOS, следуя инструкциям на веб-сайте поддержки.
Надеюсь, что-то здесь вам поможет.
Читать дальше : ноутбук с Windows 10 Батарея заряжается медленно или не заряжается.
Источник
Экран ноутбука выключается при извлечении шнура питания
после недавнего обновления до Windows 8.1 Pro от W8, мой ноутбук (ASUS X54H) экран выключается, как только вы удалите шнур питания.
Он снова включается без проблем, когда вы подключите питание обратно. Ввод с клавиатуры и мыши обрабатывается при выключенном экране. Мои настройки рассказывают как после 2 минут бездействия при работе от аккумулятора. I был наличие проблемы с батареей до того, где мой ноутбук должен был бы вниз после 5 минут работы от батареи (несмотря на то, что 60% осталось), но я думаю, что это не связано.
любая другая информация будет предоставлена по запросу. Кто-нибудь может помочь мне разобраться, что происходит? Как я могу остановить это поведение?
7 ответов
экран выключается, когда Отображения Яркость установлено слишком низко и некоторый правильный водитель не установлен.
чтобы исправить эту проблему, перейдите в параметры питания, изменить настройки плана активного плана, установите яркость плана изменения на максимум для батареи и подключен. Вы можете получить доступ к той же настройке в разделе Изменить дополнительные параметры питания, дисплей, яркость дисплея.
вы все еще можете контролировать яркость с помощью клавиатуры. Панель управления настройка кажется отделенной от настройки клавиатуры (я предполагаю, что это проблема с драйвером, которая лежит в основе проблемы).
У меня была та же проблема (экран выключается при отключении моего ноутбука от питания). Это началось два дня после того, как я повышен до Windows 8.1.
Я решил это с помощью панели управления Электропитание. Я заметил, что эта проблема возникла только при использовании» сбалансированного » профиля питания. Если я переключился на профиль» энергосбережение «или» высокая производительность», проблема исчезла.
я исправил это для» сбалансированного «профиля, выбрав» изменить план настроить. «и нажмите» восстановить параметры питания по умолчанию для этого плана.»Теперь я могу использовать» сбалансированный » профиль без проблем. Должен быть какой-то определенный параметр, который вызывает это поведение, но я не уверен, что это такое.
Windows 8.1 может использовать немного больше батареи, но это, вероятно, проблема с батареей. Попробуйте перейти на экран настройки BIOS или что-то отдельно от Windows, затем попробуйте отключить шнур питания и посмотреть, что произойдет.
Если ваш экран выключается, аккумулятор не будет держать заряд вообще. В противном случае он может обнаруживать, что батарея находится ниже отметки 5% автоматической гибернации, что может быть признаком неточного чтения батареи. Попробуйте это: перейдите в Панель управления > Параметры питания > Нажмите кнопку «Изменение параметров плана» рядом с вашим предпочтительным плана электропитания > Нажмите кнопку «Изменить дополнительные параметры питания» > прокрутите вниз и нажмите «батарея» > щелкните «данные аккумулятора» > измените его на «Сна.»
когда компьютер достигает отметки 5%, он должен перейти в спящий режим вместо спящего режима. Когда он отключает экран и полностью переходит в спящий режим, включите его и наблюдайте за уровнем заряда батареи. Посмотрите, как долго это длится, прежде чем он полностью отключается на 0%.
когда ваш компьютер переходит в спящий режим экран выключается немедленно, но иногда мыши и клавиатуры ввода по-прежнему принимаются в течение примерно 15-30 секунд, прежде чем он выключается полностью.
в любом случае, вы должны попробовать заменить батарею. Он не должен иметь ничего общего с обновлением до 8.1. Это должно быть просто совпадением. Это возможно, но для того, чтобы проверить это вам придется восстановить 8.0.
просто последующие-я связался с ASUS обслуживания клиентов и сообщил им о моей проблеме — во время онлайн-чата с представителем службы поддержки клиентов мне неоднократно говорили, что моя модель не была разработана для Windows 8/8.1 и что ASUS не рекомендует устанавливать неподдерживаемые операционные системы на свое оборудование. Другими словами, не ждите помощи от ASUS.
Так что я восстановил Windows 8 на ноутбук из образа диска, который я сделал, прежде чем я повышен до Windows 8.1 и я до и работает без батарейки. Я надеялся, что ASUS будет больше поддерживать свое оборудование, но поскольку ноутбук, купленный в 2011 году, не может получить поддержку в 2013 году, я, безусловно, рассмотрю это при совершении будущих покупок оборудования или рекомендаций по их оборудованию.
для ASUS N61 у меня была та же проблема при обновлении до Windows 8.1 (черный экран/пустой экран при входе в систему и после перезагрузки во время установки)
A. Для завершения установки я прикрепил другой дополнительный экран (чтобы компьютер не сохранил настройки), так что я мог видеть последние шаги установки
B. 1. Чтобы использовать компьютер после установки-найти состояние питания с помощью Fn + пробел (горячие клавиши), который отображает экран на главном дисплее ноутбука (удаление кабеля питания также может изменить состояние
когда вы имеете работая план силы который не производит черный экран. Зайдите в настройки схемы управления питанием и удалите все схемы управления питанием PowerGear (оставьте только настройки Microsoft power plan по умолчанию-режимы High, Normal, Batery saver)
удалить ATK asus горячие клавиши из программ, чтобы избежать случайного переключения на недопустимые состояния питания
видимо ASUS режимы питания не совместимы с Windows 8.1 вызывая пустой экран на ноутбуке (хотя они работали для меня на Windows 8)
перейдите в раздел Параметры питания > выберите режим энергосбережения > управление питанием процессора (выключите их все). Проблема решена.
Это может быть проблема с настройками питания для вашей батареи. Вот некоторые инструкции, чтобы проверить свои настройки для использования от батареи:
- Правой Кнопкой Мыши на рабочем столе и нажмите «Персонализация»
- в правом нижнем углу окна Персонализация нажмите на ссылку «Заставка»
- в окне настроек заставки нажмите на кнопку «Изменить параметры питания»
- окно параметры питания будет отображаться
- на левой кнопкой мыши нажмите «Выбрать, когда выключить дисплей»
- теперь должно появиться окно изменить настройки плана
- нажимаем на «Изменить дополнительные настройки питания»
- есть несколько вариантов в этом окне параметры питания, которые вы должны чек, на котором все можно увидеть под опцией батареи. Резервный уровень заряда батареи, вероятно, будет моей первой догадкой о том, что нужно изменить. Мой уровень заряда батареи установлен на 7% для резерва ваш может быть намного выше. Ваш ноутбук также возможно, его» низкий уровень заряда батареи » установлен очень высоко, что сделает многие из этих настроек экономии батареи намного быстрее. Существует множество сценариев с различными комбинациями параметров батареи, которые могут привести к отключению в этом окне.
- Если играть с этими настройками не решить эту проблему я бы рекомендуем сделать тест батареи. Производитель вашего ноутбука должен иметь программу тестирования батареи на своем сайте, чтобы увидеть, если ваша батарея неисправна. Есть иногда даже ремонт с обновлениями прошивки для батарей и вашей модели может потребоваться обновление для Windows 8.1
Источник