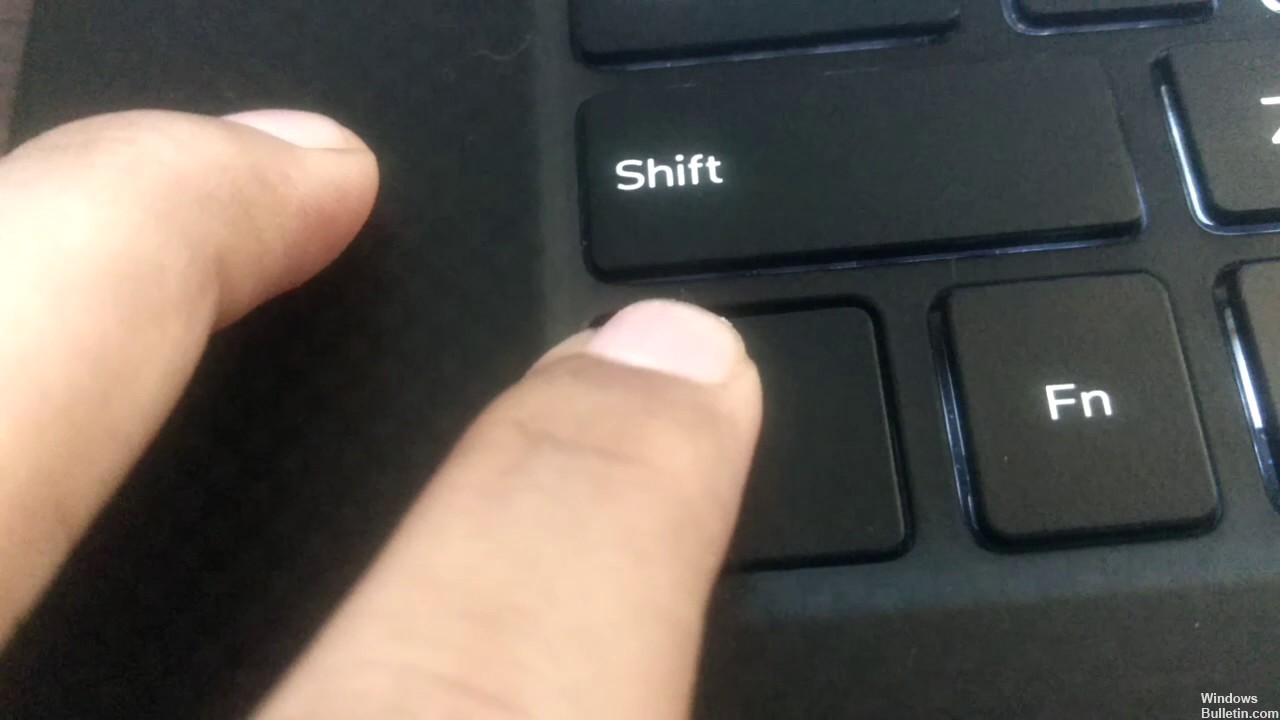- Почему не работает левая клавиша CTRL: что делать?
- Почему перестала срабатывать левая клавиша CTRL?
- Проверка на наличие физических повреждений
- Установка ожидающих обновлений Windows
- Переустановка драйвера
- Клавиша Ctrl не работает в Windows 10 — Что делать?
- Как исправить неработающую клавишу Ctrl на ноутбуке или ПК
- 1. Устранение неполадок клавиатуры
- 2. Установите все ожидающие обновления
- 3. Удалить последнее обновление
- 4. Драйвера HID
- Ctrl+C и Ctrl+V — не работают горячие клавиши на клавиатуре, почему?
- Вчера все работало, а сегодня нет
- Грязь под кнопкой
- Перехват горячих клавиш сторонними программами
- Как проверить работоспособность клавиатуры?
- Настройка залипания клавиш в windows 7 и 10
- Ошибка или глюк Windows
- Видео инструкция
- Исправить левую клавишу CTRL не работает
- Перезагрузите компьютер
- Физическое удаление кэша CMOS
- Обновление за октябрь 2021 г .:
- Попробуйте сбросить настройки BIOS до настроек по умолчанию.
- Переустановка HID драйверы
Почему не работает левая клавиша CTRL: что делать?
При работе за компьютером или ноутбуком вдруг замечает, что нет отклика от левой клавиши CTRL. Даже после подключения внешней клавиатуры, клавиша CTRL по-прежнему не работает. С этой проблемой сталкиваются пользователи Windows 7, 8.1, 10.
Почему перестала срабатывать левая клавиша CTRL?
С этой проблемой можно столкнуться по ряду причин:
Неисправная клавиатура . Прежде чем сосредоточится на остальных причинах, нужно убедиться в исправности кнопки. Подключите другую клавиатуру и посмотрите, как она работает.
Ошибочное обновление Windows . Есть один пакет, направленный на расширение дополнительных параметров быстрого доступа, после установки которого возникают неполадки с левой CTRL. Поэтому установите все ожидающие, чтобы обновить систему до последней версии.
Неисправный драйвер HID . В большинстве случаев он несет ответственность за возникновение этой проблемы. Поврежденный экземпляр может нарушить функциональность некоторых ключей. После его переустановки в Диспетчере устройств работоспособность кнопки должна восстановится.
Проверка на наличие физических повреждений
Для начала нужно убедиться, что CTRL не срабатывает из-за каких-либо физических повреждений клавиатуры. Подключите другую и проверьте ее работоспособность. Если неполадка возникла на ноутбуке, подключите USB-клавиатуру.
Если с другой по-прежнему нет отклика при нажатии, то ее функциональность не связана с повреждением устройства. Тогда перейдите к следующему шагу.
Установка ожидающих обновлений Windows
В этом шаге нужно убедиться, что используете последнюю версию ОС. Есть ряд случаев, когда после обновления системы до последней сборки, клавиша снова начинала работать.
Откройте окно «Выполнить» совместным нажатием на Win + R. Наберите в поле для ввода ms-settings:windowsupdate и кликните на «ОК».
Кликните на опцию «Проверка наличия обновлений» и дождитесь завершения процедуры.
Если проверка определит, что есть ожидающие пакеты, следуйте инструкциям на экране для их установки. Если система сделает запрос на перезагрузку, подтвердите ее, но не забудьте вернуться к этому экрану после запуска, чтобы установить оставшиеся.
После перезагрузите ПК и проверьте, устранена ли неполадка. Если левая клавиша CTRL все еще не работает, перейдите к следующему методу.
Переустановка драйвера
Часто эта системная кнопка не работает из-за неисправного драйвера HID. В этом шаге попробуем его переустановить с помощью Диспетчера устройств.
В окне «Выполнить», которое вызывается совместным нажатием Win + R, наберите команду devmgmt.msc и подтвердите ее запуск на «ОК».
Разверните вкладку «Клавиатуры». Правым кликом мыши на устройстве ввода HID откройте контекстное меню и выберите «Удалить». Если их несколько переустановите для каждой.
Перезагрузите компьютер, чтобы ОС переустановила драйвера в ходе запуска.
Источник
Клавиша Ctrl не работает в Windows 10 — Что делать?
Некоторые пользователи сталкиваются с моментов, когда клавиша Ctrl не работает в Windows 10. Клавиша Ctrl на ноутбуке или компьютере нужна для оптимизации процесса работы, чтобы быстрее выполнять различные функции, как копирование Ctrl+C и вставка Ctrl+V, открытие диспетчера задач Ctrl+Alt+Del, и многое другое.
Виновником, когда Ctrl не работает на ноутбуке или компьютере под управлением Windows 10 может быть неисправный драйвер HID, механическое повреждение самой клавиатуры или обновление Windows. Разберем, что делать и как исправить неработающую кнопку Ctrl.
Как исправить неработающую клавишу Ctrl на ноутбуке или ПК
- В первую очередь, перезагрузите компьютер или ноутбук и удостоверьтесь в работоспособности клавиши Ctrl на клавиатуре.
- Попробуйте подключить клавиатуру в другой USB-порт.
- Если имеется кнопка «Fn», то нажмите Alt+Ctrl+Fn.
- Если есть возможность, то подключите другую клавиатуру.
- Нажмите Win+R и введите osk, чтобы запустить сенсорную для проверки Ctrl.
1. Устранение неполадок клавиатуры
Откройте «Параметры» > «Обновление и безопасность» > «Устранение неполадок» > справа «Дополнительные средства устранения неполадок» > «Клавиатура» и следуйте рекомендациям на экране.
2. Установите все ожидающие обновления
Нажмите Win+i и выберете «Обновление и безопасность» > «Центр обновления Windows» и справа установите ожидающие обновления, если они имеются.
3. Удалить последнее обновление
Если клавиша Ctrl перестала работать после очередного обновления Windows 10, то можно попробовать удалить последнюю установку патча. Для этого:
- Нажмите Win+i и и выберете «Обновление и безопасность» > «Центр обновления Windows» > справа «Просмотр журнала обновлений«.
- В новом окне нажмите на «Удалить обновления«.
- Определите по дате установки патча, выделите его и нажмите «Удалить«.
4. Драйвера HID
Неисправный или старый драйвер клавиатуры HID может вызывать проблему, когда Ctrl не работает на ноутбуке или компьютере с Windows 10. В этом случае, нужно удалить все старые драйвера и переустановить текущий. Для этого:
Источник
Ctrl+C и Ctrl+V — не работают горячие клавиши на клавиатуре, почему?
В данной статье вы узнаете почему у вас могут перестать работать комбинации горячих клавиш на клавиатуре компьютера или ноутбука под Windows 7 или 10, а также на MacBook горячие клавиши Ctrl+C и Ctrl+V (копировать и вставить) при работе в офисных приложениях Microsoft Office (Word или Excel), браузерах или других программах или приложениях.
Я был очень сильно удивлен, что в списках запросов пользователей стоят такие вроде бы элементарные вопросы которые касаются работоспособности горячих клавиш как копировать и вставить, но как оказалось в сети достаточно часто задают вопросы на такие вопросы как:
- Почему не работает комбинация клавиш Ctrl+C
- Почему у меня не копируется и не вставляется текст
- Не копируется картинка через ctrl c
- Не работает копировать вставить
- В ворде не работает сочетание клавиш ctrl
- В excel не работают горячие клавиши ctrl
- не работают ctrl shift
И таких вопросов много. Давайте разберем все варианты которые могут приводить к тому что на клавиатуре перестают работать горячие клавиши.
Вчера все работало, а сегодня нет
Перед тем как приступить к описанию инструкций, мы должна сначала понять а в какой момент у нас возникла эта проблема:
- В прошлый рабочий день горячие клавиши работали?
- Что произошло в интервал между тем когда все работало и перестало
в этих пунктах всегда кроется разгадка которая с вероятностью 99% решает все проблемы.
Грязь под кнопкой
Самая банальная проблема при которой не работает функция Копировать — Вставить:
- это залипшая клавиша CTRL в которой либо скопилось огромное кол-во грязи b
- либо просто кто то пролил сладкий чай или кофе и она залипла.
На картинки видно что количество грязи под клавишей просто физически не дает возможность ее нажать. Проверьте вашу клавиатуру на отсутствие грязи под клавишами и если такое найдете, то переверните ее и потрясите или продуйте компрессором или пылесосом.
Перехват горячих клавиш сторонними программами
В данном варианте речь будет идти о программах которые имеют возможность изменять глобальные настройки стандартных комбинаций горячих клавиш:
- Punto switcher
- Skype
Имеют настройки сочетание горячих клавиш и как вы поняли через эти программы можно сделать так что при нажатии комбинации клавиш:
у вас они могут выполнять абсолютно другие команды и чтобы исключить этот вариант выключите эти программы если они у Вас запущены и проверьте работу горячих клавиш.
Как проверить работоспособность клавиатуры?
Теперь все последующие способы будут идти по убыванию возможно варианта возникновения данной ситуации конкретно у вас. Третий вариант предположим, что у вас сломалась клавиатура, а если быть более конкретным, то отказались работать в процессе залития жидкостью.
Для того чтобы проверить не сломалась ли клавиатуру или кнопки есть два способа:
- подключить новую клавиатуру и на ней проверить нажатие кнопок
- проверить стандартным приложением windows — Экранная клавиатура
Для этого запустим экранную клавиатуру и начинайте нажимать на клавиатуре клавиши. На экранной клавиатуре вы увидите как одновременно с нажатием клавиши она будет и на экране показывать эффект нажатия. Тем самым мы совершенно бесплатно и быстро можем убедиться и проверить клавиши и кнопки на клавиатуре.
Настройка залипания клавиш в windows 7 и 10
След по списку вариант это отключение через настройки функции — «Использование залипания клавиш»
- Для windows 10 — Пуск — > Настройки -> Специальные возможности -> Клавиатура — >«Использование залипания клавиш»
- Для windows 7 — Пуск — > Панель управления -> Центр Специальных возможностей- > Облегчение работы с клавиатурой >«Включить залипания клавиш»
Ошибка или глюк Windows
Самый последний вариант который может влиять на работу клавиатуры это «кривая» установка обновлений Windows после которых просто необходимо сделать перезагрузку компьютера.
Видео инструкция
По мере Ваших комментариев будем дополнять данную статью новыми вариантами.
Источник
Исправить левую клавишу CTRL не работает
Обновление: Перестаньте получать сообщения об ошибках и замедляйте работу своей системы с помощью нашего инструмента оптимизации. Получите это сейчас на эту ссылку
Многие пользователи Windows недавно сообщили о проблема с их клавиатурой. Что происходит, так это то, что их левая команда Control-C не работает должным образом — они не могут копировать текст после нажатия клавиш Ctrl и C на своей клавиатуре.
Если у вас тоже есть эта проблема, вы, вероятно, очень расстроены. Но не беспокойтесь об этом. Мы собрали несколько предложений, которые помогут вам решить вашу проблему.
Перезагрузите компьютер
Первое, что вы должны попытаться решить проблему с Ctrl + C не работает, это перезагрузить компьютер. Обычно простой перезапуск должен решить проблему. Но если нет, есть и другие вещи, которые вы можете попробовать.
Физическое удаление кэша CMOS
Другой способ сбросить настройки BIOS по умолчанию — сбросить перемычку на материнской плате вручную. Когда я начал работать системным администратором в местной средней школе, ученики вошли в BIOS и установили пароль, чтобы исключить других учеников. Сброс перемычки на материнской плате и использование пароля BIOS по умолчанию для доступа к запрещенному доступу решает эту проблему.
Перед началом убедитесь, что компьютер выключен, шнур питания отсоединен, а затем подождите около 30 минут, чтобы ваша система остыла. Причина, почему? При выключении и отключении устройства может также возникнуть электрический заряд. Вы не хотите подвергаться риску поражения электрическим током или повреждения компонентов.
Обновление за октябрь 2021 г .:
Теперь вы можете предотвратить проблемы с ПК с помощью этого инструмента, например, защитить вас от потери файлов и вредоносных программ. Кроме того, это отличный способ оптимизировать ваш компьютер для достижения максимальной производительности. Программа с легкостью исправляет типичные ошибки, которые могут возникнуть в системах Windows — нет необходимости часами искать и устранять неполадки, если у вас под рукой есть идеальное решение:
- Шаг 1: Скачать PC Repair & Optimizer Tool (Windows 10, 8, 7, XP, Vista — Microsoft Gold Certified).
- Шаг 2: Нажмите «Начать сканирование”, Чтобы найти проблемы реестра Windows, которые могут вызывать проблемы с ПК.
- Шаг 3: Нажмите «Починить все», Чтобы исправить все проблемы.
Продолжайте открывать ЦП и ищите небольшую перемычку — их может быть две: одна для сброса BIOS и одна для сброса пароля BIOS. Удалите оба, повторно подключите музыкальный центр, запустите систему и подождите около 10 минут. После сброса BIOS повторно подключите перемычки, затем подключите системный блок, повторно подключите внешние устройства и включите систему.
На моем рабочем столе HP перемычка CMOS — фактически кнопка, которую я просто нажимаю в течение приблизительно 5 секунд. Поэтому этот процесс варьируется в зависимости от марки и модели вашего компьютера.
Попробуйте сбросить настройки BIOS до настроек по умолчанию.
- Выключите компьютер и подождите пять секунд.
- Нажмите кнопку питания, чтобы запустить компьютер, и несколько раз нажмите кнопку F10, чтобы открыть меню настройки BIOS.
- На экране конфигурации BIOS нажмите клавишу F9, чтобы выбрать и загрузить параметры конфигурации BIOS по умолчанию.
- Нажмите F10 для сохранения и выхода.
- С помощью клавиш со стрелками выберите Да, а затем нажмите Enter при появлении запроса: Выход Сохранить изменения?
- Следуйте инструкциям, чтобы перезагрузить компьютер.
Переустановка HID драйверы
Также возможно, что вы видите эту ошибку из-за проблемы с клавиатурой водитель, Несколько пользователей, которые также столкнулись с этой проблемой, сообщили, что смогли решить ее после удаления и переустановки драйверов HID с помощью диспетчера устройств.
Вот краткое руководство по использованию диспетчера устройств для переустановки драйверов клавиатуры:
- Нажмите Windows + R, чтобы открыть диалоговое окно «Выполнить». Затем введите devmgmt.msc и нажмите Enter, чтобы открыть утилиту диспетчера устройств.
- В диспетчере устройств прокрутите список установленных элементов и раскройте раскрывающееся меню «Клавиатура».
- Щелкните правой кнопкой мыши на HID Keyboard Device и выберите Uninstall Device из всплывающего меню, которое появляется.
- Подтвердите свое намерение удалить драйвер, нажав кнопку Удалить еще раз и ожидая завершения процесса.
- Повторите шаги 4 и 4 со всеми драйверами HID, установленными на вашем компьютере.
- Перезагрузите компьютер, чтобы операционная система могла переустановить драйверы HID во время следующей последовательности загрузки и убедиться, что проблема решена.
CCNA, веб-разработчик, ПК для устранения неполадок
Я компьютерный энтузиаст и практикующий ИТ-специалист. У меня за плечами многолетний опыт работы в области компьютерного программирования, устранения неисправностей и ремонта оборудования. Я специализируюсь на веб-разработке и дизайне баз данных. У меня также есть сертификат CCNA для проектирования сетей и устранения неполадок.
Источник