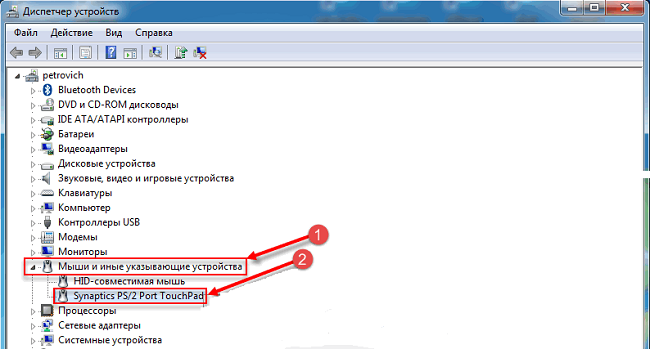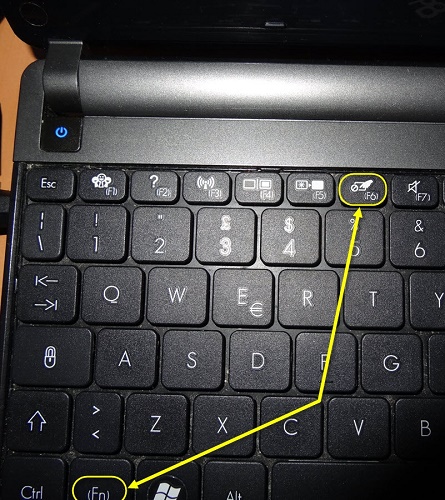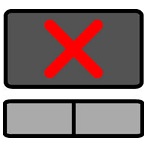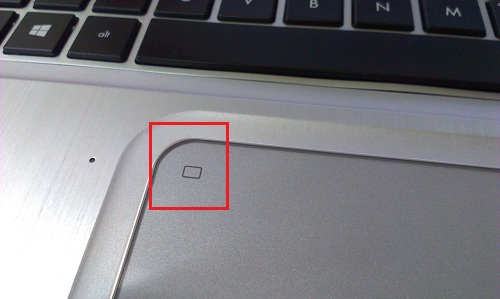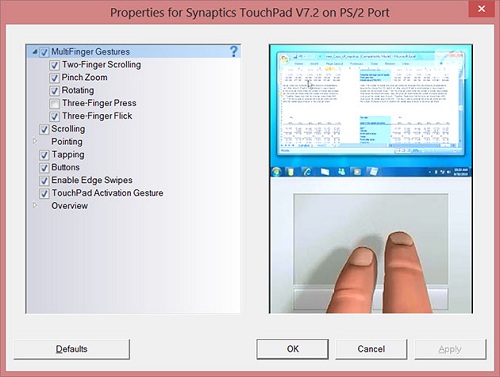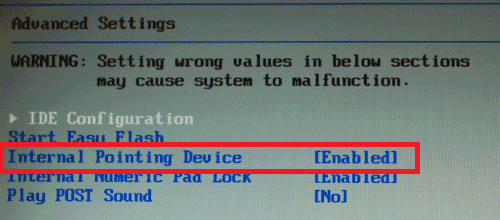- Почему не работает сенсорная панель ноутбука
- Тачпад не работает полностью
- Тачпад отключен
- Прочие проблемы
- Попадание грязи
- Физическое повреждение
- Потеря контакта
- Капризы ноутбуков отдельных производителей
- Lenovo
- Packard bell
- Заключение
- Самые продаваемые ноутбуки 2019 года
- Не работает Тачпад на ноутбуке? 5 способов решения TouchPad
- 1. Повторное включение сенсорной панели с помощью клавиши Fn
- 2. Удаление Других Драйверов Мыши
- 3. Обновление или откат драйвера тачпада
- 4. Включить тачпад в свойствах мыши
- 5. Отключить службу ввода сенсорного экрана для гибридных ноутбуков
- Блог молодого админа
- Увлекательный блог увлеченного айтишника
- Не работает тачпад на ноутбуке: как включить тачпад?
- Как включить тачпад на ноутбуке?
- Сенсорная панель плохо работает
- Механические повреждения
- Комментарии к записи “ Не работает тачпад на ноутбуке: как включить тачпад? ”
Почему не работает сенсорная панель ноутбука
Несмотря на удобство привычного манипулятора-мыши, множество пользователей активно пользуются тачпадом на ноутбуке. Он достаточно функционален и привлекателен для тех, кто не хочет носить с собой дополнительных периферийных устройств. Но что же делать, если не работает тачпад на ноутбуке? Причин такого явления может быть несколько. Некоторые устраняются достаточно просто, а отдельные требуют визита в сервисный центр или замены панели.
Тачпад не работает полностью
Чтобы убедиться, что сенсорная панель на ноутбуке не работает не из-за программных сбоев, нужно:
- зайти в диспетчер устройств;
- найти тачпад в списке, в разделе Мыши и другие указывающие устройства;
- открыть драйвер кликом или нажатием Enter;
- перейти на вкладку Общие.
Если здесь в окне состояния написано Устройство работает нормально, значит, стоит анализировать аппаратные проблемы.
Тачпад отключен
Часто не работает сенсор по очень простой причине: пользователь случайно нажал кнопку его отключения. На разных ноутбуках она своя. Найти нужную клавишу просто: на ней, кроме основного символа, схематически нарисован тачпад. Нажав Fn+найденную кнопку (обычно от F1 до F12) можно вернуть панели работоспособность.
У некоторых моделей ноутбуков на тачпаде есть собственная кнопка отключения. Она расположена в левом верхнем углу панели. Если тачпад не работает, стоит попробовать нажать на это углубление для возврата работоспособности.
Важно! Многие производители ноутбуков не предусматривают совместное использование подключенного манипулятора-мыши и тачпада. Такую проблему легко диагностировать. Стоит просто отсоединить мышь и проверить работу тачпада.
Если сенсорная панель отключена, вернуть ей работоспособность можно программными способами. При использовании большинства типов драйверов в панели задач около часов возникает иконка тачпада. В Windows 10 она есть всегда. Нажав на нее правой или левой кнопкой мышки, можно вызвать меню. Здесь отключается или включается тачпад, регулируется его чувствительность, настраиваются другие параметры.
Прочие проблемы
Ситуации, когда ноутбук не видит тачпад в диспетчере устройств, не работает левая кнопка, или не поддерживаются скроллы несколькими пальцами, имеют под собой ряд причин. Некоторые из них означают, что придется отдавать устройство в сервисный центр или проводить его самостоятельную разборку.
Попадание грязи
Простое правило «не есть за ноутбуком» практически все игнорируют. На тачпад попадают крошки, проливаются напитки. В результате могут быть самые разные последствия. Поэтому, если перестал работать тачпад, первым делом нужно его почистить. Стоит помнить, что его сенсорная панель работает на принципе отслеживания изменений емкости. Грязь на поверхности может сильно влиять на чувствительность устройства. В результате либо не работает прокрутка, либо курсор двигается рывками.
Чистить сенсорную панель нужно бережно. Рекомендуется использовать ватный тампон, смоченный в легком мыльном растворе. Работать следует аккуратно, не допуская проливаний влаги. По окончанию чистки панель нужно тщательно вытереть влажной салфеткой и дать ей полностью высохнуть.
Важно! Часто перестает работать прокрутка из-за слоя высохшего вина или кофе. Если на панель проливались жидкости — рекомендуется обратиться в сервисный центр, поскольку самостоятельно почистить тачпад в таком случае достаточно сложно.
Физическое повреждение
Когда не работают кнопки на тачпаде ноутбука, и в целом он перестал нормально функционировать в результате удара или падения на него тяжелого предмета, требуется менять панель целиком. Такой ремонт делается довольно быстро и стоит недорого.
Важно! Стоит помнить, что механическое повреждение тачпада не является гарантийным случаем. Поэтому даже обращение в сервисный центр может быть платным. Но если срок гарантии еще не истек, именно такой метод решения проблемы является оптимальным.
Потеря контакта
Тачпад соединен с материнской платой ноутбука при помощи шлейфа. В некоторых моделях возможно его самопроизвольное выскальзывание из разъема. Это может произойти из-за вибраций или тряске при транспортировке. Устранить проблему достаточно просто:
- корпус устройства вскрывается;
- элементы аппаратной части аккуратно демонтируются;
- проверяется плотность вставки шлейфа и его целостность.
После разборки и восстановления контакта тачпад начинает работать нормально.
Важно! Такую операцию нельзя делать на гарантийном ноутбуке. Устройство рекомендуется отнести в сервис. Но если срок гарантии истек, можно проделать работу самостоятельно. Сегодня в интернете несложно найти подробное видео о том, как именно нужно разбирать ту или иную модель ноутбука.
Капризы ноутбуков отдельных производителей
Среднестатистически, по данным сервисных центров, самыми непредсказуемыми являются ноутбуки MSI. Тачпад может работать абсолютно надежно или капризничать. Есть определенные особенности и у ноутбуков других производителей. Их полезно знать, чтобы минимизировать количество обращений в сервис или специализированные мастерские.
Ноутбуки Асус отличаются повышенной надежностью. Поломать их тачпады практически нереально. Поэтому если сенсорная панель начинает работать некорректно, проблемы стоит искать на стороне операционной системы. Однако есть и маленькая ложка дегтя. Аппаратные проблемы сенсорной панели есть у ноутбуков Асус серии K53S.
Lenovo
Ноутбуки Леново недороги, показывают очень привлекательное для покупателя соотношение ценника и характеристик. Но у них есть несколько ключевых недостатков. Во-первых, крайне неудобно размещена кнопка отключения тачпада. Ее легко нажать случайно, а потом искать, почему перестала работать сенсорная панель.
Вторая проблема Леново — чувствительность к статическому напряжению у некоторых серий ноутбуков бюджетного сегмента. Работая в свитере, легко просто сжечь чип, отвечающий за обслуживание портов. Поэтому перед покупкой ноутбука этого производителя стоит внимательно изучить отзывы владельцев и мнения сервисных центров.
Бренд HP (Хьюлетт-Пакард) давно известен на территории России и пользуется заслуженной популярностью. Ноутбуки этой марки страдают от засорения тачпада. Это происходит из-за попадания крошек, жира с пальцев. Поэтому кушать во время работы не рекомендуется. При усилении чувствительности, проблемах со срабатыванием кнопок на панели стоит отнести ноутбук в сервисный центр, так как стоимость продукции достаточно высока для действий неквалифицированных ремонтников.
Самая капризная серия этого производителя — ноутбуки Acer Aspire. Особенно часто проблемы с тачпадом возникают у моделей бюджетного сегмента. Здесь панель может отказать без видимой на то причины. Есть проблемы и со шлейфом, соединяющим устройство с материнской платой. Поэтому обращаться с ноутбуками этого производителя стоит максимально аккуратно.
Packard bell
Packard Bell несколько потеряла позиции на рынке России, и ноутбуки данной марки предлагаются достаточно редко. И это несмотря на общую надежность аппаратных решений. Тачпады на ноутбуках данного производителя долговечны и неприхотливы.
Одна из самых распространенных проблем неработоспособности заключается в случайном нажатии Fn+F7 и отключении панели. Чтобы заставить сенсор функционировать, достаточно снова его активировать. В Packard Bell предусмотрена уникальная комбинация Fn+Esc для включения панели в режиме улучшения его реакций и блокировки ложных срабатываний.
Заключение
Каждый ноутбук представляет собой сложный аппаратный комплекс. И это в полной мере касается тачпада. Он не менее тонкий и продвинутый, чем сенсоры дисплеев телефона. Поэтом обращаться с этой частью конструкции ноутбука стоит аккуратно, поддерживать ее в чистоте и порядке. И тогда проблем с использованием панели не возникнет, за исключением самых простых.
Самые продаваемые ноутбуки 2019 года
Ноутбук Apple MacBook Air 13 with Retina display Late 2018 на Яндекс Маркете
Ноутбук Xiaomi Mi Notebook Air 13.3″ 2018 на Яндекс Маркете
Ноутбук Lenovo ThinkPad Edge E480 на Яндекс Маркете
Ноутбук Acer SWIFT 3 (SF314-54G) на Яндекс Маркете
Ноутбук Acer ASPIRE 7 (A717-71G) на Яндекс Маркете
Источник
Не работает Тачпад на ноутбуке? 5 способов решения TouchPad
Тачпад вековая особенность, давно заменил альтернативное управление мышкой. С помощью его мы можем полностью управлять нашим устройством, будь это ноутбук или гибридный планшет. Многие ноутбуки (Acer, Asus, HP, lenovo, Dell) имеют проблемы при работе тачпада. Что делать, если не работает тачпад на ноутбуке в Windows 10? Разберем 5 способов устранение этой проблемы.
1. Повторное включение сенсорной панели с помощью клавиши Fn
Со мной произошла одна история, когда я включал WiFi на ноутбуке и нечаянно отключил сенсорную панель тачпад. Долго я искал причину, сразу не сообразив, что случилось. Оказалось все просто, в ноутбуках есть кнопка дополнительных функций под названием Fn с лево снизу клавиатуры. Для включения какой-нибудь функции на ноутбуке, зажимают сочетание кнопок Fn и F1. F12. На этих же самых кнопках F1-F12, нарисованы картинки или символы для применения параметра. К примеру, чтобы включить тачпад, нужно нажать Fn+F7, на самой кнопке F7 будет изображение типо сенсорной панели. Можете нажать все кнопки по порядку Fn+F1. F12, но помните, что там есть функция отключения дисплея, нажмите повторно на те кнопки, на которых погас экран.
На некоторых ноутбуках марки HP, тачпад включается и выключается, двойным касанием по краю самой сенсорной панели. На марках asus и acer может быть отдельная кнопка рядом с сенсорной панелью. Если Тачпад по-прежнему не работает, то двигаемся дальше.
2. Удаление Других Драйверов Мыши
Бывают моменты, когда у вас в прошлом было подключено целая куча драйверов от разных устройств мыши и вы их никогда не удаляли. Некоторые драйвера от производителей мыши, сами автоматически отключают Тачпад. Перейдите в диспетчер устройств, нажав сочетание кнопок Win+R и введите в строке devmgmt.msc.
Найдите строку указывающую на мыши и иные указывающие устройства, нажмите на ярлычок, чтобы раздвинуть категорию и удалите по порядку все драйвера мыши, пока тачпад не начнет работать на вашем ноутбуке. Если не заработал, попробуйте после удаление всех драйверов перезагрузить систему. Не заработал тачпад? Двигаемся к следующему пункту.
3. Обновление или откат драйвера тачпада
Попробуйте обновить или откатить драйвер тачпада. Перейдите в тот же диспетчер устройств, как описывали выше. Найдите устройство Тачпад, обычно он называется, как и марка ноутбука (Dell TouchPad, Lenovo TouchPad, Synaptics, HP TouchPad, Acer TouchPad, Asus TouchPad.) Нажмите правой кнопкой мыши на вашем драйвере и выберите свойства. Далее нажмите Обновить, чтобы убедиться есть ли какие-нибудь полезные обновления для вашего тачпада.
Много людей сообщали на форумах Майкрософт, что Тачпад переставал работать именно после обновления Windows 10, для этого вам нужно выбрать откатить драйвер. Если у вас не горит выделенным кнопка Откатить, значит у вас нет предыдущей версии драйвера.
4. Включить тачпад в свойствах мыши
Во многих случаях диспетчер устройств не срабатывают для того, чтобы включить Тачпат на ноутбуке. Если ваш Тачпат по-прежнему не работает на ноутбуке в windows 10, то перейдите в свойства мышь.
- Наберите mouse в строке поиска windows и перейдите в Настройки Мыши.
- Нажмите Дополнительные параметры мыши, в открывшимся окне переходим Настройки устройства, вкладка Сенсорная панель или как на картинке.
- Найдите ваш Тачпад и нажмите «включить».
5. Отключить службу ввода сенсорного экрана для гибридных ноутбуков
Если ваш ноутбук является гибридным (ноутбук и планшет в одном с сенсорным дисплеем.) Есть вероятность, что служба ввода сенсорно экрана, которая контролирует функциональность стилуса, мешает вашей сенсорной панели.
Источник
Блог молодого админа
Увлекательный блог увлеченного айтишника
Не работает тачпад на ноутбуке: как включить тачпад?
Тачпадом принято называть небольшую сенсорную площадку или панель, которая есть у каждого современного ноутбука. Находится она чуть выше клавиатуры и используется как устройство для ввода. В ноутбуках заменяет собою мышь. Очень простое и одновременно удобное изобретение.
Буквально недавно я рассказывал о том, каким образом можно отключить тачпад. Сегодня же я хочу поговорить о ситуациях, когда он не работает. Есть несколько способов, которые, возможно, помогут вам его реанимировать.
Начать хочу вот с чего: в принципе, не так важно, какой фирмы у вас ноутбук. Это может быть Toshiba, Asus, Lenovo, Acer, HP, Samsung, Sony, Packard Bell, Dell и т.д. Суть в том, что многие из них работают по одному сценарию, поэтому решение проблемы не будет различаться.
Как включить тачпад на ноутбуке?
Итак, первый и самый простой способ. Скорее всего, тачпад нормально функционирует, просто в данный момент находится в выключенном состоянии. Для того, что бы его подключить, внимательно посмотрите на то место, где находится сенсорная панель. Рядом с ней может находиться отдельная кнопка, которая отвечает за включение и выключение панели. Соответственно, вам необходимо на нее нажать.
Если данная кнопка отсутствует, посмотрите на тачпад — возможно, в одном из углов вы обнаружите светодиод. Это тоже кнопка, отвечающая за работу сенсорной панели. Тапните по ней два раза, что бы тачпад включился. Таким же образом его можно отключить. Это относительно недавнее изобретение, которое встречается в основном на новых лэптопах.
Многие производители не хотят использовать как механические, так и сенсорные кнопки, тем более, что в этом есть свои плюсы — значительная экономия средств. Они предпочитают работать, так сказать, по старинке. Сейчас вы поймете о чем я говорю.
Взгляните на клавиатуру устройства. В верхней ее части вы можете увидеть кнопки F1, F2, F3 и так далее. На них также нанесены дополнительные знаки (как правило, синего или голубого цвета). Активируются они вместе с одновременным нажатием на кнопку Fn. Так вот, зачастую тачпад активируется нажатием на одну из этих клавиш. Например, на моей немолодой уже «Тошибе» используется команда Fn+F9. Соответственно, тем же самым образом вы можете отключить тачпад.
Если ничего не выходит, то необходимо попробовать запустить сенсорную панель с помощью специальной утилиты, которая отвечает за ее работоспособность. Для этого зайдите в панель управления и найдите нужную программу. Так, в моем случае она называется «Двумя пальцами» (уж не знаю, почему почему ее название так перевели на русский язык). В ее настройках можно увидеть, что тачпад банально отключен. Возможно, что это происходит при подключении мыши — это вполне нормальная ситуация. Отключить выключение панели при подключении мышки можно через ту же самую программу.
Существует еще один способ, который может помочь запустить вам тачпад. Для этого перезагружаете свой ноутбук, после чего заходите в БИОС (обычно для этого необходимо нажать на клавишу DEL при загрузке устройства). Оказавшись в БИОСе, откройте вкладку Advanced, найдите раздел Internal Pointing Device и поменяйте режим его работы из Disabled в Enabled.
Наконец, существует небольшая вероятность того, что тачпад был отключен механическим способом, то есть путем отключения шлейфа. В этом случае придется разбирать ноутбук и подключать шлейф на место. Но я не думаю, что это касается вашей ситуации, а потому пользоваться указанным способом строго не рекомендую.
Сенсорная панель плохо работает
Если тачпад работает, но из рук вон плохо, например, курсор совершенно не хочет вас слушаться, прыгает по экрану, перемещается слишком быстро или слишком медленно и т.д., то дело, скорее всего, в том, что тачпад загрязнен. Не переживайте, это вполне нормальная ситуация. Возможно, перед использованием ваши руки были сильно загрязнены и вот результат. Что делать? Возьмите небольшой ватный тампон, опустите его в мыльную воду, отожмите и протрите панель. После этого протрите ее еще раз, только обычной салфеткой.
Если тачпад по-прежнему отказывается вас слушаться, попробуйте поменять настройки чувствительности. Чувствительность меняется с помощью той же самой программы, о которой я писал выше (в моем случае это «Двумя пальцами»).
Наконец, попробуйте просто удалить старые и установить новые драйверы программного обеспечения с сайта-производителя. Возможно, в вашем случае они устарели или начали сбоить.
Механические повреждения
В некоторых особо редких случаях причиной неполадки является механическое повреждение. Например, вы взяли свой ноутбук и уронили его или, скажем, ударили обо что-то. В таких случаях самостоятельно справиться с проблемой у вас вряд ли получится, поскольку это требует немало усилий и знаний. Таким образом остается только одно решение — отправляться в сервисный центр. Но запомните, что восстановление работоспособности тачпада обойдется недешево, поэтому постарайтесь справиться с проблемой самостоятельно.
Комментарии к записи “ Не работает тачпад на ноутбуке: как включить тачпад? ”
У меня так однажды не работал. сначала не понял в чем дело, а потом выяснилось, что на него сын пролило воду(
как решил проблему?
подозреваю, что заменил ноутбук) либо пользуется мышью
Нету мышки, и я нечаянно отключила «отключить панель» в настройках. Пропала стрелочка, не могу никак включить. Что делать?? Помогите пожалуйста!
у меня нет кнопки рядом с тачпадом для отключения. жаль, она бы мне пригодилась.
Их нет на старых ноутбуках.
разбирать очень не советую, потом опупеете собирать. если на гарантии, тем более нельзя. я разобрал, а собрать не смог.
В интернете посмотрел бы схему и собрал.
тачпад можно самом заменить?
только если умеешь. но лучше не соваться.
вот за эту статью огромный риспект! помогло!
Кто хочет разбирать, будьте осторожней — потом фиг соберешь, а полдня провозился и то с горем пополам собрал.
Еще чувствительность у тачпада может упасть со временем, у меня так было.
Как это возможно? Больше похоже на проблему железа или софта
не работает тачпад на ноутбуке после установки windows 10. до этого на 8 windows работал идеально. что делать мне?
Источник