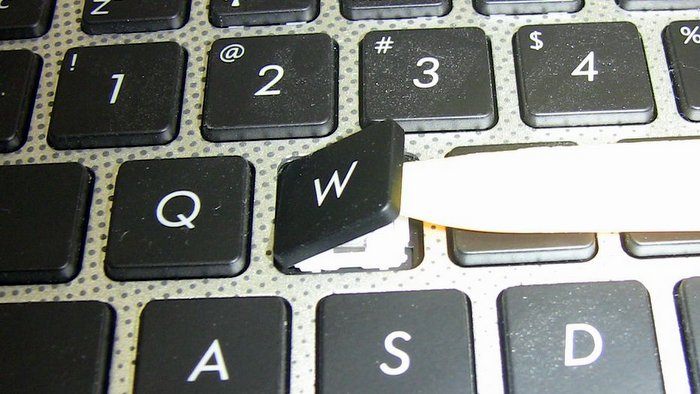- mos_77
- mos_77
- Как починить клавишу на ноутбуке?
- Выпала крышка клавиши
- Выпала крышка вместе с лифтом
- Клавиша треснула
- Клавиша сломалась
- Клавиша западает, залипает
- Как починить кнопку на ноутбуке
- Причины поломки
- Как починить сломанные клавиши
- При физическом повреждении
- Пролитые жидкости
- Ремонт неразборной клавиатуры
- Полная замена клавиатуры своими руками
- Как заменить клавиши на ноутбуке?
- Конструкция отдельной клавиши
- Установка отлетевшей кнопки
- Установка больших кнопок
- Можно ли починить клавишу на ноутбуке?
- Возможные причины поломки
- Что делать, если сломалась кнопка на ноутбуке
- Как отремонтировать кнопки ноутбука
- Можно ли починить клавишу на ноутбуке?
- Возможные причины поломки
- Что делать, если сломалась кнопка на ноутбуке
 mos_77
mos_77
mos_77
Как закрепить сломанный коннектор клавиатуры на системной плате ноутбука
Это руководство описывает, как закрепить сломанный коннектор клавиатуры на системной плате ноутбука. Я не утверждаю, что мои рекомендации будут работать на любых типах соединителей в ноутбуках любых марок, но если я смогу помочь хотя бы нескольким людям, я буду считать свою миссию выполненной.
Скажем, клавиатура в Вашем ноутбуке перестала работать должным образом, и Вы решили устанавливать новую клавиатуру самостоятельно. Вы разобрали ноутбук, сняли клавиатуру, попытались разблокировать коннектор чтобы отключить шлейф и . . . вот ЁКЛМН часть фиксатора шлейфа сломалась!
Что Вы можете сделать? К сожалению, у Вас не много вариантов. Соединитель клавиатуры намертво припаян на системную плату и не может быть заменен дома. Если соединитель был поврежден, Вы должны будете заменить целую системную плату, использовать ноутбук с внешней клавиатурой USB, или попробуйте следующую уловку… Мы надеемся, это сработает, или увы….
Шлейф клавиатуры блокирован в соединителе на системной плате. Чтобы удалить клавиатуру, Вы должны разблокировать соединитель и извлечь шлейф клавиатуры.
На изображении ниже вы видите один из самых распространенных соединителей. У него есть основание (белый в моем случае) и блокирующий зажим (коричневого цвета в моем случае). Шлейф клавиатуры зажимается между зажимом блокировки и контактами основания.
Чтобы разблокировать соединитель, Вы должны сдвинуть зажим приблизительно на 2 миллиметра в направлении указанном на рисунке двумя желтыми стрелками.
ВАЖНО! Зажим блокировки должен остаться прикрепленным к основанию соединителя.
После этого Вы можете извлечь шлейф клавиатуры (зеленая стрелка) и удалить клавиатуру.
Если Вы не достаточно осторожны, Вы можете сдвинуть зажим слишком сильно и сломать его.
На изображении ниже показан зажим с отломанным левым фиксатором.
На следующем изображении сломаны обе стороны зажима.
ВАЖНО! Не выбрасывайте сломанный зажим даже если он выглядит абсолютно безполезным.
Если Вы вставите шлейф клавиатуры в соединитель и не зажмёте его зажимом, у шлейфа не будет хорошего контакта со штырьками в соединителе, и клавиатура не будет работать.
Вот, как установить сломанный зажим на месте и заставить его работать.
Вставьте сломанный зажим таким же образом как и прежде. В моем случае сломаны обе стороны зажима. Что может быть хуже?
Аккуратно вставьте шлейф клавиатуры в соединитель. Обратите внимание, в этом типе соединителя, шлейф идет выше зажима блокировки.
Осторожно поместите сломанный зажим на место используйте маленькую отвертку, чтобы вставить зажим позади шлейфа.
Зафиксируйте подключение клейкой лентой, для надёжности. Клавиатура должна работать прекрасно.
Соединитель клавиатуры, который показан на следующем изображении, очень похож на предыдущий. Единственное различие – шлейф клавиатуры находится под зажимом. Установите его тем же способом как предыдущий соединитель.
На следующем изображении Вы видите другой тип соединителя клавиатуры. Шлейф вставлен вертикально.
Чтобы разблокировать соединитель, Вы должны будете поднять зажим блокировки (коричневая часть) приблизительно 2 миллиметра (две желтых стрелки). После этого Вы можете извлечь шлейф клавиатуры (зеленая стрелка) и удалить клавиатуру.
Если Вы приложите слишком большое усилие, Вы можете сломать его.
В моем примере сломана правая сторона зажима. Но Вы все еще можете использовать его!
Вставьте шлейф клавиатуры в соединитель, затем вставьте сломанный зажим блокировки правильно (позади шлейфа в моем случае) и аккуратно придавите его.
Даже со сломанными фиксаторами зажим обеспечивает хороший контакт шлейфа с основанием коннектора, и клавиатура будет работать.
Вот тот же самый соединитель, с противоположной стороны. Вы даже не сможете сказать, сломан ли зажим блокировки.
Источник
Как починить клавишу на ноутбуке?
При аккуратном обращении любой ноутбук – вещь довольно-таки неубиваемая, в отличие от других мобильных устройств. Корпус его весьма прочен, для переноски используются надежные кейсы, нагрузка на самый хрупкий элемент – экран – минимальна. Однако физические повреждения – самая популярная категория “болезней”, с которыми обращаются в сервис-центры. Основной удар принимает на себя клавиатура – единственный элемент, находящийся в постоянном контакте с пользователем. Знать, как починить клавишу на ноутбуке, крайне необходимо тем, кто не контролирует собственную силу, детей, котов и собак, но не намерен долго ждать возвращения своего лэптопа из ремонта. Ну и желает сэкономить немного денег.
Что следует держать в уме, приступая к ремонту клавиши:
- работать надо исключительно с полностью обесточенным ноутбуком, а это значит, что аккумулятор необходимо извлечь;
- конструкция клавиатуры разных производителей может несущественно отличаться, поэтому, если картина перед глазами отличается от картинки на мониторе, применяйте метод аналогии;
- силу в процессе ремонта использовать не нужно.
Выпала крышка клавиши
Сотрудники сервис-центров наверняка тяжело вздыхают, когда смущенный владелец ноутбука выкладывает на стол одну-две-три крышки клавиш с буквами или стрелками. Ремонт в этом случае заключается лишь в водворении ее на место. Так как устройство все же компактное, то и крепеж минимизирован до смешного – крохотные защелки и пазы, которые при незначительном усилии способны расцепиться. Результат выглядит вот так:
Если при осмотре поврежденного места никаких обломков не обнаружено (как на крышке кнопки, так и на месте ее крепления к лифту), то нам предстоит просто вставить крышку обратно. На ней есть два симметричных паза и две симметричных защелки, а на лифте, который остался на клавиатуре, два выступа и два замочка. Совмещаем пазы крышки клавиши с выступами лифта (посадка довольно плотная), а затем легким нажатием до щелчка устанавливаем защелки в замочки. Таким образом, сначала воздействуем на нижнюю часть клавиши, а потом на верхнюю, никак не наоборот. При установке надо следить за тем, чтобы крышка размещалась ровно по центру, не перекашивалась и не сдвигалась: крепеж довольно хрупкий, и действие со значительным усилием приведет к поломке.
Если у вас выпал “пробел”, “enter”, “shift” или другая красивая клавиша, то в процессе установки крышки добавляется еще одна операция. Большие по площади клавиши снабжены стабилизатором для равномерного нажатия. Мы же не всегда попадаем ровно по центру? Стабилизатор – громкое название для кусочка жесткой проволоки, который закреплен на внутренней стороне крышки. Два его конца заводятся в специальные ушки на клавиатуре, расположенные по обе стороны от крепления лифта, после чего крышечка клавиши защелкивается в обычном порядке – сначала нижняя сторона, потом верхняя.
Пластик – наше все, однако некоторые производители не скупились на металл, поэтому крепления клавиш могут выглядеть почти экзотично:
Это, разумеется, отличалась Apple. Правда, сегодня такого вы уже не увидите, и клавиатуры макбуков ничем не отличаются от других. Но если вы счастливый обладатель раритета, то уточним на всякий случай: первым делом в крепления на клавиатуре ставится проволока, а уже на нее – крышка клавиши. Ну, вдруг пригодится.
Выпала крышка вместе с лифтом
И такое бывает: крышка пристегнута к своему лифту, а тот отстегнулся от крепежа клавиатуры. Получаем в итоге вот эту штуку в руках:
Если при этом ничего не сломано, то никаких проблем при ремонте не возникнет: сначала отправляем на место лифт, затем – крышку. Конечно, перед этим их тандем разъединяем, просто разделив крепеж: защелки из замочков, выступы из пазов. На клавиатуре крепление лифта металлическое – два маленьких ушка сверху и одно широкое снизу. Часто они оказываются погнутыми (потому и сорвалась клавиша), и перед установкой лифта их надо выправить. Здесь важно не переусердствовать: металл очень тонкий, так что пара движений на сгибание-разгибание может привести к отдельно лежащим ушкам и покупке новой клавиатуры. Удобнее всего взять тонкую плоскую отвертку и с ее помощью выправить деформированные участки.
Когда крепеж приведен в порядок, можно приступать к установке клавиши. Сначала заводим широкое металлическое ушко в соответствующее отверстие лифта, поправляем положение детали и тогда уже опускаем верх до установки маленьких ушек в предназначенные для этого окошки. Давление при этом должно быть минимальное: все устанавливается легко, а если что-то куда-то не входит – вы либо перекосили лифт, либо смяли металлический крепеж. Попробуйте снова и все получится.
Бывает, что лифт, отделенный от крышки клавиши, в руках рассыпается на две части. В этом нет ничего страшного: они соединяются между собой посредством выступов и пазов по обе стороны. Возможно, чтобы совместить крохотные пластиковые элементы, вам понадобится иголка или спичка. Порядок действий будет един: сначала заводим выступ в паз с одной стороны, потом с другой. Получается такая “качелька”. Дальше устанавливаем ее на место, будто ничего и не было.
Когда лифт крепко сцеплен с клавиатурой, крепим крышечку на счет раз-два-закончили: починить клавишу на ноутбуке мы уже умеем. Сначала нижние пазы, потом верхние защелки. Проверяем – ход плавный, ничего не болтается, буква осталась та же. Этот косметический ремонт занимает даже при известной медлительности несколько минут, так что тратить часы на посещение сервис-центра и дни на ожидание, пока у сотрудников дойдут до вашего ноутбука руки, совсем не обязательно. Если все же руки боятся вслед за глазами, то это видео поможет преодолеть страхи:
Все легко и просто при желании и терпении.
Клавиша треснула
Бывает, что в результате удара чем-то твердым (хочется верить, что не пальцев в погоне за очередным монстром) крышечка клавиши ползет трещинами. Оптимальный вариант ремонта в этом случае – найти такую же крышечку и заменить. Если же это невозможно (в магазинах продадут клавиатуру, но крышечки клавиш выковыривать не будут), а обращение в сервис-центр почему-то не подходит, то есть два рабочих варианта.
Если трещинки незначительные и крышечка не разваливается, то можно промазать ее любым клеем, схватывающим пластик (кроме замечательных “супер-клеев”, которые делают соединение ломким). Это только в том случае, если трещинки расположены на контактной поверхности. Проклеивать надо только крышечку, втирая состав и следуя инструкциям от его производителя. Еще подойдет эпоксидная смола, только надо учитывать, что габариты детали не должны изменяться за счет толщины клеевого слоя.
Также можно многострадальную крышечку заменить на малострадальную – снять с той клавиши, которая почти не используется. К примеру, “Ё” или “/” (в зависимости от направления работы за ноутбуком, конечно). В этом случае треснувшую тоже желательно проклеить во избежание случайного окончательного повреждения, но нагрузка на нее будет уже гораздо ниже. Только придется либо привыкать, что на месте, допустим, одной из WASD будет Ё, и держать это в голове постоянно, либо покупать наклейки на клавиатуру и возвращать статус-кво.
Оба варианта предполагают временное решение проблемы, так как поврежденную клавишу придется все же заменить как можно скорее.
Клавиша сломалась
Сломанная крышечка, развалившаяся на несколько частей, ремонту не подлежит. Сломанный лифт ремонту не подлежит. Сломанные крепления крышечки и лифта ремонту не подлежат. Эти детали можно приобрести либо в сервис-центрах, либо в очень специализированных магазинах, которые обслуживают сервис-центры. На короткое время (чтобы дописать курсовую или доделать другие важные дела) сломанную клавишу можно заменить на такую же, но малонагруженную, однако вместо нее в клавиатуре ноутбука будет зиять дырка. Если крепления не повреждены, то можно склеить крышечку и поставить ее на это место с условием, чтобы этой клавишей не пользоваться вообще и в ближайшее время ее заменить.
Приклеивать крепления к крышечке или лифт к основанию клавиатуры нельзя. В этом случае одно неловкое движение или капля клея приведет к необходимости замены клавиатуры, от которой нельзя будет просто так отодрать восстановленное умелыми ручками. Поискать и заменить клавишу гораздо проще и дешевле.
При повреждении металлических креплений клавиатуры, к которым цепляется лифт, придется приобретать новую клавиатуру. Пайка в этом случае не поможет и даже опасна, а клей и другие составы ненадежны, да и элементы слишком мелкие.
Клавиша западает, залипает
Или вообще ведет себя странно: передает не те символы или не в том количестве. Чаще всего тут дело не в клавише, а в том, что “кто-то слишком много ест”. Ну или пьет. Над клавиатурой ноутбука. Залитая жидкостью и засыпанная мусором, клавиатура начинает показывать фокусы, и переборкой клавиш этого не исправишь. Разбирать и чистить, а в самых тяжелых случаях – менять.
Если же клавиша просто западает, не возвращается в исходное положение, то дело может быть в неисправности лифта или попадении под крышечку какого-нибудь мусора. Снимаем ее и смотрим, лишнее удаляем, пыль вытираем… Залипает клавиша, как правило, из-за попадания вязко-липких субстанций или обычной грязи под резиновый колпачок – он и прилипает к печатной плате с контактами. Нужно снова разбирать и чистить клавиатуру – не клавиши тут виноваты, а нерадивый владелец.
Источник
Как починить кнопку на ноутбуке
Многие современные ноутбуки имеют довольно компактные и тонкие клавиатуры с очень хрупкими клавишами. Сломанная, выпавшая или вырванная кнопка на клавиатуре — это одна из самых частых причин обращений в современные сервисные центры. Возможно ли починить кнопку на ноутбуке самому и как это сделать?
Причины поломки
Самые частые причины поломки кнопок ноутбука, это:
- сильное физическое воздействие;
- пролитые жидкости;
- залипание клавиш.
В зависимости от причины повреждения клавиш, требуется разный подход к их починке.
Как починить сломанные клавиши
При физическом повреждении
Если по каким-то причинам клавиша вылетела со своего места, стоит её туда вернуть. Для этого нужно подготовить для кнопки посадочное место, удалив всю грязь и пыль, а также протерев контакты и резиновую прокладку с помощью спирта. Категорически запрещено использовать ацетон.
Когда спирт высохнет, необходимо установить клавишу обратно. Встречаются два вида выпадания кнопки ноутбука:
- клавиша выпадает вместе с «качелькой»;
- клавиша выпадает, а «качелька» остаётся на месте.
В первом случае сначала нужно установить на место «качельку», а уже потом саму кнопку путём заведения выступов в пазы. Если клавишу не получается зафиксировать ровно, то её крепления, возможно, необратимо повреждены. В этой ситуации необходимо обратиться в сервисный центр.
Пролитые жидкости
Если на клавиатуру пролили жидкость, особенно сладкую и липкую, её необходимо разобрать и тщательно прочистить. Для разборки используют пластиковую карту или небольшой шпатель, которыми аккуратно снимают клавиши в зоне поражения, поддевая их с нижней стороны.
Затем с помощью ватных дисков со спиртом плату и прокладки протирают, а сами клавиши вытирают влажными салфетками. После высыхания всех деталей, клавиатура собирается в первоначальном виде.
При установке больших клавиш вроде пробела, стоит иметь в виду, что под ними есть специальная металлическая скоба стабилизатора. Перед установкой её нужно завести в специальные пазы.
Ремонт неразборной клавиатуры
Неразборные клавиатуры, с которых невозможно снять клавиши в домашних условиях самому, установлены, к примеру, в некоторых ноутбуках HP и современных MacBook. И если залипание клавиш, вызванное попаданием крошек или пыли, можно устранить, продув нерабочую зону из баллона со сжатым воздухом, то от пролитой жидкости спасёт только сервисный центр или полная замена клавиатуры на новую.
Полная замена клавиатуры своими руками
Если клавиши повреждены необратимо, придется менять клавиатурный блок полностью. У каждого производителя разный способ его крепления: пазы по периметру или болт-фиксаторы снизу. Чтобы поменять клавиатуру полностью, необходимо выполнить определённую последовательность действий:
- Взять пластиковую карту или шпатель и поддеть клавиатуру с верхнего края.
- После того как поднимется участок примерно в 10 см, провести картой по всему периметру, не прилагая больших усилий.
- При большом сопротивлении необходимо проверить нижнюю часть ноутбука на наличие винта со значком клавиатуры и открутить его.
- Отделить клавиатуру от корпуса.
- Вытащить из разъёма на материнской плате её шлейф.
- Установить новую клавиатуру в обратном порядке.
Если вы не уверены в своих силах, лучше обратиться в сервисный центр.
Ремонт неисправной клавиатуры ноутбука — довольно сложный процесс для обычного пользователя. Поэтому лучше изначально беречь её: не подвергать клавиши сильному давлению, воздерживаться от поедания пищи за компьютером, чтобы ремонт кнопкам так никогда и не потребовался.
Как заменить клавиши на ноутбуке?
У владельцев ноутбуков периодически возникает распространенная проблема — отлетела клавиша (или сразу несколько). Такое случается по многим причинам: неаккуратные действия, домашние животные, игры детей, падение устройства и т. д. Не стоит спешить в сервисный центр, ведь замена кнопок — несложная процедура, которую можно провести и самостоятельно.
Снять некоторые клавиши немедленно нужно при заливании ноутбука жидкостью. Достать кнопку не составляет особых проблем: нужно лишь поддеть клавишу острым предметом, для этого подойдет небольшая отвертка или нож. А вот надеть их обратно потом достаточно проблематично. Чтобы провести восстановление клавиатуры, нужно ознакомиться с конструкцией каждой отдельной кнопки.
Конструкция отдельной клавиши
Все ноутбуки отличаются, но принцип крепления кнопок, а также их конструкция примерно одинаковые. На обратной стороне каждой панели есть несколько креплений под механизм нажатия (качелька, лифт, фиксатор). Если кнопка отвалилась без качельки, то поставить ее обратно не составит труда: нужно лишь слегка прижать кнопку, направив крепления в соответствующие пазы.
Установка отлетевшей кнопки
Несколько сложнее дело обстоит, если деталь сломалась, отлетев вместе с фиксатором. Чтобы выполнить ремонт, вам потребуется:
- Отсоединить фиксатор от клавиши.
- Вставить его на место.
- Легким нажатием установить кнопку (нажать до щелчка).
Падение тяжелых предметов иногда вызывает сгибание креплений на самой клавиатуре, которые поддерживают качельку с клавишей. Они выполнены из гибкого алюминия, поэтому их легко можно починить. Важно не повредить эти крепления из алюминия, иначе собрать клавиатуру будет крайне проблематично. Сделать это могут только в сервисном центре.
При установке отдельных кнопок особых усилий прилагать не нужно: клавиши ставятся в свое привычное место с легким щелчком. Следует избегать сильных нажатий, чтобы не повредить пластиковые крепления.
Установка больших кнопок
Некоторые клавиши (Ctrl, Shift и т. д.) отличаются большим размером. Чтобы обеспечить равномерное нажатие, используется металлический стабилизатор. Поменять такую кнопку чуть сложнее: перед установкой требуется завести крепления железной скобы.
Пробел крепится сразу на два фиксирующих механизма, а также используется металлический стабилизатор. Но от этого установка «Пробела» не становится сложнее.
В некоторых случаях качелька (механизм крепления) разлетается. Неаккуратная разборка или упавший тяжелый предмет на клавиатуру приводит к непредвиденным ситуациям. Несмотря на небольшие размеры, механизм крепления очень прост и состоит всего из двух деталей. С помощью иголки, зубочистки или пилочки для ногтей фиксатор легко собирается.
При самостоятельной установке клавиш следует быть предельно аккуратным. Хрупкие пластиковые крепления имеют небольшие размеры, поэтому повредить их достаточно легко. Следует избегать чрезмерных усилий, чтобы не сломать клавишу. Иначе ремонт клавиатуры обойдется намного дороже.
Можно ли починить клавишу на ноутбуке?
В сервисные центры по ремонту ноутбуков очень часто обращаются с такой проблемой, как поломанная или выпавшая кнопка. Даже одна клавиша, которая вышла из строя, может стать причиной проблем с эксплуатацией компьютера. То, как починить кнопку на ноутбуке acer, может отличаться от лэптопов других производителей. Это связано с тем, что в различных моделях ноутбуков клавиатуры отличаются по конструкции. Поэтому сначала вы должны определить модель ноутбука, а затем только можно посмотреть способы крепления клавиш в интернете. Однако, имеются и общие рекомендации, как починить клавишу, не прибегая к услугам специалистов.
Возможные причины поломки
Клавиатура на лэптопе обычно довольно тонкая, а ее кнопки имеют маленький ход. В связи с этим данная деталь на ноутбуке очень подвержена механическим воздействиям. Наиболее частая причина поломки – пролитая жидкость. В этом случае токопроводящие дорожки выходят из строя, и перестает работать одна или несколько кнопок, а иногда и вся клавиатура.
Кроме того, клавиши засоряются пылью, шерстью домашних животных, грязью и т. д. в этом случае нужно правильно. Когда пользователь начинает очищать клавиатуру самостоятельно, часто в результате каких-либо неправильных действий выпадает кнопка. Это хоть и неприятно, но вполне поправимо. А узнать как без последствий почистить клавиатура без последствий для нее вы сможете из этой статьи. Ну а далее давайте рассмотрим подробнее, как починить кнопку на ноутбуке asus или моделях от других производителей.
Что делать, если сломалась кнопка на ноутбуке
Несмотря на то, что ноутбуки различаются между собой, способ крепления кнопок у них, как правило, одинаковый. По сути, клавиша представляет собой резиновую основу со встроенным контактом. При нажатии на кнопку контакт соприкасается со схемой, в результате чего происходит необходимое действие. Следовательно, необходимо восстановить контакт, проследить, чтобы он был верно установлен.
Перед тем, как починить кнопку на ноутбуке hp, как и на других лэптопах, следует разобраться в причине поломки. Если клавиша запала, то нужно попробовать вытянуть ее обратно или просто снять. Для этой операции понадобится специальная отвертка или толстая иголка. Конец инструмента заведите под кнопку и аккуратно потяните вверх. Не нужно прилагать много силы, действие делается плавно, в противном случае есть риск повредить клавишу, а найти замену детали будет довольно сложно. В результате манипуляций кнопка должна выскочить.
Перед тем, как приступить к ремонту, следует осмотреть клавишу. Она может не работать вследствие механического повреждения. Если кнопка не подлежит восстановлению, то замены ее на новую не избежать. Приобрести отдельную деталь клавиатуры можно в ремонтных мастерских. В случае, когда клавишу можно склеить, вы можете воспользоваться супер-клеем. Важно, чтобы контакт в итоге оказался на том же месте, где и был, иначе работать кнопка все равно не будет.
Если клавиша выпала, то следует произвести следующие действия. Для начала нужно понять конструкцию крепления кнопки, которая обычно одинаковая. С обратной стороны клавиши имеются защелки и пазы, в которых находятся «ушки» качельки, назначение которых в соединении всей клавиатуры с крышкой отдельной кнопки. В случае, когда клавиша выпала вместе с этой качелькой, их следует разъединить. Далее устанавливается непосредственно качелька, на которой будет размещаться крышка кнопки. Соединяются два эти элемента между собой пазами, которые на них расположены. Перед тем, как приступать к манипуляциям, в открывшейся нише удалите всю грязь салфеткой, поверхность, с которой вы работаете, должна быть чистой.
Как видно, самостоятельно починить кнопку не так уж и сложно, если предварительно понять, в чем причина поломки. Однако, при пролитой жидкости, не всегда можно справиться самому, так как восстановить размытые контакты довольно сложно. В данном случае понадобится либо обратиться в сервисный центр либо можно поменять клавиатуру на ноутбуке самостоятельно. А установить на место выпавшую кнопку не составит труда даже для новичка, который впервые с этим столкнулся.
Как отремонтировать кнопки ноутбука
- Как отремонтировать кнопки ноутбука
- Как починить клавиатуру на ноутбуке
- Как восстановить дорожки на клавиатуре
- — клей;
- — пластилин;
- — эпоксидная смола.
- Как починить кнопку
- Как отремонтировать клавиатуру ноутбука
- Как разобрать клавиатуру ноутбука
- Как починить клавишу на ноутбуке
- Как снять кнопки на ноутбуке
- Как починить кнопку на ноутбуке
- Как починить кнопку на ноутбуке
- Как починить кнопку на клавиатуре
- Что делать, если вы повредили клавиатуру ноутбука
- Как починить клавиатуру
- Как разобрать кнопку
- Как починить ноутбук
- Как вставить клавишу на ноутбуке
- Как вставить кнопку на клавиатуру в ноутбуке
- Почему может не работать клавиатура на ноутбуке
- Как вставить клавишу пробел
- Как снять клавиатуру с ноутбука
- Как разобрать клавиатуру
- Как вытащить кнопки из клавиатуры
- Как почистить кнопки на ноутбуке
- Как снять кнопки с клавиатуры
- Как переключать клавиатуру на ноутбуке
- Как настраивать клавиатуру
Можно ли починить клавишу на ноутбуке?
В сервисные центры по ремонту ноутбуков очень часто обращаются с такой проблемой, как поломанная или выпавшая кнопка. Даже одна клавиша, которая вышла из строя, может стать причиной проблем с эксплуатацией компьютера. То, как починить кнопку на ноутбуке acer, может отличаться от лэптопов других производителей. Это связано с тем, что в различных моделях ноутбуков клавиатуры отличаются по конструкции. Поэтому сначала вы должны определить модель ноутбука, а затем только можно посмотреть способы крепления клавиш в интернете. Однако, имеются и общие рекомендации, как починить клавишу, не прибегая к услугам специалистов.
Возможные причины поломки
Клавиатура на лэптопе обычно довольно тонкая, а ее кнопки имеют маленький ход. В связи с этим данная деталь на ноутбуке очень подвержена механическим воздействиям. Наиболее частая причина поломки – пролитая жидкость. В этом случае токопроводящие дорожки выходят из строя, и перестает работать одна или несколько кнопок, а иногда и вся клавиатура.
Кроме того, клавиши засоряются пылью, шерстью домашних животных, грязью и т. д. в этом случае нужно правильно. Когда пользователь начинает очищать клавиатуру самостоятельно, часто в результате каких-либо неправильных действий выпадает кнопка. Это хоть и неприятно, но вполне поправимо. А узнать как без последствий почистить клавиатура без последствий для нее вы сможете из этой статьи. Ну а далее давайте рассмотрим подробнее, как починить кнопку на ноутбуке asus или моделях от других производителей.
Что делать, если сломалась кнопка на ноутбуке
Несмотря на то, что ноутбуки различаются между собой, способ крепления кнопок у них, как правило, одинаковый. По сути, клавиша представляет собой резиновую основу со встроенным контактом. При нажатии на кнопку контакт соприкасается со схемой, в результате чего происходит необходимое действие. Следовательно, необходимо восстановить контакт, проследить, чтобы он был верно установлен.
Перед тем, как починить кнопку на ноутбуке hp, как и на других лэптопах, следует разобраться в причине поломки. Если клавиша запала, то нужно попробовать вытянуть ее обратно или просто снять. Для этой операции понадобится специальная отвертка или толстая иголка. Конец инструмента заведите под кнопку и аккуратно потяните вверх. Не нужно прилагать много силы, действие делается плавно, в противном случае есть риск повредить клавишу, а найти замену детали будет довольно сложно. В результате манипуляций кнопка должна выскочить.
Перед тем, как приступить к ремонту, следует осмотреть клавишу. Она может не работать вследствие механического повреждения. Если кнопка не подлежит восстановлению, то замены ее на новую не избежать. Приобрести отдельную деталь клавиатуры можно в ремонтных мастерских. В случае, когда клавишу можно склеить, вы можете воспользоваться супер-клеем. Важно, чтобы контакт в итоге оказался на том же месте, где и был, иначе работать кнопка все равно не будет.
Если клавиша выпала, то следует произвести следующие действия. Для начала нужно понять конструкцию крепления кнопки, которая обычно одинаковая. С обратной стороны клавиши имеются защелки и пазы, в которых находятся «ушки» качельки, назначение которых в соединении всей клавиатуры с крышкой отдельной кнопки. В случае, когда клавиша выпала вместе с этой качелькой, их следует разъединить. Далее устанавливается непосредственно качелька, на которой будет размещаться крышка кнопки. Соединяются два эти элемента между собой пазами, которые на них расположены. Перед тем, как приступать к манипуляциям, в открывшейся нише удалите всю грязь салфеткой, поверхность, с которой вы работаете, должна быть чистой.
Как видно, самостоятельно починить кнопку не так уж и сложно, если предварительно понять, в чем причина поломки. Однако, при пролитой жидкости, не всегда можно справиться самому, так как восстановить размытые контакты довольно сложно. В данном случае понадобится либо обратиться в сервисный центр либо можно поменять клавиатуру на ноутбуке самостоятельно. А установить на место выпавшую кнопку не составит труда даже для новичка, который впервые с этим столкнулся.
Источник
 mos_77
mos_77