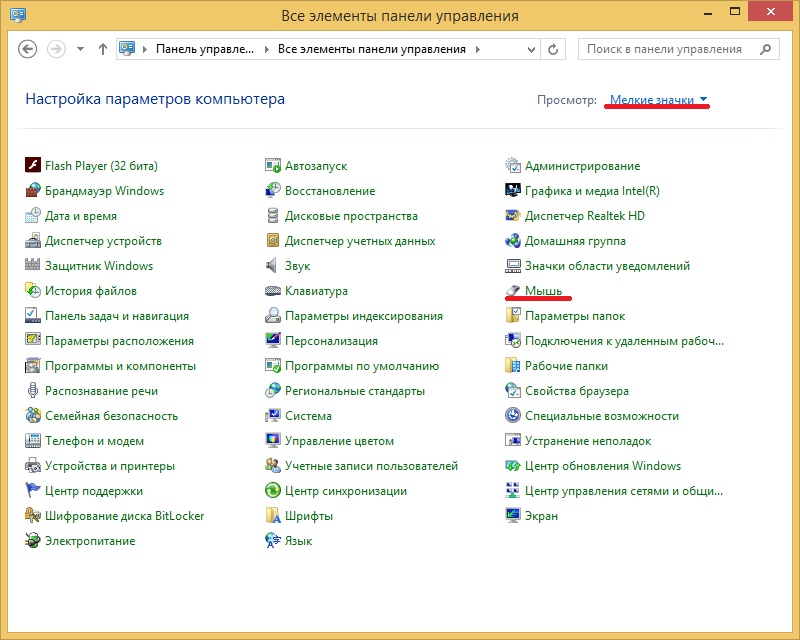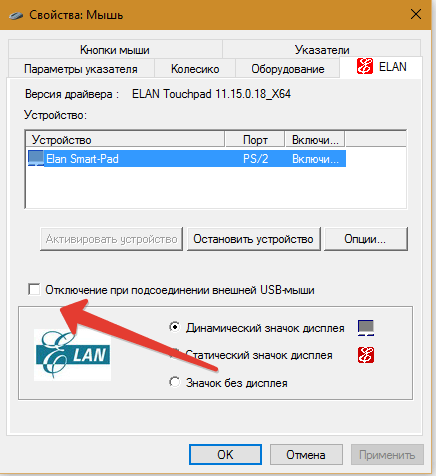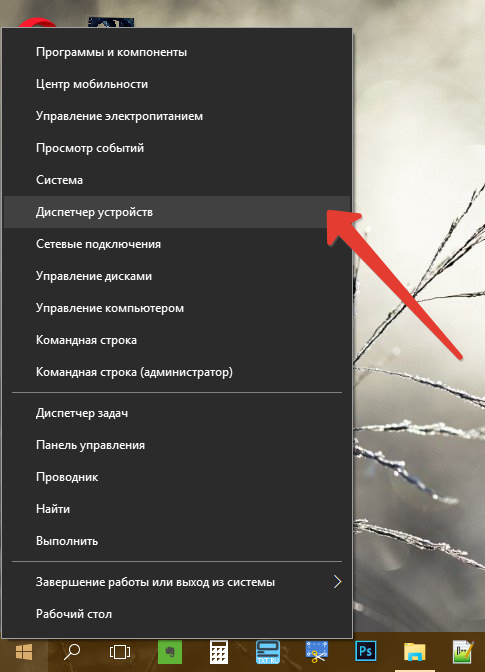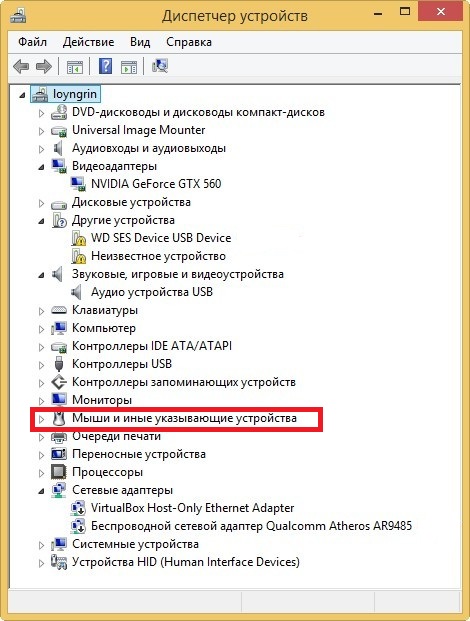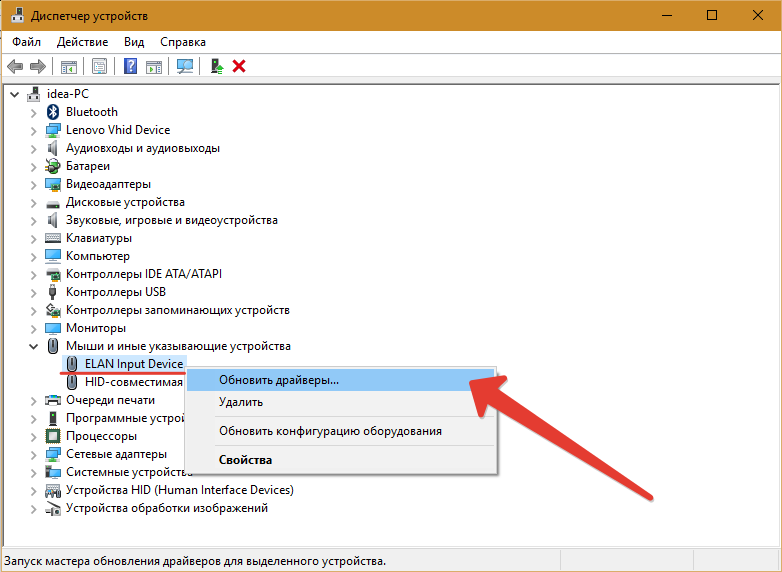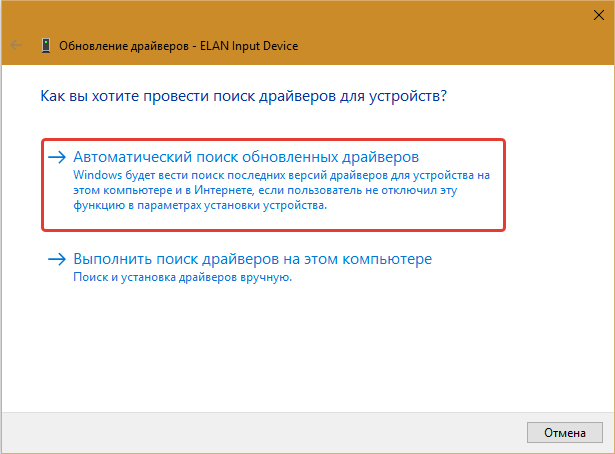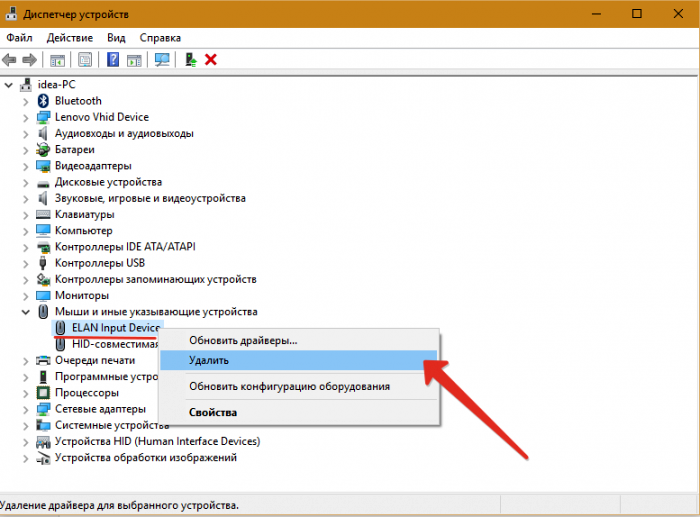- Настройка тачпада на ноутбуке Windows 7
- Настраиваем тачпад
- Как настроить прокрутку тачпад на ноутбуке?
- Как включить прокрутку на тачпаде ноутбука?
- Как прокручивать страницы с помощью тачпада?
- Как включить прокрутку на тачпаде Windows 7?
- Почему не работает скролл на тачпаде?
- Как настроить прокрутку на тачпаде HP?
- Как настроить прокрутку на тачпаде Windows 8?
- Как прокручивать тачпадом на Макбуке?
- Как быстро прокрутить страницу вниз?
- Как сделать прокрутку двумя пальцами?
- Как настроить сенсорную панель на ноутбуке Acer?
- Как уменьшить скорость прокрутки тачпада?
- Как настроить тачпад на ноутбуке Dell?
- Что делать если не работают жесты на тачпаде?
- Почему не работает сенсорная панель на ноутбуке?
- Прокрутка страницы при помощи тачпада
- Настройка тачпада ноутбука
- Обновление и переустановка драйвера
Настройка тачпада на ноутбуке Windows 7
Настраиваем тачпад
- Открываем меню «Пуск» и идём в «Панель управления».
Если в верхнем правом углу стоит значение «Просмотр: Категория», измените на «Просмотр: Крупные значки». Это позволит быстрее найти нужный нам подраздел.
Переходим в подраздел «Мышь».
Переходим в «Параметры(S)», откроются настройки сенсорного оборудования.
В различных ноутбуках устанавливаются сенсорные устройства разных разработчиков, и поэтому функционал настроек может иметь отличия. В данном примере представлен ноутбук с тачпадом фирмы Synaptics. Здесь довольно обширный перечень настраиваемых параметров. Рассмотрим наиболее полезные элементы.
Переходим в раздел «Прокрутка», здесь устанавливаются показатели прокрутки окон при помощи тачпада. Выполнение прокрутки возможно либо 2 пальцами в произвольной части сенсорного устройства, либо 1 пальцем, но уже на конкретной части поверхности тачпада. В перечне опций есть крайне занимательное значение «Прокрутка ChiralMotion». Данный функционал крайне полезен, если вы прокручиваете документы или сайты, содержащие огромное число элементов. Прокрутка страницы происходит одним движением пальца вверх или вниз, которое завершается круговым движением против или по часовой стрелке. Это качественно ускоряет работу.
Большое количество сенсорных устройств используют функции под названием мультитач. Она позволяет выполнять определённые действия при помощи нескольких пальцев одновременно. Наибольшую популярность в использовании мультитач обрел благодаря возможности изменить масштаб окна двумя пальцами, отдаляя или приближая их. Нужно подключить параметр «Масштабирование щипком», и, если требуется, определить коэффициенты масштабирования, которые отвечают за быстроту изменения масштаба окна в ответ на передвижения пальцев в участке масштабирования.
Вкладка «Чувствительность» делится на два аспекта: «Контроль касания ладонью» и «Чувствительность касания».
Настраивая чувствительность непреднамеренных касаний ладонью, появляется возможность блокировать случайные нажатия по сенсорному устройству. Очень может помочь при написании документа на клавиатуре.

Настроив чувствительность касания, пользователь сам определяет, какая степень нажатия пальцем будет вызывать реакцию сенсорного устройства.

Все настройки сугубо индивидуальны, так что настраивайте тачпад так, чтобы удобно было пользоваться лично вам.
Помимо этой статьи, на сайте еще 12336 инструкций.
Добавьте сайт Lumpics.ru в закладки (CTRL+D) и мы точно еще пригодимся вам.
Отблагодарите автора, поделитесь статьей в социальных сетях.
Источник
Как настроить прокрутку тачпад на ноутбуке?
Как включить прокрутку на тачпаде ноутбука?
- Откройте меню «Пуск» и выберите «Настройки» -> « Устройства» .
- Нажмите Мышь и тачпад на левой панели. Затем в нижней части экрана нажмите Дополнительные параметры мыши .
- Нажмите Multi-Finger -> Scrolling и поставьте галочку рядом с вертикальной прокруткой . Нажмите Apply -> Ok .
Как прокручивать страницы с помощью тачпада?
Чтобы настроить тачпад для прокрутки страницы, необходимо зайти в панель управления, выбрать мелкие значки, найти значок мыши и открыть его. В появившемся окне настройки тачпада открываем свойство «Прокрутка» и выбираем функцию «Прокрутка одним пальцем» или «Прокрутка двумя пальцами».
Как включить прокрутку на тачпаде Windows 7?
Нажмите на раздел Мышь.
- В окне, вверху будут вкладки. Нужно выбрать вкладку названия тачпада или просто TouchPad. В этой вкладке можно настроить чувствительность касания.
- Если вкладки тачпада нет (не установлен драйвер), то выберите «Параметры указателя», там можно задать «Скорость движения указателя»
Почему не работает скролл на тачпаде?
Настройка тачпада ноутбука Если тачпад не прокручивает страницу, возможно, не настроены функции скроллинга. Первым делом убедитесь, что он, вообще, у вас включён. Потому что при переустановке или обновлении какой-либо программы или системы он может быть выключен самой программой.
Как настроить прокрутку на тачпаде HP?
Откройте Параметры сенсорной панели TouchPad или ClickPad. Нажмите Прокрутка для выделения. Если рядом с пунктом Прокрутка не установлен флажок, установите его для активации прокрутки.
Как настроить прокрутку на тачпаде Windows 8?
На экране Настройки ПК, нажмите на категорию ПК и устройств, а затем выберите Мышь и Сенсорная панель. Здесь вы можете настроить кнопки мыши, колесо прокрутки. На ноутбуке в опциях появится возможность отключить или включить тачпад и другие возможности на ваш вкус.
Как прокручивать тачпадом на Макбуке?
Для прокрутки экрана проведите двумя пальцами вверх или вниз. Чтобы увеличить и уменьшить масштаб, разведите или сведите два пальца. Чтобы повернуть фотографию или другой объект, поверните два пальца в нужном направлении друг относительно друга.
Как быстро прокрутить страницу вниз?
Как быстро пролистать страницу вниз
- Сделайте небольшой свайп по странице, чтобы вызвать ползунок прокрутки, как показано на скриншоте;
- Приложите палец к ползунку и удерживайте в течение примерно полутора секунд для активации жеста прокрутки;
Как сделать прокрутку двумя пальцами?
Можно выполнять прокрутку на сенсорной панели двумя пальцами.
- Open the Activities overview and start typing Mouse & Touchpad.
- Нажмите на Мышь и сенсорная панель, чтобы открыть этот раздел настроек.
- In the Touchpad section, make sure the Touchpad switch is set to on.
- Switch the Two-finger Scrolling switch to on.
Как настроить сенсорную панель на ноутбуке Acer?
Через настройки системы
- Перейдите к «Панели управления». Откройте «Панель управления»
- Выберите раздел «Мышь». Откройте раздел «Мышь»
- Переключитесь на вкладку тачпада. Если тачпад выключен, кликните по кнопке «Включить». Готово, проверьте, работает ли сенсорное управление.
Как уменьшить скорость прокрутки тачпада?
Перейдите на вкладку Параметры устройства. Выделите в списке ваше устройство. В окне настроек сенсорного устройства перейдите в раздел Прокрутка. Выберите нужную скорость (в нашем случае её нужно было уменьшить).
Как настроить тачпад на ноутбуке Dell?
При отсутствии переключателя сенсорной панели:
- Нажмите Дополнительные параметры мыши в нижней части экрана.
- Выберите вкладку Сенсорная панель Dell. …
- Нажмите на изображение сенсорной панели.
- Переместите ползунок в положение «Вкл.» или «Выкл.», чтобы включить или отключить сенсорную панель.
- Нажмите кнопку Сохранить.
Что делать если не работают жесты на тачпаде?
Перейдите в приложение «Параметры» → «Устройства» → «Сенсорная панель» в разделе «Сопутствующие параметры» нажмите на ссылку «Дополнительная настройка жестов». На странице настройки поведения жестов, разверните выпадающий список нужного вам жеста и установите значение отличное от «Ничего».
Почему не работает сенсорная панель на ноутбуке?
Когда вдруг перестал работать тачпад на ноутбуке, это еще не значит, что устройство сломано. Возможно, вы его нечаянно отключили. Включить/отключить функцию можно пятью способами: … Например, если не работает тачпад на ноутбуке Acer, то нажимать обычно нужно сочетание клавиш Fn + F7.
Источник
Прокрутка страницы при помощи тачпада
Тачпад — это сенсорная панель ноутбука, которая позволяет управлять курсором на экране без помощи мыши. Обычно на ней есть две кнопки, как и на мыши, и сбоку справа отведена зона, где можно провести прокрутку страницы на экране.
Тачпад можно включать и выключать по мере необходимости. Для этого есть либо специальная кнопка на корпусе, либо комбинация клавиш. Скроллить страницу обычно можно следующими способами:
- Проведите одним пальцем в правой части (возможно, там даже нарисована полоса).
- Проведите в вертикальном направлении для вертикальной прокрутки, в горизонтальном — для перемещения по ширине страницы.
- Другой вариант прокрутки двумя пальцами: держите один неподвижно, а другой перемещайте вверх или вниз.
Может быть несколько причин, почему тачпад не прокручивает страницу:
- проблемы с драйвером;
- отключение устройства;
- неисправность оборудования.
Чтобы исправить неполадки, первым делом проведите правильную настройку тачпада.
Настройка тачпада ноутбука
Если тачпад не прокручивает страницу, возможно, не настроены функции скроллинга. Первым делом убедитесь, что он, вообще, у вас включён. Потому что при переустановке или обновлении какой-либо программы или системы он может быть выключен самой программой. То же самое иногда происходит и при подключении к ноутбуку мыши.
Для настройки выполните следующее:
- Зайдите в Панель управления в раздел «Мышь».
- Найдите вкладку с названием вашего устройства.
- В основном окне можно настроить отображение значка в Панели задач.
- Нажмите кнопку «Параметры» («Опции») для продвинутой настройки.
Вкладка «Обзор» предлагает краткую инструкцию по использованию окна свойств.
Следующий пункт предлагает продвинутую настройку прокрутки на тачпаде. Рассмотрим на примере устройства фирмы Synaptics. Здесь два раздела: прокрутка одним и двумя пальцами. В первом случае это движение по краю панели. Во втором случае это одновременное движение двумя пальцами в любом месте панели. В первом разделе поставьте галочке в тех типах скроллинга, которые хотите использовать:
- Включить функцию вертикальной прокрутки — тачпад будет скроллить при вертикальном движении по его правому краю.
- Включить функцию горизонтальной прокрутки — при движении по нижнему краю.
- Chiral Scrolling— непрерывное перемещение при плавном круговом движении. Чем быстрее двигать, тем быстрее прокручивает. Для вертикального проматывания предназначена правая часть, для горизонтальной нижняя. Для скроллинга нужно переместиться в желаемом направлении и начать проводить круговые движения.
- Перемещение границы— возможность продолжить скроллинг после того, как палец достиг края.
- Функция «Инерция» — удобна для просмотра объёмных документов. Позволяет продолжить листать при снятом пальце в заданном направлении. Для остановки нужно снова коснуться панели.
В этом же разделе можно настроить участки на тачпаде. Если отведённые системой зоны по краям кажутся вам слишком маленькими или, наоборот, широкими, вы можете настроить размеры сами в этом пункте.
Чтобы сделать прокрутку двумя пальцами, поставьте соответствующие галочки в разделе для горизонтальной и вертикальной функции. В этом же пункте можно включить перемещение границы и инерцию. Чтобы пролистать страницу двумя пальцами выполните следующее:
- Поместите оба пальца на панель, только не ставьте их слишком близко либо слишком далеко друг от друга.
- Прямым движением без перерывов проведите в нужном направлении.
- Для остановки скроллинга поднимите руку.
Компания Synaptics в дополнение ко всему предлагает потренироваться в использовании всех возможностей с помощью кнопки «Тренировка», где вам будет предложено перемещаться по специальному лабиринту на экране.
В окне свойств можно настроить ещё много параметров, которые влияют на работу:
- Масштабирование — аналогично функции на планшетах, можно настроить скорость и чувствительность либо, вообще, выключить.
- Вращение — поворот объектов жестами.
- Параметры указания — чувствительность, скольжение, скорость перемещения, давления, оптимизация перемещения, привязка границ.
- Кнопки — назначить действия правой и левой кнопок.
- Дополнительные функции — связанные с удобством работы, дополнительные настройки лёгкого касания, быстрого доступа и другие.
Если простая настройка устройства не помогла, нужно проверить работу драйверов.
Обновление и переустановка драйвера
Иногда тачпад прекращает работу после обновлений программ или системы, проще говоря, слетает драйвер. Выполните следующее:
- Зайдите в Диспетчер устройств из раздела «Панель управления».
- Найдите в пункте «Мыши и другие указывающие устройства» вашу панель.
- Щёлкните на свойства и нажмите «Обновить драйвер».
- На вопрос, где выполнить поиск, ответьте «Автоматически на компьютере и в сети».
- Дождитесь окончания установки.
Если компьютер выдаст сообщение, что драйверы не нуждаются в обновлении, а скроллинг страниц не работает, проведите следующие действия:
- Скачайте с официального сайта производителя ноутбука последние версии драйверов на вашу модель ноутбука.
- Сохраните и запустите программу установки.
- Следуйте инструкциям, после окончания процесса, перезагрузите компьютер.
Если и после этого тачпад не прокручивает страницы, обновите драйверы вручную:
- Зайдите в Диспетчер устройств из Панели управления.
- Нажмите правой кнопкой на названии устройства.
- Выберите «Удалить».
- Обновите конфигурацию оборудования.
- Нажмите «Обновить драйвер».
- Выберите «Вручную на этом компьютере».
- Укажите папку со скачанными драйверами.
Если предыдущие инструкции не помогли, возможно, проблема в самом оборудовании и стоит отнести ноутбук в сервисный центр. Использование сенсорной панели позволяет ускорить работу на ноутбуке, полноценно пользоваться программами без необходимости подключения мыши. Разработчики часто в комплекте с драйверами предоставляют и специальное программное обеспечение по настройке и повышению комфортности работы с устройством.
Источник