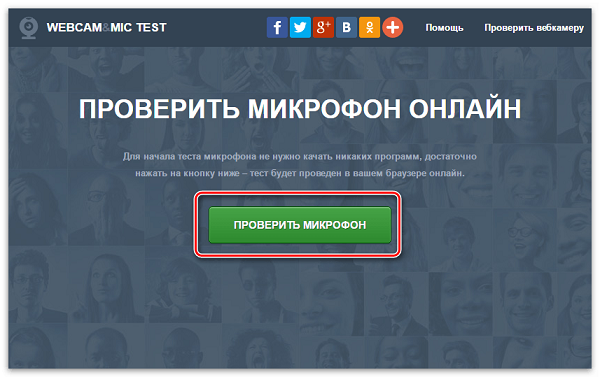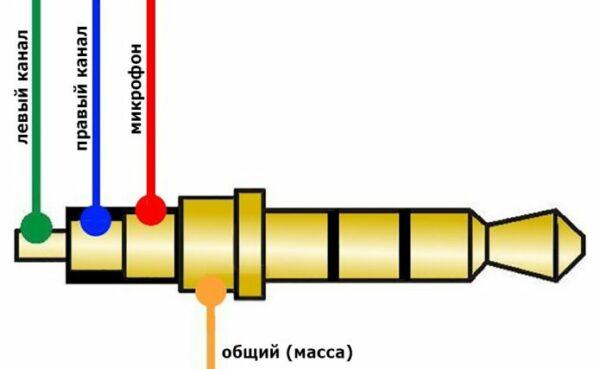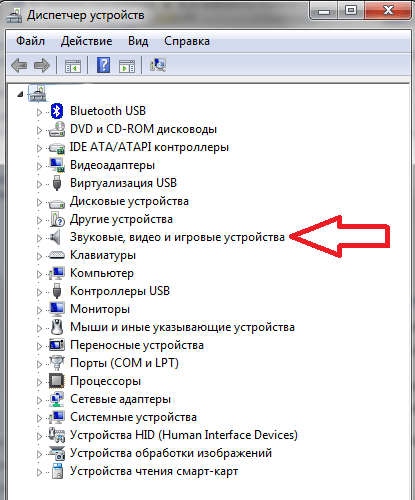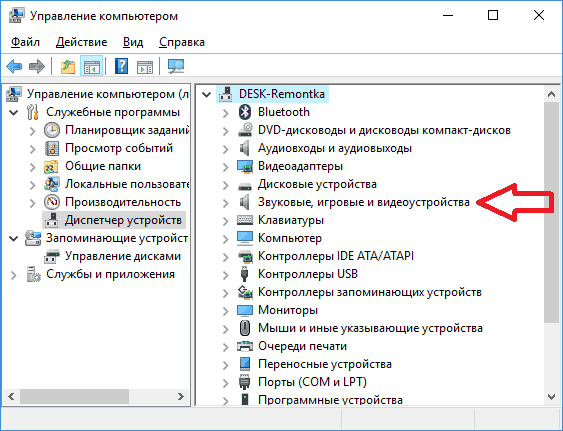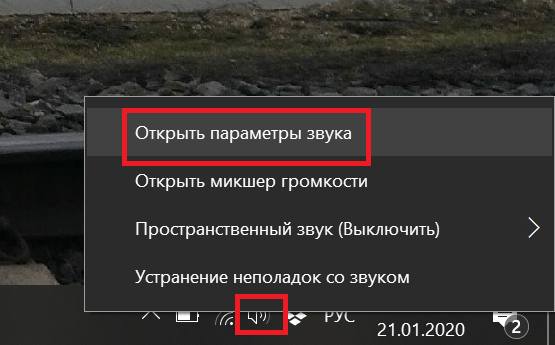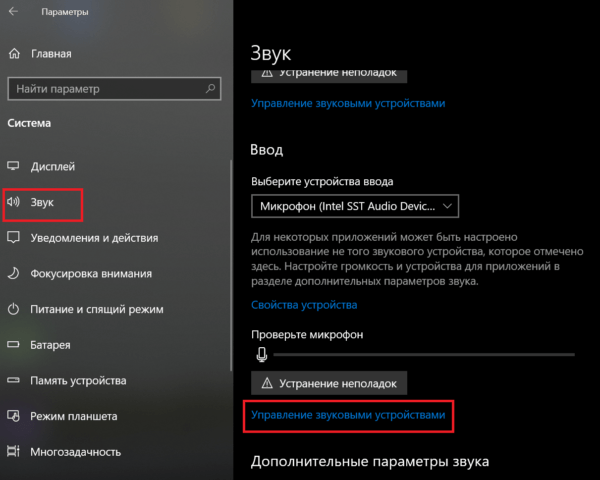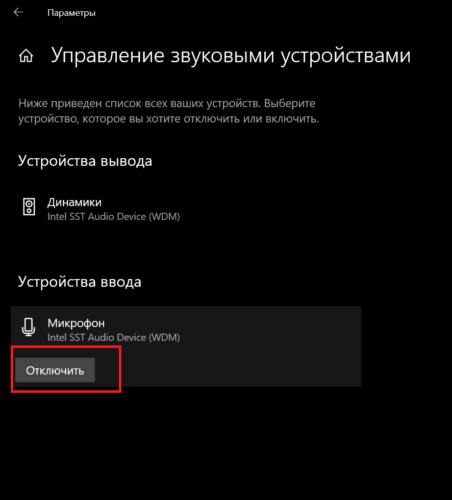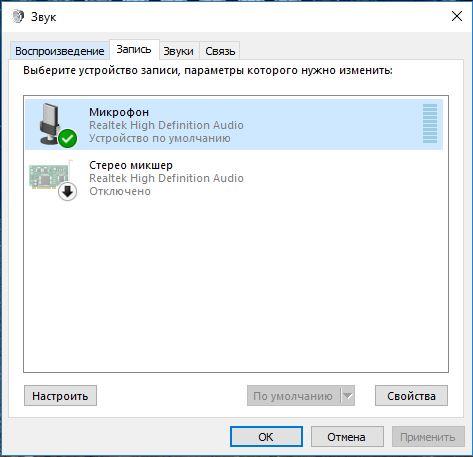- Не работает микрофон на наушниках
- Возможные неисправности и пути их устранения
- Аппаратные проблемы
- Оборван провод
- Плохой контакт
- Программные проблемы
- Проверка микрофона
- Проверка драйверов
- Настройка доступа к микрофону средствами виндовс
- Средство устранения неполадок windows
- Skype и микрофон
- Выводы
- Почему перестал работать микрофон на наушниках
- Проверка микрофона и наушников
- Причины неисправности
- Оборван проводник
- Грязные контакты
- Нет драйверов
- Сбой в системе
- Ошибка коммутации
- Рекомендации по выбору наушников
Не работает микрофон на наушниках
На прошлой неделе купила дорогую гарнитуру и не могла понять – почему микрофон на наушниках не работает. После мысли о сдаче устройства обратно в магазин, решила проверить и настроить наушники. Проблема была в устаревших драйверах, но их может быть несколько. Вот предложения по устранению неисправности гарнитуры.
Возможные неисправности и пути их устранения
Проблемы с микрофоном можно разделить на два типа: аппаратные и программные неисправности. Так что делать, если не работает микрофон на наушниках?
Для начала нужно определить, по какой причине случилась неисправность. Таких причин, почему перестал работать микрофон на наушниках может быть много.:
- подключить другое устройство к этому же порту (поможет понять, проблема в аппарате или программе);
- через функции Windows (о них ниже);
- с помощью дополнительных программ или специальных сервисов.
Как вариант, можно проверить верность подключения устройства. Каждый вид гарнитуры имеет разную последовательность использования. Например, USB-наушники достаточно просто вставить в разъем. Если у вас беспроводные, то сначала необходимо вставить Bluetooth-коннектор в разъем USB, а после – найти нужное устройство на компьютере и кликнуть на «Подключить». Проводные наушники с микрофоном нужно вставить в соответствующие гнезда на компьютере (рядом с каждым гнездом есть иконка с изображением). Часто провода и гнезда разделены по цвету: зеленый – наушники, розовый – гарнитура. Если же на ваших проводных наушниках только одна вилка – ее нужно вставить в гнездо для наушников.
Аппаратные проблемы
Как понять, почему не работает микрофон в наушниках? Оборванный провод, сломанная гарнитура, плохой контакт – все это может стать причиной, по которой вас не слышно. Пути решения у каждой проблемы свой. Поговорим подробнее о каждой.
Оборван провод
В большинстве случаев работа нарушена именно вследствие механического повреждения электрической цепи. Чаще всего обрывы происходят в следующих зонах:
- разъем TRS стандарта разного диаметра;
- в области узла разветвления аудиолиний (в основном это отдельный блок с кнопками громкости и управления);
- положительный, отрицательный контакты гарнитуры;
- разъемы модуля Bluetooth, если у вас беспроводная гарнитура.
Как понять, что причина того, что компьютер не видит микрофон, в этом? Для этого нужно плавно переместить провод из одной стороны в другую вблизи поврежденного участка. Если зона определена верно, появится сигнал, шум, либо работа полностью наладится в конкретном положении.
С помощью мультиметра попробуйте прозвонить цепи наушников. Если у вас Mini-Jack 3,5 мм, то вам поможет распиновка с рисунка ниже.

Плохой контакт
Еще одна причина – загрязнение контакта. Это происходит при попадании грязи, пыли, других элементов. Часто это заметно сразу – на штекере или в гнезде есть липкие частицы, грязь, отпечатки окисления. Убрать загрязнения можно зубочисткой или проволокой.
Программные проблемы
Провод цел, контакты чисты, а микрофон подключили, и он все равно не работает? Значит проблема не в гарнитуре, а в самих настройках на устройстве. Давайте разберемся, что делать в таких случаях.
Проверка микрофона
Первым делом нужно проверить работоспособность гарнитуры. Это легко можно сделать самостоятельно при помощи компьютера и средств Windows.
Первый вариант проверки гарнитуры:
- Подключите к компьютеру наушники с микрофоном.
- Зайдите в «Пуск», затем «Все программы».
- Кликните по кнопке «Стандартные», а затем «Звукозапись».
- Нажмите на кнопку обозначения старта записи.
- Произнести небольшую пробную речь в гарнитуру.
- Остановить запись.
- Прослушать записанную дорожку.
Если услышали записанный голос – работает. Если же воспроизведенная аудиодорожка прошла без звука – можно приступать к другим пунктам настройки наушников с микрофоном.
Второй вариант понять, видит ли компьютер микрофон:
- Откройте браузер.
- В строке адреса напишите webcammictest.com и перейдите на эту страницу.
- Нажмите на «Проверить микрофон».
- Скажите что-нибудь.
- Понаблюдайте за строкой звука. Если видны колебания – все работает. В этом случае нужно подкорректировать настройки.
Эти варианты подойдут, если виндовс 10 не видит микрофон на наушниках. В других версиях алгоритм может отличаться в названиях кнопок, но суть остается прежней.
Проверка драйверов
Один из вариантов неработающей гарнитуры – отсутствие драйверов или устарение. Для начала попробуйте установить драйвера на случай, если «слетели». Для этого вставьте диск, который шел вместе с гарнитурой. Запустите установку. Следуйте указаниям.
В случае, когда это не помогло или драйверов нет – попробуйте следующее:
- Зайдите на страницу компании, выпустившей гарнитуру.
- Найдите нужную модель и драйвера на нее.
- Запустите нужный файл.
- Следуйте указаниям.
Если у вас ноутбук – можно попробовать зайти на официальный сайт марки ноутбука и переустановить там сразу все драйвера. Для этого нужно будет найти модель (указывается на задней стороне ноутбука).
Еще один вариант – найти центр обновления и попробовать переустановить звуковые драйвера там.
- Зайдите в «правление компьютером» – «Диспетчер устройств»
- Нажмите на нужный объект правой кнопкой мыши.
- Выберите «Обновить».
- Нажмите на «Автоматический поиск обновленных драйверов».
- Дождитесь окончания поиска. Если драйвер устарел, предложат загрузить новый.
Настройка доступа к микрофону средствами виндовс
Программам и играм на компьютере нужно давать разрешение на доступ к гарнитуре. Окошко с разрешением появляется самостоятельно при первом запуске. Если его нет или давно пользуетесь наушниками, но микрофон работать перестал, можно попробовать дать разрешение самостоятельно
- Откройте поиск на компьютере (значок лупы). Введите «Параметры конфиденциальности для микрофона».
- Зайдите в данный раздел. В разделе будут доступны расширенные настройки.
- Разрешите приложениям доступ, переключив ползунок на «Вкл».
- Если не хотите давать доступ к микрофону всем сервисам, в том же разделе можно указать конкретные приложения, которым доступ может быть разрешен, остальные отключите.
- Проверьте работу.
Средство устранения неполадок windows
Еще один вариант устранения проблем. Средство устранения неполадок – встроенная функция в Windows. Чтобы воспользоваться, сделайте следующее:
- Зайдите в пуск и в строке поиска введите «Поиск и исправление проблем».
- Выберите вкладку «Оборудование и звук».
- Кликните по строке «Запись звука», нажмите «Далее».
- Следуйте указаниям, которые будут предложены.
Skype и микрофон
Часто встречается и следующая проблема – микрофон работает на компьютере, но в Скайпе не слышно. Эту проблему решить легко.
Для этого откройте приложение и перейдите во вкладку «Настройки». Выберите раздел «Микрофон» и перетащите ползунок вправо. Сохраните настройки и проверьте.
Выводы
Причин неработающей гарнитуры может быть много. Это и механические повреждения, и сбитое управление, и старые драйвера. Определив локацию проблемы, можно быстро исправить ее по предложенным инструкциям.
Источник
Почему перестал работать микрофон на наушниках
Многие люди сталкиваются с ситуацией, когда не работает микрофон на наушниках, или вместо отчётливого голосового потока передает громкий, нарастающий шум. Чтобы разобраться в причинах неисправности и произвести ремонт, необходимо осуществить диагностику системы и аппаратуры.
Проверка микрофона и наушников
Определить причину неисправности поможет интернет ресурс WebcammicTest. Этот сайт поможет узнать, действительно ли проблема кроется в поломке микрофона или все дело в неправильных настройках системы вашего ПК.
В операционной системе windows 7 нередки ситуации, когда один или несколько драйверов выходят из строя и требуют переустановки. Если вы являетесь обладателем данной ОС, уделите повышенное внимание проверке работоспособности обслуживающих программ.
Процесс проверки выглядит следующим образом:
- зайдите на сайт webcammictest.com;
- откройте вкладку «проверить микрофон»;
- начните говорить в свою гарнитуру, когда появиться зеленый индикатор.
Если на экране присутствуют звуковые колебания, которые отражаются в соответствующем окне, значит, устройство находится в исправном состоянии, и его неисправность связана с системными настройками компьютера.
Причины неисправности
Одними из самых распространенных причин, по которым микрофон перестал работать, являются:
- оборван кабель;
- загрязнен контакт;
- отсутствие драйверов для системы;
- неправильное соединение микрофона и ПК;
- сбившиеся настройки.
Оборван проводник
Подавляющее большинство случаев неисправности наушников, связанных со звуком или передачей голоса, вызваны повреждением провода. Самыми уязвимыми зонами проводника являются:
- переход штекера 3,5 или 6,5 в кабель;
- разветвление линий – может быть выполнено в виде раздвоения провода или блока с управлением громкостью и кнопкой активации микрофона.
Выявить проблему можно путем изгибания кабеля в зонах риска – сигнал при этом будет появляться и исчезать, или найдется положение, при котором сигнал станет стабильным. При наличии мультиметра и опыта работы с ним можно проверить сигнал. Ниже приведена схема распиновки стандартного штекера 3,5.
У некоторых устройств схема может отличаться – особенно часто это встречается на старых наушниках. Если обрыв удалось найти, то можно перепаять кабель, но если опыта работы с паяльником нет, то стоит обратиться в сервисный центр.
Важно! Ремонт стоит проводить только в случае качественных наушников. Затраты на устранение дефекта в дешевых гарнитурах нецелесообразны – дешевле купить новую.
Грязные контакты
Причиной отсутствия сигнала может стать загрязнение штекера или разъема для наушников. Контакты могут окисляться, а разъемы часто забиваются мусором, особенно это актуально для смартфонов, так как ношение в сумке или кармане приводит к набиванию во вход пыли и мелких ниток. Это вызывает нарушение прохождения сигнала.
Устранить мусор из штекера можно тонкой проволокой, но это рискованно, поэтому рекомендуется приобрести баллончик со сжатым воздухом. Стоит он пару сотен рублей и продается в любом магазине цифровой техники. Для очистки штекера стоит воспользоваться ваткой, смоченной в спирте. Не стоит отдирать или соскребать грязь ножом, так как повреждение поверхности может вызвать окисление.
Баллончик с воздухом для очистки техники
Нет драйверов
Еще одной причиной, почему не работает микрофон в наушниках, может являться отсутствие ПО для аудиокарты. Она может быть впаяна в материнскую плату или установлена отдельно. Независимо от ситуации необходимо скачать драйвер на сайте производителя ноутбука или для конкретного оборудования (материнской/звуковой платы).
Чтобы убедиться, что проблема в драйвере, необходимо войти в диспетчер оборудования. Кликнув по «звуковые, видео и игровые устройства», откроется перечень оборудования. Если есть проблема, то напротив соответствующего узла стоит красный или желтый знак.
Порой софт может стоять, но быть устаревшим. Здесь же можно узнать название оборудования и, открыв меню функций, попробовать обновить в драйвер автоматическом режиме. Однако эффективнее скачать и установить драйвер отдельно.
Ниже приведен пример диспетчера оборудования для Windows 7:
Не стоит забывать о том, что существует Bluetooth гарнитура – для модуля в ноутбуке/ПК также требуется работающий софт. Схема обновления/установки аналогична.
Сбой в системе
Порой некорректная работа вызвана сбоем в системе – микрофон может быть принудительно отключен. В этом случае в трее следует найти иконку «динамик» и кликнуть по «открыть параметры звука».
Далее выбираем «звук», находим пункт «ввод» и жмем «управление звуковыми устройствами».
Микрофон может быть отключен. Кликом по нему открывается кнопка «включения/выключения».
У операционной системы Windows 7 подменю отличается, в трее на иконке звука нужно выбрать «записывающие устройства» — «запись» — «микрофон» — «свойства» — «включить». Здесь же можно включить чувствительность микрофона, возможно, она выставлена на минимум, и узел просто не улавливает голос.
Если подключение выполнено к устройству со встроенным микрфоном, то по умолчанию может работать он – при этом микрофон на гарнитуре не активен. В этой ситуации в списке оборудования указывается два микрофона. Требуется лишь выбрать нужный и при необходимости активировать кнопку «по умолчанию», чтобы каждый раз не переключаться в ручном режиме.
Ошибка коммутации
В операционной системе windows 7 проблема с гарнитурой может возникнуть и в случае его подсоединения к передней, а не к задней панели. Возможна ситуация, когда вы могли перепутать разъемы для подключения гарнитуры, следствием чего стала полная неработоспособность последней.
Рекомендации по выбору наушников
Наушники с микрофоном являются одним из тех видов техники, которая часто выходит из строя. Если вы хотите, чтобы ваша гарнитура прослужила вам долгое время – выбирайте проверенные компании, такие как: блуди, сони, филипс и др. Отличным решением для геймеров и просто для любителей виртуального общения, совмещающим в себе качество и сравнительно недорогую стоимость, станет модель a4tech bloody g500. Помимо привлекательного внешнего вида, модель может похвастаться внушительными характеристиками, которые обеспечат высокое качество звука своему владельцу.
Источник