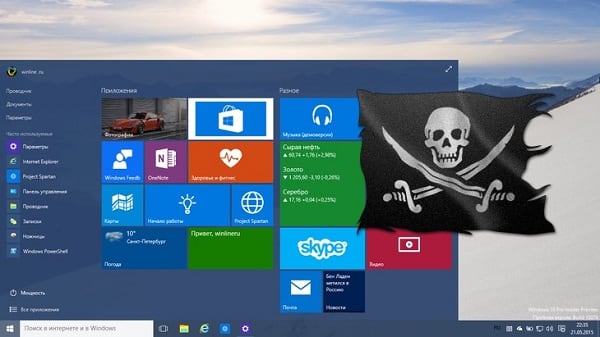- Исправление ошибок Центра обновления Windows
- Что делать, если не работает центр обновления системы Windows 7
- Сброс и перезапуск службы
- Если метод не помог
- Центр обновления Windows 7 не загружает обновления
- Суть проблемы в работе Центра обновления
- Как исправить дисфункцию Центра Обновлений Windows 7
- Что делать, если не устанавливаются обновления Windows 7
- Устранение проблем с поиском обновлений в Windows 7
- Причины и варианты устранения проблемы
- Способ 1: WindowsUpdateDiagnostic
- Способ 2: Установка пакета обновления
- Способ 3: Устранение вирусов
Исправление ошибок Центра обновления Windows
Чем полезно это пошаговое руководство?
В этом руководстве приведены пошаговые инструкции по устранению проблем с Центром обновления Windows для Windows 8.1 и 7, таких как слишком долгое сканирование или возникновение ошибок во время установки обновлений.
Для получения справки о проблемах с Центром обновления Windows в Windows 10 см. статью Устранение неполадок при обновлении Windows 10.
Распространенной причиной ошибок является недостаток места на диске. О том, как освободить место на диске, читайте в разделе Освобождение места на диске на компьютере.
Коды распространенных ошибок
Действия в этом пошаговом руководстве должны помочь устранить ошибки и другие проблемы, связанные с обновлением Windows (для решения проблемы не нужно искать конкретный код ошибки). В качестве примера ниже приведены некоторые распространенные коды ошибок: 0x80240034; 0x8007000E, 0x80242006, 0x80244018, 0x80D02002, 0x80246017, 0x80240438, 0x80070070, 0x8007000D, 0x80246008, 0x80096004, 0x80070020.
Эти инструкции помогают устранить любую ошибку, которая может возникнуть в процессе обновления Windows.
Как это работает?
Для начала вам необходимо ответить на некоторые вопросы относительно используемой версии Windows и возникающих проблем. Далее будут представлены инструкции по устранению ваших проблем. В конце каждого шага появится вопрос «Проблема устранена?» Если проблема решена, нажмите «Да». Если проблема не решена, нажмите «Нет» и продолжите следовать инструкциям.
Источник
Что делать, если не работает центр обновления системы Windows 7
Мы не до конца осознаем, насколько упростилась наша жизнь с появлением автоматического обновления операционной системы через сеть. Представьте себе, что было бы, если бы за каждой новой заплатой и за каждым промежуточным нововведением нам пришлось бы бежать на кудыкину гору или писать в Microsoft письма с просьбой выслать по почте диск с сервис-паком? Картина вырисовывается совсем удручающая. А ведь когда-то примерно так и было. Владельцы первых персональных компьютеров за каждой новой программой бегали на рынок. Чтобы купить улучшенный текст-процессор или очередную игрушку нужно было стоптать всю обувь.
С появлением Интернета подобные проблемы исчезли. Зато появились новые – центр обновлений Windows периодически радует нас отказами выполнять свои обязанности. Что делать, если не работает центр обновлений Windows 7 – об этом наша заметка.
Проблемы с центром обновлений Windows могут носить разный характер: центр может не находить и не загружать обновлений. А может и вовсе не работать, выдавая ошибку при попытке запуска.
Все эти вопросы мы рассмотрим по порядку.
Сброс и перезапуск службы
Один из способов восстановления работоспособности центра обновлений Windows – сброс и перезапуск ряда служб, ответственных за его функционирование. Это поможет в подавляющем большинстве случаев, а делается это так:
Открывается программа «Блокнот» . Затем в новый документ вносятся строки, показанные на рисунке ниже.

UPDATE: чтобы не мучиться с созданием скрипта, можете скачать готовый Скрипт сброса Windows Update
Далее необходимо щелкнуть по иконке файла правой кнопкой мыши и в открывшемся контекстном меню выбрать пункт «Запуск от имени администратора» .
В процессе своего исполнения данный командный файл остановит службу центра обновлений Windows, а также некоторые другие службы: службу криптографии и фоновую интеллектуальную службу передачи BITS. Создаются вспомогательные, резервные папки и Windows загружает службы заново. Скрипт отработает и исправит все ошибки в центре безопасности Windows. Только помните: проверять работает центр или нет – нужно только после перезагрузки компьютера и перезапуска Windows. Процесс исполнения скрипта выглядит так, как показано на следующем рисунке:
Если метод не помог
Указанный выше метод не всегда приводит к ожидаемым результатам. В этом случае можно испробовать другие возможности, например:
- В параметрах соединения с сетью выставить DNS со значениями: 8.8.8.8 и 8.8.4.4 .
- Выясните, запущены ли службы: фоновая интеллектуальная служба передачи BITS, а также служба криптографии.
- Если центр обновления Windows «вылетает» с ошибкой, то зафиксируйте ее номер и поищите решение проблемы в Интернете.
Если ничто из перечисленного не поможет, то можете попробовать крайнее средство – переустановить операционную систему. Это кончено крайняя мера, но иногда единственно возможная.
Ведь пользоваться компьютером с неработающей службой подгрузки сервис-паков – это навлекать на себя неприятности в виде вирусных нашествий и прочих подобных проблем.
Кроме того вы не получите удовольствия от использования в системе новых «фишек». Если же способ со скриптом помог, — не спешите удалять этот файлик, спрячьте его в надежное место до лучших времен – вдруг снова понадобится. Мы надеемся на то, что исчерпывающе ответили на вопросы по данной теме.
Источник
Центр обновления Windows 7 не загружает обновления
Некоторые пользователи могут столкнуться с ситуацией, когда их операционная система по каким-либо причинам не загружает системные обновления (как для самой ОС Windows, так и для её системных компонентов). Указанная проблема может иметь множество причин, начиная от сбоев работы службы обновлений и заканчивая отсутствием свободного места на системном диске. В этом материале я расскажу, почему Центр обновления системы Windows 7 не грузит системные обновления, в чём суть проблемы и как её исправить.
Суть проблемы в работе Центра обновления
Так почему Центр обновления ОС Виндовс 7 не устанавливает обновления? Сбой функционала Центра обновлений может случиться по следующим причинам:
- Нестабильное или медленное интернет-соединение. Обновления с такой связью или вообще не будут загружаться, или будут загружаться очень долго;
- Пиратская (взломанная) версия ОС. Если вы пользуетесь не лицензионной версией, не удивляйтесь сбоям в её функционале, в том числе связанных с загрузкой обновлений;
- Проблемы с кэшем Центра обновлений. Изначально обновления загружаются в кэш на ПК и хранятся там до тех пор, пока пользователь не согласится установить их с помощью «Центра обновлений» на свою машину. Если же во время скачивания данных обновлений произошёл какой-либо сбой, то установить их уже будет невозможно, при этом система будет сигнализировать, что такие файлы уже загружены, и вновь закачивать их нет необходимости;
- Неполадки реестра операционной системы. Проблемы с реестром, его ошибки и сбои могут вызывать проблему с обновлениями ОС Windows;
- Проблемы функционала службы «Центр обновления Windows». По каким либо проблемам данная служба или работает плохо или вообще прекращает свою работу;
- Вредоносная деятельность вирусных программ. Бывают случаи, что различные вирусы блокируют любые возможности закачки обновлений в систему;
- Блокировка закачки обновлений антивирусом и файерволом;
- Отсутствие свободного места на системном диске. Рекомендуется иметь свободных несколько гигабайт (от 5 и более), чтобы обновления устанавливались без каких-либо проблем.
Определив причины, которые вызывают проблемы с обновлением Windows 7, перейдём к вариантам их решения.
Как исправить дисфункцию Центра Обновлений Windows 7
Итак, что же делать в ситуации, если Центр Обновлений Windows 7 не скачивает обновления? Предлагаю выполнить следующий ряд советов:
- Проверьте качество интернет-соединения. Убедитесь, что соединение стабильно и интернет работает на хорошей скорости;
- Проверьте свободное место на системном диске. Желательно, чтобы его там было больше, нежели 5 гигабайт, необходимых для более-менее стабильной работы системы и установки нужных обновлений;
- Убедитесь в работоспособности службы «Центр обновления Windows». Нажмите на клавишу «Пуск», в строке поиска напишите msc, и найдите в списке открывшихся служб «Центр обновления Windows» (обычно снизу). Кликаем на ней дважды, если она имеет статус «Остановлена», тогда жмём на кнопку «Запустить», а в типе запуска устанавливаем «Автоматически». Затем подтверждаем изменения и перезапускаем наш компьютер;

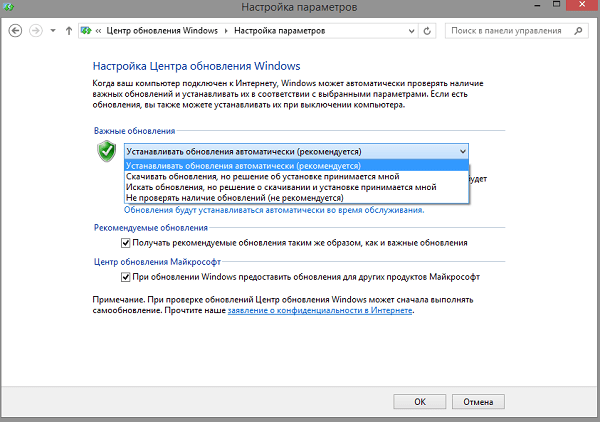
net stop wuauserv
ren %windir%\SoftwareDistribution SoftwareDistribution.OLD
net start wuauserv
После выполнения команд заходим в Центр Обновления и пробуем обновить систему самостоятельно, возможно это поможет исправить проблему, при которой Центр обновления Виндовс7 не инсталлирует обновления.
- Исправляем реестр операционной системы. Нажимаем на кнопку «Пуск», в строке поиска вводим regedit, переходим на вкладку HKEY_LOCAL_MACHINE\COMPONENTS и удалите там пункт PendingRequired. После этого перезагрузите ваш компьютер и повторно попробуйте скачать обновления через Центр Обновлений;


Что делать, если не устанавливаются обновления Windows 7
Выше мной была описана ситуация, при которой не грузятся обновления Центром обновлений Windows 7, причины возникновения данной проблемы и способы её решения. В данной ситуации прежде всего стоит убедиться в работе соответствующей службы обновлений, а также удалить находящиеся в кэше файлы обновлений. Если же данные инструменты не сработали, следует выполнить весь комплекс описанных мною советов, обычно какой-то из них позволит эффективно исправить проблему с Центром Обновлений на вашем ПК.
Источник
Устранение проблем с поиском обновлений в Windows 7
Установка обновлений на компьютер позволяет не только сделать систему максимально соответствующей современным требованиям, но и залатать уязвимости, то есть повысить уровень защиты от вирусов и злоумышленников. Поэтому своевременная установка апдейтов от Microsoft – это очень важный элемент обеспечения производительности и работоспособности ОС. Но некоторые пользователи сталкиваются с такой неприятной ситуацией, когда система не может найти обновления или ищет их бесконечно долго. Посмотрим, как данная проблема решается на компьютерах с Виндовс 7.
Причины и варианты устранения проблемы
Особенно часто пользователи сталкиваются с тем, что поиск обновлений не заканчивается, после установки «чистой» версии Windows 7, которая ещё не содержит в себе никаких апдейтов.
Этот процесс может длиться бесконечно долго (иногда, к тому же, нагружая систему через процесс svchost.exe), а может завершиться ошибкой.
В этом случае нужно вручную инсталлировать необходимые обновления.
Но бывают и такие случаи, когда проблема вызвана определенными неполадками в системе или же вирусами. Тогда нужно произвести ряд дополнительных действий по её устранению. Наиболее известные способы нами рассмотрены ниже.
Способ 1: WindowsUpdateDiagnostic
Если вы не можете самостоятельно определить причину, почему система фактически не ищет апдейты, то в этом вам поможет специальная утилита от Microsoft – WindowsUpdateDiagnostic. Она сама определит и по возможности исправит неполадки.
- Запустите загруженную утилиту. В открывшемся окошке будет список того, что именно нужно проверить. Выделите позицию «Центр обновления Windows» (или «Windows Update») и нажмите «Далее».
Активируется процедура сканирования системы на предмет проблем с обновлением.
Но бывают и такие ситуации, когда WindowsUpdateDiagnostic самостоятельно не может решить проблему, тем не менее выдавая её код. В этом случае нужно забить этот код в любую поисковую систему и посмотреть, что он означает. Возможно, после этого вам нужно будет проверить диск на ошибки или систему на предмет целостности файлов с последующим восстановлением.
Способ 2: Установка пакета обновления
Как уже говорилось выше, одной из причин, по которой не приходят обновления, является отсутствие определенных апдейтов. В этом случае требуется скачать и установить пакет KB3102810.
- Но перед установкой загруженного пакета KB3102810 требуется отключить службу «Центр обновления Windows». Для этого необходимо перейти в «Диспетчер служб». Щелкайте «Пуск» и выбирайте «Панель управления».
Переходите по пункту «Система и безопасность».
Откройте раздел «Администрирование».
В списке системных утилит и инструментов найдите наименование «Службы» и переместитесь по нему.
Запускается «Диспетчер служб». Отыщите в нем наименование «Центр обновления Windows». Если элементы в списке выстроены в алфавитном соответствии, то оно будет располагаться ближе к концу перечня. Выделите указанный элемент, а затем в левой части интерфейса «Диспетчера» щелкайте по надписи «Остановить».
Будет выполнена процедура деактивации службы.
Теперь служба деактивирована, о чем свидетельствует исчезновение статуса «Работает» напротив её названия.
Далее можно переходить непосредственно к установке обновления KB3102810. Для этого кликайте двойным щелчком левой кнопки мыши по заранее загруженному файлу.
Будет запущен автономный установщик Виндовс.
Затем автоматически откроется диалоговое окно, в котором вы должны подтвердить намерение установить пакет KB3102810, нажав «Да».
После этого произойдет установка необходимого обновления.
После её окончания перезагрузите компьютер. Затем не забудьте заново включить службу «Центр обновления Windows». Для этого перейдите в «Диспетчер служб», выделите нужный элемент и нажмите «Запустить».
Будет выполнен запуск службы.
После её активации напротив наименования элемента должен отобразиться статус «Работает».
В некоторых случаях дополнительно может потребоваться установка обновлений KB3172605, KB3020369, KB3161608 и KB3138612. Их инсталляция выполняется по тому же алгоритму, что и KB3102810, а поэтому подробно останавливаться на её описании мы не будем.
Способ 3: Устранение вирусов
К проблеме с поиском обновлений может привести также вирусное заражение компьютера. Некоторые вирусы специально устраивают эту неполадку, чтобы у пользователя путем установки апдейтов не было возможности залатать уязвимости системы. Для проверки компьютера на наличие вредоносного кода необходимо использовать специальные утилиты, а не штатный антивирус. Например, можно использовать Dr.Web CureIt. Эта программа не требует установки, а поэтому может выполнять главную свою функцию даже на зараженных системах. Но все-таки для того, чтобы повысить вероятность обнаружения вируса, мы советуем запускать проверку через LiveCD/USB или выполнять её с другого компьютера.
Как только утилита обнаружит вирус, она тут же сообщит вам об этом через свое рабочее окно. Останется только следовать тем советам, которые в нем отображаются. В некоторых случаях даже после удаления вредоносного кода проблема с поиском обновлений остается. Это может говорить о том, что вирусная программа нарушила целостность системных файлов. Тогда вам нужно выполнить проверку при помощи встроенной в Виндовс утилиты sfc.
В подавляющем большинстве случаев проблема с поиском обновлений вызвана, как бы странно это ни казалось, отсутствием необходимых апдейтов в системе. В этом случае достаточно просто обновиться вручную, инсталлировав недостающие пакеты. Но бывают случаи, когда данную неполадку вызывают различные сбои или вирусы. Тогда вам на помощь придет, соответственно, специализированная утилита от Microsoft и антивирусные программы.
Помимо этой статьи, на сайте еще 12342 инструкций.
Добавьте сайт Lumpics.ru в закладки (CTRL+D) и мы точно еще пригодимся вам.
Отблагодарите автора, поделитесь статьей в социальных сетях.
Источник