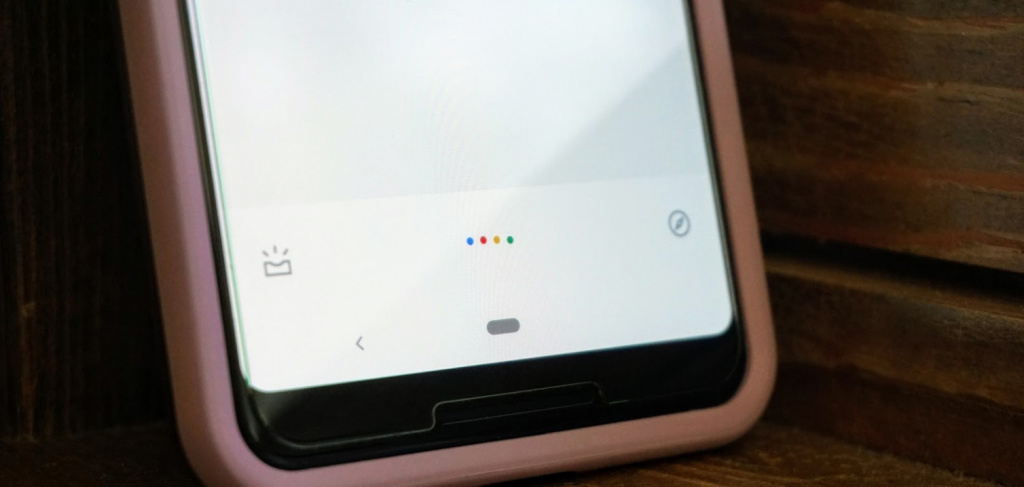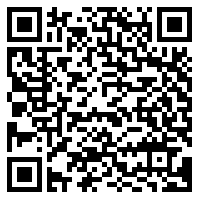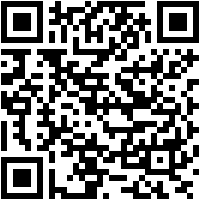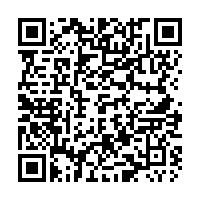- [Вопросы] не работает гугл ассистент с выключенным экраном и проблемы с Bluetooth
- Рейтинг
- Mi Comm APP
- Рекомендации
- Не работает «Окей, Google»? Вот как это исправить
- Шаг 1. Проверьте, включен ли Google Ассистент
- Шаг 2. Отключите адаптивное энергопотребление и режим энергосбережения
- Шаг 3. Еще раз научите Ассистента узнавать ваш голос
- OK Google – как настроить голосовую активацию и разблокировку
- Содержание
- Где скачать приложение Google с Ассистентом
- Как настроить голосовую активацию Google Ассистента – Voice Match
- Как пользоваться Google Ассистентом
- Как настроить разблокировку Android голосом
[Вопросы] не работает гугл ассистент с выключенным экраном и проблемы с Bluetooth
| Ребята, назрел такой вопрос.На старом хонор 10 гугл ассистент вызывался и на заблокированном устройстве (пароль стоял).Т.е. телефон лежит заблокированный и с выключенным экраном.Я говорю окей гугл, и он воспринимал мой запрос.Но при попытке открытия ссылки от гугла он просил разблокировать устройство.На mi 9t такой фичи нету, гугл активируется только с работающим экраном. Но так-же заблокированным.Как сделать что-бы гугл ассистент запускался и с выключенным экраном ? И вопрос на счет Bluetooth, есть магнитола toyota touch 2, honor 10 с ней работал идеально.Но с ми 9т иногда звук заикается. |
Рейтинг
Amadey76 | из Redmi Note 4
В принципе, с выключенным экраном и не должен работать. Возможно в очередной версии Андроид защитили от ложных срабатываний. См. скриншот . 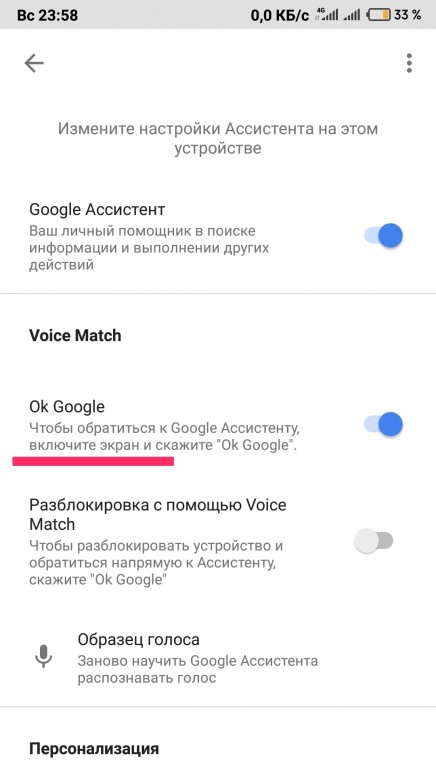 |
IMG_20200420_000044.jpg (211.72 KB, Downloads: 0)
2020-04-20 05:18:03 Upload
Amadey76 | из Redmi Note 4
| У меня срабатывает с экрана блокировки. Лайфхак. Если смартфон лежит на столе и экран выключен, то двойной тап по экрану активирует экран блокировки. Эта функцию можно включить/отключить в настройках. А уже с экрана блокировки срабатывает Google Ассистент. Но, опять же, после срабатывания Ассистента надо разблокировать экран для дальнейших действий. |
Amadey76 | из Redmi Note 4
Также Ассистента можно вызвать кнопкой 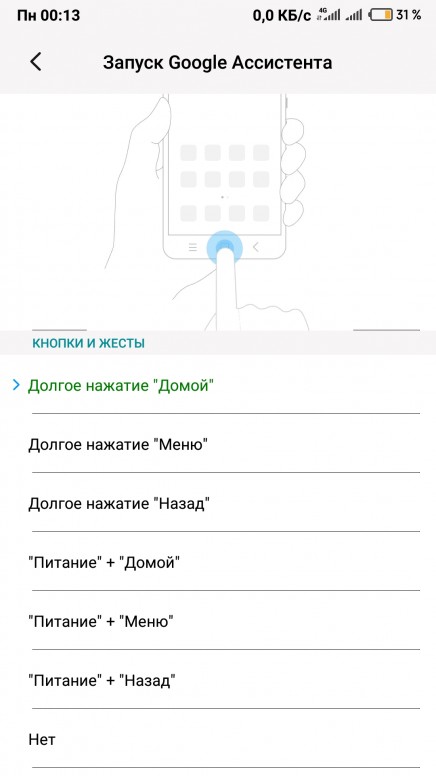 |
Screenshot_2020-04-20-00-13-46-068_com.android.settings.jpg (183.55 KB, Downloads: 0)
2020-04-20 05:28:33 Upload
| На Pixel работает при заблокированном экране. Дело на уровне прошивки мне кажется. Надо искать решение на 4pda, тут тебе дадут только типичные ответы с майл.ру по типу переустанови «кран» и обнови «унитаз» на видеокарте)) |

Mi Comm APP
Получайте новости о Mi продукции и MIUI
Рекомендации
* Рекомендуется загружать изображения для обложки с разрешением 720*312
Изменения необратимы после отправки
Cookies Preference Center
We use cookies on this website. To learn in detail about how we use cookies, please read our full Cookies Notice. To reject all non-essential cookies simply click «Save and Close» below. To accept or reject cookies by category please simply click on the tabs to the left. You can revisit and change your settings at any time. read more
These cookies are necessary for the website to function and cannot be switched off in our systems. They are usually only set in response to actions made by you which amount to a request for services such as setting your privacy preferences, logging in or filling in formsYou can set your browser to block or alert you about these cookies, but some parts of thesite will not then work. These cookies do not store any personally identifiable information.
These cookies are necessary for the website to function and cannot be switched off in our systems. They are usually only set in response to actions made by you which amount to a request for services such as setting your privacy preferences, logging in or filling in formsYou can set your browser to block or alert you about these cookies, but some parts of thesite will not then work. These cookies do not store any personally identifiable information.
These cookies are necessary for the website to function and cannot be switched off in our systems. They are usually only set in response to actions made by you which amount to a request for services such as setting your privacy preferences, logging in or filling in formsYou can set your browser to block or alert you about these cookies, but some parts of thesite will not then work. These cookies do not store any personally identifiable information.
Источник
Не работает «Окей, Google»? Вот как это исправить
Голосовая команда «Окей, Google» — один из наиболее удобных способов вызова Google Ассистента, для которого даже не требуется поднимать смартфон со стола. В некоторых случаях она может перестать работать по ряду причин, но это легко исправить. Если устройство не реагирует на команду, следуйте инструкциям ниже.
Шаг 1. Проверьте, включен ли Google Ассистент
Нажмите и удерживайте кнопку главного экрана на телефоне или планшете Android.
- Если вы видите сообщение «Привет! Чем могу помочь?», Google Ассистент включен. Теперь коснитесь значка компаса в правом нижнем углу, нажмите на фото профиля → Настройки → Ассистент. Включите функцию «Доступ с помощью Voice Match». Если хотите настроить автоматическую разблокировку устройства с помощью голосовой команды «Окей, Google», дополнительно включите функцию «Разблокировка с помощью Voice Match».
Шаг 2. Отключите адаптивное энергопотребление и режим энергосбережения
Шаг 3. Еще раз научите Ассистента узнавать ваш голос
- Нажмите и удерживайте кнопку главного экрана, коснитесь значка компаса в правом нижнем углу и нажмите на фото профиля: теперь идем по пути Настройки → Ассистент → Образец голоса.
- Нажмите «Удалить образец голоса» и подтвердите действие.
- Включите функцию «Доступ с помощью Voice Match».
- Запишите голос, следуя инструкциям. Записывайте его в тихом месте и говорите так, будто обращаетесь к человеку.
Если у вас приложение Google версии 7.1 и ниже:
- Нажмите «Распознавание Окей, Google» → «Удалить образец голоса» и подтвердите действие.
- Запишите свой голос заново.
- Включите функцию «Распознавать Окей, Google» всегда.
После этого команда «Окей, Google» непременно начнет работать. Кроме того, не забывайте обновлять приложение Google — старая версия программы так же может повлиять на работу функции.
Источник
OK Google – как настроить голосовую активацию и разблокировку
Как активировать помощник Гугл Ассистент на любом экране и как разблокировать телефон на Android своим голосом с помощью Voice Match.
Мы уже ранее писали о выходе Google Ассистента на русском и о том, где его скачать. В этой статье мы настроим голосовую активацию Гугл Ассистента командой «Окей, Гугл» на любом экране, разблокируем Андроид своим голосом и запустим Google Ассистент без использования рук.

Содержание
Где скачать приложение Google с Ассистентом
Для того, чтобы настроить голосовую активацию, необходимо убедиться, что на вашем устройстве установлен помощник Google Assistant. Гугл Ассистент доступен на телефонах с Android 5.0 и выше. Голосовой помощник от Google появляется на вашем андроиде после установки приложения «Google» версии 6.13 и выше. Скачать и обновить приложение «Google» для Android можно по этой ссылке:
Как настроить голосовую активацию Google Ассистента – Voice Match
По умолчанию к голосовому помощнику Google Assistant вы можете обращаться только из приложения Google. Вам нужно сначала запустить это приложение и только потом говорить «Окей, Гугл» и давать команду, например «расскажи о погоде на завтра». Чтобы вы могли обратиться к Google Ассистенту с домашнего экрана или из другого приложения вам нужно включить функцию голосовой активации Voice Match.
- После того, как вы обновили приложение «Google», открываем его.
- Нажимаем на значок с тремя полосками справа снизу.
- Открываем Настройки.
- Переходим в «Голосовой поиск».
- Нажимаем «Voice Match».
- Активируем переключатель под названием «Доступ с помощью Voice Match».
- Нажимаем «Принять».
- Необходимо четыре раза сказать «Окей Гугл». Это нужно для того, чтобы Google Ассистент лучше распознавал именно ваш голос и диалект.
Как пользоваться Google Ассистентом
- Вы можете вызывать Google Ассистент из любого экрана или приложения на вашем Android устройстве. Достаточно просто сказать «Окей, Гугл», и появится диалоговое окно с помощником.
- Также вы можете нажать и удерживать центральную кнопку «Домой», чтобы вызвать Ассистента.
- C Google Ассистентом довольно весело общаться, разработчики постарались сделать свой помощник максимально «живым».
Полный список команд для Google Ассистента на русском вы можете найти в нашем справочном приложении. Установив его, у вас всегда будет под рукой самый актуальный список команд для помощника от Гугл:
Как настроить разблокировку Android голосом
Функция Voice Match позволяет разблокировать телефон голосом командой «Окей, Гугл» вместо пин-кода или отпечатка пальца. Причём если другой человек попробует разблокировать ваше устройство этой ключевой фразой – ваш телефон останется заблокированным. Конечно, если его голос не окажется слишком похожим на ваш собственный (например, как у близких родственников одного пола).
Эта функция разблокировки, к сожалению, работает не на всех устройствах. Например, разблокировка с помощью Voice Match не работает на телефонах Xiaomi из-за особенностей безопасности оболочки MIUI. Покажем, как активировать эту функцию на совместимых телефонах:
- Если у вас не включена защита для разблокировки телефона, то переключатель «Разблокировка с помощью Voice Match» будет не активен. Необходимо включить защиту при блокировке.
- Нажимаем «Настройки». Листаем вниз, находим категорию «Блокировка экрана и безопасность» и нажимаем на неё.
- Нажимаем «Блокировка экрана».
- Выбираем тип защиты, например «PIN код».
- Вводим пароль и нажимаем «Продолжить».
- Повторно вводим пароль и нажимаем «OK».
- Выберете, нужно ли показывать текст уведомлений на заблокированном экране. Мы выбрали не показывать. Нажимаем «Готово».
- Блокировка экрана включена.
- Возвращаемся в настройки Voice Match (Приложение Google → Настройки → Голосовой поиск → Voice Match). Нажимаем переключатель «Разблокировка с помощью Voice Match».
- Нас предупреждают о невысокой надёжности данной функции (многие люди имеют похожие голоса, например родственники). Нажимаем «OK».
- Поздравляем! Вы настроили разблокировку Android-устройства с помощью голоса. Протестируйте данную функцию. Заблокируйте телефон и скажите «Окей Гугл» – телефон должен разблокироваться без требования ввести пароль или отпечаток пальца для разблокировки.
- Если через какое-то время, при попытке разблокировать телефон голосом, вы видите сообщение “Разблокировка голосом временно отключена. Устройство можно разблокировать только вручную“, то попробуйте перезаписать образец голоса и перенастроить функцию Voice Match. Это происходит из-за того, что после нескольких неудачных попыток разблокировки, смартфон блокирует данную функцию до полной перенастройки.
Google регулярно добавляет новые команды для своего голосового помощника. Мы сделали приложение со справкой по командам, которое регулярно обновляем. Установив это приложение, у вас всегда будет под рукой самый актуальный список команд:
Источник