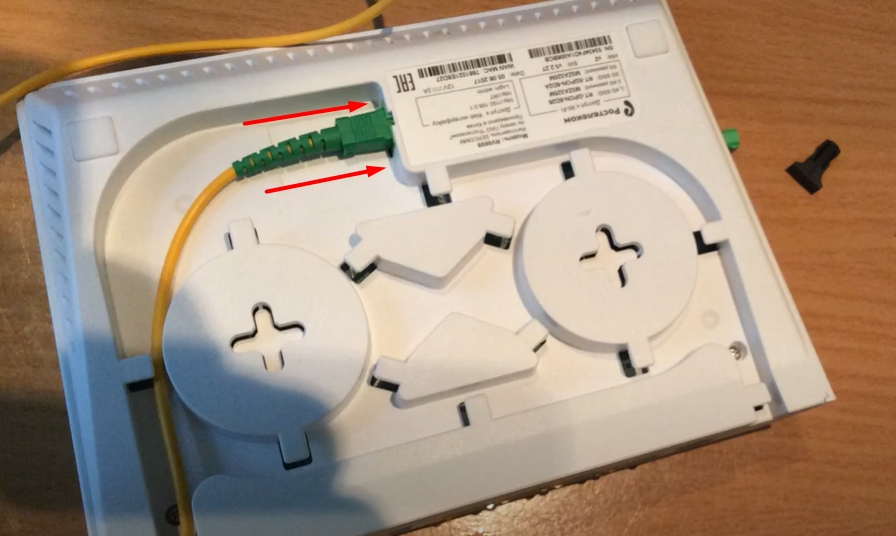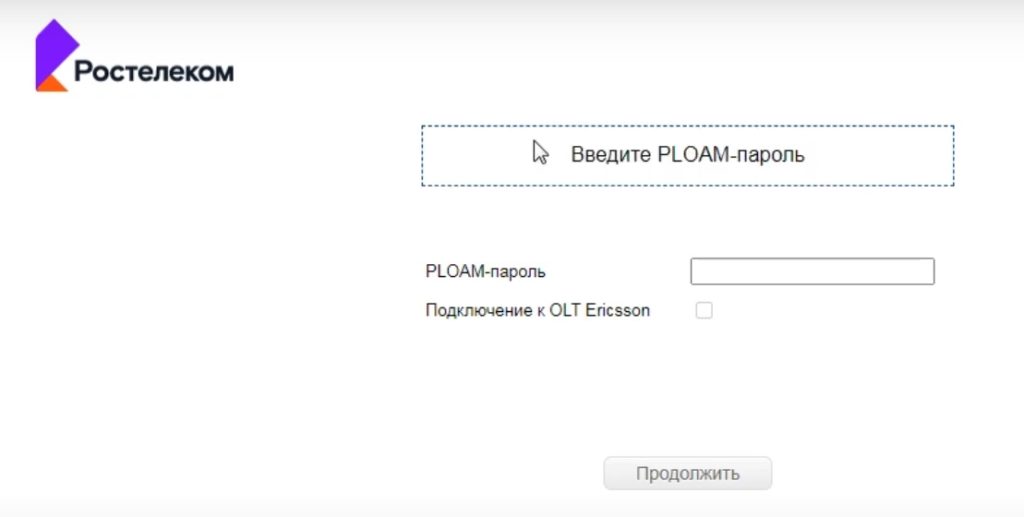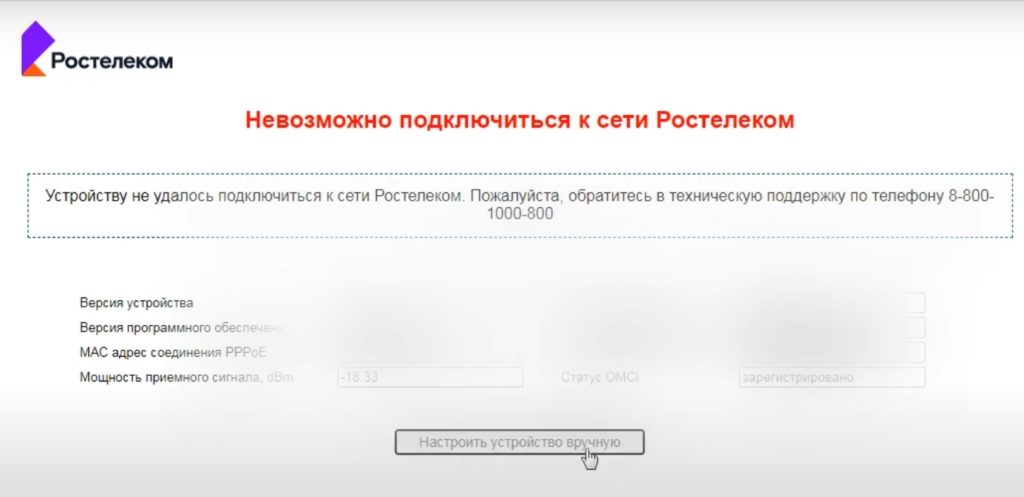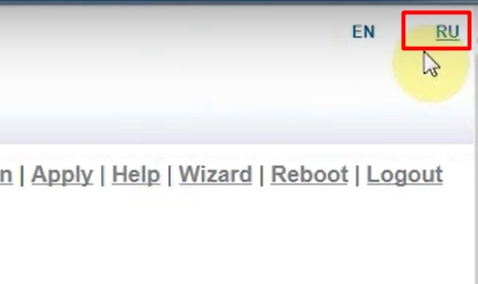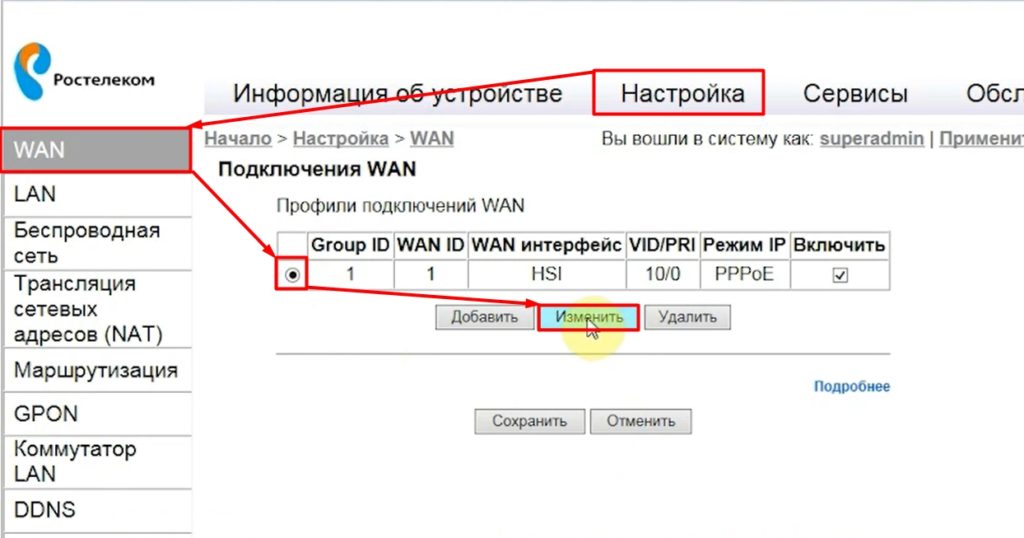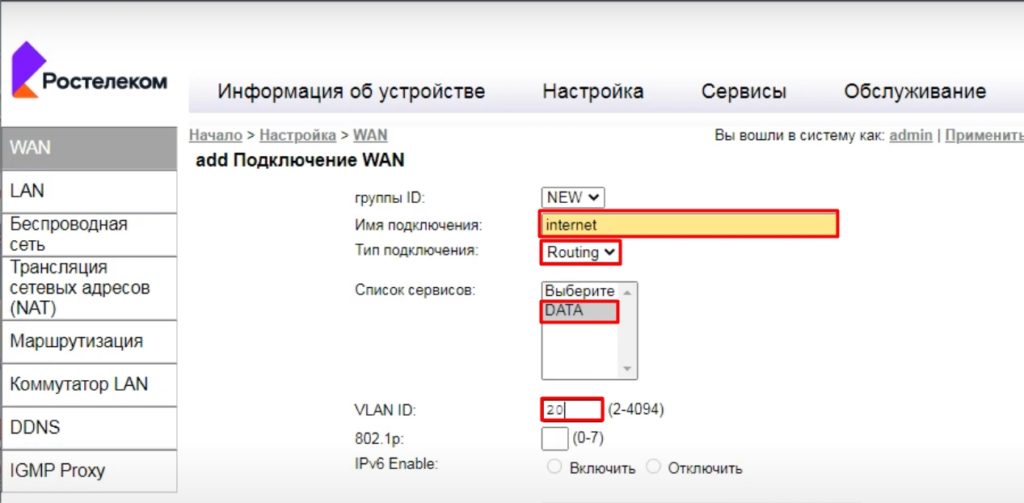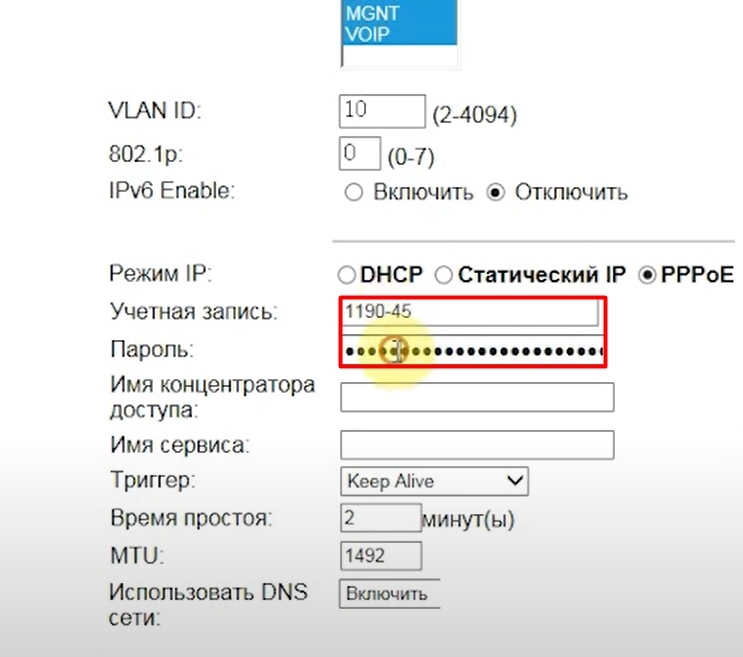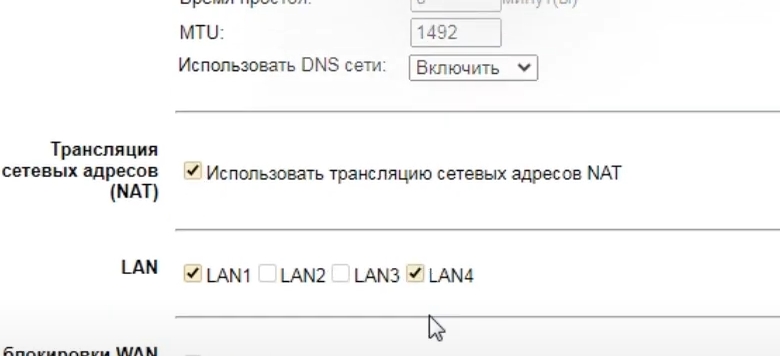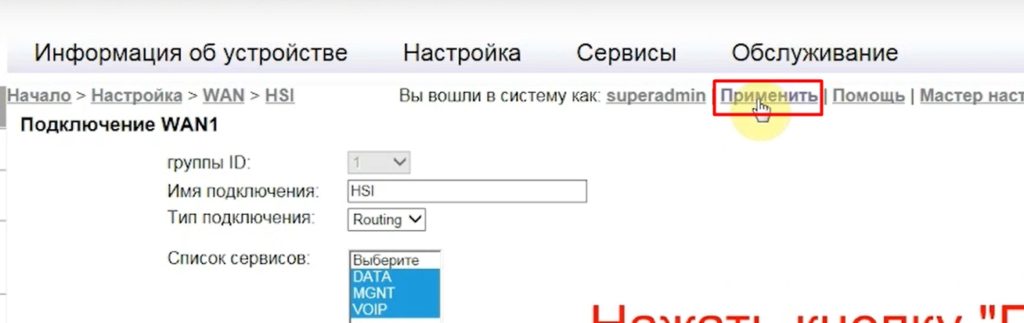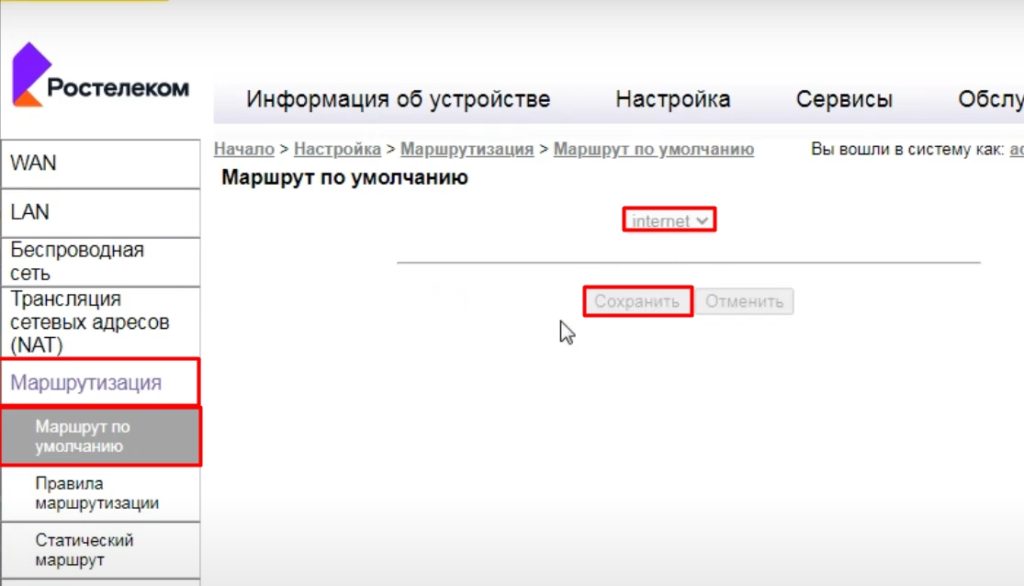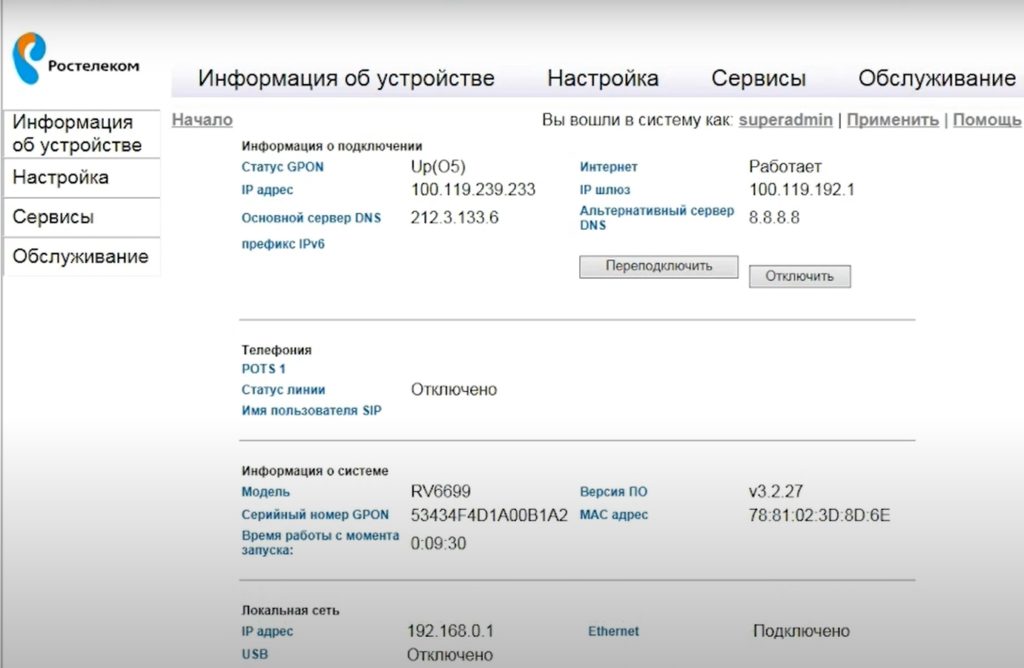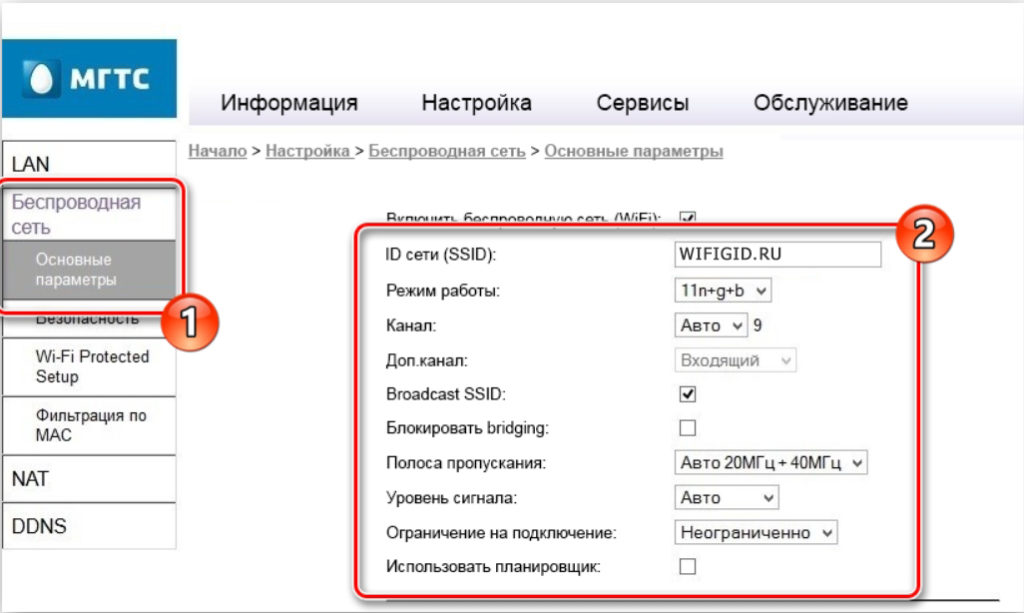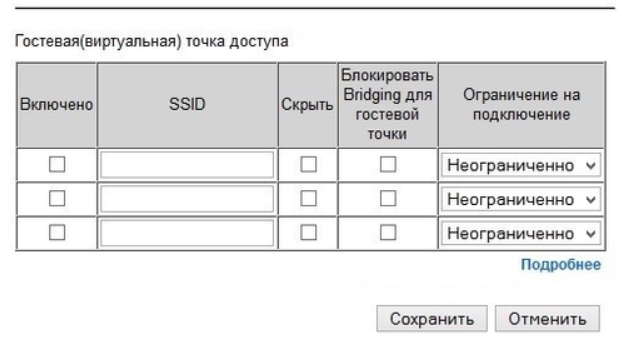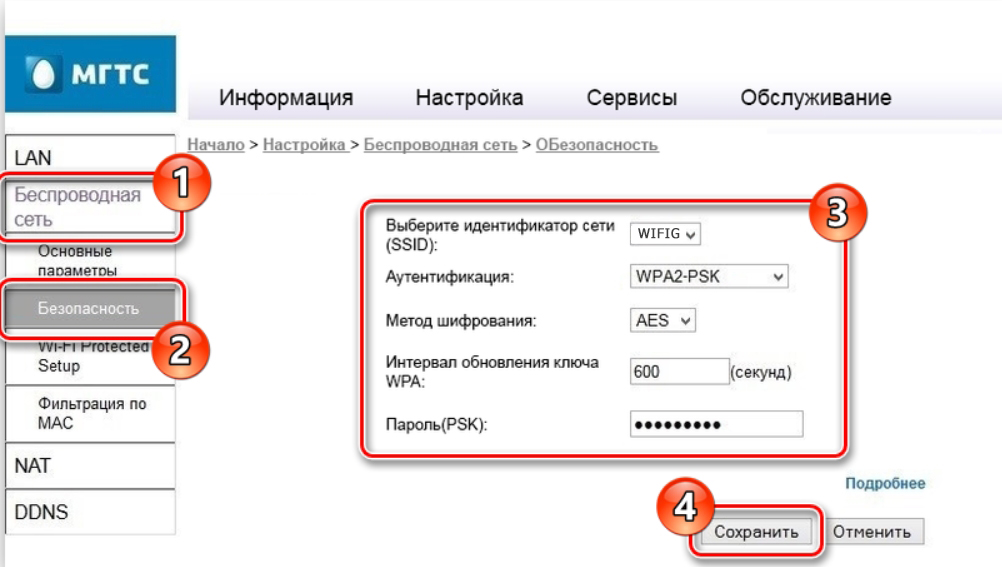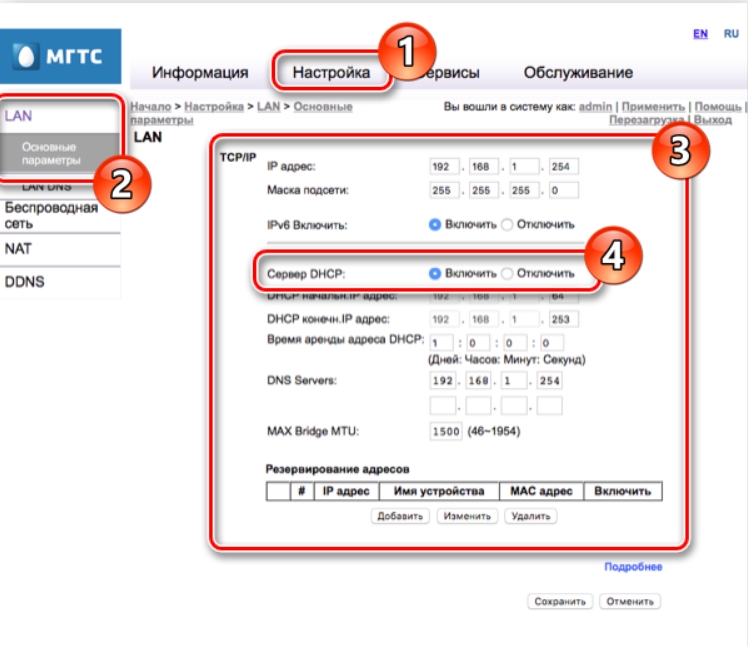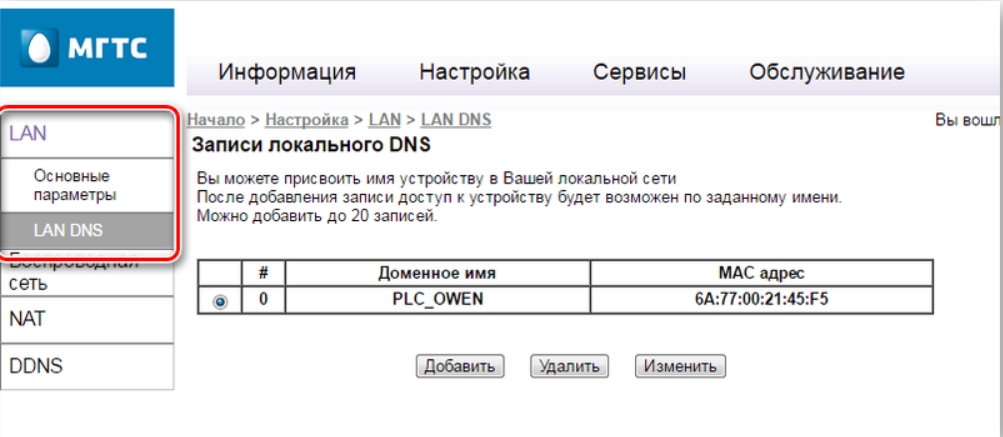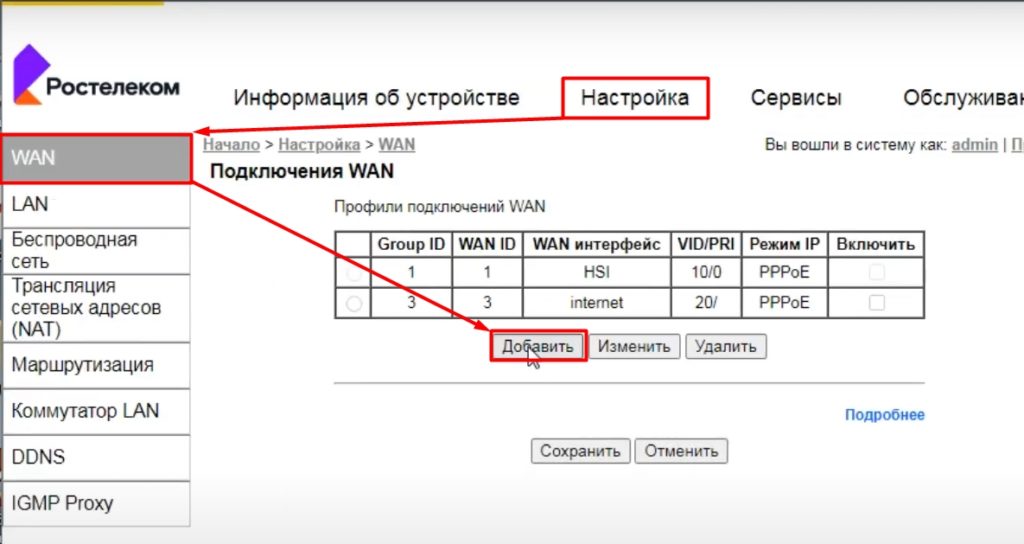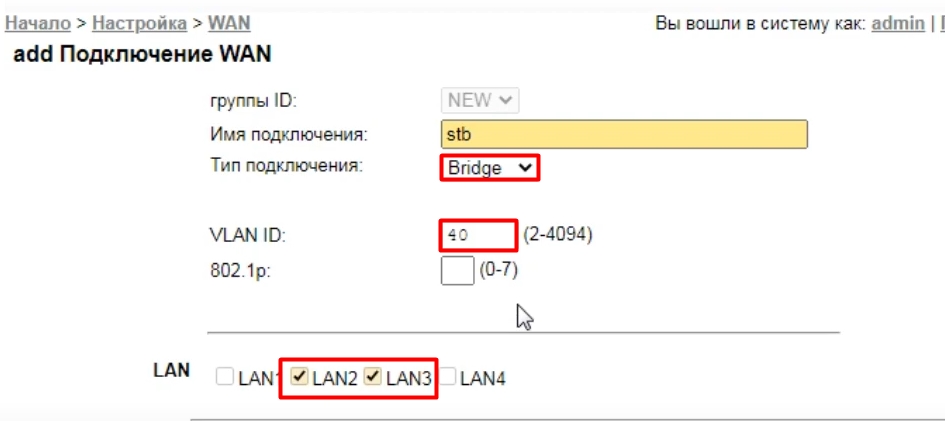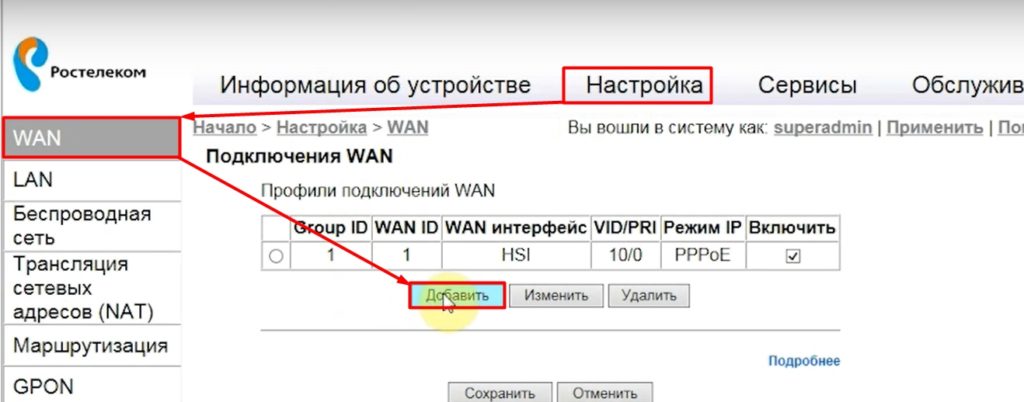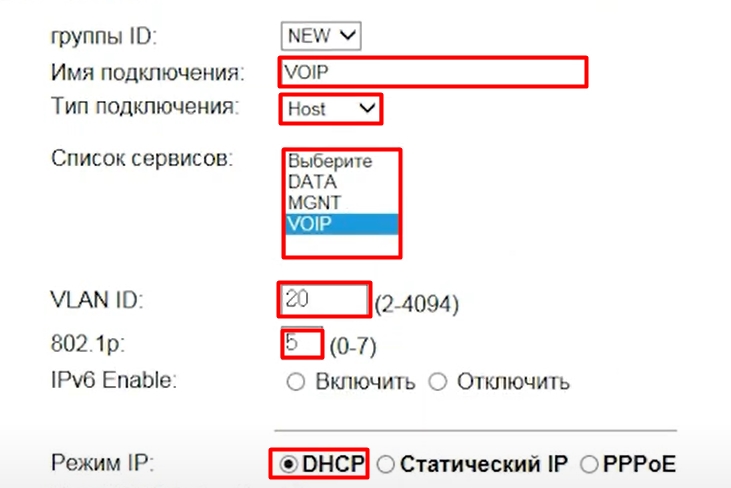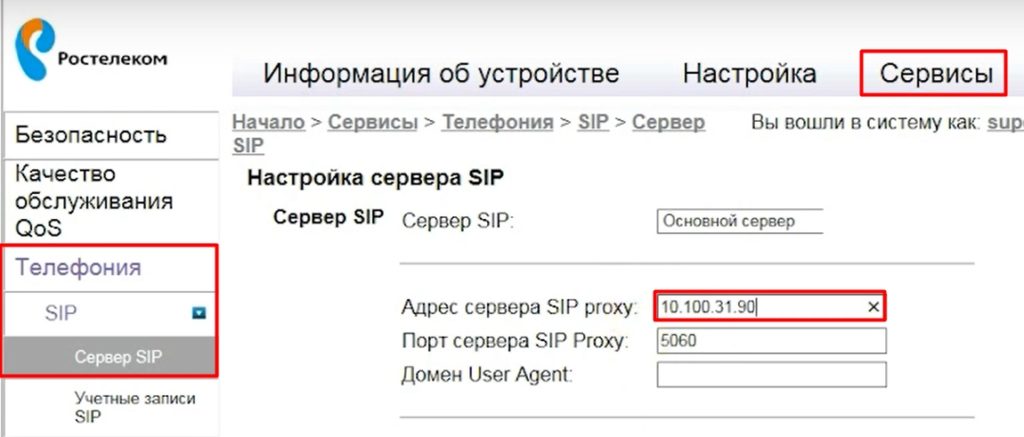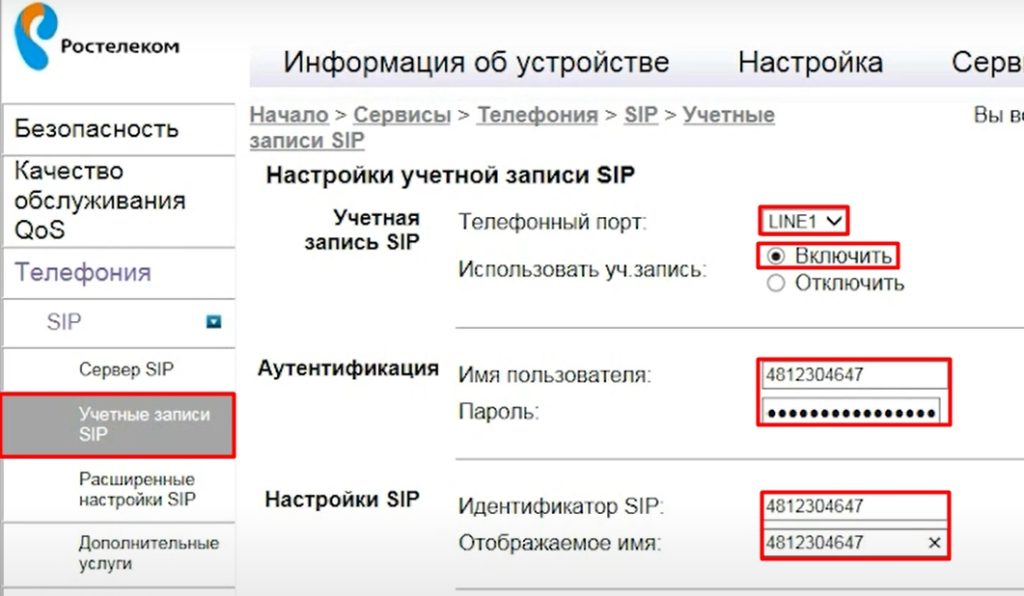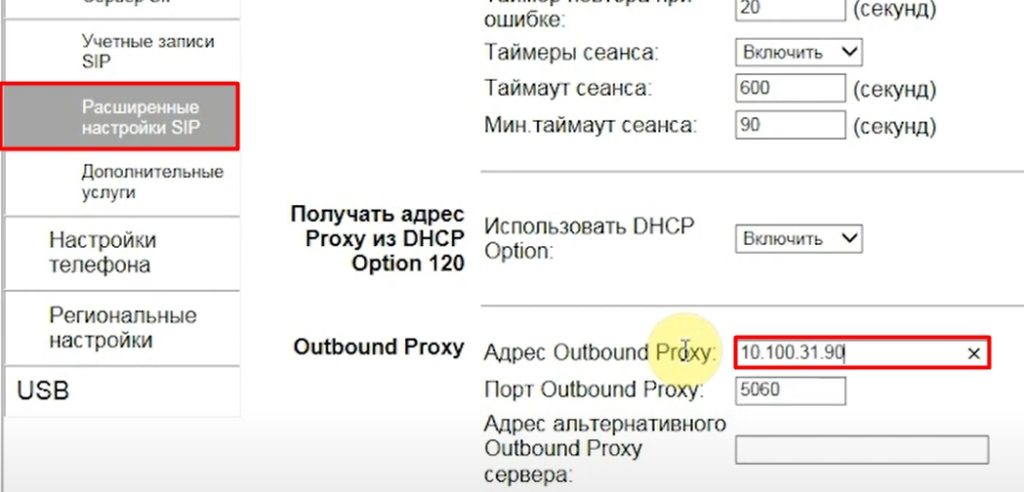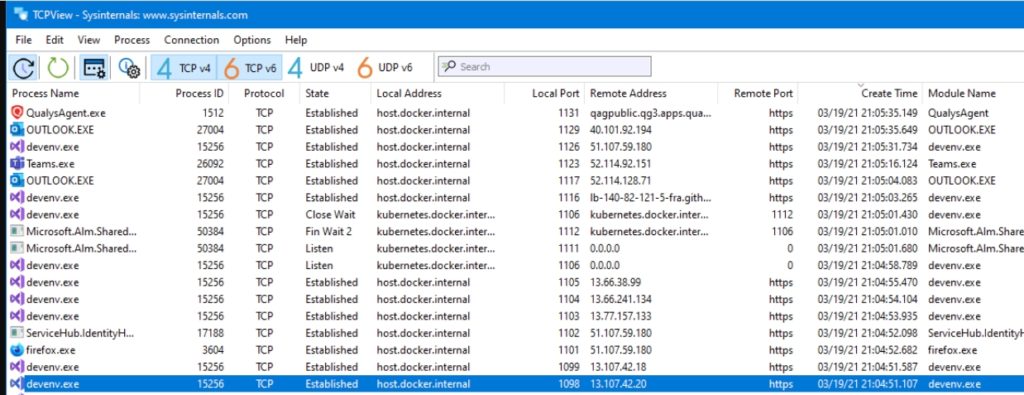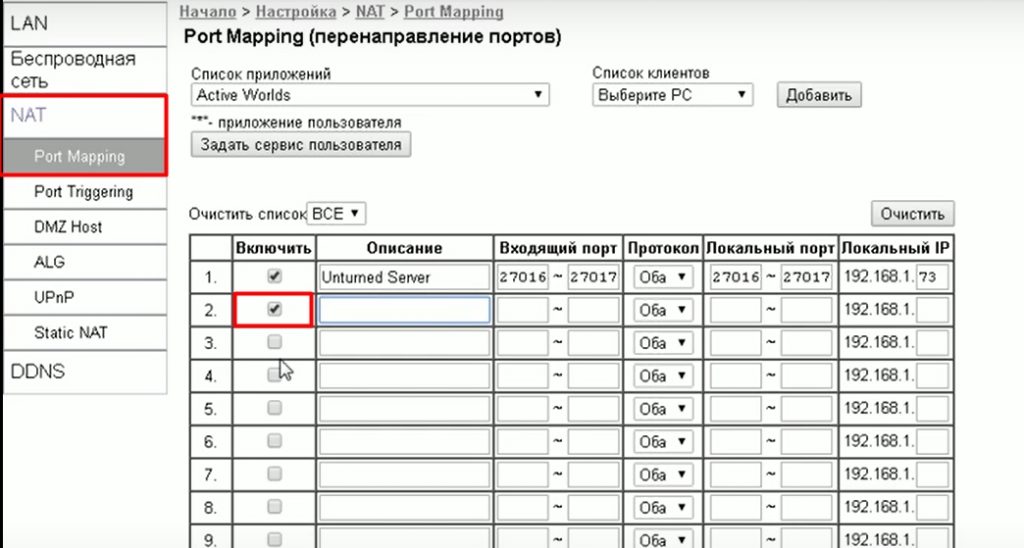- Обзор роутера Sercomm RV6688 GPON
- Характеристики Sercomm RV6688
- Пользовательский интерфейс
- Функции RV6688
- Поддерживаемые стандарты
- Дополнительные характеристики Sercomm RV6688
- Настройка абонентского терминала Sercomm RV6688
- Настройка Wi-fi на терминале Sercomm RV6688
- Ont sercom rv6688bcm настроить
- Sercomm RV6688 и RV6688BCM: настройка интернета, Wi-Fi, IPTV, SIP, открытие портов
- ШАГ 1: Знакомство и подключение
- ШАГ 2: Вход в Web-интерфейс
- ШАГ 3: Настройка
- Настройка интернета
- Настройка Wi-Fi
- Настройки DHCP и изменение IP роутера
- Настройка IP-TV
- Настройка SIP-телефонии
- Проброс портов
- Видео по настройке
Обзор роутера Sercomm RV6688 GPON
Sercomm RV6688 является модулем домашнего шлюза для оптической сети GPON. Говоря другими словами, это оборудование, которое устанавливается непосредственно у абонента в квартире. По внешнему виду и габаритным размерам RV6688 напоминает обычный WI FI роутер. Однако это впечатление обманчиво, так как в этом устройстве совмещено очень много функций.
Первым отличием от остальных клиентских терминалов является использования современных оптических технологий связи xPON. Второе и не менее важное отличие — многофункциональность. Теперь, кроме подключения четырех стационарных компьютеров или внутренних сетей через порты Ethernet (RJ 45) и нескольких клиентов по WI-FI, реализована возможность поддержки двух флеш накопителей USB стандарта 2.0, передача видеосигнала с помощью технологии IPTV, создание до четырех одновременно работающих беспроводных сетей. Также имеется два порта POTS (RJ 11), позволяющие подключить телефонные аппараты и использовать IP-телефонию параллельно с другими функциями без потери в качестве связи.
Абонентский терминал поставляется, как модуль домашнего шлюза, абонентов МГТС на условиях подключения к интернету. На момент установки имеет модернизированную фирменную прошивку на русском языке.
Терминал также может похвастаться множеством других положительных качеств, среди которых экологическая безопасность, постоянное обновление программного обеспечения и полная поддержка представителями производителя во многих странах мира.
Характеристики Sercomm RV6688
Пользовательский интерфейс
SC/UPC (Оптический интерфейс) — 1:
- тип оптоволокна — одномодовое;
- стандарт интерфейса — ITU-T G.984.1;
- скорость приема/передачи информации — 2.488 Гбит/с / 1.244 Гбит/с;
- длина оптоволоконного канала — до 20 км.
RJ-11 (POTS) – 2 (предназначены для подключения телефонных аппаратов и дальнейшей их эксплуатация при помощи IP-телефонии):
- удержание вызова;
- переадресация вызова;
- возврат вызова;
- конференц-связь;
- повторный набор номера.
WI FI:
- частота — 2.4 мГц;
- стандарты — IEEE802.11b, IEEE802.11g и IEEE802.11n;
- поддержка IPv6 — новый протокол, использующий длину адреса 128 бит;
- функция ручного и автоматического выбора каналов;
- кнопка физического включения WPS и LED индикатор функции;
- шифрование по WEP, WMM, WPS, WPA/WPA2PSK, WPA2PSK и WPA PSK.
USB — 2 (поддерживается стандарт 2.0).
RJ-45 (Ethernet) — 4 (4х1 Gbps для подключения стационарных компьютеров).
Функции RV6688
- GPON — Распределение полосы пропускания, адаптация GEM, T-CONT, измерение параметров и диагностика оптических каналов;
- поддержка до 4 одновременно работающих SSID (каждая из них настраивается отдельно);
- WIFI;
- VоIP — технология совершения телефонных звонков посредством интернета;
- USB;
- QoS;
- функции управления, мониторинга и цифровой диагностики;
- прямое исправление ошибок (FEC);
- механизмы обеспечения безопасности;
- количество T-CONT до 8 и GEMport до 64;
- несколько портов GEM на устройство;
- поддержка TR-069
- SIP (RFC3261).
Поддерживаемые стандарты
- ITU-T G.984.1;
- ITU-T G.984.2;
- ITU-T G.984.3;
- ITU-T G.984.4;
- ITU-T G.984.5;
- IEEE 802.1, 802.1D, 802.3i, 802.1p, 802.1q, 802.3u, 802.3ab.802.3az;
- IEEE 802.11i;
- IEEE 802.11e;
- WIFI – IEEE 802.11b/g/n.
Дополнительные характеристики Sercomm RV6688
240 В переменного тока;
Соответствие требованиям:
- EMC: часть FCC 15 Class B, CE;
- безопасность: UL, CB, LVD;
- RoHS (директива ЕС 2002/95 / EC).
В комплект поставки Sercomm RV6688 входит:
- клиентский терминал;
- блок питания;
- патч-корд;
- инструкция RV6688;
- гарантийный талон.
Настройка абонентского терминала Sercomm RV6688
Роутер ONT RV6688 поставляется абонентам МГТС в качестве домашнего шлюза для оптической сети GPON. Первичную настройку оборудования, при подключении абонента, производит специалист компании. Однако бывают и такие случаи, при которых возникает необходимость изменить имя сети или сменить пароль доступа. Для того чтобы провести такие операции самостоятельно и лишний раз не вызывать монтажника, предлагается подробная инструкция по настройке RV6688.
Первое, что необходимо сделать — попасть в меню настроек. Для этого необходимо выполнить следующие действия:
- подключите к компьютеру или ноутбуку один конец патч-корда (соединительного кабеля), а второй вставьте в первое гнездо абонентского терминала;
- откройте любой удобный для вас браузер (к примеру, Opera);
- в адресной строке введите значение 191.168.1.254.
В окне запроса доступа к меню настроек введите:
- login – admin;
- password – admin.
У вас должно открыться новое окно с общими характеристиками.
Если после ввода данных браузер выдал ошибку — попробуйте ввести:
- login – mgts
- pass – mtsoao
После того как система проверит правильность введенных вами данных, откроется новое окно «Общая информация», которое несет в себе следующую информацию:
- наименование оборудования;
- серийный номер;
- версия установленного программного обеспечения;
- версия оборудования.
Настройка Wi-fi на терминале Sercomm RV6688
Для того чтобы внести изменения в настройки WIFI, необходимо выполнить следующие операции:
- перейдите во вкладку «настройки», которая расположена в верхней части экрана браузера;
- выберите пункт «Беспроводная сеть» и в нем укажите нужный для редактирования раздел настроек, который будет отображен справа.
Вкладка «Основные параметры». Предоставляет возможность изменить название сети «SSID» (имя должно состоять только из символов латинского алфавита), режим работы (настраивает стандарт передачи данных), канал связи (изменения необходимы в том случае, если по соседству с вами уже установлены несколько клиентских терминалов) и отладить уровень сигнала. Также здесь можно создать и настроить «гостевой» SSID, который будет полноценен в своих функциях и полностью изолирован от основной локальной сети (клиентский терминал RV6688 позволяет поддерживать до 4 одновременно рабочих SSID).
Важно! Во избежание проблем с WIFI сетью, убедитесь в том, что напротив надписи «Включить беспроводную сеть» стоит галочка.
Вкладка «Безопасность». Здесь пользователь может произвести настройки доступа к своей беспроводной сети для каждой из созданных SSID отдельно (тип аутентификации, метод шифрования данных, пароль доступа к сети, интервал обновления ключа безопасности).
Стоит помнить! Надежность сети напрямую зависит от сложности пароля доступа. Для обеспечения надежности он должен содержать в себе символы верхнего и нижнего регистра и цифры, а его длина не должна быть менее десяти символов.
Обратите внимание на следующий момент! Если при попытке подключения к сети WIFI постоянно появляется сообщение «Получение IP-адреса» — это означает то, что на вашем клиентском терминале выключена функция «DHCP-сервера». Для исправления этой ошибки необходимо:
- зайти в меню настроек вашего роутера;
- перейти на вкладку «Настройка», которая расположена в верхней части экрана;
- в правой части нужно выбрать раздел «LAN»;
- далее, нужно перейти во вкладку «Основные параметры» и установить галочку в пункте «Включить» сервер DHCP.
Эта функция способствует автоматическому подключению к интернету. В противном случае на каждом из подключаемых устройств вводить IP-адрес вручную.
После внесения любых изменений в настройки терминала не забудьте подтвердить их, нажав на кнопку «Сохранить».
Источник
Ont sercom rv6688bcm настроить
Sercomm RV6688 — Обсуждение
- В теме действуют все Правила форума и 10 заповедей новичка, кому тяжело осилить Правила Форума
- Обсуждение устройств, не относящихся к данной теме, запрещено. Если нужной вам темы по конкретной модели не существует — создайте её.
- Вместо слов «Спасибо!» используйте
. Если у Вас меньше 15 постов — нажмите на кнопку
под тем сообщением, где Вам помогли, и напишите благодарность.
- Полезные темы на заметку: FAQ по форуму, Как искать на форуме?, Как убирать изображения под спойлер., Экскурсовод Сетей и Оборудования
В теме нет куратора. По вопросам наполнения шапки обращайтесь к модераторам раздела через кнопку «Жалоба» под сообщениями, на которые необходимо добавить ссылки.
Сообщение отредактировал ferhad.necef — 16.11.18, 14:43
Друзья, добрый день!
Нужна помощь опытных роутероманяков! В настоящее время повелся на предложение от МГТС и все-таки поставил их инет (GPON). Уже не раз пожалел по многим причинам, но сейчас меня интересует решение одной из них, а именно ОЧЕНЬ слабый wi-fi, который выдает SERCOM GPON RV6688. У этого монстра даже антенны нет. Вот я и задумался, а не подойдет ли сюда http://www.darvip.ru/i…tuemart…=277&vmcchk=1. Очень жду вашей помощи. Рассмотрю любые альтернативные варианты, кроме смены провайдера =))))))))
Если у вас происходят микро разрывы попробуйте закрепить канал wifi на другой модели от мгтс помогло, слишком много в доме бло wifi точек и wifi постоянно перескакивал на свободный.
Сообщение отредактировал xlm85 — 04.08.14, 15:10
У меня похожая проблема.. вроде нашел как переключить в режим моста, все проделал.. подключил свой роутер по проводу. Но после этого вдруг на МГТСовском пропал интернет\
Сам я не очень большой спец в деталях.. возникло такое предположение: Когда я подключал свой роутер (asus rt-n56u) в настройке он предложил задать MAC-адрес, я этого делать не стал. Когда МГТСовский роутер работает в режиме моста (ну и любой другой видимо тоже) снаружи видят его MAC-адрес или уже MAC-адрес моего роутера? А предположение у меня возникло, что у них там фильтр по MACу стоит, и увидев другой роутер меня просто заблокировали..
Может кто разбирается в этом или кто занимался таким делом, не возникало ли таких проблем? 🙂
Может конечно мне просто повезло, и у них просто в этот момент что-то сломалось.
Можно заменить. Зависит от конечного оборудования на станции. Searcomm совместим с ericsson и huawei. В мгтс обычно используют t063g(ericsson), но он без wifi. С huawei проще, можно поставить модельку hg8245, там есть возможность включить wifi, даже 2 антенки есть!))
Скорее всего в вашем случае оконечка huawei, т.к ericsson ставили при первичном включении абонентов и постепенно идёт замена на huawei и zte. К тому же вы не все настройки можете наблюдать, когда заходите на него под admin!
Добавлено 12.06.2015, 22:32:
У меня похожая проблема.. вроде нашел как переключить в режим моста, все проделал.. подключил свой роутер по проводу. Но после этого вдруг на МГТСовском пропал интернет\
Сам я не очень большой спец в деталях.. возникло такое предположение: Когда я подключал свой роутер (asus rt-n56u) в настройке он предложил задать MAC-адрес, я этого делать не стал. Когда МГТСовский роутер работает в режиме моста (ну и любой другой видимо тоже) снаружи видят его MAC-адрес или уже MAC-адрес моего роутера? А предположение у меня возникло, что у них там фильтр по MACу стоит, и увидев другой роутер меня просто заблокировали..
Может кто разбирается в этом или кто занимался таким делом, не возникало ли таких проблем? 🙂
Может конечно мне просто повезло, и у них просто в этот момент что-то сломалось.
Если вы зашли на searcomm под admin-admin, то врят ли вы смогли переключить его в режим моста. Я сомневаюсь, что вам была доступна вкладка wan, слева в настройках!
Сообщение отредактировал Semal22 — 12.06.15, 23:01
Источник
Sercomm RV6688 и RV6688BCM: настройка интернета, Wi-Fi, IPTV, SIP, открытие портов
Всем привет! Сегодня мы поговорим про настройку роутера и оптического терминала модели Sercomm RV6688. Сразу предупрежу, что маршрутизатор от компании Sercomm Corporation имеет дико неудобный интерфейс и очень сложен, и непонятен в настройках, если не знаешь, где и что находится. Также хочу отметить, что сейчас есть две версии аппарата: обычная RV6688 и RV6688BCM. Они немного отличаются по внешнему виду, но прошивки у них плюс-минус одинаковые.
В статье я расскажу, как подключить аппарат, как настроить интернет, Wi-Fi, пробросить порты и т.д. Если у вас при прочтении возникнут какие-то вопросы – пишите в комментариях.
ШАГ 1: Знакомство и подключение
Данный аппарат выступает оптическим шлюзом, который работает с GPON сетями. На борту используется технология xPON. Сам оптический порт находится на дне, поэтому его не сразу можно заметить. Сам терминал можно крепить в вертикальном положении, для этого там же снизу есть специальные прорези.
Но это мы рассматриваем обычную модель. Если же у вас аппарат Sercomm RV6688BCM, то оптический кабель вставляется сбоку. На самом деле у этого производителя все не как у людей, и каждая аппаратная версия отличается, поэтому ориентируйтесь по названию портов и кнопок.
Обычная версия Sercomm RV6688 имеет вот такой дизайн. Давайте теперь подключим терминал.
Установите аппарат вблизи оптического кабеля, который вам прокинул провайдер. Подключите оптику. Давайте познакомимся с остальными портами и выходами:
- POTS(RJ 11) – для подключения IP-телефонии.
- LAN1-4 – для подключения по кабелю любого локального устройства: ПК, ноутбук, телевизор, принтер и т.д.
- USB 2.0 – для подключения внешних носителей, флешек и жестких дисков.
- Reset – кнопка для сброса аппарата до заводской конфигурации. Если в дальнейшем у вас возникнут какие-то проблемы, например, не будет подходить пароль от Wi-Fi, админки, или вы вообще получили его с рук, то лучше сбросить настройки. Для этого зажмите эту кнопку на 10 секунд.
- POWER – сюда подключаем блок питания.
- ON/OFF – включаем роутер.
ШАГ 2: Вход в Web-интерфейс
Для настройки нам нужно подключиться к сети аппарата. Это можно сделать по кабелю, подключившись к LAN порту. Или использовать Wi-Fi – имя и пароль по умолчанию вы найдете на дне маршрутизатора на специальной бумажке.
Для настройки интернета и Wi-Fi нам нужно попасть в Web-интерфейс. Но есть небольшая проблема в том, что эти роутеры используют разные компании – от МГТС до Ростелекома. И прошивки у них разные, а значит и стандартный IP тоже отличается. Я вам советую посмотреть на дно, там должен быть адрес для входа в админку. Но можете попробовать один из представленных адресов:
192.168.0.1
192.168.1.1
192.168.1.254
После этого вас попросят ввести логин и пароль. Эту же информацию можно глянуть на той же самой этикетке. Или попробовать один из вариантов:
| МГТС | Ростелеком | Другие | |
| Логин | mgts | admin | superadmin |
| Пароль | mtsoao | admin | superadmin |
ШАГ 3: Настройка
Как я уже и сказал, есть две популярные прошивки от МГТС и от Ростелекома. Они примерно одинаковые, поэтому я думаю вы не запутаетесь.
- В начале вас попросят ввести PLOAM-пароль – его можно найти в договоре.
- Если вы увидели вот такую надпись, то нажимаем «Настроить устройства вручную».
- Переключите язык на русский, нажав по ссылке «RU» в правом верхнем углу.
Настройка интернета
- Переходим в «Настройки», далее заходим в «WAN». Там должно быть уже созданное ранее подключение. Если его нет, то нажмите «Добавить». Если оно уже есть, то просто выделите и нажмите «Изменить».
- Имя подключения вводим любое. В «Типе подключения» указываем «Routing», а из списка сервисов выбираем «DATA». VLAN ID – указываем из договора.
- Пролистываем вниз до выбора «Режима IP». DHCP – это когда настройки берутся автоматически. Статический IP – когда их нужно вводить с договора вручную (IP, маску, шлюз, ДНС). У Ростелеком используется PPPoE – тут нужно просто вписать имя и пароль. У МГТС (если я не ошибаюсь) используется DHCP (или динамический IP) – но об этом лучше уточнить в договоре.
- MTU ставим как 1492 – это оптимальное значение для оптики. Далее ставим галочку «Трансляция сетевых адресов (NAT)» и ниже указываем те LAN порты, которые будут использовать интернет. Можно указать все. Если у вас подключена к какому-то порту IP-TV приставка, то этот порт не указываем.
- И ставим галочку ниже напротив SSID для 2.4 и 5 ГГц.
- Пролистываем вниз, нажимаем «Сохранить». Потом уже вверху жмем «Применить».
- Роутер один раз перезагрузится. Перейдите в «Маршрутизацию» – «Маршрут по умолчанию» – и установите интернет подключение. Сохраните настройку.
- Интернет уже должен заработать, чтобы это проверить посмотрите в раздел «Информация о подключении» в строку «Интернет». Если стоит значение «Работает», то все хорошо, если нет, то значит, или вы сделали что-то не то (возможно, ввели неверные данные), или есть проблема со стороны провайдера – звоним им.
Настройка Wi-Fi
Теперь идем настраивать беспроводную сеть. Переходим в нужный раздел и открывает подраздел «Основные параметры». Теперь пройдемся по настройкам:
- ID сети (SSID) – указываем имя вай-фай.
- Режим работы – лучше установить 11n+g+b. Если у вас все устройства новые, то можно установить 11n.
- Канал – ставим «Авто».
- Broadcast SSID – если выключить галочку, то сеть станет невидимой. Для подключения нужно будет вручную вводить имя.
- Полоса пропускания – ставим «Авто 20МГц + 40 МГц».
- Уровень сигнала – можно установить «Максимальная» или «Авто».
- Ограничение на подключение – «Неограниченно».
- Использовать планировщик – тут можно задать расписание, когда сеть будет активна.
ПРИМЕЧАНИЕ! На новых версиях, есть еще одно поле «Полоса частот», там вы можете выбрать 5 и 2,4 ГГц частоту. Это две разные сети, то есть вам нужно вписать настройки как для 2,4, так и для 5 ГГц. Работать они будут отдельно. Про разницу этих частот читаем тут.
Ниже можно создать до трех гостевых сетей. Это такие WiFi-сети, которые будут работать вне основной.
Переходим в «Безопасность». Выбираем нашу сеть, ставим тип «Аутентификации» как «WPA2-PSK» – «AES». И в самом низу вписываем пароль.
Настройки DHCP и изменение IP роутера
Обязательно проверьте, чтобы в разделе настроек в LAN был включен «Сервер DHCP». Вы здесь же можете поменять IP роутера и изменить пул раздаваемых адресов. Здесь же можно изменить DNS-сервер. Я бы советовал поменять на два от Google: 8.8.8.8 и 8.8.4.4. По умолчанию он будет получать ДНС от вашего провайдера, а это не совсем надежная штука.
Можно назначить LAN DNS для всех сетевых устройств, подключенных к роутеру.
Настройка IP-TV
- Вводим любое имя, указываем тип коннекта как «Bridge» и вписываем VLAN ID из договора. В конце указываем LAN, к которому подключена приставка. У меня их две, поэтому я указал два порта. У вас скорее всего одна приставка. Подключите её к свободному порту и укажите его.
- Сохраняем и применяем настройки.
Настройка SIP-телефонии
- Если вы подключали SIP-телефонию, то давайте её тоже настроим. Тут же создаем новое подключение.
- Теперь заполняем данные.
- Нужно указать «Имя подключения» – VOIP
- Тип подключения – HOST.
- Список сервисов – VOIP
- VLANID и 802.1p – вписываем значение из договора.
- Режим IP ставим как DHCP.
- Сохраняем и применяем.
- Теперь нам нужно указать IP сервера. Для этого переходим в «Сервисы» – «Телефония» – «SIP» – «Сервер SIP» – и вписываем адрес сервера. Если в договоре также указан порт, то вписываем и его.
- Теперь переходим в соседний раздел «Учетные записи SIP». Указываем «Телефонный порт», к которому подключен телефон. И включаем его. Ниже нужно с листа указать логин и пароль от учетной записи, а также настройки SIP – идентификатор и отображаемое имя (его можно дублировать с идентификатора).
- Переходим в «Расширенные настройки SIP» и указываем «Outbound Proxy» и порт (если он есть в договоре). Сохраняем настройки.
Проброс портов
Если вы делаете проброс для конкретного устройства – например, для видеокамеры, и хотите иметь к ней доступ извне, то вам дополнительно нужно будет настроить DDNS, потому что скорее всего у вас динамический IP. DDNS настраивается в соседнем разделе – там ничего сложного нет, выбираем любой сервис, авторизовываемся, создаем ДДНС и вбиваем данные.
Если же вам нужно пробросить порт для какого-то приложения или игры на компе, то вам сначала нужно узнать порты, которые она использует. Эту информацию можно погуглить, или использовать программку TCPView – утилитка от Microsoft.
Как только вы узнаете порты. В настройках роутера, переходим в «NAT» – «Port Mapping». Далее ставим галочку и прописываем настройки:
- Описание – можно вписать название программы или игры.
- Входящие порты – указываем наши порты.
- Протоколы – если вы знаете точный протокол (UDP или TCP), то указываем. Если нет – то указываем «Оба».
- Локальный порт – вписываем те же значения.
- Локальный IP – указываем IP компа или того устройства, на который будет идти переадресация.
После всего не забываем, что мы только пробросили порты, а их нужно еще открыть в Windows. Об этом подробно читаем тут:
Видео по настройке
Источник

 . Если у Вас меньше 15 постов — нажмите на кнопку
. Если у Вас меньше 15 постов — нажмите на кнопку  под тем сообщением, где Вам помогли, и напишите благодарность.
под тем сообщением, где Вам помогли, и напишите благодарность.