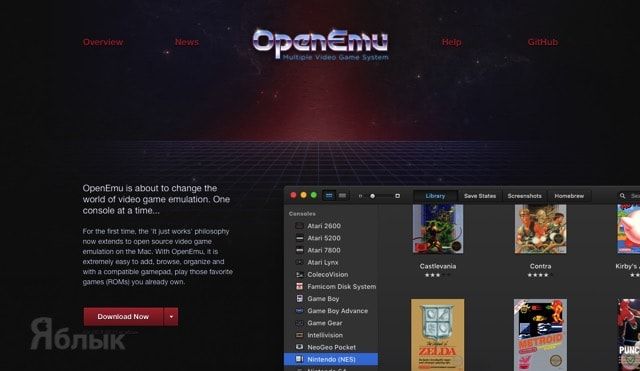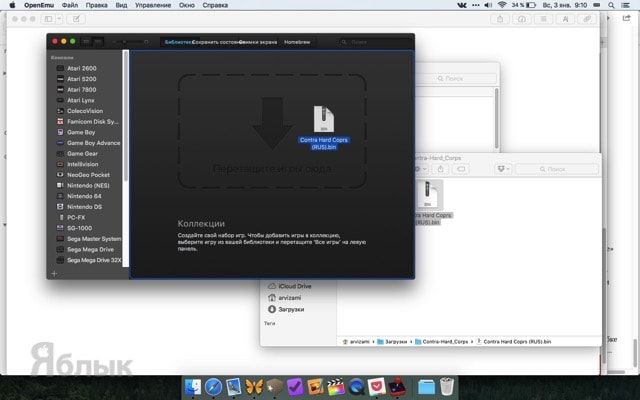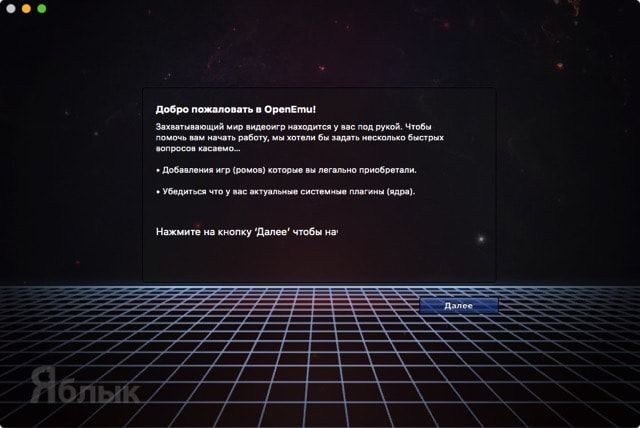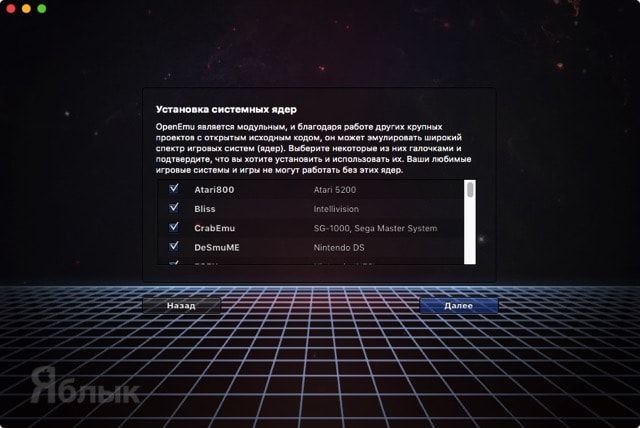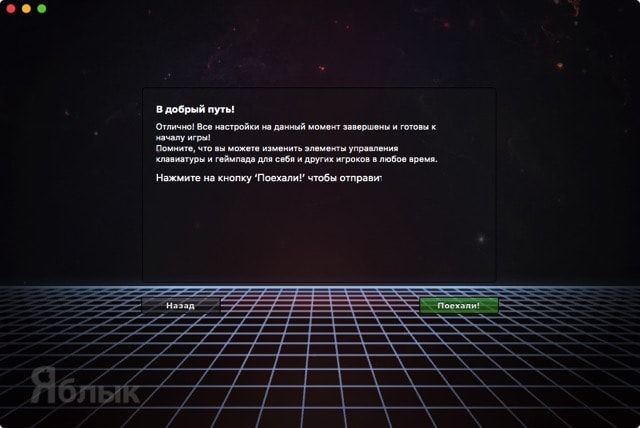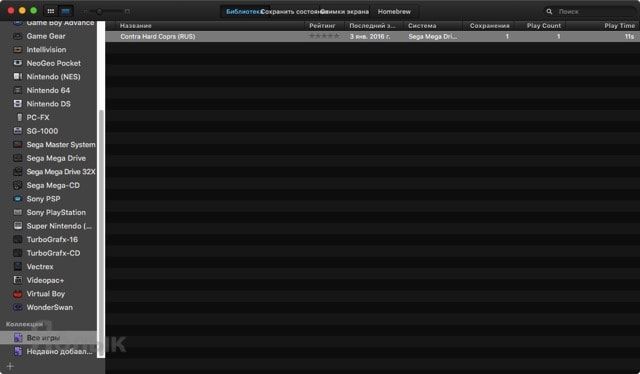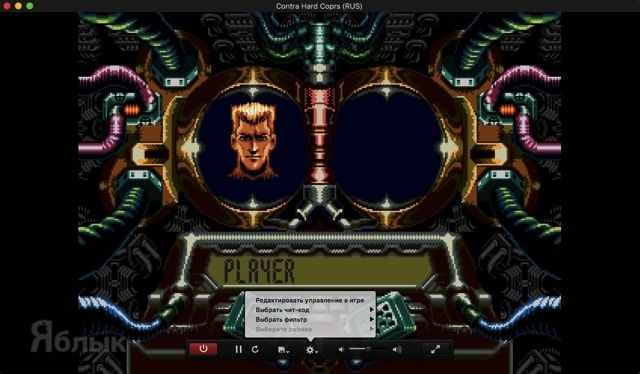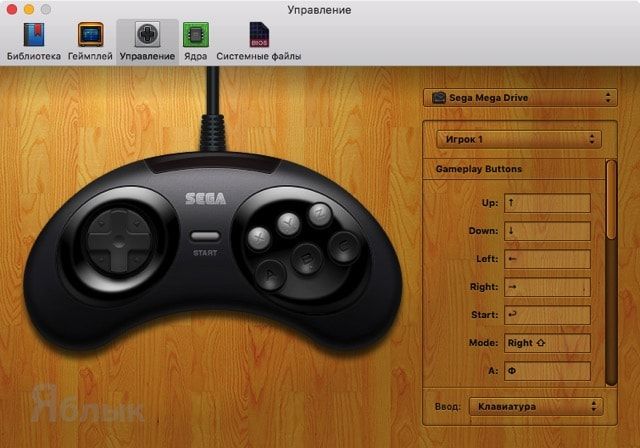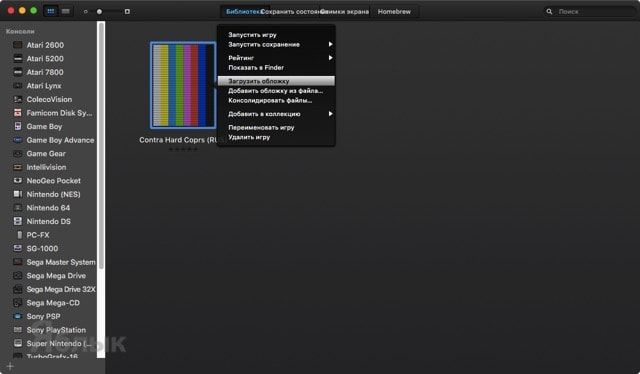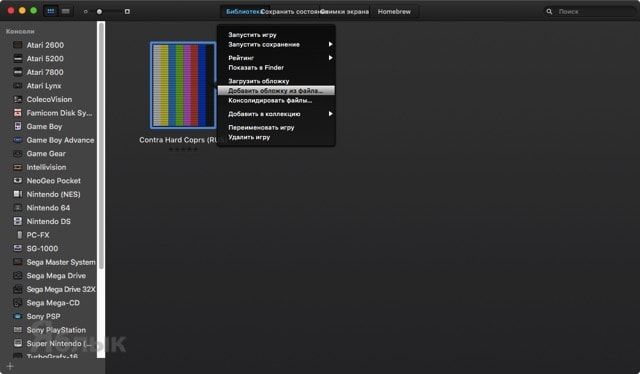- Как играть в игры с PlayStation 1, Sega, Nintendo 64 на Mac?
- Как скачать, настроить и запустить эмулятор OpenEmu?
- Как настроить управление?
- Как красиво организовать свою игротеку?
- Обзор OpenEmu — Все игры Nintendo, Gameboy, Sega MD, Atari и др. на вашем Mac
- Not recognizing keyboard input MacOS Catalina #3988
- Comments
- chartle commented Oct 11, 2019
- Steps to reproduce
- Expected Behavior
- Observed Behavior
- Debugging Information
- clobber commented Oct 11, 2019 •
- nghtstr commented Oct 14, 2019 •
- clobber commented Oct 14, 2019
- LucasMali commented Oct 20, 2019
- MagnusBrzenk commented Nov 19, 2019
- ifonefox commented Nov 19, 2019 •
Как играть в игры с PlayStation 1, Sega, Nintendo 64 на Mac?
Mac сложно назвать продвинутой игровой платформой. Разработчики неохотно добавляют новые игры в Mac App Store и ставят огромные ценники, а Steam хоть как-то и компенсирует игровой дисбаланс, но его потуги, относительно всей игровой индустрии, просто минимальны.
Зато пользователи Mac могут вдоволь насладиться играми минувших лет, в которые мы резались на Sega, PlayStation, Nintendo 64 и прочих игровых консолях. В этом материале мы расскажем как установить и настроить бесплатную виртуальную машину OpenEmu, запускать игры и разобраться с некоторыми нюансами.
Последняя актуальная версия OpenEmu 2.0.1 обзавелась обновленным интерфейсом, получила возможность отката состояния в реальном времени и органайзер для скриншотов. Сам эмулятор поддерживает 16 популярных игровых консолей, в том числе Game Boy, NES, Sega Genesis и Super Nintendo. Играть можно не только на клавиатуре, но и на популярных контроллерах, таких как PlayStation Dualshock (версия 3 и 4), геймпадах SteelSeries, устройствах Logitech и прочих производителей.
OpenEmu активно применяет технологии OpenGL, которые позволяют сглаживать и всячески улучшать картинку на современных дисплеях Mac. Но самое главное — OpenEmu имеет качественный русифицированный интерфейс, отдалённо напоминающий iTunes.
Как скачать, настроить и запустить эмулятор OpenEmu?
1. Пройдите на официальный сайт эмулятора OpenEmu и нажмите кнопку «Download Now», чтобы скачать последнюю версию программы.
2. Переместите скачанный файл «OpenEmu» в папку «Программы».
3. Запустите приложение «OpenEmu».
4. Нажмите кнопку «Далее».
5. Выберите приставки, эмуляторы которых вы собираетесь запускать на Mac (по умолчанию выделены все), и нажмите кнопку «Далее».
6. Тапните по кнопке «Поехали!».
7. Перетащите скачанный образ игры в окно с «OpenEmu». Образы игр необходимо искать и скачивать в интернете самостоятельно.
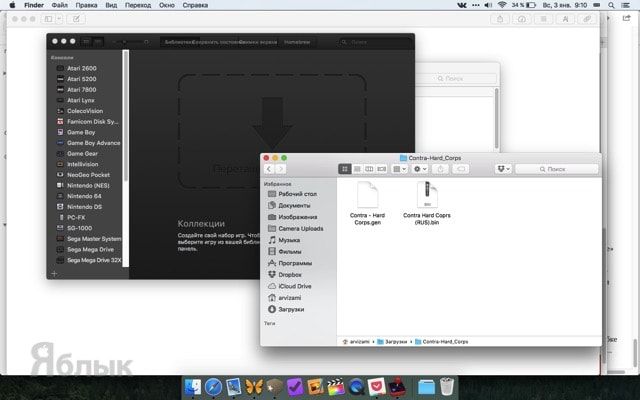
8. Дважды кликните левой кнопки мыши по появившемуся файлу игры.
9. Начинайте играть!
Как настроить управление?
1. Прямо во время игры пошевелите мышкой, чтобы появилась панель управления.
2. Нажмите по иконке с настройками → Редактировать управление в игре.
3. В появившемся окне уже будет выбрана консоль и останется лишь определиться со способом ввода (клавиатура, геймпад или прочие контроллеры) и назначить соответствующие действия на необходимые кнопки.
Как красиво организовать свою игротеку?
1. В главном окне приложения измените вид списка на значки.
2. Нажмите правой клавишей мыши по каверу игры и тапните по контекстному меню «Загрузить обложку».
3. Если обложка не появилась — нажмите правой клавишей мыши по каверу игры, нажмите «Добавить обложку из файла…» и выберите изображение, которое вы скачали из сети.
4. Присвойте рейтинг.
5. При необходимости добавьте «Коллекции» (плейлисты), тапнув в левом нижнем углу OpenEmu по плюсику и нажав «Новая коллекция».
Источник
Обзор OpenEmu — Все игры Nintendo, Gameboy, Sega MD, Atari и др. на вашем Mac
Бессмысленно объяснять, чем хороши олдскульные пиксельные игрушки с midi-музыкой — ты или испытываешь кайф от путешествий в миры Nintendo, GameBoy, Sega, Atari, или нет. Причем вовсе не обязательно, чтобы игровые приставки с картриджами и вечно ломающимися джоями были частью твоего детства. Тут скорее важен подход к играм как таковым, твоя личная система оценки качества.
Я старые игры люблю и нередко предпочитаю их передовым тайтлам. И для меня OpenEmu стал настоящей находкой.
OpenEmu — это открытый проект, создаваемый силами энтузиастов. Удавшаяся попытка построить классную оболочку для хранения и запуска ROM-ов игр для мобильных консолей и ТВ-приставок. Список поддерживаемых платформ внушительный:
- Game Boy Advance
- Game Boy Color
- NeoGeo Pocket Color
- Nintendo (NES)/Famicom
- Nintendo DS
- Sega 32X
- Sega Game Gear
- Sega Genesis/Mega Drive
- Sega Master System
- Super Nintendo (SNES)
- TurboGrafx-16/PC Engine
- Virtual Boy
Программа для Mac OpenEmu выполнена в лучших традициях софта системы скевоморфного периода. В меню присутствуют уютные текстуры, иконки красочные и узнаваемые, кнопочки с аккуратными тенями. С выходом OS X Yosemite приложение получило поддержку новой операционки, но дизайн не изменило. И за это отдельное спасибо!
OpenEmu состоит из библиотеки для упорядоченного хранения ROM-ов и эмуляторов игровых приставок. Библиотека такая, какой ей полагается быть — с несколькими представлениями игр: списком, плиткой, Cover Flow, быстрым поиском, пользовательскими коллекциями и фильтрацией по платформам.
OpenEmu используется по умолчанию для открытия совместимых файлов, при первом запуске ROM-ы игр копируются во внутреннюю библиотеку (аналогично поступает с музыкой iTunes). Это очень удобно для резервного копирования, да и библиотеку можно переместить в расшаренный каталог Dropbox.
Настроек вовсе не много, как для подобного софта. Можно настроить поведение программы при добавлении новых игр, отключить не нужные библиотеки (платформы), выбрать режим экрана и параметры запуска игр.
Самый большой пункт меню — Controls. OpenEmu поддерживает 13 контроллеров, каждому по умолчанию заданы удобные клавиши клавиатуры, но эти настройки легко изменить. Через это же меню производится отладка подключенных к компьютеру геймпадов. Для некоторых распространенных есть готовые пресеты:
- PlayStation Dualshock 3 и Dualshock 4
- Wiimote и Wii U Pro
- Xbox 360 & 3rd party (требуется драйвер)
- Sega Saturn USB
- PS3 Neo Geo Pad USB
- Logitech series (Dual Action, Rumblepad 2, Gamepad F310/F510/F710)
- Gravis GamePad Pro
- Retrode (SNES)
Но к OpenEmu можно подключить едва ли не любой геймпад. Мы испытывали копеечные китайские ноу-неймы для парной игры в Battle City, после ручной настройки кнопок они работали.
Запуск ROM-ов игр возможен в окне или в полноэкранном режиме. По умолчанию используется настройка отображения Pixellate, она сохраняет пикселизацию, но не ухудшает изображение (межпиксельное расстояние нивелируется). Для большей атмосферности можно включить фильтр CRT или Beam4, либо же максимально сгладить картинку с помощью HQ3x или SABR.
Панель управления в игре скрывается автоматически, но ее легко вызвать движением мышки. С нее закрывается ROM, игра ставится на паузу или перезапускается, регулируется громкость звука. Через меню настройки можно изменить режим отображения, кнопки управления и ядро эмулятора (когда доступно несколько ядер). А еще можно запустить чит-файл и сохранить игру. Последняя возможность особенно полезна, так как в старых играх возможность сохранения прогресса присутствовала далеко не всегда. OpenEmu сохраняет прогресс после закрытия игры, так что пользоваться ручным сохранением не обязательно.
Я в OpenEmu наиграл не один час в Battle City, Wario Blast featuring Bomberman, Super Mario Land 2, Battletoads. Это просто шикарные игры! Претензий к работе эмулятора нет — ROM-ы идут без тормозов, нет задержки в управлении, зависаний (когда сам ROM собран нормально). Если играть одному, то клавиатуры будет более чем достаточно, вдвоем уже потребуется раздобыть несколько подходящих джоев. Но это едва ли будет проблемой, ведь есть поддержка современных консольных, да и стоят простейшие геймпады совсем немного.
OpenEmu во всех смыслах хорош, да еще и бесплатен. Если ты поклонник старых игр, хочешь разнообразия после Battlefield или WOT, или же намерен лично ощутить эволюцию консольных игр, качай и играй.
- Скачать OpenEmu
- Скачать «Game (ROM) Starter Pack» — десяток свободно распространяемых олдскульных игрушек
—>Категория : По эмулятору | —>Добавил : EmeraldGP (04.12.2020)
Если в сборнике нет кодов / паролей к игре, и вы желаете их добавить., перейдите в раздел, нажав кнопку: Добавить. Мы будем вам признательны за наполнение сборника кодов. Желаем вам хорошего настроения и ностальгии. OldCityRetroGames.ru
If you know cheat codes, secrets, hints, glitches or other level guides, that can help others leveling up, then please: Submit your Cheats. and share your insights and experience with other gamers. thx from OldCityRetroGames.ru


| —> —> |
 |
—>
—>


Все права на материал с сайта сохранены и принадлежат их авторам. Любое копирование текста с сайта должно сопровождаться прямой активной ссылкой на наш сайт. Все игры (в том числе и онлайн), эмуляторы, и другие программы и материалы, предоставляются на некоммерческой основе (бесплатно) игры скачанные с этого сайта, носят ознакомительный характер и после ознакомления должны быть удалены. Некоторые материалы доступны на картриджах и других легальных носителях, поэтому могут быть приобретены для частного использования.
Источник
Not recognizing keyboard input MacOS Catalina #3988
Comments
chartle commented Oct 11, 2019
Summary of issue
Since updating to Catalina, keyboard input is not recognized. Have granted permissions for input monitoring.
Steps to reproduce
- Launch any game, any system.
- Modify controls for Keyboard, no input is recognized.
Expected Behavior
Observed Behavior
Debugging Information
- OpenEmu Version: 2.0.9.1
- macOS Version: Catalina 10.15
The text was updated successfully, but these errors were encountered:
clobber commented Oct 11, 2019 •
Not an OpenEmu bug. This is due to new security rules in macOS Catalina 10.15, so in order for keyboard input to work you MUST grant OpenEmu «Input Monitoring» access in the Privacy pane of Security & Privacy preferences.
To open this pane on your Mac, choose Apple menu > System Preferences, click Security & Privacy, then click Privacy.
Scroll down on the left to Input Monitoring. If needed, click on the lock icon in the bottom left corner, and enter your password. Check the box next to OpenEmu.app, if asked select quit now, and close out of System Preferences.
Note: You may also see this alert the first time running OpenEmu on macOS Catalina 10.15, in which case you should click «Open System Preferences» and grant «OpenEmu» access by making sure the box is checked.
🚨 Extra Important Note: Toggling the permission may also resolve keyboard input issues. If keyboard input is still not working after granting access, toggle it off and then on again to see if that resolves the problem.
A future OpenEmu update will improve the UX for this process but it will still be necessary. Update: UX added as of OpenEmu 2.1.
nghtstr commented Oct 14, 2019 •
I have tried toggling the button as suggested; and it still does not recognize the keyboard input. Any further advice would be greatly appreciated.
I just thought of something regarding my comment. It was working before I paired my PS4 controller to my Mac; since then keyboard does not work. I even went to the extreme of forgetting my PS4 controller from my Mac, and making sure that Keyboard was selected from the Input dropdown menu.
clobber commented Oct 14, 2019
making sure that Keyboard was selected from the Input dropdown menu.
OpenEmu responds to both keyboard and gamepad input at the same time. So you are able to press a keyboard button (and use that) even while a gamepad is plugged in. The «Input:» drop down menu in Controls Preferences is only for mapping controls, not selecting which device is «in use» during gameplay.
@nghtstr Sorry, I don’t believe yours is an OpenEmu issue. Toggle the setting again, restart your machine and make sure you don’t have a situation noted in the input troubleshooting guide that could cause a problem.
LucasMali commented Oct 20, 2019
Not an OpenEmu bug. This is due to new security rules in macOS Catalina 10.15, so in order for keyboard input to work you MUST grant OpenEmu «Input Monitoring» access in the Privacy pane of Security & Privacy preferences.
To open this pane on your Mac, choose Apple menu > System Preferences, click Security & Privacy, then click Privacy.
Scroll down on the left to Input Monitoring. If needed, click on the lock icon in the bottom left corner, and enter your password. Check the box next to OpenEmu.app, if asked select quit now, and close out of System Preferences.
Note: You may also see this alert the first time running OpenEmu on macOS Catalina 10.15, in which case you should click «Open System Preferences» and grant «OpenEmu» access by making sure the box is checked.
🚨 Extra Important Note: Toggling the permission may also resolve keyboard input issues. If keyboard input is still not working after granting access, toggle it off and then on again to see if that resolves the problem.
A future OpenEmu update will improve the UX for this process but it will still be necessary.
Toggling it off and on for me was a fix!
MagnusBrzenk commented Nov 19, 2019
On my Mac it says that this permission will «Allow [openEmu] to monitor input from your keyboard even while using other apps». Why does openEmu need such liberal access to my inputs? Why can’t it just be content to monitor the keyboard iff I’m using it (like just about every other app on my computer)?
ifonefox commented Nov 19, 2019 •
@MagnusBrzenk If I understand it correctly, since OpenEmu is using the keyboard in an unconventional way (ie not to write text, and to read the keyboard when not in focus), the app needs more direct access to the keyboard than higher-level macOS APIs normally provide. The Catalina-compatible version of OpenEmu isn’t doing anything new, Catalina is just alerting the user and making it an opt-in process.
You can’t perform that action at this time.
You signed in with another tab or window. Reload to refresh your session. You signed out in another tab or window. Reload to refresh your session.
Источник