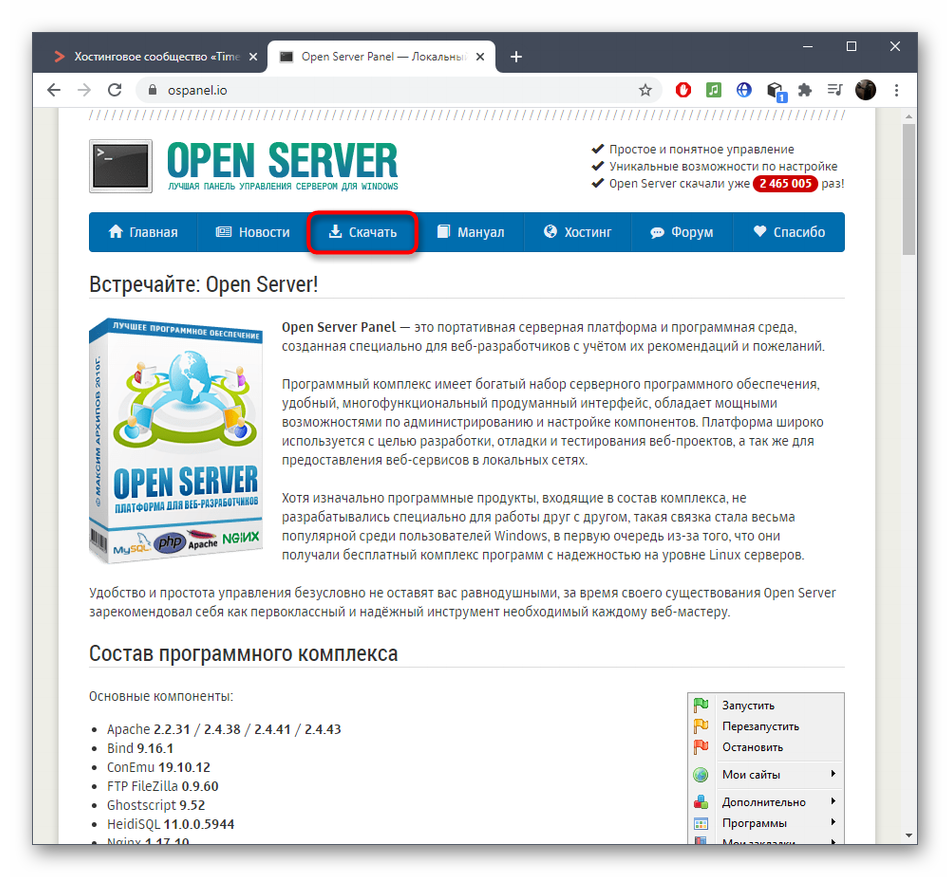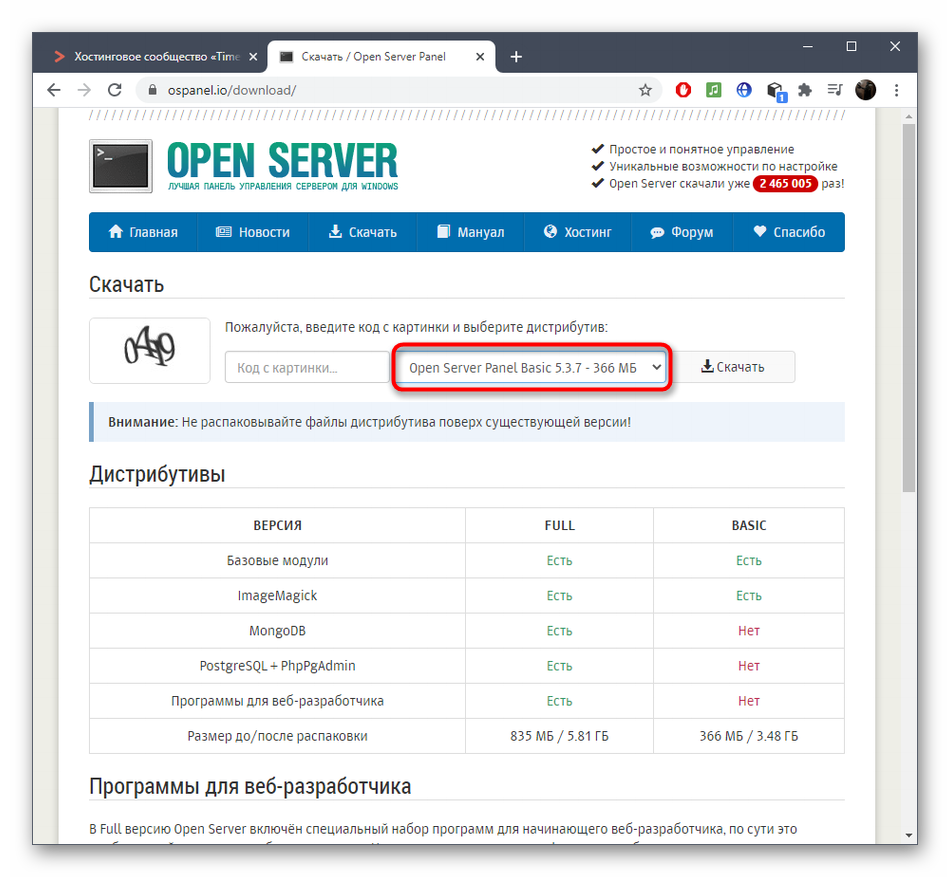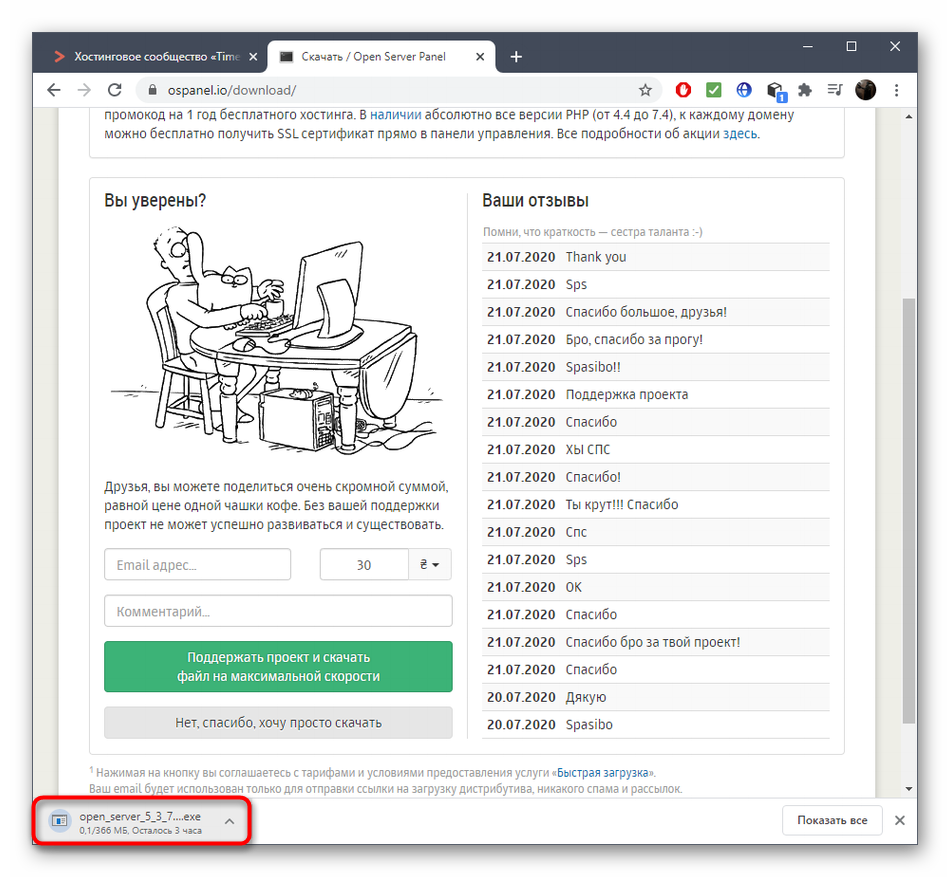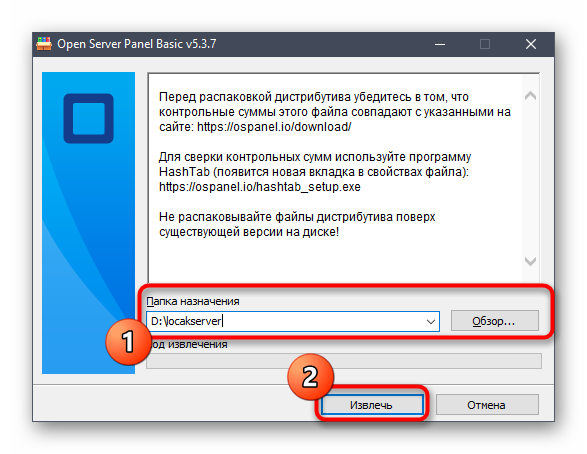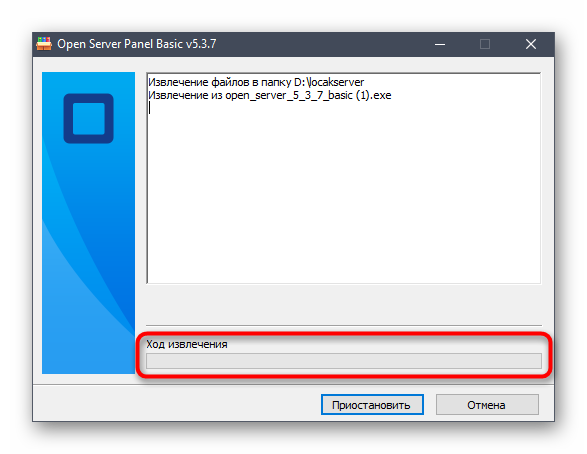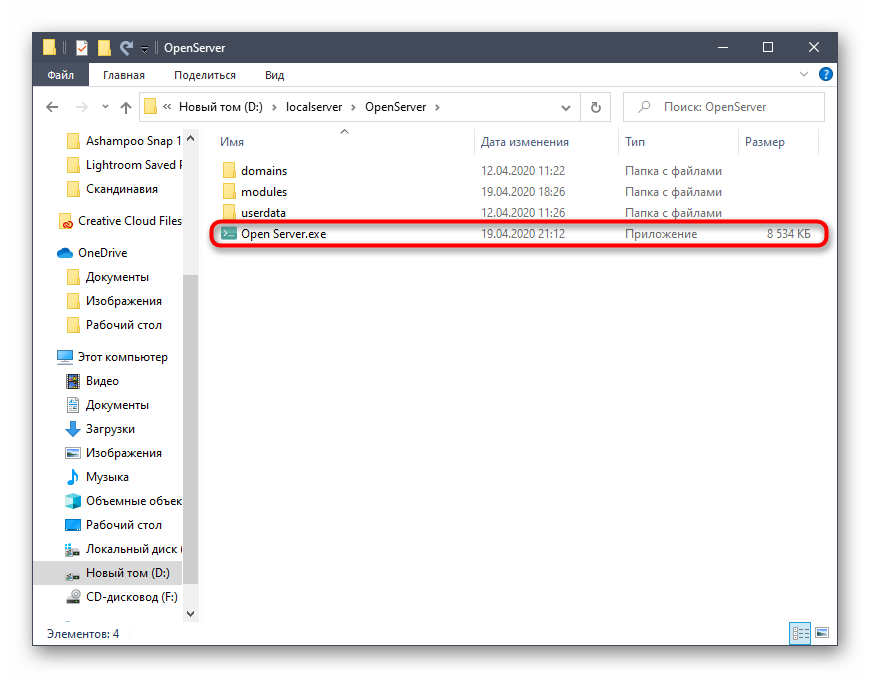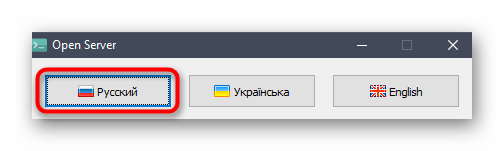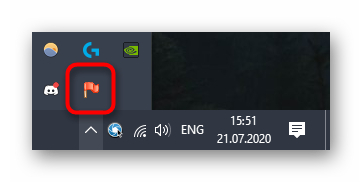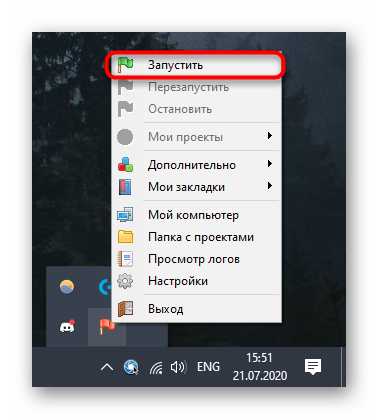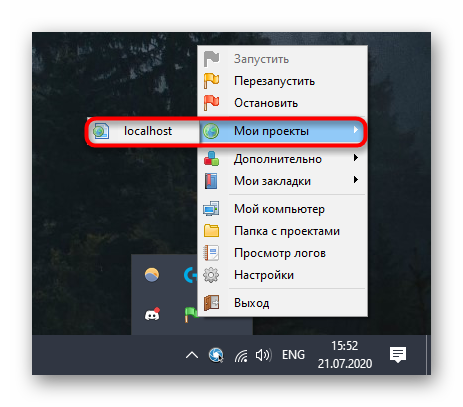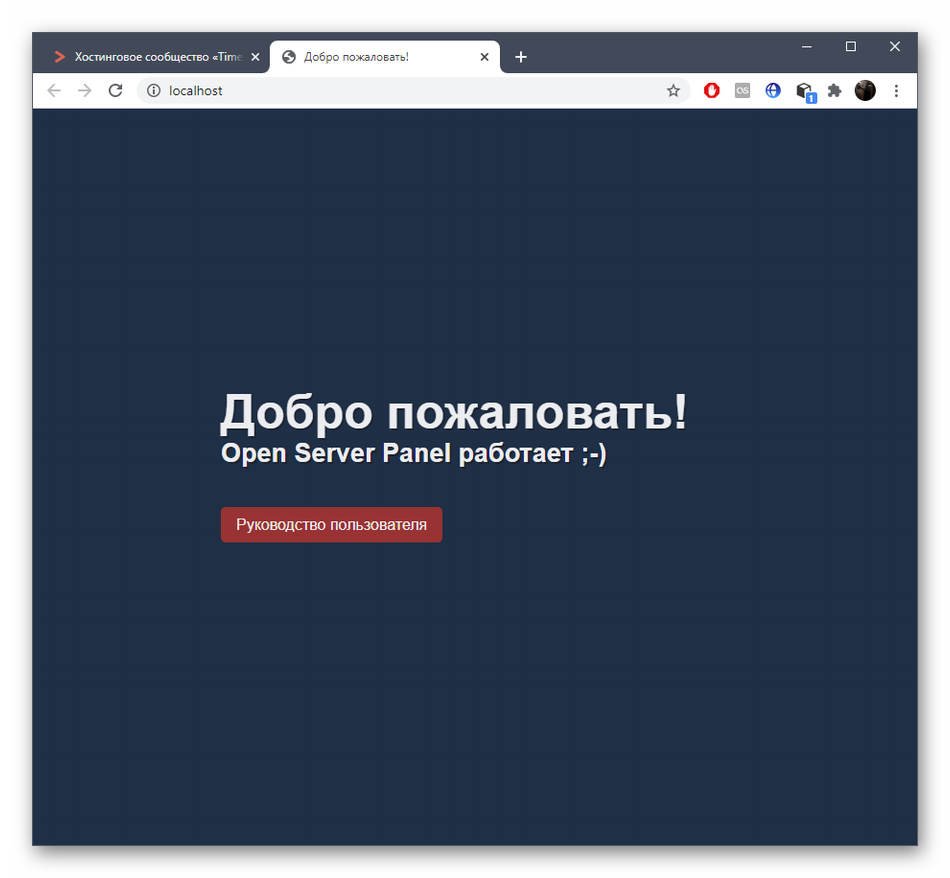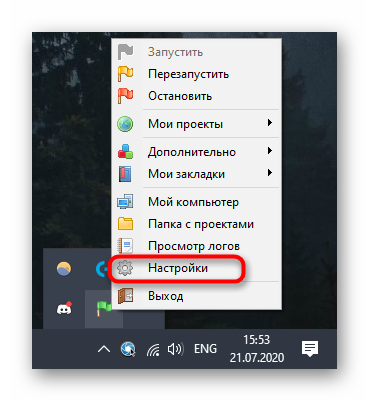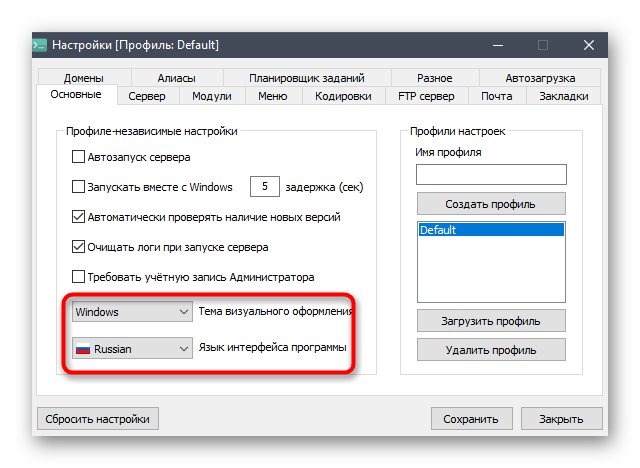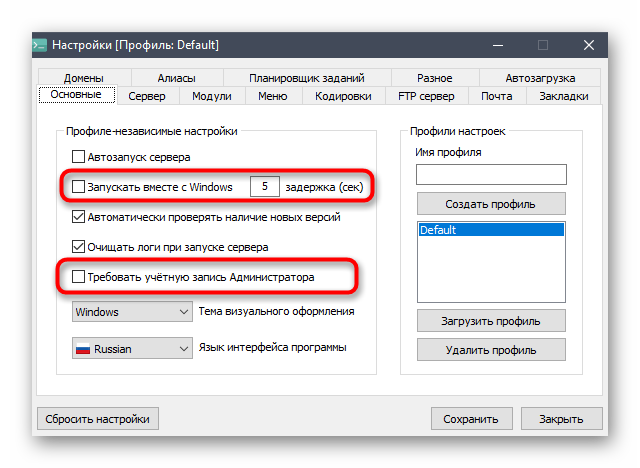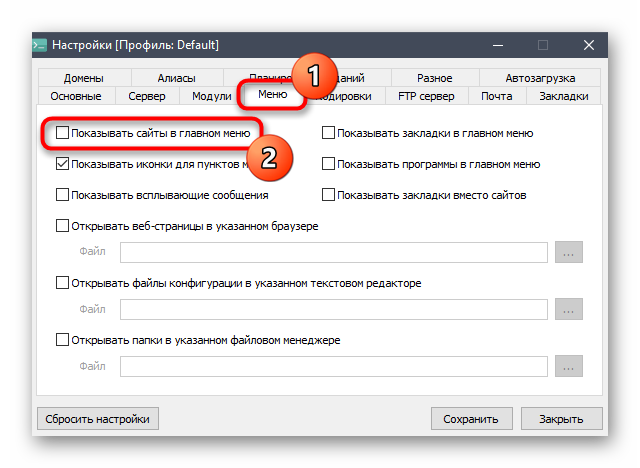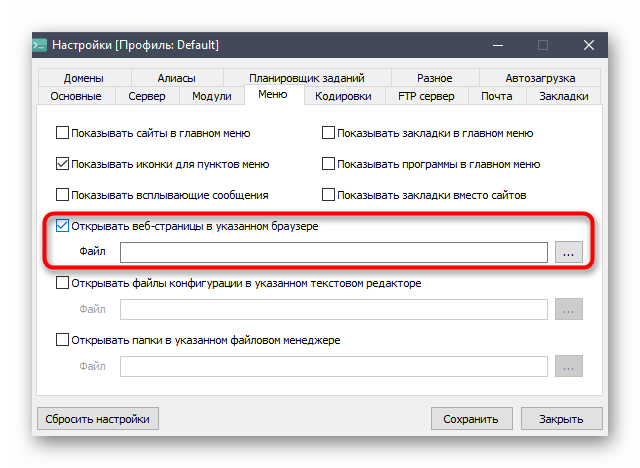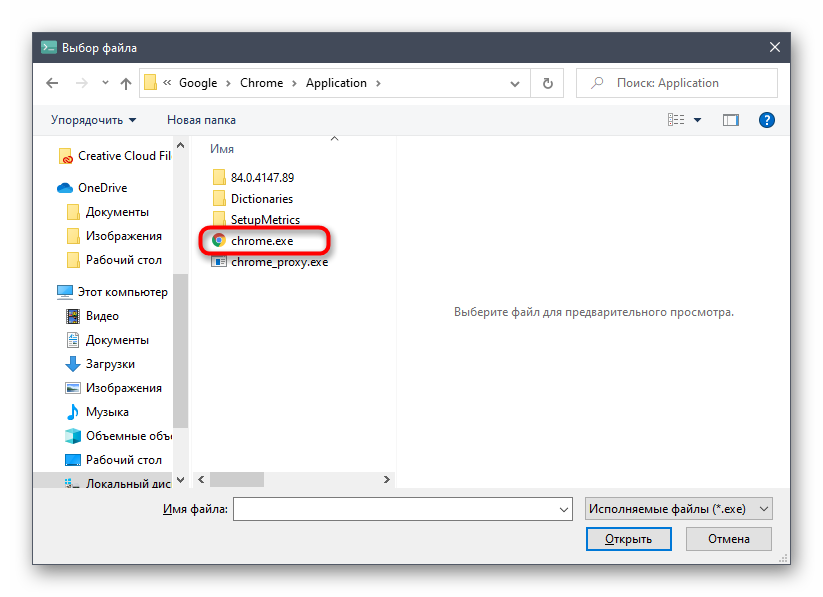- Open Server — создание сайта на локальном сервере
- Содержание материала
- Где скачать Open Server
- Как установить программу
- Как правильно настроить Open Sever
- Вкладка Модули
- Вкладка Меню
- Вкладка «FTP сервер»
- Примечания по FTP серверу
- Создание базы данных на локальном сервере Open Server
- Первый запуск сайта на локальном сервере
- Редактируем configuration.php
- Проверка сайта на вирусы
- Действия на новом сайте
- Локализация
- Общие настройки
- Сайт для локальной сети и FTP на OpenServer
- Одна идея о “ Сайт для локальной сети и FTP на OpenServer ”
- Добавить комментарий Отменить ответ
- Установка и настройка OpenServer
- Устанавливаем OpenServer на компьютер
- Первый запуск OpenServer
- Первоначальная настройка OpenServer
Open Server — создание сайта на локальном сервере
Содержание материала
Open Server — это портативная серверная платформа и программная среда, созданная специально для веб-разработчиков с учётом их рекомендаций и пожеланий.
Программный комплекс имеет богатый набор серверного программного обеспечения, удобный, многофункциональный продуманный интерфейс. Он обладает мощными возможностями по администрированию и настройке компонентов. Платформа широко используется с целью разработки, отладки и тестирования веб-проектов, а так же для предоставления веб-сервисов в локальных сетях.
Где скачать Open Server
1. Скачиваем дистрибутив последней версии локального сервера Open Serverсо с https://ospanel.io/. Для скачивания выбираем Basicверсию.
Как установить программу
2. Устанавливаем OpenServer в корень диска C. Программа сама создает папку OpenServer, поэтому в процессе инсталляции нам нужно указать только корень диска.
Как правильно настроить Open Sever
Запускаем Open Sever и открываем меню «Настройки».
Вкладка Модули
Открываем вкладку «Модули» и проверяем, совпадают ли версии перечисленных ниже параметров с теми, что были установлены для вашего сайта Joomla 1.5 на сервере хостинг-провайдера:
- HTTP (например, Apache-2.2)
- PHP (например, PHP-5.3)
- MySQL (например, MySQL-5.5)
Версии всех перечисленных параметров на сервере узнаем в панели управления на вашем аккаунте у хостиг-провайдера или пишем в службу поддержки.
Важное примечание для .htaccess на старом сайте
Если ваш сайт Joomla 1.5 работал на PHP-5.2, то при его миграции на Joomla 3.x при помощи компонента SP Upgrade в настройках Open Server указываем PHP-5.3, так как Joomla 3 не работает на PHP-5.2. Для правильной работы сайта Joomla 1.5 после его установки на локальном сервере открываем файл .htaccess (блокнотом Notepad++) и вносим запись:
php_value error_reporting 30711
php_flag display_errors off
Заодно, чтобы в дальнейшем в адресной строке сайта не появлялось index.php, вносим еще одну запись:
RewriteRule ^index\.php$ http://xxxxx.loc/ [R=301,L]
где xxxxx.loc — имя вашего сайта на локальном сервере.
Вкладка Меню
Открываем вкладку «Меню».
1. Ставим галочку в поле «Показывать сайты в главном меню»
2. Выбираем программы просмотра и редактирования в полях:
- Открывать веб-страницы в указанном браузере. (Укажите ваш браузер по умолчанию. Это может быть как Internet Txplorer, так и Mozilla Firefox, Opera, Google Chrom или Яндекс-браузер).
- Открывать файлы конфигурации в указанном текстовом редакторе. (Лучше всего выбрать программу Notepad++. Если у вас такой нет — скачайте и установите. Программа бесплатная).
- Открывать папки в указанном файловом менеджере. (Наиболее удобной считается Total Commander, но это дело вкуса или привычки.)
Вкладка «FTP сервер»
1. Открываем вкладку «FTP сервер» и вводим в соответствующие поля «Имя пользователя» и «Пароль».
Если на вашем сайте Joomla 1.5 не было записей для FTPсервера, то теперь придется их придумать и ввести, так как это в дальнейшем будет требовать программа SPUpgrade.
Нажимаем на кнопку «Сохраниь», а затем «Закрыть».
Примечания по FTP серверу
Важное примечание для configuration.php на старом сайте
Если на вашем сайте Joomla 1.5 не было записей для FTPсервера, то после установки этого сайта на локальном сервере необходимо в файле конфигурации configuration.php внести записи для имени пользователя и пароля.
Программой Notepad++ открываем файл configuration.php и вводим «Имя пользователя» и «Пароль» (такие же, что были введены в OpenServer).
var $ftp_user = ‘сюда вводим имя пользователя’;
var $ftp_pass = ‘сюдя вводим пароль’;
Еще одно примечание, отменяющее предыдущее
В принципе, если на вашем сайте Joomla 1.5 не было записей для FTP сервера, вы можете не придумывать и не вносить ни во вкладке «FTP сервер», ни в файле configuration.php
В этом случае нужно проигнорировать предупреждения SP Upgrade об отсутствии соединения с FTP сервером и вручную скопировать файлы изображений папки images со старого сайта на новый.
В общем решайте сами и делайте так, как вам удобней.
Нажимаем на кнопку «Сохраниь», а затем «Закрыть».
Пока всё, но мы еще вернемся чуть позже к настройкам FTP.
Создание базы данных на локальном сервере Open Server
Нажимаем «Создать БД» (слева — верхняя строка в перечне таблиц)
В открывшейся странице заполняем два поля под общим названием «Создать базу данных»:
В левом поле вводим имя базы данных (лучше такое же, как на сайте, чтобы потом не переименовывать).
В правом поле (Сравнение) выбираем: utf8_general_ci
Нажимаем на кнопку «Создать»
В открывшейя странице нажимаем «Привелегии», чтобы создать пользователя.
В блоке «Новый» нажимаем «Добавить пользователя».
В открывшейся странице в блоке «Информация учетной записи» заполняем поля:
Имя пользователя: вводим такое же, как и имя базы данных.
Хост: вместо % вводим localhost
Пароль: вводим пароль базы данных сайта (или вводим новый пароль; в этом случае в дальнейшем придется изменить пароль базы данных на сервере)
В блоке «База данных для пользователя» ставим галочку в поле «Предоставить все привелегии» на базу данных «имя базы данных»
(Блок «Глобальные привелегии не трогаем», «Отметить всё» не отмечаем.
Нажимаем на кнопку «Вперед» — появляется сообщение «Вы добавили нового пользователя»
В списке таблиц БД (левый столбец) выделяем созданную базу данных.
Открываем вкладку «Импорт»
В блоке «Импортируемый файл» отмечаем «Обзор вашего компьютера»
Нажимаем на кнопку «Обзор», находим файл базы данных (с расширением .sql или его архив .sql.zip)
Нажимаем на кнопку «Вперед»
Ждем (несколько минут, если база большая)
По окончании импорта появляется сообщение: «Импорт успешно завершен, выполнено хххх запросов».
Нажимаем на кнопку «Выход» (сверху слева зеленая кнопка «Exit») и закрываем окно phpMyAdmin.
Первый запуск сайта на локальном сервере
Если вместо страниц сайты вы видите строки типа:
Strict Standards: Non-static method JLoader::import() should not be called statically in C:\OpenServer\domains\domen.loc\libraries\joomla\import.php on line 29
то с помощью программы Notepad++ откройте файл .htaccess и в конце впишите две следующие строки:
php_value error_reporting 30711
php_flag display_errors off
Не закрывайте блокнот. Чуть ниже (или выше — не имеет значения) впишите еще 3 строки:
RewriteRule ^index\.php$ http://xxxxx.loc/ [R=301,L]
Здесь xxxxx.loc — ваш домен на локальном сервере.
Последняя запись нужна для того, чтобы на локальном сервере не появлялся index.php. Например, http://xxxxx.loc/index.php.
Теперь мы будем видеть лаконичное: http://xxxxx.loc/
Сохраните и закройте Notepad++
Перезапустите Open Server и откройте ваш сайт.
Редактируем configuration.php
Если вместо страницы сайта вы видите:
Database Error: Unable to connect to the database: Could not connect to MySQL
значит ввели неправильный пароль. Проверьте запись в строке:
Путь к папкам logs и tmp
Здесь вместо ххххх должен стоять правильный пароль.
var $log_path = ‘/home/v/login/site.org/public_html/logs’;
var $tmp_path = ‘/home/v/login/site.org/public_html/tmp’;
Проверка сайта на вирусы
Сканер для проверки наличия вирусов и вредоносных кодов AI-Bolit запускается с паролем. Если это первый запуск сканера, вам нужно придумать сложный пароль и вписать его в файле ai-bolit.php в строке define(‘PASS’, »); например, Например, define(‘PASS’, ‘Х23cxCНk’);. После этого откройте сканер в браузере, указав пароль в параметре «p».
В этом случае выполняется сканирование файлов только с расширениями .php, .js, .html, .htaccess. Чтобы выполнить более тщательное сканирование, нужно запустить ai-bolit с параметром full:
Действия на новом сайте
Локализация
Устанавливаем русский языковой пакет (Меню: Расширения — Менеджер расширений — установить).
Общие настройки
Открываем окно с общими настройками (Меню: Система — Общие настройки)
Во вкладке «Сайт» особое внимание уделяем установкам в блоке «Настройки SEO». Они должны быть точно такими же, как и настройки вашего старого сайта. Прежде всего это касается параметров «Включить SEF (ЧПУ)» и «Добавлять суффикс к URL».
- Включить SEF (ЧПУ) — Да.
- Перенаправление URL — Да.
- Добавлять суффикс к URL — Да.
- Алиасы в Unicode — Нет.
- Включать название сайта в заголовок страницы — Нет.
Источник
Сайт для локальной сети и FTP на OpenServer

Для многих админов становится актуальным поддержка внутреннего сайта в локально сети. Это удобно для обмена информацией или документооборота. Раньше я уже показывал как настроить локальный web сервер на linux и на windows. В linux достаточно установить все компоненты веб окружения, чтобы можно было видеть сайт в сети с других компьютеров, но в windows не все так стразу, но довольно просто и удобно.
Итак, установим web сервер OpenServer о нем я уже рассказывал в одной из статей http://slusar.su/web-server-dlya-windows/.
Установка может занять некоторое время. После чего запускаем сервер и заходим в настройки.
После чего настроим алиасы. Здесь можно указать на какую папку будет ссылаться ваш IP:
И, в конце, настроим фтп, просто поставив галочку напротив «Запускать FTP сервер»
Как видите, все невероятно просто! Осталось только проверить. Для этого можно использовать любой компьютер в вашей подсети. Открываем браузер и вписываем ваш IP в строку адреса. 
Отлично! Все работает, Чтобы попасть в FTP, нужно в строке адреса вписать ftp://ваш IP/, после чего у вас спросит логин и пароль указанный в настройках фтп.
Ты творческая личность и любишь фотографию? Но что, если твой фотоаппарат поломался? Обратись в сервис, где » ремонт фотоаппаратов самсунг » обычное дело. И опытные специалисты исправят твою проблему в короткие сроки).
Одна идея о “ Сайт для локальной сети и FTP на OpenServer ”
Используйте менеджер сайтов FileZilla для задания определённых параметров сайта и подключения к нужному FTP-серверу. В менеджере сайтов у вас есть возможность сохранять свои подключения и настраивать большее число параметров, чем доступно в панели быстрого подключения.
Добавить комментарий Отменить ответ
Этот сайт использует Akismet для борьбы со спамом. Узнайте, как обрабатываются ваши данные комментариев.
Источник
Установка и настройка OpenServer
В случае необходимости запуска сайта на домашнем компьютере (например, если во время тестирования не хочется загружать его на хостинг), пользователи обращаются за помощью к программам, развертываемым на локальном сервере. Одним из лучших локальных серверов является OpenServer, настройка которого даже у неопытного юзера не займет много времени.
Преимущество этого решения перед ближайшими аналогами заключается в грамотной реализации системы управления добавленными доменами, а также в присутствии графического интерфейса. Это позволит пользователю вовсе забыть об использовании «Командной строки» для управления собственным сервером.
Устанавливаем OpenServer на компьютер
Многие выбирают OpenServer, поскольку этот софт крайне прост в инсталляции и конфигурировании. Также он имеет графический интерфейс, что немаловажно для огромного пласта юзеров. Предлагаю ознакомиться с развернутым тематическим руководством, начать которое нужно с того, как установить OpenServer.
- Первым шагом будет переход на официальный сайт, где нужно нажать по кнопке «Скачать» (она располагается на верхней панели).
- Выберите базовую версию в выпадающем меню и начните ее загрузку.
- Вы можете внести добровольное пожертвование разработчикам, чтобы скачать инсталлятор на максимальной скорости, либо же сразу же запустить загрузку.
- Ожидайте завершения скачивания, а затем запустите полученный EXE-файл.
- Задайте путь, куда будет установлен локальный сервер, и нажмите «Извлечь» . Обязательно запомните этот путь, ведь по нему в будущем придется постоянно переходить.
- Дождитесь окончания извлечения.
- Перейдите по пути установки программы и запустите находящийся там исполняемый файл.
- Выберите удобный язык интерфейса.
- Вы будете уведомлены, что запуск осуществляется впервые, а это значит, нужно установить патчи для Microsoft Visual C++. Обязательно подтвердите эту операцию.

Первый запуск OpenServer
После инсталляции рекомендуется произвести первый запуск OpenServer, чтобы продолжить дальнейшую настройку, а также просто убедиться в том, что программа функционирует нормально. Для этого потребуется выполнить всего несколько простых действий:
- После запуска сервера обратите внимание на панель задач. Там щелкните по значку OpenServer.
- В появившемся меню нажмите по кнопке «Запустить» .
- После этого наведите курсор на «Мои проекты» и выберите там «localhost» .
- Откроется новая страница в браузере по умолчанию, где вы получите уведомление о нормальной работе локального сервера.
Если на этом этапе с запуском уже возникли проблемы, переходите к ознакомлению с отдельным разделом в конце статьи, где вы узнаете о двух разных методах решения возникшей неполадки.
Первоначальная настройка OpenServer
Настройка OpenServer – обязательный процесс, который требуется выполнить хотя бы для того, чтобы обеспечить комфорт в работе. Первоначальное конфигурирование подразумевает изменение всего нескольких параметров и выглядит так:
- Через то же меню программы перейдите в раздел «Настройки» .
- Здесь в первой же вкладке «Основные» можете поменять визуальное оформление и выбрать оптимальный язык интерфейса.
- Далее отметьте галочками пункты «Запускать вместе с Windows» и «Требовать учетную запись Администратора» . Так сервер не придется каждый раз включать вручную, а использование привилегированного пользователя запретит остальным юзерам вмешиваться в работу софта.
- Переместитесь на вкладку «Меню» , где активируйте параметр «Показывать сайты в главном меню» . Это позволит сразу через меню переходить к добавленным доменам, экономя свое личное время.
- Здесь же можно выбрать браузер, который нужно использовать для открытия веб-страниц, если он будет отличаться от того, что установлен в ОС по умолчанию.
- Откроется окно «Проводника» , где вам нужно найти исполняемый файл веб-обозревателя и выбрать его.
Остальные параметры пока трогать не нужно. Большинство из них ситуативные и редко изменяются пользователями, которые разворачивают на своем компьютере локальный сервер.
Источник