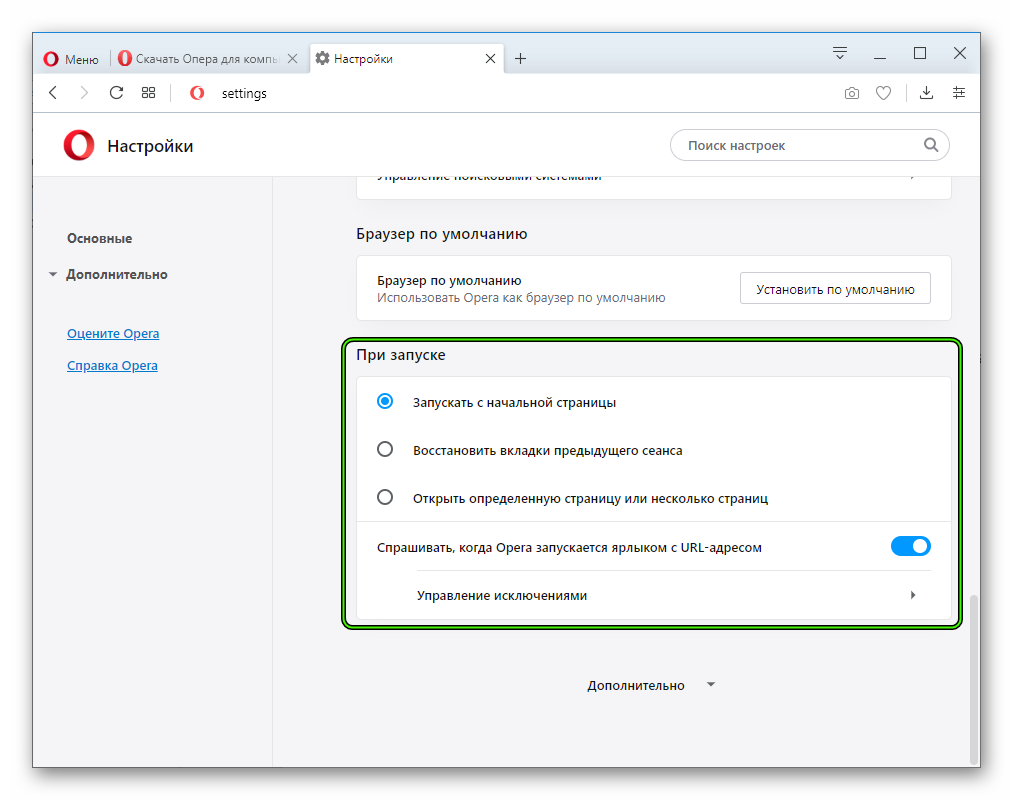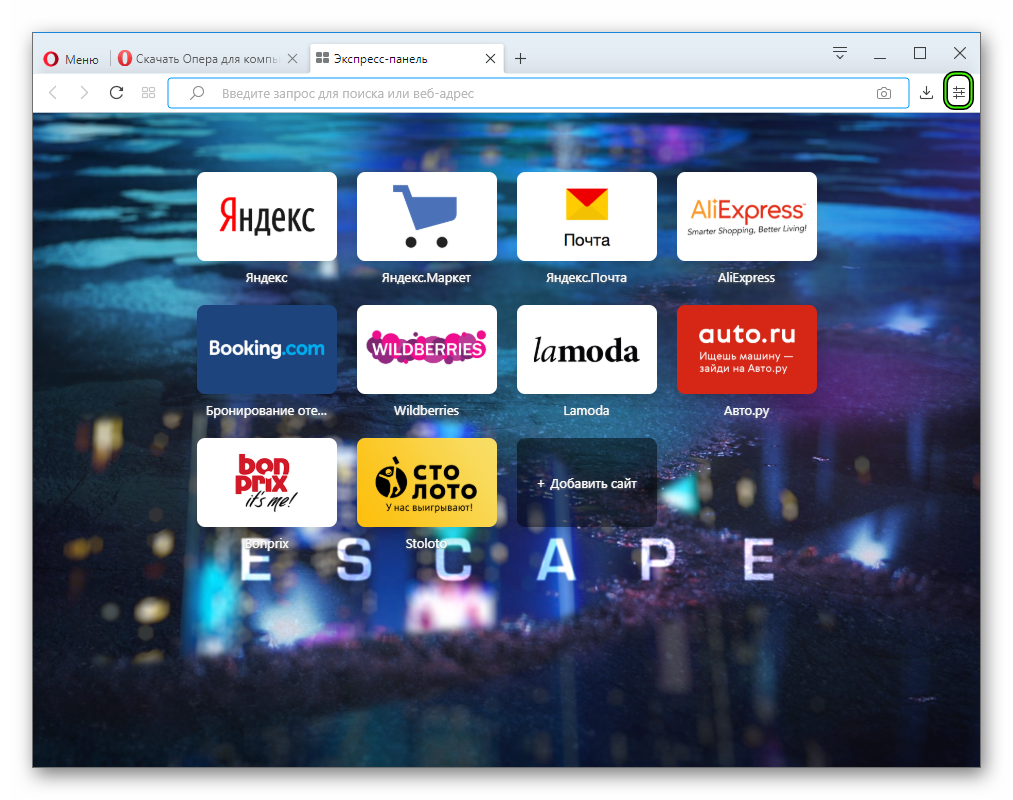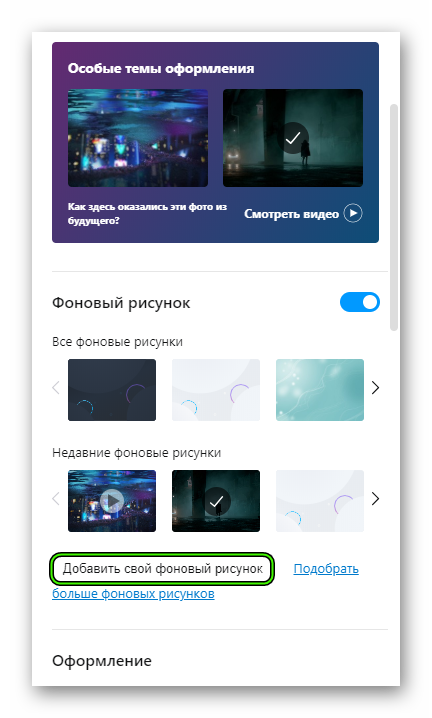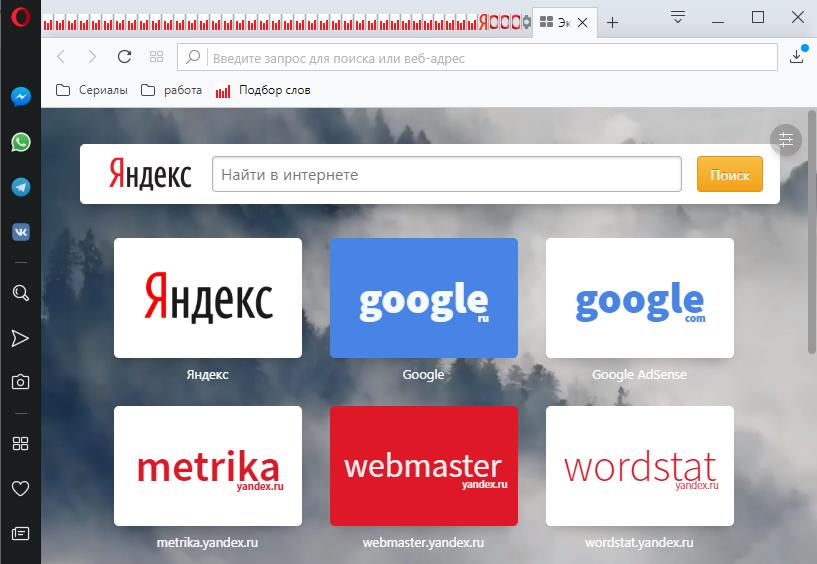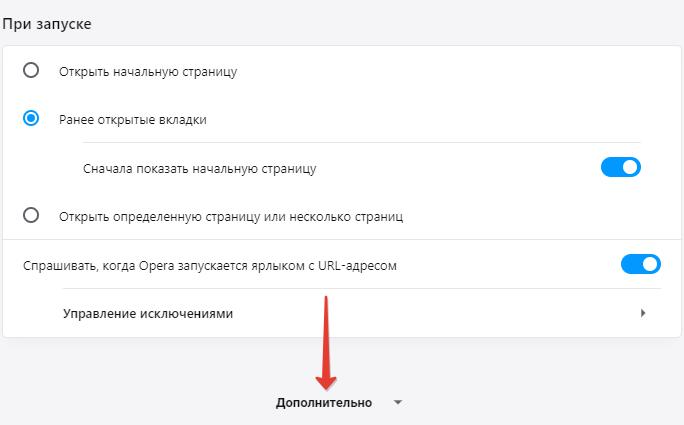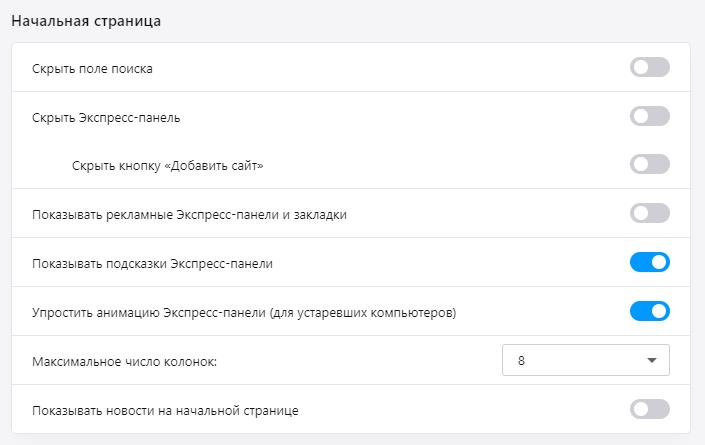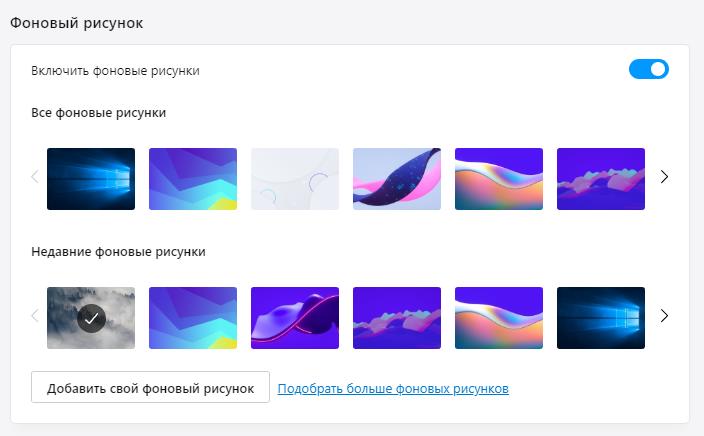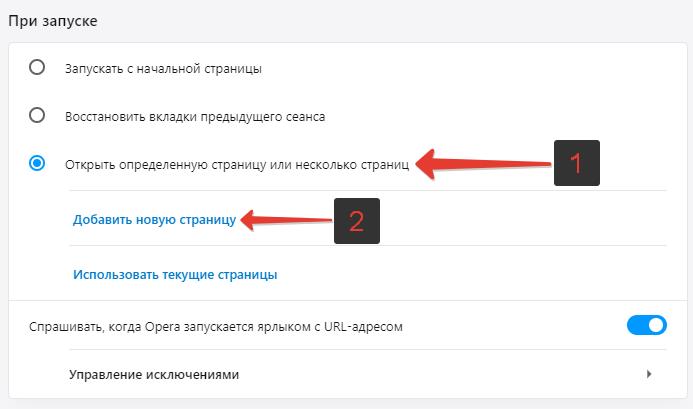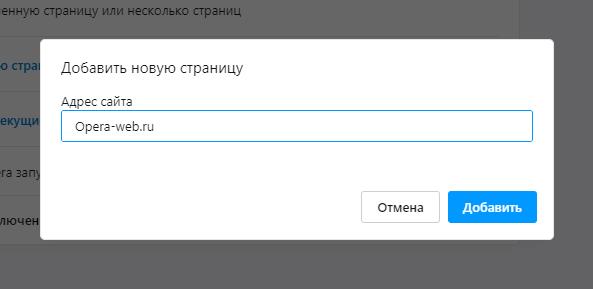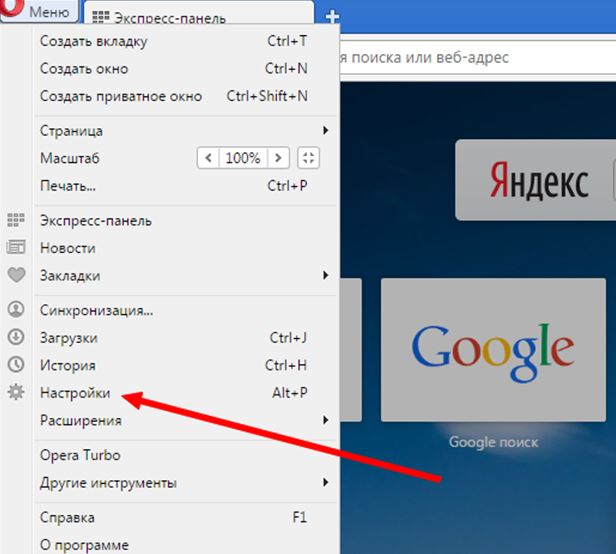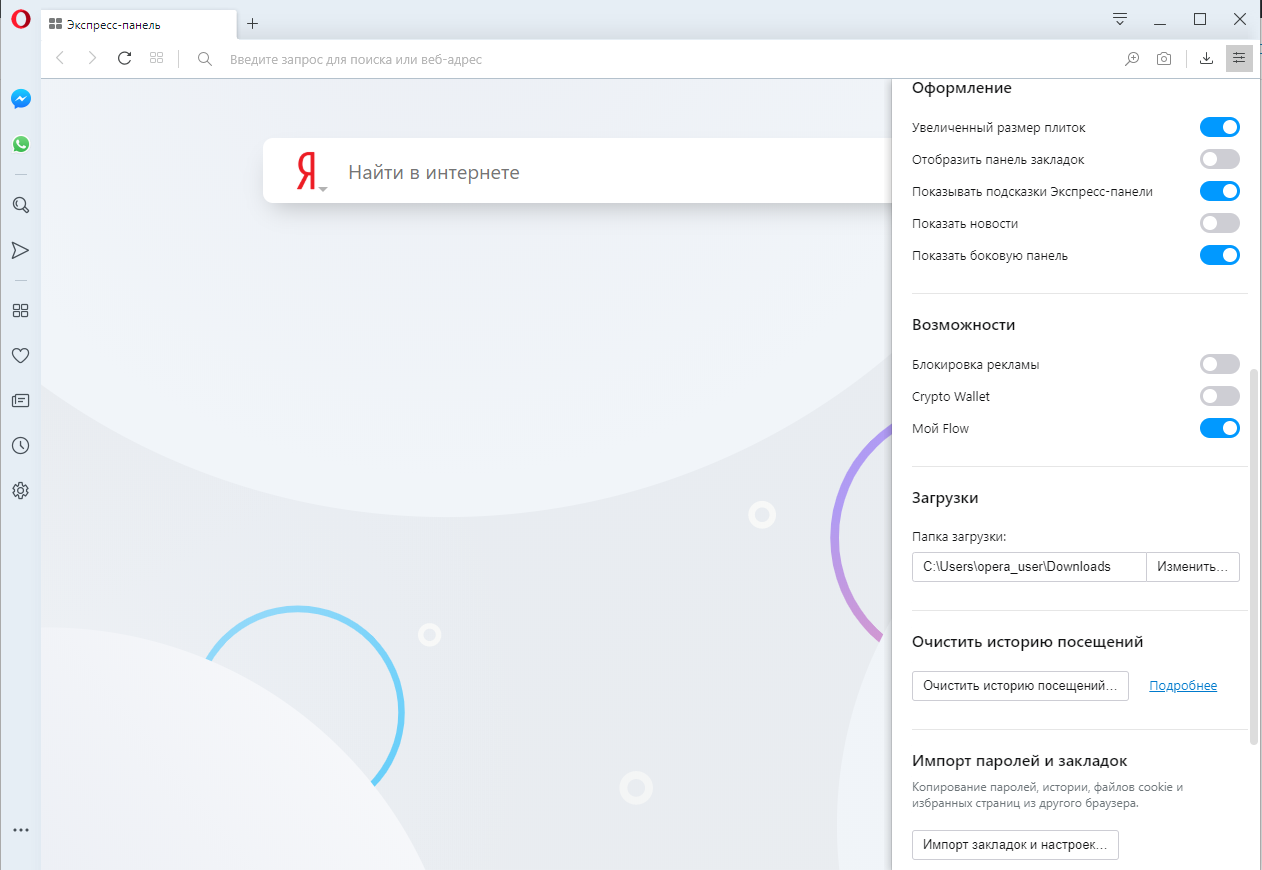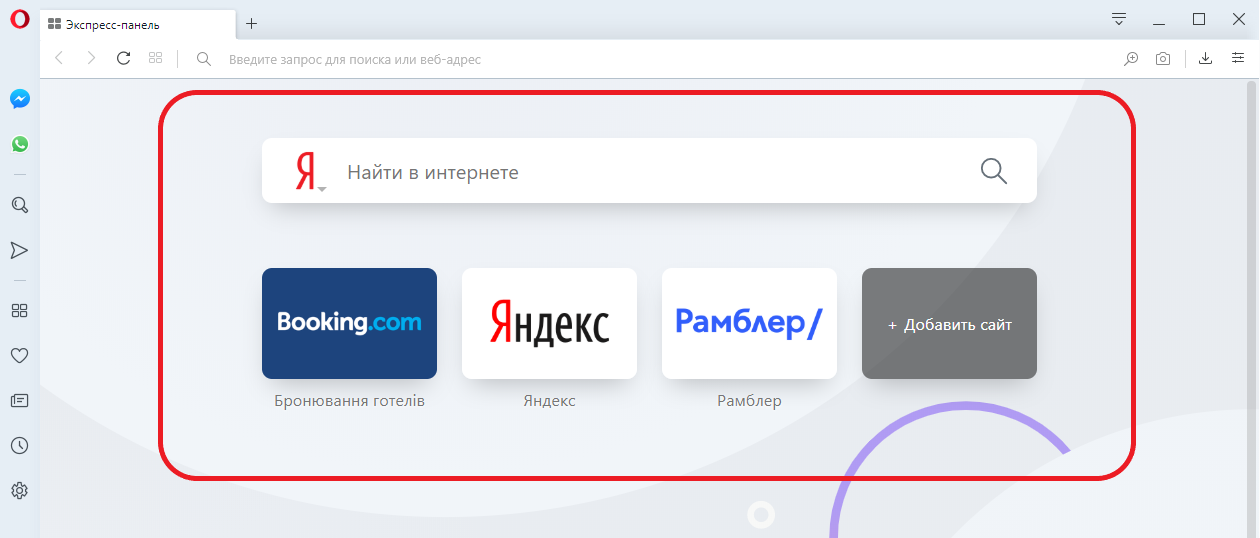- Как настроить домашнюю страницу в Опере
- Инструкция
- Завершение
- Opera start page – стартовая страница
- Настройки стартовой страницы Опера
- Изменить стартовую страницу Опера
- Как поставить стартовую страницу в Опере
- Альтернатива стартовой странице
- Инструкция
- Способ 1
- Способ 2
- Подводим итоги
- Начальная страница
- Простая настройка
- Импорт закладок и настроек
- Как сделать Opera браузером по умолчанию
- Поле поиска
- Экспресс-панель
- Добавление записей на Экспресс-панель
- Редактирование записей на Экспресс-панели
- Управление папками на Экспресс-панели
Как настроить домашнюю страницу в Опере
Изначально при открытии Opera отображается либо «Экспресс-панель» (которую еще принято называть начальной страничкой), либо ранее закрытые вкладки. При этом в браузере предусмотрена удобная настройка для первого режима. Давайте разберемся, как поменять домашнюю страницу в Опере.
Инструкция
Чтобы попасть к нужным параметрам, сделайте следующие шаги:
- В окошке браузера нажмите комбинацию клавиш Alt + P , в результате чего появится новая вкладка.
- Пролистайте ее содержимое до блока «При запуске».
Именно он отвечает за разные режимы открытия интернет-обозревателя, всего их доступно три:
- «Запускать с…» – речь идет о ранее упомянутой «Экспресс-панели», которая отображается и в новой вкладке.
- «Восстановить вкладки…» – загрузка прежнего сеанса.
- «Открыть определенную…» – отображение одного или нескольких интернет-ресурсов на ваше усмотрение.
Настройте все по своему усмотрению и закройте страничку параметров. В идеале, стоит отметить второй пункт и активировать ползунок «Сначала показать…». Теперь можно переходить к завершению.
Завершение
Чтобы завершить изменение начальной страницы в Опере, воспользуйтесь нашей инструкцией:
- Откройте новую вкладку браузера с помощью комбинации клавиш Ctrl + T .
- Теперь кликните по отмеченной иконке, чтобы вызвать меню параметров:
- Для начала выберите светлое или темное оформление по своему усмотрению (второй вариант лучше подходит для ночного интернет-серфинг, а первый – для дневного, чтобы снизить нагрузку на глаза).
- Далее, при желании вы можете применить одну из предложенных особых тем.
- Следующий блок – настройка фонового рисунка либо из онлайн-библиотеки, либо из памяти компьютера. Чтобы это сделать, нажмите на «Добавить свой…».
- В блоке «Оформление» вы можете включить несколько опций: большие плитки «Избранного», панель закладок, отображение различных подсказок (интернет-ресурсов для перехода), актуальные подборки новостей по разным темам и боковая панель.
- Теперь можно закрыть меню настроек.
В принципе, на этом процедура завершена. Теперь вы можете наслаждаться измененной начальной страницей веб-браузера Opera.
Источник
Opera start page – стартовая страница
by Юрий Белоусов · 18.04.2019
Opera start page – стартовая страница в браузере Опера. По умолчанию, после установки браузера начальной страницей Опера является экспресс-панель с визуальными закладками, с помощью которой можно быстро переходить на добавленные туда сайты. Экспресс панель также имеет поле поиска от Яндекс.
Настройки стартовой страницы Опера
У пользователя есть возможность сделать настройки стартовой страницы Opera.
Для этого нужно:
- Зайти в настройки браузера (Alt + P или Ctrl + F12);
- Внизу страницы нажать «Дополнительно»;
- Найти категорию «Начальная страница».
Тут у пользователя есть возможность:
- Скрыть или показать поле поиска;
- Скрыть или показать экспресс-панель визуальных закладок;
- Скрыть или показать кнопку «Добавить сайт»;
- Скрыть или показать рекламные экспресс-панели и закладки;
- Скрыть или показать подсказки (варианты);
- Упростить анимацию;
- Изменить максимально число колонок;
- Включить или отключить показ новостей.
У пользователя так же есть возможность изменить фоновый рисунок на экспресс-панели Оперы или отключить фоновые рисунки вовсе.
Изменить стартовую страницу Опера
Можно вовсе изменить стартовую страницу Опера, сделать вместо экспресс-панели любой другой сайт:
- Для этого следует в настройках найти раздел «При запуске»;
- Активировать галочку напротив пункта «Открыть определенную страницу или несколько страниц»;
- Затем нажать на кнопку «Добавить новую страницу»;
- В появившемся окне указать адрес сайта, который необходимо сделать начальной страницей в Опере.
Надеемся, статья «Opera start page – стартовая страница» была вам полезна.
Не нашли ответ на свой вопрос? Тогда воспользуйтесь формой поиска:
Источник
Как поставить стартовую страницу в Опере

Пользователь может настроить программу так, чтобы отображалась именно та стартовая страница, которая больше всего ему интересна.
Подобные настройки схожи в разных браузерах, но всё же имеются определённые отличия. Рассмотрим, как поставить желаемый сайт на стартовую в последней версии браузера Опера.
Альтернатива стартовой странице
По умолчанию в Опере при открытии браузера появляется так называемая экспресс-панель, которая также известна как страница визуальных закладок. Последнее название особенно точно отражает её суть – на ней отображаются небольшие прямоугольники-виджеты с миниатюрами любимых ресурсов пользователя. При нажатии на тот или иной прямоугольник осуществляется переход на изображённый на нём сайт.
Казалось бы, это достаточно удобно, ведь при запуске браузера пользователь сразу может выбрать, куда именно он хочет зайти. Но некоторые всё же предпочитают поставить нечто фиксированное.
- Во-первых, многие юзеры всегда начинают работу с браузером с какого-то конкретного сайта, например, проверяют утром почту на яндексе/гугле, читают на яндексе/гугле новости и так далее. В таком случае экспресс-панель заставляет их делать лишний клик.
- Во-вторых, существуют особые сайты, которые позволяют создать при помощи специального конструктора оптимальную для пользователя стартовую страницу, которая будет устраивать ещё больше, чем экспресс-панель. Раньше такой удобный сервис имел гугл, но теперь, к сожалению, остались только решения от менее крупных сайтов, вроде start.me или top-page.ru.
В любом случае, у пользователя могут причины предпочесть именно стартовую страницу, а не экспресс-панель. А ведь Opera позволяет сделать их даже несколько! Потому разберёмся, как именно выбрать то, что вам нравится для открытия при запуске браузера.
Инструкция
Установить стартовую страницу по желанию пользователя достаточно просто, для этого нужно сделать несколько простых шагов. Инструкция исходит из того, что вы используете последнюю русскоязычную версию браузера.
Способ 1
- Шаг 1. Нажмите на кнопку меню Opera. Это кнопка с большим красным логотипом браузера Opera, находящаяся в левом верхнем углу экрана.
- Шаг 2. Выберите пункт «Настройки». Вы можете пропустить первый шаг и сразу выбрать пункт «Настройки» при помощи горячих клавиш. Для этого необходимо нажать сочетание Alt+P (от английского Preferences, то есть «Настройки»). Откроется то же окно.
- Шаг 3. Найдите заголовок «При запуске», который, как следует из его названия, определяет, что же именно происходит при запуске браузера. Выберите подпункт «Открыть определённую страницу или несколько страниц». Далее нажмите на «Задать страницы», что находится рядом с этим подпунктом.
- Шаг 4. Теперь откроется всплывающее окно, которое позволяет выбрать, что же именно вы хотите задать. Введите её адрес. Например, если вы хотите выбрать гугл или яндекс, то, соответственно, введите google.ru для гугла или yandex.ru для яндекса. Если вы боитесь, что ошибитесь при вводе, то лучше предварительно его скопировать. Вы можете задать одну страниц или несколько.
- Шаг 5. Нажмите «Ок», чтобы сохранить изменения или «Отмена», если вы вдруг передумали. Готово!
Способ 2
Есть альтернативный подход, который подразумевает, что вы сначала открываете те сайты, которые вы бы хотели видеть при запуске вашего браузера. После этого вы следуете способу 1, но на 4 шаге вместо ручного ввода адреса нажимаете «Использовать текущие страницы». Например, если при этом у вас был открыт яндекс, то он добавится в список.
Важно: Вы можете использовать сколько угодно сайтов в качестве стартовых одновременно, но чем больше вы решите их сделать, тем медленнее будет загружаться браузер Opera.
Подводим итоги
Стартовая страница (или несколько таковых) – это замечательная альтернатива экспресс-панели, которая позволит быстрее приступить к любимым делам при старте браузера.
Источник
Начальная страница
Простая настройка
Панель Easy Setup (Простая настройка) обеспечивает самый быстрый способ управления основными функциями Opera. Она позволяет новым пользователям Opera познакомиться с возможностями браузера, а опытным пользователям выполнить быстрые настройки.
Панель Easy Setup (Простая настройка) расположена в верхнем правом углу на панели инструментов.
В этой панели можно изменять темы оформления и фоновые рисунки, закреплять боковую панель, отображать панель закладок, включать и выключать блокировку рекламы, изменять расположение загрузки и очищать историю посещений.
Внизу панели Easy Setup (Простая настройка) находится ссылка на страницу полных настроек.
Импорт закладок и настроек
На панели Easy Setup (Простая настройка) можно быстро импортировать закладки и настройки из других браузеров.
Нажмите кнопку Import bookmarks and settings… (Импорт закладок и настроек…) для выбора импорта данных из Google Chrome, Mozilla Firefox, Yandex, Safari или из HTML-файла закладок.
Вы можете указать, что нужно импортировать: историю посещений, избранное/закладки, файлы cookie или пароли.
Сделав выбор, нажмите кнопку Import (Импортировать) , чтобы импортировать выбранные данные.
Чтобы найти импортированные данные, перейдите на страницу закладок (значок сердца на боковой панели) в разделе Other Bookmarks (Другие закладки) . Например, если вы импортировали данные из Google Chrome, вы найдете папку Imported from Chrome (Импортировано из Chrome).
Как сделать Opera браузером по умолчанию
На панели Easy Setup (Простая настройка) можно легко сделать Opera браузером по умолчанию.
В разделе Default browser (Браузер по умолчанию) нажмите кнопку Make Opera default browser (Сделать Opera браузером по умолчанию).
Если Opera уже является вашим браузером по умолчанию, эта функция не будет видна в Easy Setup (Простая настройка).
Поле поиска
Нажмите в поле Search the web (Найти в Интернете) в поле поиска Яндекс, чтобы начать поиск. Введите ключевые слова для информации, которую вы хотите найти. Например, если вас интересуют авиабилеты на Фиджи, билеты Фиджи . Затем нажмите клавишу Ввод, чтобы просмотреть результаты поиска Яндекс.
Экспресс-панель
Экспресс-панель – это набор визуализированных вкладок ваших любимых сайтов и установленных расширений. Вкладки на Экспресс-панели представлены в виде эскизов, которые работают как ссылки на страницы. Вы можете по-разному сгруппировать ваши любимые сайты и быстро переходить с одного на другой.
Добавление записей на Экспресс-панель
Чтобы добавить запись, выполните следующие действия:
- Нажмите на пустую плитку Add a site (Добавить сайт) со значком + .
- Выберите страницу из предлагаемого списка или введите веб-адрес (например, opera.com/ ).
- Нажмите Ввод .
Чтобы открыть страницу, нажмите на ее эскиз.
Редактирование записей на Экспресс-панели
Чтобы изменить имя или веб-адрес записи, выполните следующие действия:
- Удерживая Ctrl, нажмите левой кнопкой мыши (Mac) или правой кнопкой мыши (Win/Lin) эскиз записи или нажмите на три кнопки.
- Выберите Edit (Изменить) .
- Измените имя и/или адрес в соответствующем текстовом поле.
- Нажмите OK .
Чтобы расположить записи в другом порядке, просто перетащите плитку в нужное место.
Чтобы удалить запись, удерживая Ctrl, нажмите на запись левой кнопкой мыши и нажмите Move to trash (Убрать в корзину) или нажмите на три точки.
Управление папками на Экспресс-панели
Чтобы создать папку с записями, перетащите одну запись на другую. Нажмите на папку, чтобы развернуть ее и просмотреть содержащиеся в ней записи. Если развернуть папку, можно управлять записями, как описано выше.
Чтобы вернуться на Экспресс-панель, нажмите значок X в левом верхнем углу окна папки или нажмите на пространство за пределами окна папки.
Чтобы переименовать папку, удерживая Ctrl, нажмите по ней левой кнопкой и выберите Edit Title (Изменить заголовок) . Введите желаемое название в текстовое поле и нажмите OK .
Чтобы упорядочить записи внутри папки, разверните ее и перетащите записи на нужное место. Уберите их из папки и переместите на Экспресс-панель как отдельные записи.
Чтобы удалить папку (и все записи в ней!) — удерживая Ctrl, нажмите на папку левой кнопкой мыши и нажмите Move to trash (Убрать в корзину) или нажмите на три точки.
Источник