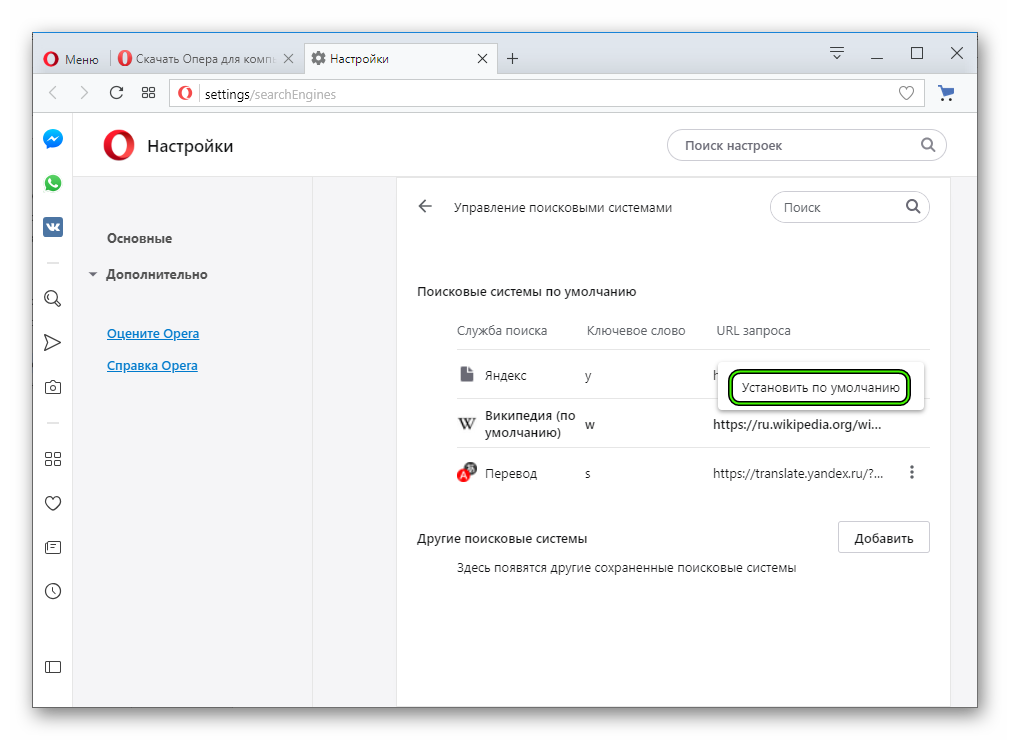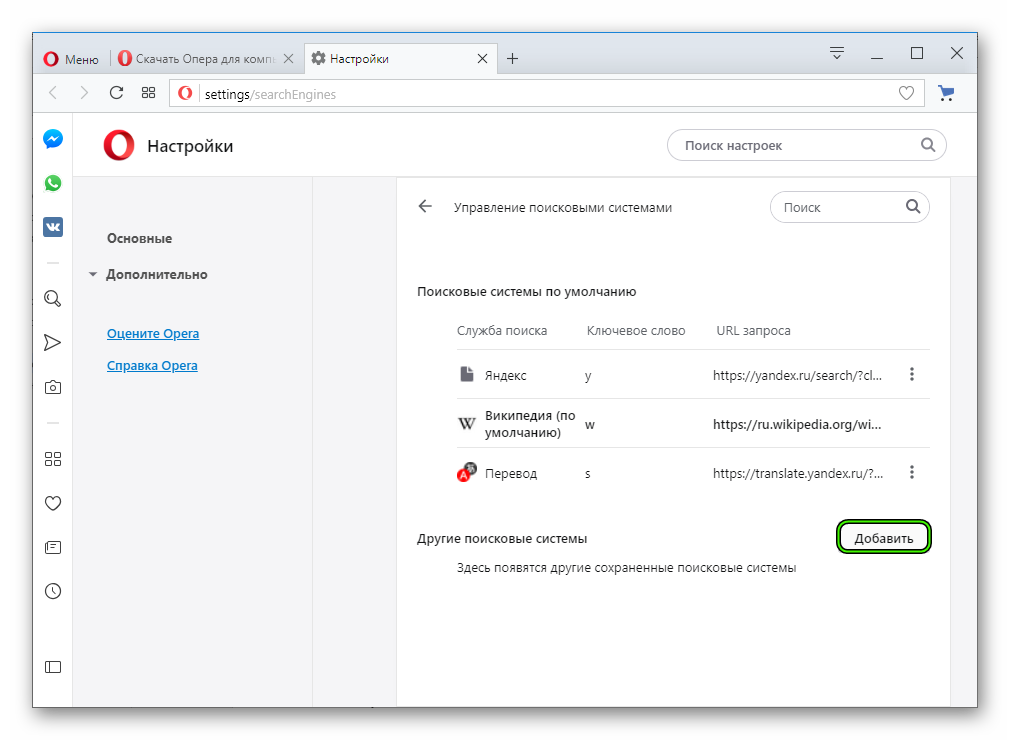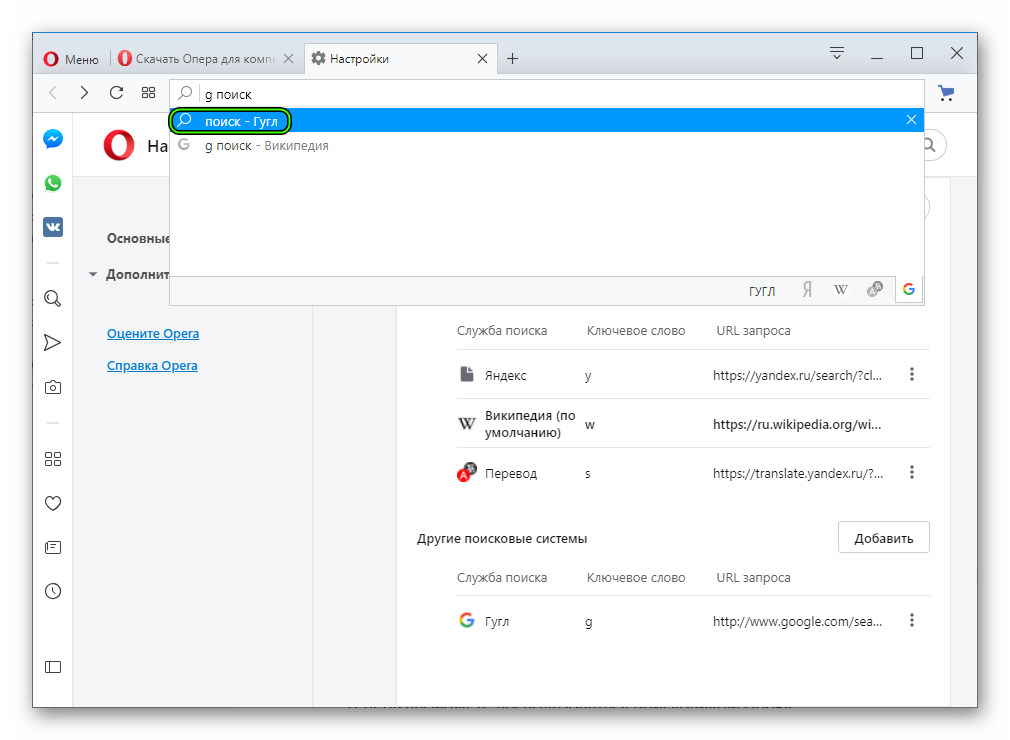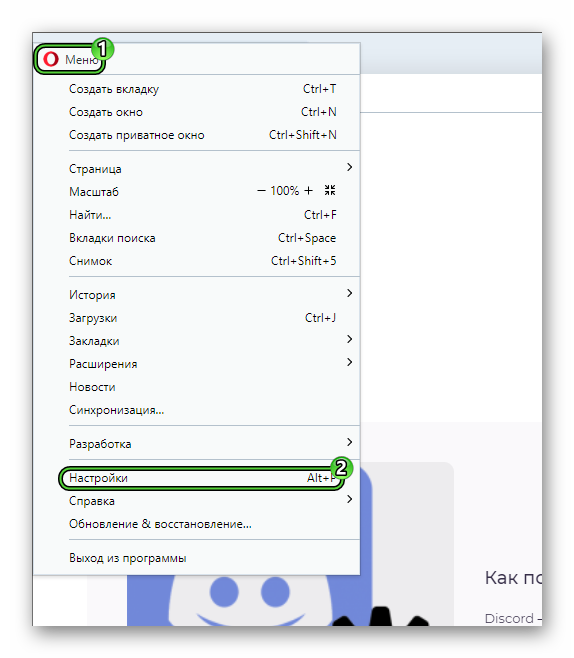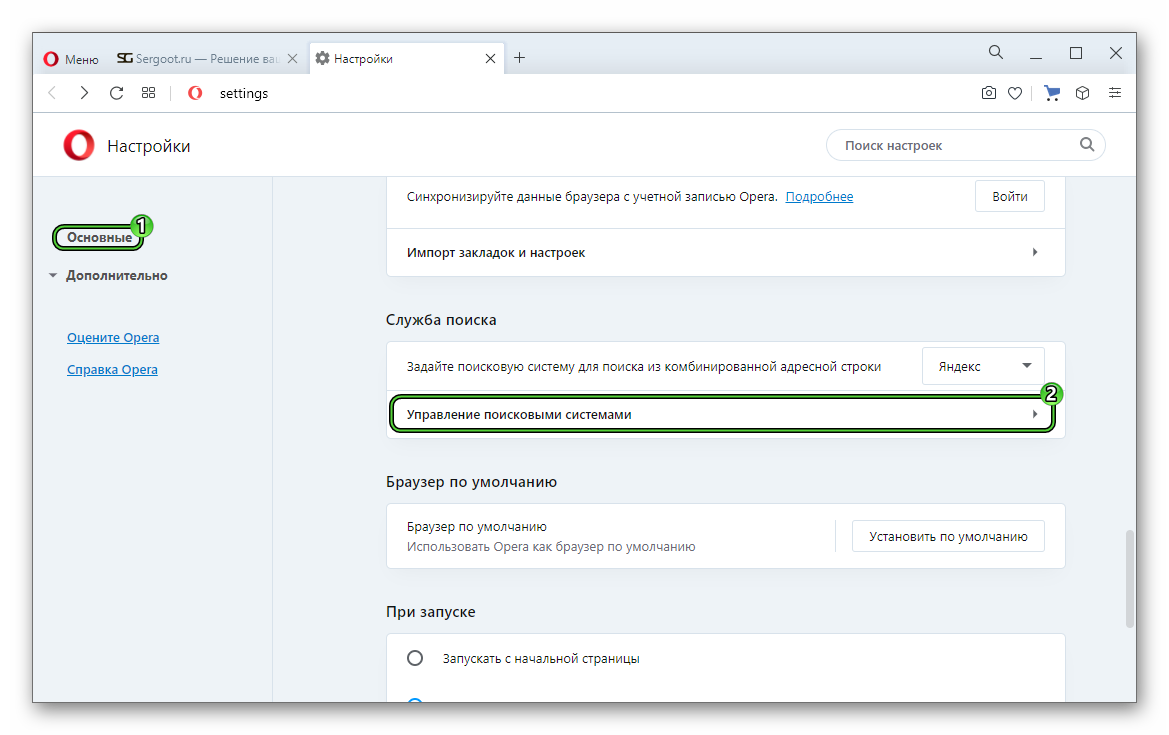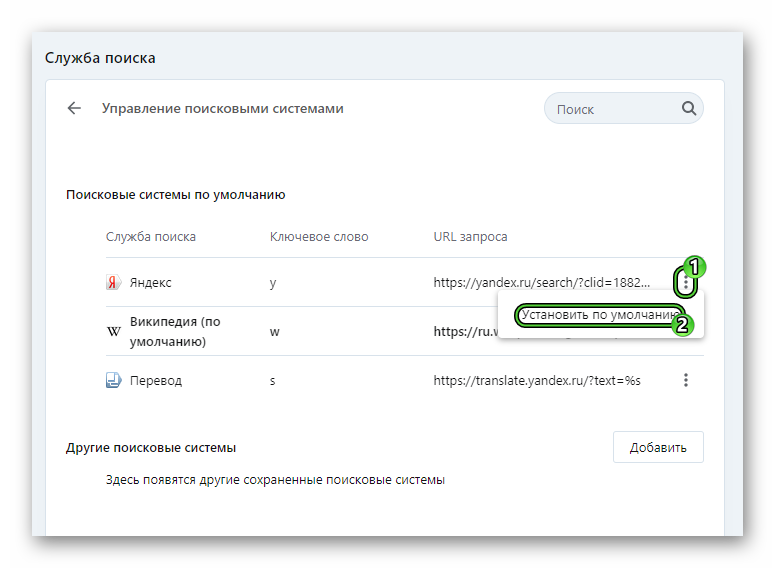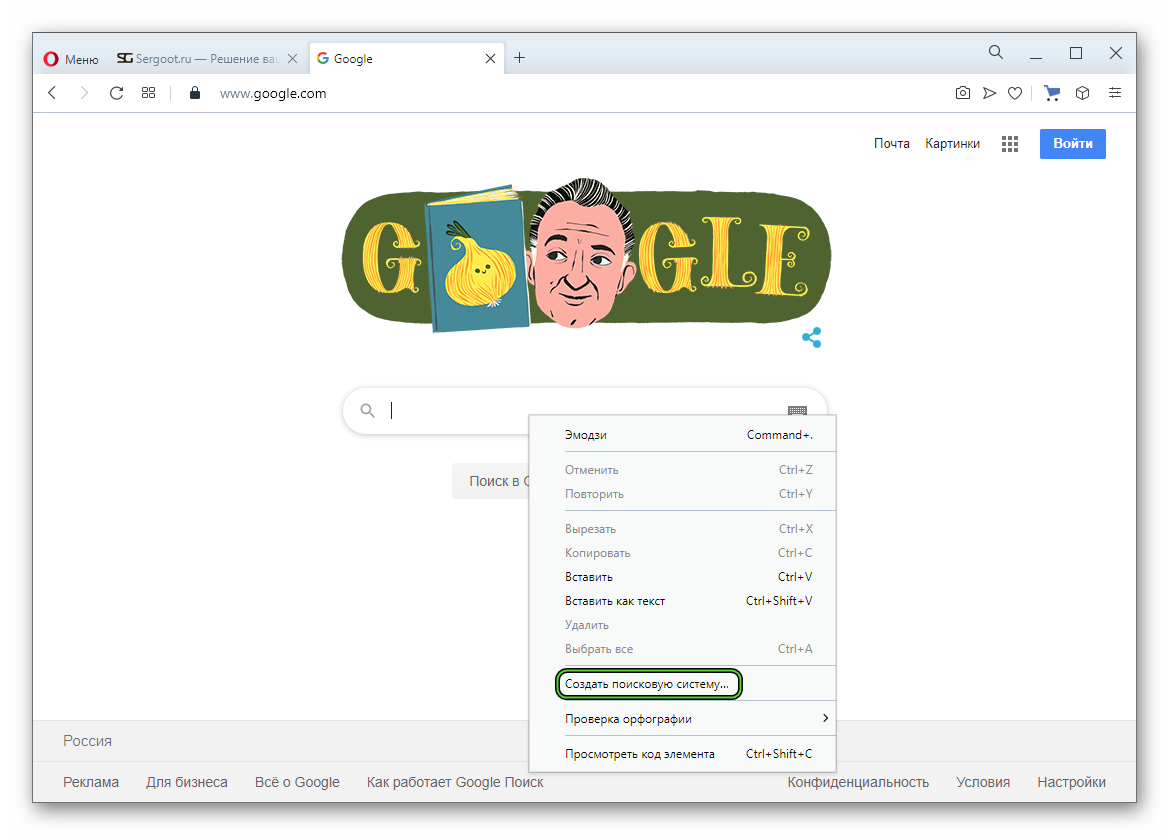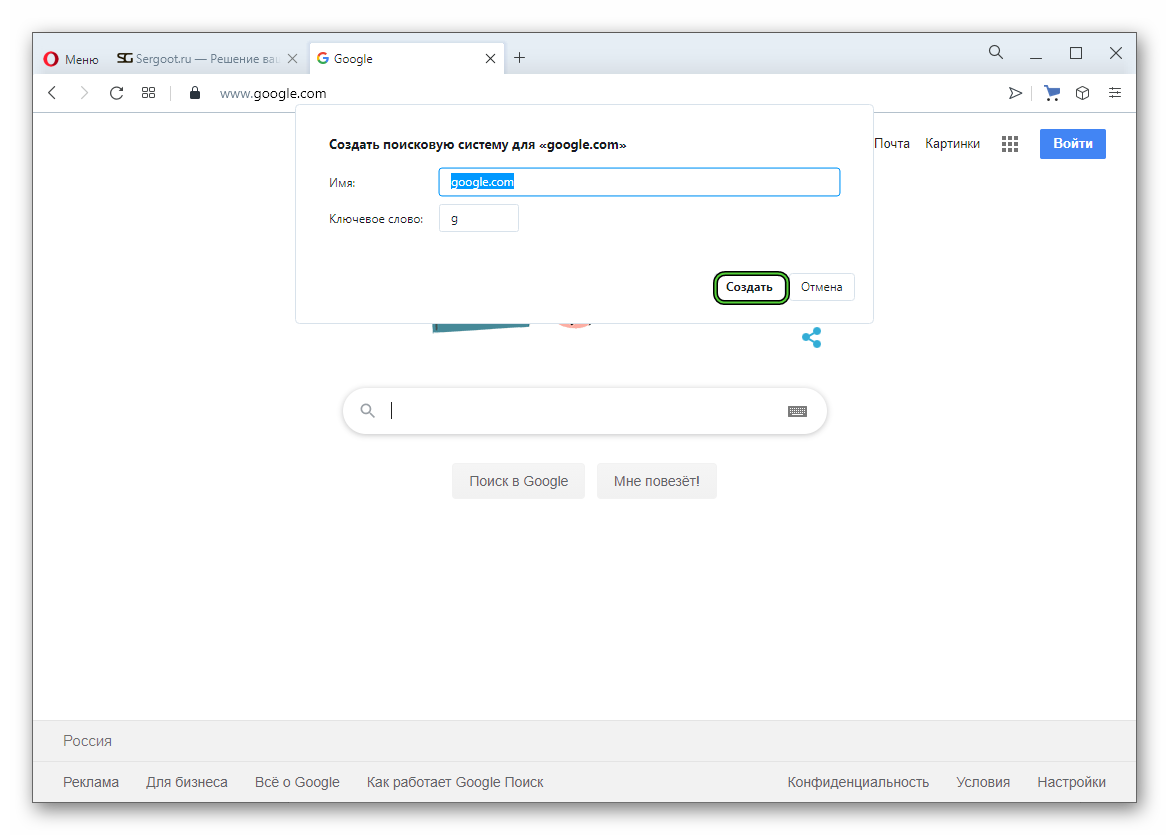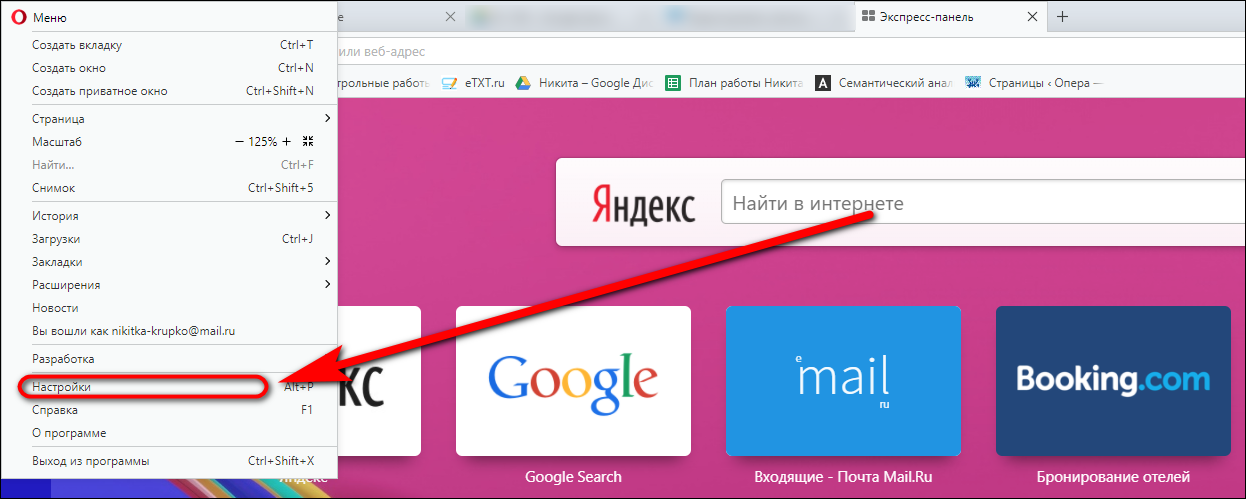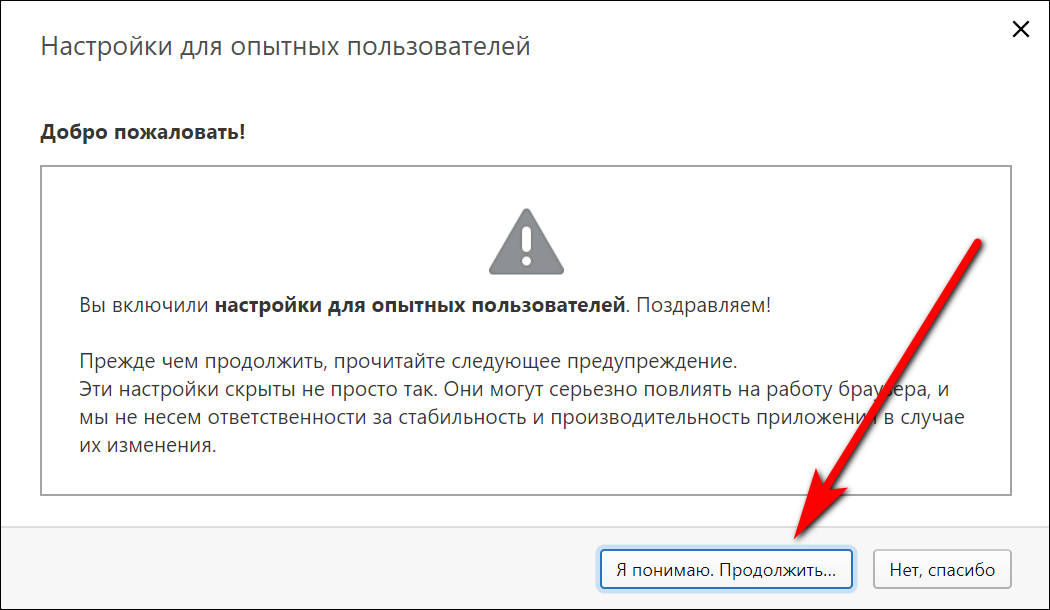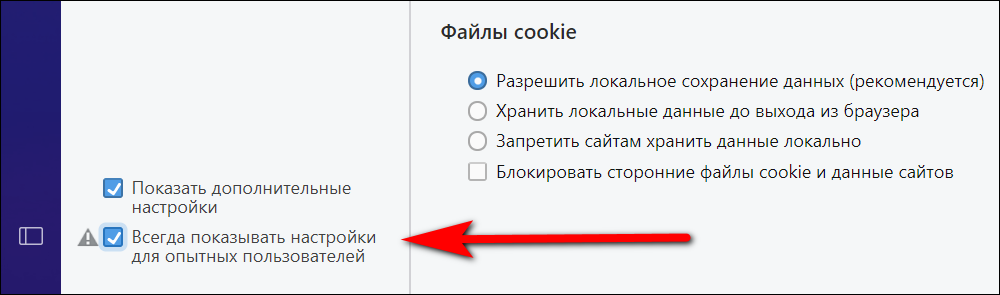- Сделайте Google основной поисковой системой
- Шаг 1. Откройте настройки браузера
- Шаг 1. Откройте настройки браузера
- Шаг 2. Измените настройки поиска
- Шаг 2. В меню настроек выберите “Поисковая система по умолчанию”.
- Шаг 3. Сделайте Google поиском по умолчанию
- Браузер Opera: смена поисковой системы
- Смена поисковика
- Добавление поиска
- Как изменить поисковую систему в Опере
- Инструкция
- Случай №1: Настройка поисковой системы
- Случай №2: Удаление основных элементов Яндекса
- Как изменить поисковую систему в Опере
- Общая информация
- Изменение поисковой системы
- Добавление новой поисковой системы
- Поиск Google в Opera
- Поиск Google в Opera
- Шаг 1 – отключаем панель поиска
- Способ 2 – меняем Яндекс на Гугл
Сделайте Google основной поисковой системой
Вводите запросы прямо в адресной строке, находясь на любом сайте.
Измените настройки браузера, чтобы всегда пользоваться Google. Получайте готовые ответы на свои вопросы со стартовой страницы.
Шаг 1. Откройте настройки браузера
Нажмите Opera в верхнем меню и выберите пункт Настройки, а затем Общие настройки.
Шаг 1. Откройте настройки браузера
Нажмите на значок настроек в нижнем меню и выберите “Настройки”. Откроется меню настроек.
Шаг 2. Измените настройки поиска
Нажмите кнопку Поиск в верхней части окна «Настройки».
Выберите из списка Google, а затем нажмите кнопку Изменить. справа.
Шаг 2. В меню настроек выберите “Поисковая система по умолчанию”.
Шаг 3. Сделайте Google поиском по умолчанию
Нажмите кнопку Подробнее и установите флажки Использовать как службу поиска по умолчанию и Использовать как поиск Экспресс-панели.
Нажмите кнопку ОК, а затем нажмите кнопку ОК в окне настроек, чтобы сохранить изменения.
Видите значок Google в правом верхнем углу? Получилось!
Источник
Браузер Opera: смена поисковой системы
Практически в каждом современном браузере встроена определенная поисковая система по умолчанию. К сожалению, далеко не всегда выбор разработчиков браузера приходится по душе отдельным пользователям. В этом случае, становится актуальным вопрос о смене поисковой системы. Давайте выясним, как поменять поисковик в Опере.
Смена поисковика
Для того, чтобы поменять поисковую систему, прежде всего, открываем главное меню Оперы, и в появившемся списке выбираем пункт «Настройки». Можно также, просто набрать на клавиатуре сочетание клавиш Alt+P.
Попав в настройки, переходим в раздел «Браузер».
Ищем блок настроек «Поиск».
Кликаем по окошку с наименованием, установленной на данный момент в браузере основной поисковой системы, и выбираем любой поисковик на свой вкус.
Добавление поиска
Но что делать, если в имеющемся списке нет той поисковой системы, которую вы хотели бы видеть в браузере? В этом случае, существует возможность добавить поисковик самому.
Заходим на сайт поисковой системы, которую собираемся добавить. Кликаем правой кнопкой мыши по окну для поискового запроса. В появившемся контекстном меню, выбираем пункт «Создать поисковую систему».
В открывшейся форме, уже будут внесены название и ключевое слово поисковой системы, но пользователь, при желании, может изменить их на значения более удобные для него. После этого, следует нажать на кнопку «Создать».
Поисковая система будет добавлена, в чем можно убедиться, вернувшись к блоку настроек «Поиск», и кликнув по кнопке «Управление поисковыми системами».
Как видим, вносимый нами поисковик, появился в списке других поисковых систем.
Теперь, вводя поисковый запрос в адресную строку браузера, можно выбрать, созданный нами поисковик.
Как видим, сменить основной поисковик в браузере Опера ни для кого не составит труда. Существует даже возможность добавления в список доступных поисковых систем веб-обозревателя любой другой поисковик на выбор пользователя.
Помимо этой статьи, на сайте еще 12336 инструкций.
Добавьте сайт Lumpics.ru в закладки (CTRL+D) и мы точно еще пригодимся вам.
Отблагодарите автора, поделитесь статьей в социальных сетях.
Источник
Как изменить поисковую систему в Опере
Все современные интернет-браузеры первого эшелона представляют собой гибкую настраиваемую систему из множества компонентов для веб-серфинга, работы с документами и мультимедийным контентом, и других задач узкой направленности. Чистый, только что установленный браузер можно сравнить с бруском пластилина, из которого предстоит собрать универсальный инструмент, отвечающий вашим требованиям. Одним из таких настраиваемых элементов в обозревателе является поисковая система, а точнее — строка поиска главного окна. В этой статье мы объясним не только, как изменить поисковую систему в Опере, но и ряд других связанных операций.
Инструкция
Сначала пойдет речь именно о ручной настройке сервиса для поиска в браузере на конкретном примере. А затем мы предложим вам актуальный способ по скрытию ключевых элементов Яндекса из Opera.
Случай №1: Настройка поисковой системы
Чтобы попасть на нужную страницу настроек, достаточно кликнуть ПКМ по адресной строке интернет-обозревателя и выбрать последний пункт.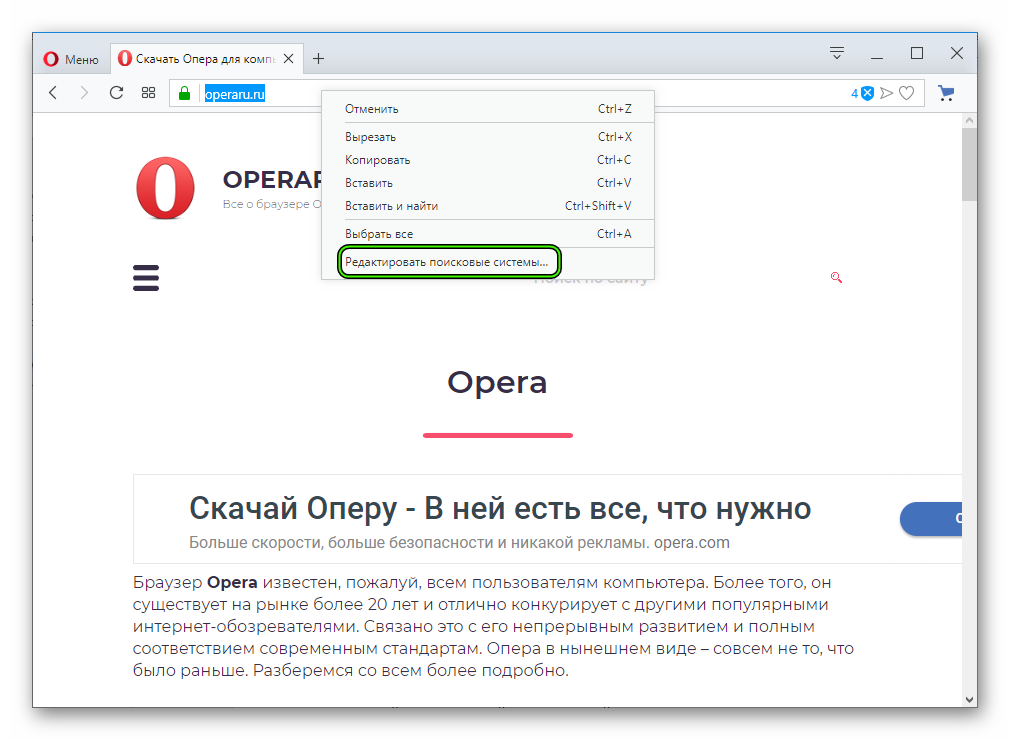
Например, можно сделать Яндекс или другой присутствующий сервис поиском по умолчанию в Опере. Для этого щелкните ЛКМ по значку с тремя вертикальными точками напротив его названия.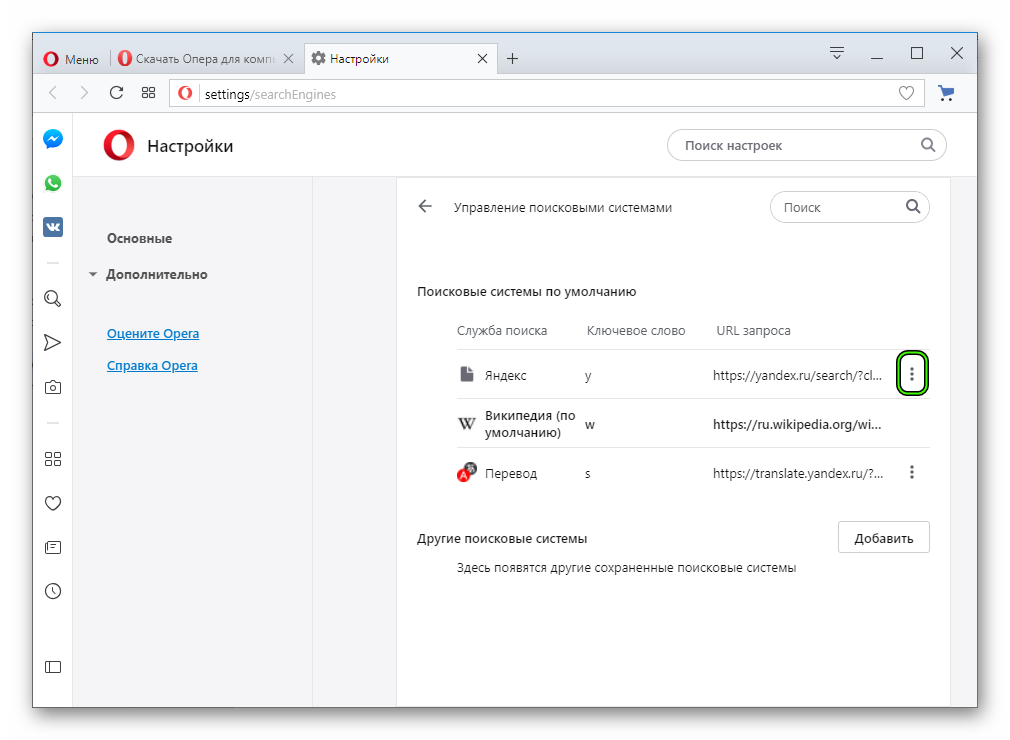
Также пользователю доступно добавление поисковой системы Google в Оперу. Делается это следующим образом:
- На открытой ранее странице настроек кликните ЛКМ на кнопку «Добавить».
- В первую графу впишите удобное название, например, «Гугл» или Google. Оно ни на что в техническом плане не влияет.
Теперь вы можете воспользоваться поисковиком Google:
- Кликните ЛКМ по адресной строке.
- Введите заданную ранее букву или слово во вторую графу и поставьте символ проблема.
- Пропечатайте запрос для поиска.
- Нажмите на самый верхний пункт в отобразившемся перечне или на кнопку Enter.
Случай №2: Удаление основных элементов Яндекса
Многие пользователи сталкиваются с тем, что вся главная страница веб-браузера забита различным контентом от данного поисковика. К счастью, его можно скрыть. Чтобы убрать Яндекс из Оперы, выполните следующие действия:
- Сначала смените поисковик по умолчанию на любой другой, например, Google, по предложенной выше инструкции.
- Откройте новую вкладку в обозревателе. Удобно это делать с помощью комбинации Ctrl + T .
Источник
Как изменить поисковую систему в Опере
Браузер – это основной инструмент для взаимодействия с интернетом. А любую интересующую информацию мы ищем в поисковой системе: Яндекс, Гугл, Маил.ру и т. д. В Opera по умолчанию установлен самый распространенный в рунете «поисковик». Не всем это нравится. Специально для таких пользователей мы расскажем, как изменить поисковую систему в Опере. А также как добавить новый сервис, которого нет в настройках по умолчанию.
Общая информация
Из названия понятно, что данный сервис предназначен для поиска информации в интернете. Вы вводите ключевой запрос, например, «как поменять поисковую систему Опере» и сервис выдает вам список ссылок на различные сайты, таких результатов может быть миллионы. Поиск с каждым годом становится умнее. Разработчики добавляют различные фильтры и дополнительные функции, чтобы пользователь по запросу получал только качественные статьи или релевантные ключу ресурсы.
В целом поиск – это большой сервис. Самые популярные это:
Изменение поисковой системы
Все популярные браузеры сейчас представляют собой многофункциональный комбайн, который можно настраивать по своему усмотрению и нуждам. Опера не исключение. Если вы установили браузер и увидели, что по умолчанию поиск не тот, к которому вы привыкли, его несложно сменить:
- Для этого откройте «Меню» – нажмите на кнопку с изображением логотипа Оперы в левом верхнем углу.
- В контекстном меню выберите «Настройки».
Например, если вы хотите сделать Яндекс в Опере поиск по умолчанию, то кликните по значку с 3 точками рядом с его названием и выберите режим «Установить по умолчанию».
Многие задаются вопросом, как убрать Яндекс из Оперы? Полностью убрать, то есть удалить его нельзя, можно только изменить поисковик по умолчанию, воспользовавшись данным руководством.
Добавление новой поисковой системы
Исторически сложилось, что мы привыкли использовать Яндекс или Google, но существует огромное количество и других «поисковиков», созданных как зарубежными, так и отечественными разработчиками. Некоторые слишком молодые и ещё не получили такой популярности, как вышеупомянутые. Другие не используются определенном регионе, например, в русскоговорящих регионах редко встречается служба Bing.
Опера обладает функциональностью добавления нового ресурса для поиска информации в интернете, которого нет в списке по умолчанию. В качестве примера разберемся, как добавить поисковую систему Google в Оперу:
- Откройте новую вкладку и перейдите на главную страницу Google (или любого другого «поисковика»).
- Щелкните правой клавишей мыши по текстовому полю, куда вводится запрос для поиска.
- Выберите пункт «Создать…» в контекстном меню.
Теперь, если вы хотите что-то найти, используя данный сервис, то активируйте адресную строку, введите туда установленный ранее ключ, поставьте пробел, а потом уже запрос для поиска. И для подтверждения нажмите Enter на клавиатуре.
Новый ресурс будет добавлен в раздел «Управление поисковыми системами» в категорию «Дополнительные». Его нельзя сделать поиском по умолчанию. Чтобы им воспользоваться, нужно указать соответствующий ключ в адресной строке.
По желанию этот сервис можно удалить с той же страницы.
Источник
Поиск Google в Opera
В каждом браузере присутствует целый набор различных поисковых систем, браузер Opera не является исключением. Все они помогают пользователю находить информацию по заданным запросам.
Кто-то пользуется Яндексом, другой использует Гугл – мы же поможем вам сделать один из этих поисковиков основным в вашем браузере.
Поиск Google в Opera
Гугл является наиболее используемом поисковиком в мире, через который за один день проходит более 2 миллиардов запросов. Конечно, многие пользователи хотят установить в своей Opera google.
Но сначала придется убрать старый поисковик, зачастую это именно Яндекс, который становится основным на всех русскоязычных браузерах.
Шаг 1 – отключаем панель поиска
Чтобы убрать Яндекс со своего браузера, нужно сделать несколько нехитрых действий. Для начала необходимо зайти в скрытые настройки, что многие представляется трудной задачей.
- Заходим в браузер Опера, далее нам нужно перейти в «Настройки».
- Они же выглядят как простая шестеренка, она расположилась в правом верхнем углу.
- Когда появится новое окно, нам нужно зажать несколько клавиш вместе Alt + P.
- Есть и альтернативный вариант – кликаем на логотип Опера и видим список. В нем нажимаем на настройки.
- Теперь мы добрались до самой сути, перед нами самое трудное. Нужно использовать достаточно хитрую комбинацию клавиш. Ее можно запомнить или выписать на листик.
- Все клавиши нужно нажимать именно тогда, когда вы находитесь во вкладке с обычными настройками.
- Итак, нажимайте следующие клавиши, запятые и пробелы не нужны — ↑, ↑, ↓, ↓, ←, →, ←, →, b, a.
- Если все сделано правильно, то появится специальное окно, которое скажет – для опытных пользователей. Мы не боимся и кликам по вкладке «Я понимаю»
- Теперь в настройках появились дополнительные настройки, нам нужен небольшой треугольник серого цвета, внутри него восклицательный знак. Нажимаем и находим пункт «Скрыть поле поиска на Экспресс-панели» и ставим галочку. Готово, больше у вас нет поисковой панели.
Способ 2 – меняем Яндекс на Гугл
Первый метод достаточно жесткий, но можно просто поменять надоедливый поисковик на другой. То есть, вы сможете легко сделать Google поиск по умолчанию.
- Нам необходимо провести определенные изменения в файле конфигурации Опера.
- Используя блокнот, открываем файл Local State. Его можно найти по адресу C:\Users(Пользователи)\ИМЯ ПОЛЬЗОВАТЕЛЯ\AppData\Roaming\Opera Software\Opera Stable\. Вписывайте имя пользователя и легко найдете нужный элемент.
- Еще один нюанс заключается в том, что нужно разрешить Виндовс просматривать скрытые папки.
- В открытом файле просто меняем некоторые значения: «country»: «ru», «country_from_server»: «ru» — именно эти строки нам и нужны. Если вы из Украины или Беларуси, то последняя надпись будет другой.
- Воспользуйтесь плагином Frigate для Опера — обойдите любую блокировку!
Меняем запись «ru» на «us», далее сохраняем внесенные изменения. Готово!
Источник