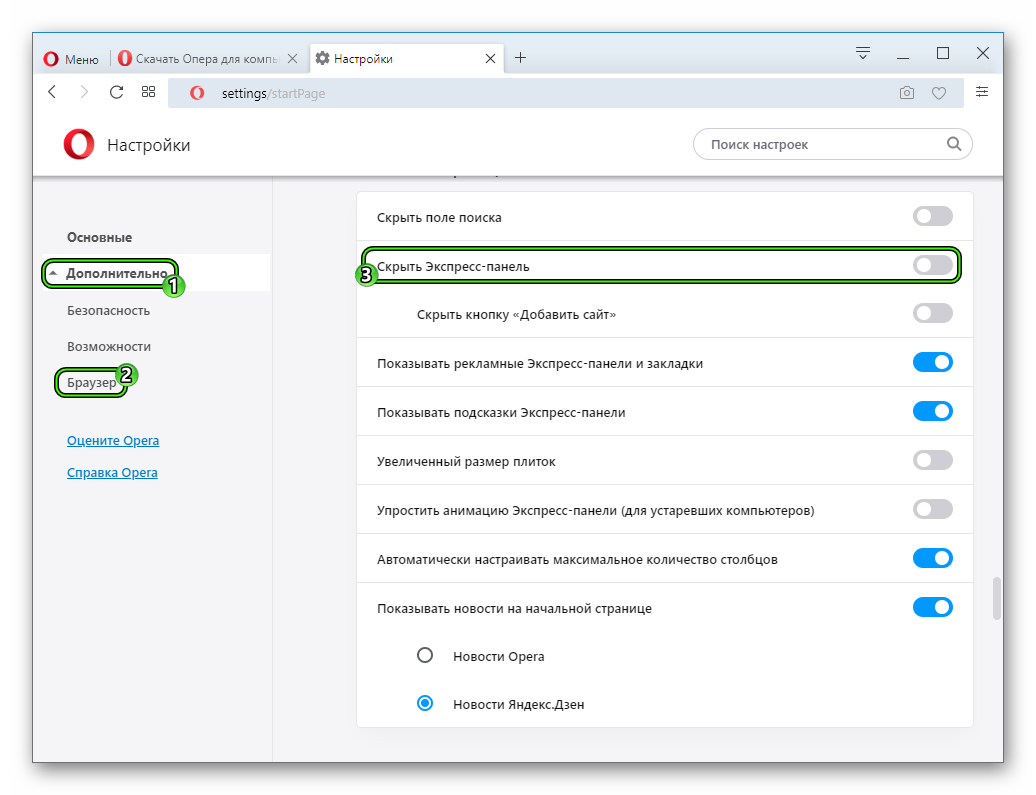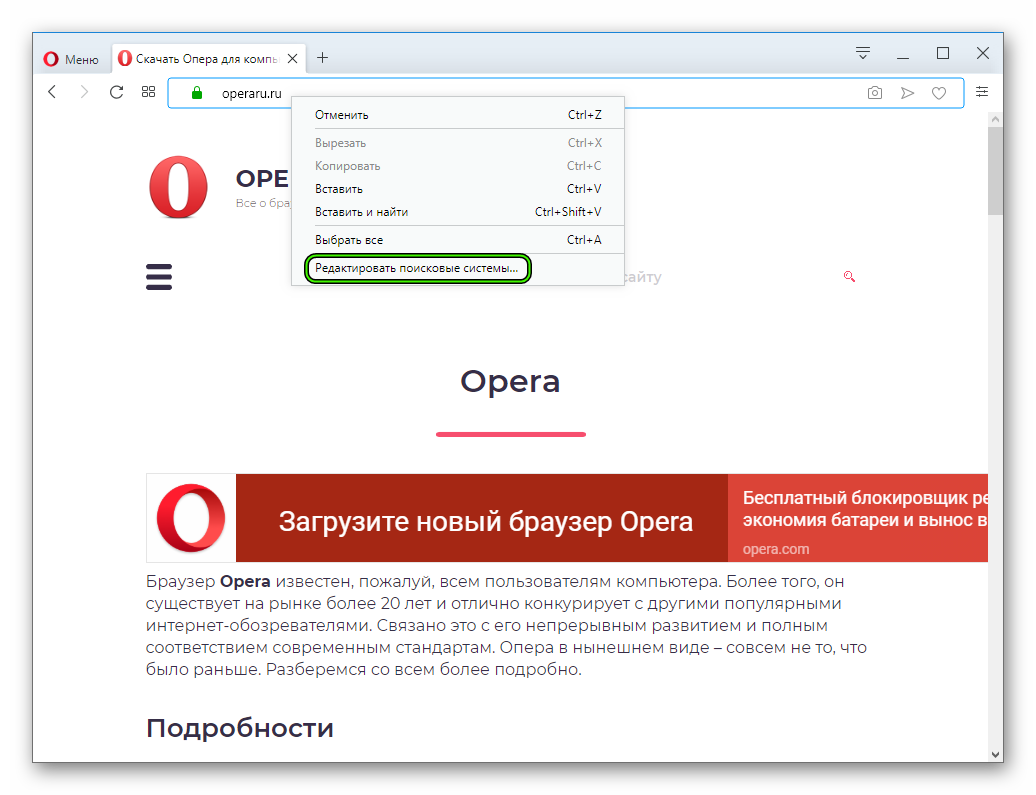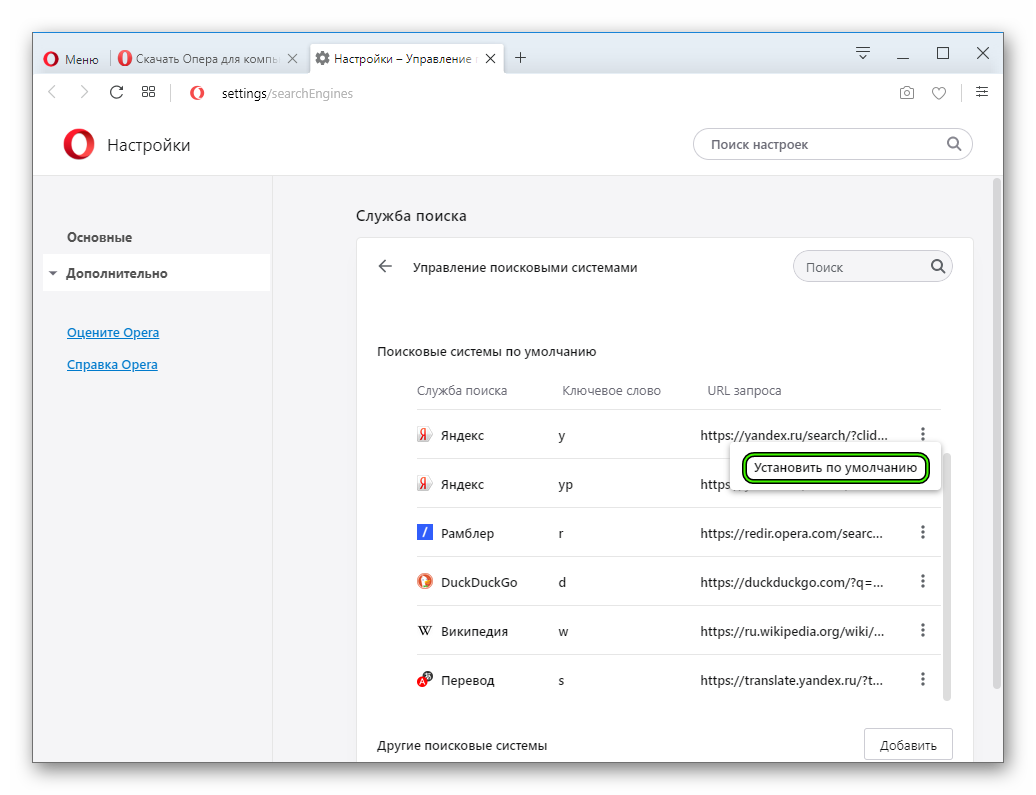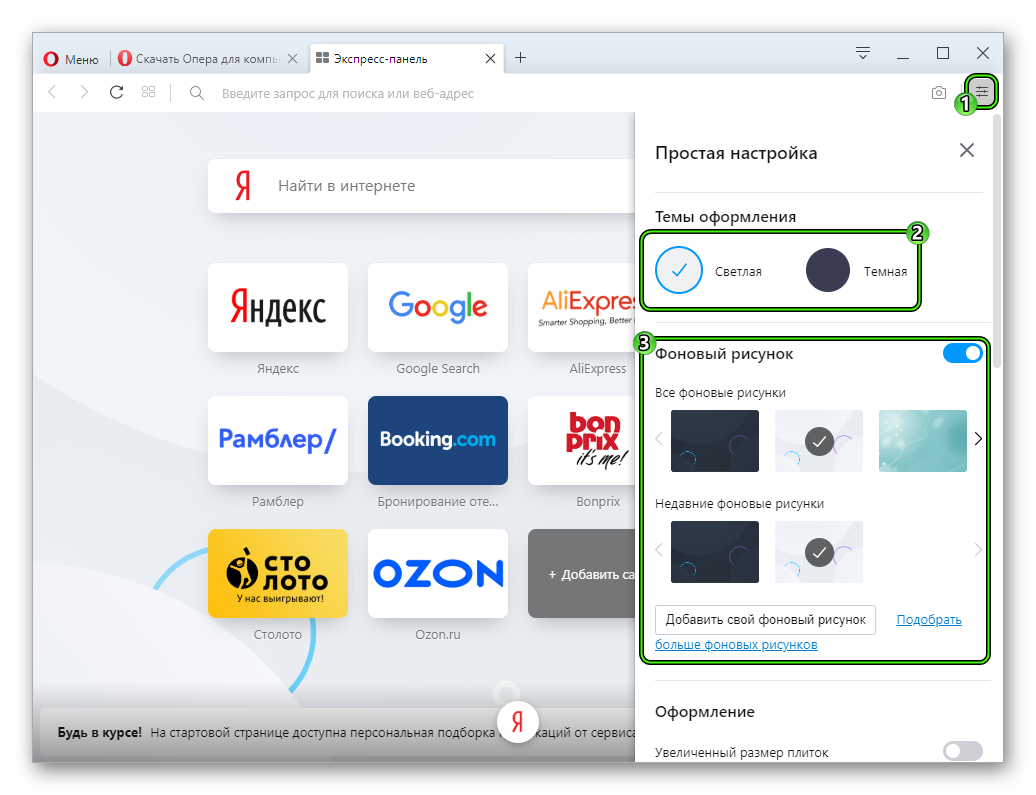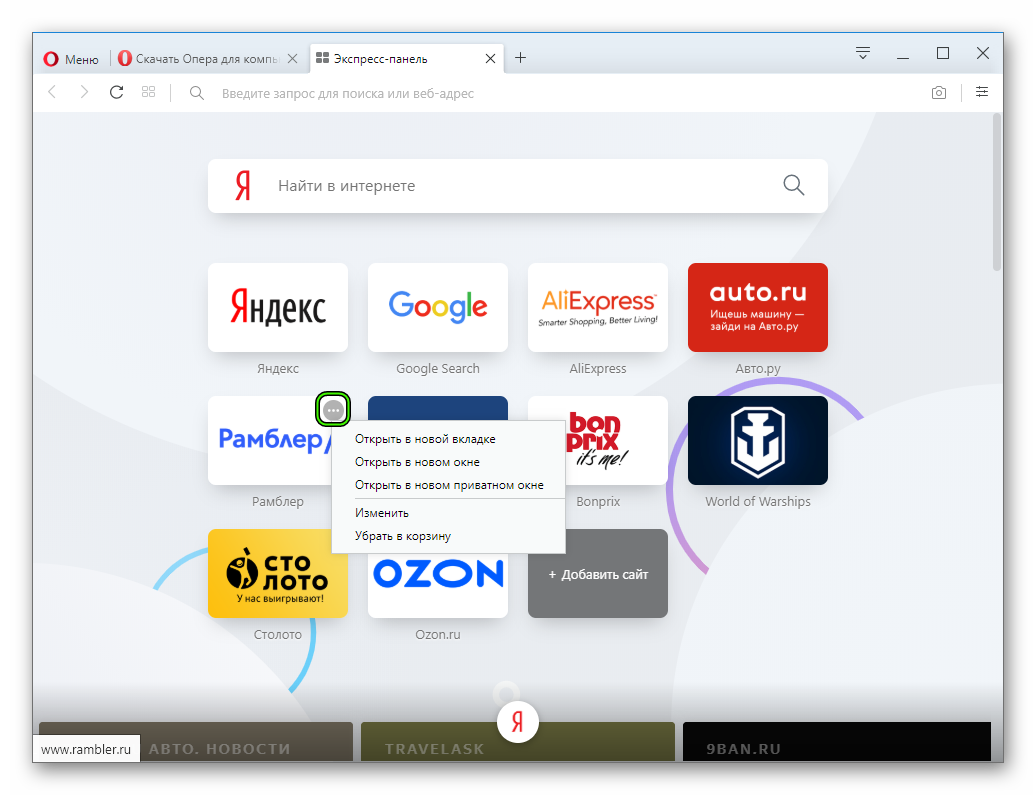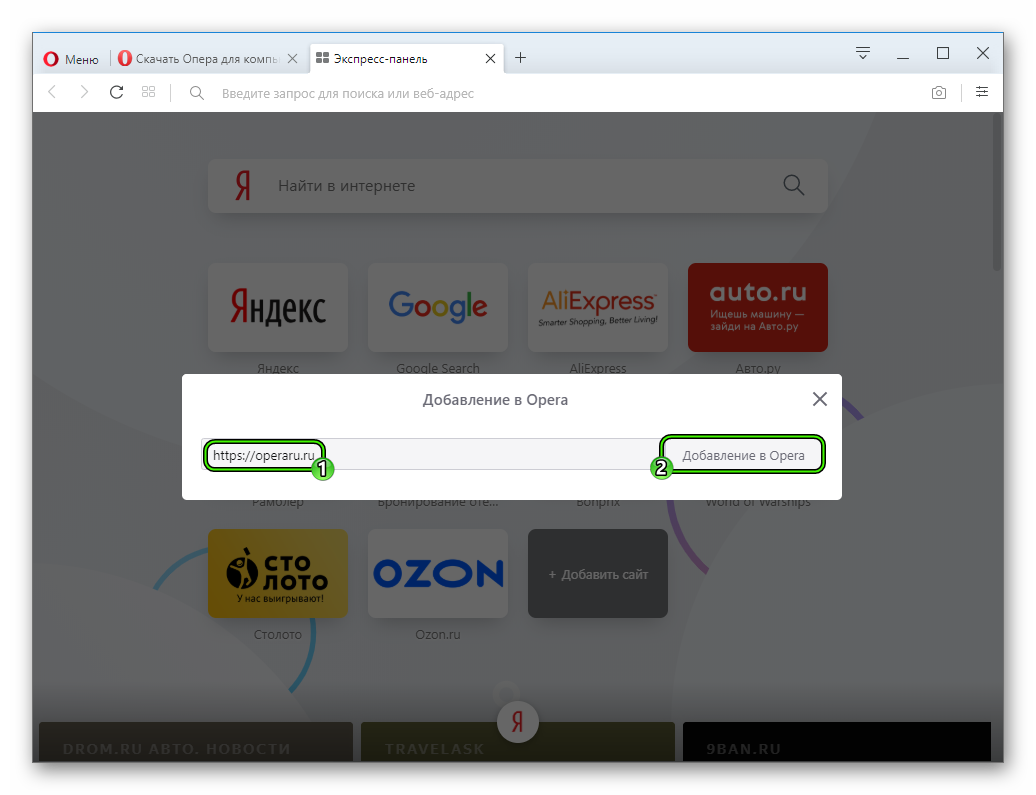- Экспресс-панель в браузере Opera — что это и как настроить?
- КАК ОТКЛЮЧИТЬ ЭКСПРЕСС-ПАНЕЛЬ OPERA?
- УПРАВЛЕНИЕ ПЛИТКАМИ (ЗНАЧКАМИ) САЙТОВ
- УПРАВЛЕНИЕ ПОИСКОВЫМ ПОЛЕМ, ССЫЛКАМИ И ПОДСКАЗКАМИ ЭКСПРЕСС-ПАНЕЛИ OPERA
- ИЗМЕНЕНИЕ ТЕМЫ ОФОРМЛЕНИЯ ЭКПРЕСС-ПАНЕЛИ
- Настройка экспресс-панели Opera
- Подробности
- Наладка
- Меняем поисковую систему
- Изменяем тему и фон
- Редактируем плитки ссылок
- Заключение
- Как настроить экспресс панель в Опере
- Как настроить экспресс панель
- Включение панели
- Настраиваем экспресс панель
- Удаление экспресс-панели
- Восстановление панели
Экспресс-панель в браузере Opera — что это и как настроить?
Экспресс-панель (или «Начальная страница») в Opera — это как рабочий стол браузера, но выполненный в виде обычной веб-страницы. Они открывается в собственной вкладке. Основным элементом экспресс-панели, как правило, является поле поиска одной из поисковых систем (Google, Яндекс и т.д.). Здесь же располагаются значки-ссылки для быстрого перехода на сайты, которые могут быть сгруппированы пользователем в папки, а также виджеты — устанавливаемые отдельно (не считая встроенных в браузер) информационные компоненты, служащие для отображения погоды, курсов валют, количества новых писем на электронной почте и т.д.
Рассмотрим основные возможности при работе с экспресс-панелью Opera и доступные пользователям настройки «рабочего стола» браузера.
КАК ОТКЛЮЧИТЬ ЭКСПРЕСС-ПАНЕЛЬ OPERA?
Полностью отключить экспресс-панель в браузере нельзя, но можно сделать так, чтобы она не открывалась автоматически при запуске Opera. Для этого кликните по значку «Простая настройка» в правом верхнем углу окна браузера, затем — «Открыть все настройки браузера»:
Прокрутите страницу настроек вниз до раздела «При запуске». Здесь доступны два варианта отключения автоматического открытия начальной страницы:
- Если деактивировать опцию «Сначала показать начальную страницу», то при запуске Opera будет открыта первая вкладка из числа тех, что были закрыты вместе с браузером (последние также будут открыты).
- Если включить опцию «Открыть определенную страницу или несколько страниц», тогда при запуске браузера всегда будет открываться указанный ниже сайт (или несколько одновременно).
При активации одной из опций экспресс-панель будет отображаться только при создании новых вкладок.
УПРАВЛЕНИЕ ПЛИТКАМИ (ЗНАЧКАМИ) САЙТОВ
На начальную страницу можно добавить множество ссылок для быстрого перехода на сайты — это и так понятно. Но даже бывалые пользователи Opera не знают, что у создаваемых плиток можно изменять не только название, но и изображение. Чаще всего браузер устанавливает в качестве картинки для значка цветной фон с адресом/названием сайта, реже — логотип сайта/компании. Чтобы использовать для любимых веб-ресурсов другие изображения, нужно сделать следующее:
- Сначала перейти на сайт, кликнув по его значку на экспресс-панели.
- Справа от адресной строки нажать на значок с изображением сердечка.
- Выбрать одно из предложенных изображений, используя кнопки-стрелки влево/вправо. Предлагаемые картинки берутся непосредственно с открытой страницы. Здесь также можно выбрать миниатюрный скриншот сайта.
- Нажать «Готово».
Помимо добавления новых сайтов, пользователи могут группировать ссылки в папках. Делается это легко — нужно при помощи мыши поместить одну ссылку поверх другой:
Также можно создать папку, в которую сохранятся все страницы, открытые в данный момент в браузере. Для этого кликаем правой кнопкой мыши по верхней пустой части окна браузера и выбираем в контекстном меню пункт «Сохранить все вкладки как папки на Экспресс-панели»:
Внутри самой папки (как и на начальной странице) плитки можно перемещать в любую позицию, что также делается при помощи мыши.
УПРАВЛЕНИЕ ПОИСКОВЫМ ПОЛЕМ, ССЫЛКАМИ И ПОДСКАЗКАМИ ЭКСПРЕСС-ПАНЕЛИ OPERA
В стандартной комплектации (без установленных расширений) экспресс-панель Opera состоит из трех функциональных частей:
- Зона поиска (в верхней части, где расположено поисковое поле).
- Зона пользовательских ссылок и папок (центральная часть).
- Зона подсказок (нижняя часть), где также размещаются ссылки, но только автоматически (это могут быть как рекламные, так и часто посещаемые сайты, а зачастую — все вместе).
При необходимости пользователь может убрать из экспресс-панели любой из этих объектов. Перейдите в настройки браузера, как показано выше. В левой части окна раскройте меню «Дополнительно» и перейдите в раздел «Браузер».
- Для отключения поискового поля активируйте опцию «Скрыть поле поиска» (но сменить саму поисковую систему обычными способами не получится).
- Для отключения зоны ссылок и папок активируйте опцию «Скрыть Экспресс-панель» (также можно убрать только кнопку «Добавить сайт», активировав соответствующую опцию).
- Для отключения области с подсказками нужно деактивировать опцию «Показывать подсказки Экспресс-панели».
В этом же разделе настроек также можно:
- Увеличить размер плиток (значков-ссылок).
- Изменить количество колонок (рядов), на которые будут разбиты плитки (можно выставить от 3 до 14).
- Отключить новости на начальной странице, зачастую являющиеся рекламными объявлениями (рекомендуется сделать это сразу после установки браузера).
- Отключить разделы «Продолжить покупки» и «Продолжить на Booking.com», что также является рекламой.
- Убрать встроенный в браузер виджет (он же — гаджет) погоды.
ИЗМЕНЕНИЕ ТЕМЫ ОФОРМЛЕНИЯ ЭКПРЕСС-ПАНЕЛИ
В качестве темы оформления экспресс-панели используется та, что выбрана для самого браузера, т.е. отдельной темы для нее нет. Но пользователь может изменить изображение, используемое в качестве фоновой заставки, или вовсе убрать его. Сделать это можно двумя способами — либо выбрать одну из предлагаемых самим браузером картинок, либо использовать свое изображение. Все делается из меню «Простая настройка» в разделе «Начальная страница»:
- Включить/отключить фоновой рисунок.
- Поменять обои экспресс-панели, выбрав один из предложенных браузером вариантов.
- Добавить собственное изображение, которое впоследствии отобразится в списке выше.
Если же кликнуть по элементу «Подобрать больше фоновых рисунков», откроется сайт «Opera addons» с бесплатными фоновыми рисунками.
При нажатии кнопки «Добавить в Opera» на странице картинки, то оно будет сразу добавлено в список фоновых изображений.
Остались вопросы, предложения или замечания? Свяжитесь с нами и задайте вопрос.
Источник
Настройка экспресс-панели Opera
Мало кто знает, но начальный экран (экспресс-панель) любого браузера можно настроить под себя – изменить оформление и вид «плиток», редактировать список отображаемых сайтов и многое другое. Из этой статьи вы узнаете, что представляет из себя экспресс-панель Опера и как её можно настраивать.
Подробности
Начальный экран с самыми популярными сайтами должен быть включён по умолчанию. Однако, если вместо него вас встречает страница поисковика, есть смысл зайти в настройки браузера, чтобы активировать его там:
- Нажимаем на значок Оперы (меню) в левом верхнем углу экрана.
- В высветившемся меню выбираем пункт «Настройка».
- Раскрываем вкладку «Дополнительные» и среди ее содержимого открываем пункт «Браузер».
- В разделе «Начальная страница» видим нужные настройки. Здесь нужно деактивировать верхний ползунок.
Теперь можно приступить к изменению внешнего вида.
Наладка
Перейти к наладке начального экрана можно либо со страницы параметров браузера, либо прямо с экспресс-панели. Второй вариант намного проще – пользователь сможет наблюдать все производимые изменения в режиме реального времени.
Меняем поисковую систему
По умолчанию в Опере стоит поисковая строка от Яндекса. Если вам больше по вкусу Google или другой сервис, вы можете изменить службу поиска:
- Кликаем ПКМ на адресную строку.
- В появившемся контекстном меню выбираем «Редактировать поисковые системы…».
- Находим нужный сервис и кликаем по иконке с точками рядом с ним.
- Активируем опцию «Установить по умолчанию».
Изменяем тему и фон
Также пользователь может отредактировать внешний вид экспресс-панели. Нам доступно две темы оформления, черная и белая, несколько живых обоев и большое количество статичных фоновых изображений:
- Открываем новую вкладку в интернет-обозревателе ( Ctrl + T ).
- В верхней правой части экрана имеется иконка с тремя ползунками – кликаем на нее.
- Выбираем понравившееся оформление и обои из представленных в библиотеке.
Редактируем плитки ссылок
Увеличить в экспресс-панели Оперы размер существующих закладок-плиток можно в разделе «Оформление». Просто активируйте первый пункт из него.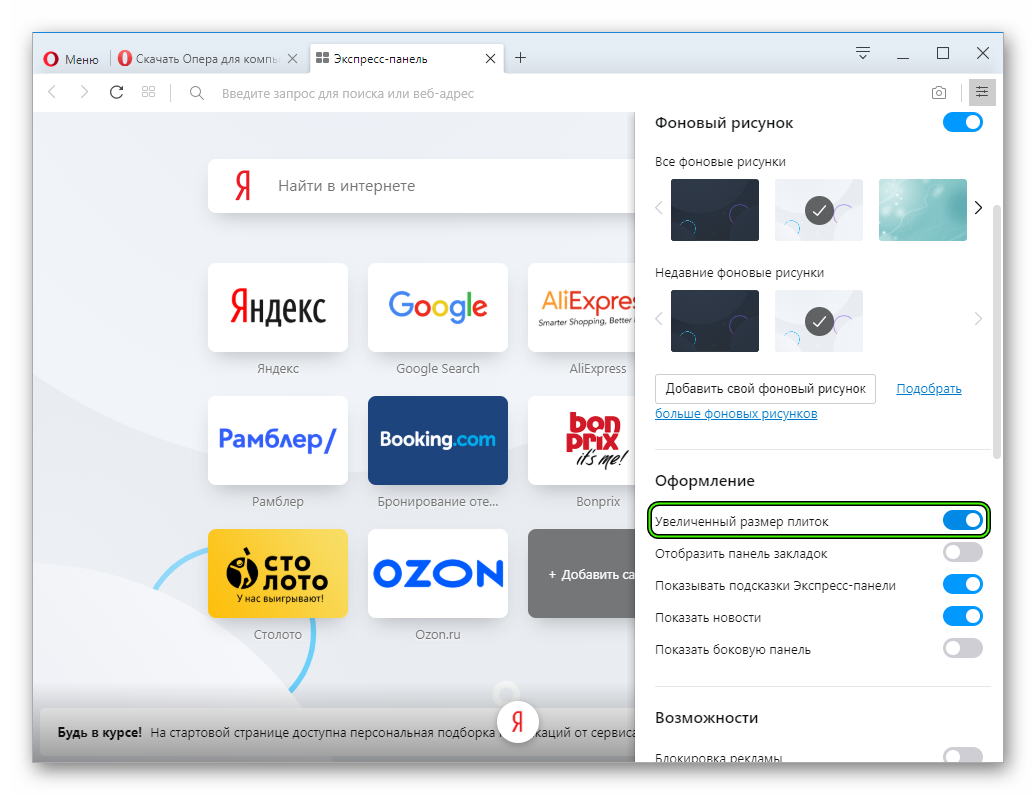
Для того чтобы добавить закладку на экспресс-панель в Опере, нажимаем на пустую плитку с заголовком «Добавить сайт», вставляем ссылку на нужный интернет ресурс и нажимаем «Добавление в Опера».
Заключение
Экспресс-панель в интернет-обозревателе – очень полезная и нужная функция, упрощающая пользователям пребывание в сети и заметно сокращающее драгоценное время на поиск нужных веб-страниц.
Источник
Как настроить экспресс панель в Опере
Экспресс панель в Опера представляет сохраненные и добавленные в закладки веб-ресурсы на одном экране в плиточном виде. Страница панели загружается в новой пустой вкладке. Инструмент позволяет добавлять, удалять и редактировать содержащиеся закладки. Узнаем, как настроить экспресс панель веб-браузера.
| Рекомендуем! InstallPack | Стандартный установщик | Официальный дистрибутив opera | Тихая установка без диалоговых окон | Рекомендации по установке необходимых программ | Пакетная установка нескольких программ |
|---|
opera.com/ru рекомендует InstallPack, с его помощью вы сможете быстро установить программы на компьютер, подробнее на сайте.
Как настроить экспресс панель
Эта функция отличает Оперу от других обозревателей. Панель, помимо списка веб-сайтов, может содержать новости и статьи. Такую страницу можно:
- включать и отключать;
- удалять;
- настраивать внешний вид;
- восстанавливать при переносе данных.
Сверху по центру экспресс-страницы расположена поисковая строка Яндекс.
Включение панели
По умолчанию страница активна в Opera. Но если она скрыта, потребуется ее активировать. Для этого.
- Нажать значок «Меню» и выбрать пункт настроек.
- В левом меню перейти в «Дополнительно», «Браузер». Установить переключатель «Скрыть экспресс-панель» в неактивное положение.
Замечание. В новой версии Opera 60 отсутствует возможность выбора поисковой системы для верхней строки.
Настраиваем экспресс панель
Экспресс-панель в Опере имеет гибкую настройку, позволяющую установить внешний вид, отображение контента и другие параметры. Кнопка параметров называется в Опере «Простая настройка» и находится в правом верхнем углу браузера.
Она вызывает интерактивное меню для управления быстрыми закладками. Рассмотрим подробно, что можно настраивать на панели быстрого доступа.
- Выбор общей темы оформления веб-браузера. Она может быть светлой, темной или особой (футуристический, hi-tech стиль и прочее). Тема Оперы определяет ее общее восприятие.
- Фоном экспресс-панели можно сделать любую картинку – из предложенных Оперой, загрузить изображение с жесткого диска или использовать в качестве фона рисунок рабочего стола. Переключатель может также убрать фон у Opera.
- Раздел «Оформление» позволит увеличить размер плиток панели, уберет или покажет различный контент.
- Пункт «Возможности» блокирует рекламу при просмотре сайтов, включает/ выключает Crypto Wallet и «облако» Мой Flow.
Чтобы управлять плитками на экспресс-панели, достаточно навести указатель мышки на любую вкладку и нажать значок троеточия. Всплывающее меню позволит просмотреть, изменить или удалить плитку.
Пролистав экспресс-панель ниже, увидим новостной блог Оперы с различными тематиками новостей и неприметный значок шестеренки. Нажав по нему, можно выбрать страну и язык для отображения материалов.
Удаление экспресс-панели
Чтобы убрать инструментарий с начальной страницы браузера, необходимо зайти в тот же раздел настроек Opera, где активируется экспресс-панель. Устанавливаем переключатель скрытия панели в активное положение. Также здесь можно спрятать новости, рекламные закладки, подсказки и другие элементы.
В результате такой настройки в новой вкладке получим пустое окно с одним фоновым рисунком.
Восстановление панели
Такая возможность пригодится при переустановке веб-браузера или ОС. Чтобы сохранить плитки с панели необходимо прежде переустановки включить функцию синхронизации. Эта опция позволит сохранить все пароли, закладки, историю, содержимое панели и активные устройства на сервере. При этом в Opera должна быть учетная запись. Следуем инструкции.
- Открыть меню браузера и выбрать пункт «Синхронизация…».
- В появившемся справа окне нажать кнопку «Войти».
- Ввести адрес электронной почты и пароль, нажать кнопку входа. Если аккаунта нет, можно создать учетную запись, нажав по ссылке «Регистрация» ниже.
- «Щелкнуть» по кнопке «Синхронизация» для начала процесса.
- Об успешной синхронизации сообщит зеленая галочка у значка профиля в правом верхнем углу обозревателя.
После переустановки ОС или Оперы все данные, загруженные в «облако», будут перенесены в новый браузер после входа в учетную запись. В том числе экспресс-панель Opera.
В Опера панель с плитками можно настроить по своему вкусу, спрятать или восстановить при смене обозревателя или устройства. Виджет очень удобен при частом посещении сохраненных сайтов.
Источник