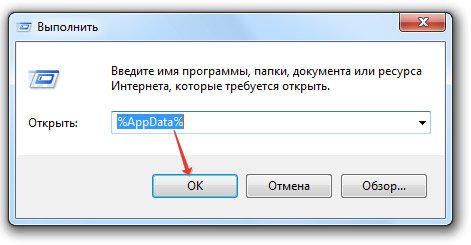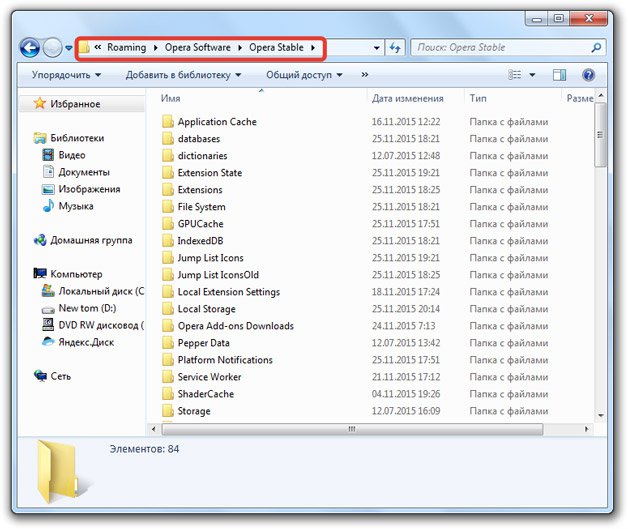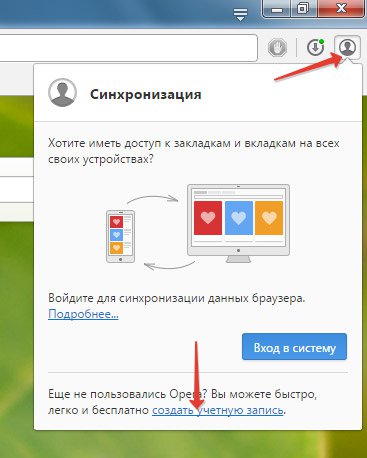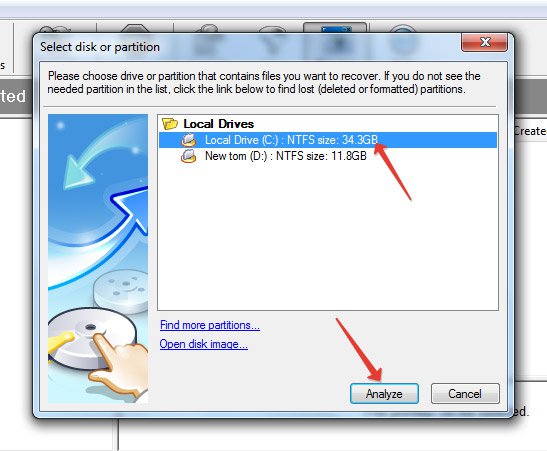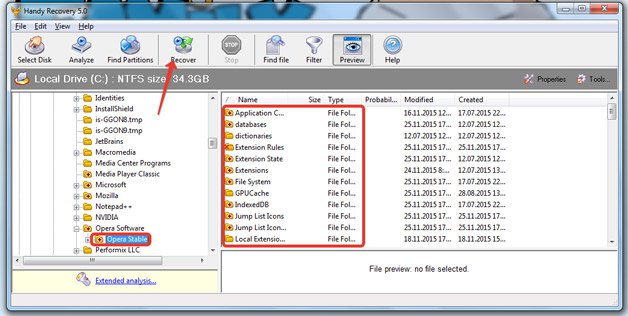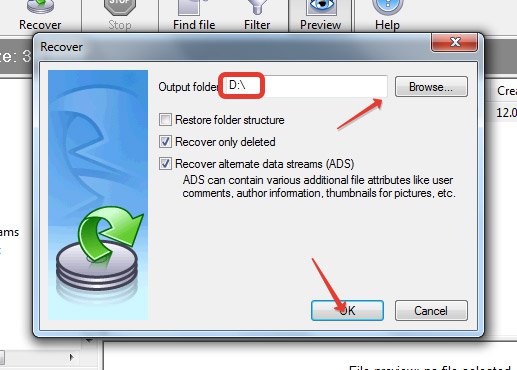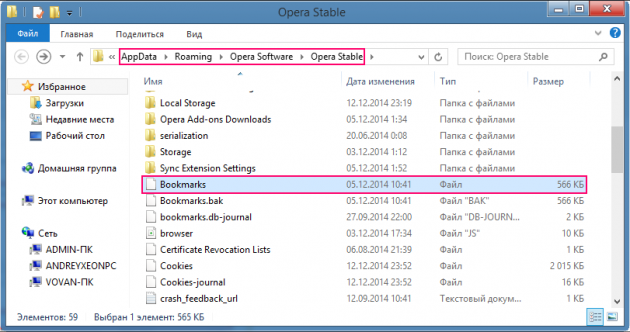- Как восстановить историю в Opera
- С помощью встроенных функций
- Благодаря точке восстановления
- Браузер Opera: восстановление удаленной истории
- Синхронизация
- Возврат к точке восстановления
- Восстановление истории с помощью сторонних утилит
- Восстановление удаленной истории в браузере Opera
- Стандартное восстановление через компьютер
- Восстановление закладок с помощью резервной копии
- Использовать комбинацию клавиш Win+R
- Перейти через путь на компьютере
- Восстановление через синхронизацию на компьютерах и телефонах
- Восстановить через программу Handy Recovery
- Как восстановить или сохранить вкладки, если Опера не запускается?
- Видео: Восстановление файлов с Handy Recovery
Как восстановить историю в Opera
Все знают, что нужно удалять историю браузера. Однако иногда требуется совершить полностью противоположную процедуру. Например, это необходимо, если пользователь забыл сохранить какую-либо страницу в закладки. Поэтому следует рассмотреть, как восстановить историю в Opera.
С помощью встроенных функций
Один из возможных вариантов – синхронизация. Такой метод наиболее прост и понятен, а потому отлично подходит даже для тех, кто не имеет опыта обращения с компьютером.
Чтобы активировать синхронизацию, нужно кликнуть ЛКМ по иконке браузера в верхнем левом углу окна и найти соответствующий пункт.
После справа должно появиться небольшое окно, в котором можно нажать на одну единственную кнопку, отвечающую за включение функции.
Важно учитывать, что для синхронизации требуется наличие аккаунта в браузере. Если его нет, то приложение автоматически переведет пользователя на страницу входа и регистрации. Выглядит она следующим образом:
Следует ввести свою почту или телефон. Браузер сам поймет, что такой учетной записи не существует и предложит создать новую. По завершении процедуры рекомендуется настроить данные, которые будут синхронизироваться. Сделать это можно в том же окне, в котором включается эта функция. Его иконка после активации будет располагаться в верхнем правом углу. Пока синхронизация включена, можно будет легко восстановить историю в браузере Opera.
Благодаря точке восстановления
Еще один возможный вариант – откат операционной системы. Необходимо понимать, что такой способ подразумевает не только возвращение браузера к созданной ранее резервной копии, но и всей ОС в целом. Поэтому прибегают к нему очень редко. Кроме того, для отката требуется создать так называемую «точку восстановления». Разумеется, вероятность того, что дата ее создания совпадет с нужной частью истории довольно низка.
Для осуществления процедуры потребуется открыть панель управления. Чтобы это сделать, нужно одновременно зажать клавиши Win и R. В нижнем левом углу экрана появится маленькое окно, в котором есть всего одна строка. В нее нужно ввести команду «control», после чего кликнуть по кнопке «ОК». В панели управления будет множество вкладок, среди которых должен присутствовать пункт, обведенный на скриншоте ниже:
Далее появится три надписи. Следует выбрать центральную, а именно запуск. Нужно учитывать, что откат может занять некоторое время.
Подводя итоги статьи, необходимо обратить внимание на то, что восстановлению подлежит только та история, которая была сохранена при синхронизации или на момент точки восстановления.
Источник
Браузер Opera: восстановление удаленной истории
Бывают случаи, что пользователь по ошибке удалил историю браузера, или сделал это преднамеренно, но затем вспомнил, что забыл занести в закладки ценный сайт, на котором побывал ранее, а его адрес по памяти восстановить не может. Но, возможно, есть варианты, как произвести восстановление самой истории посещений? Давайте выясним, как восстановить удаленную историю в Опере.
Синхронизация
Самый простой способ всегда иметь возможность восстановить файлы истории – это воспользоваться возможностью синхронизации данных на специальном сервере Opera. Правда, данный способ подойдет только для того случая, если история посещений веб-страниц пропала в случае сбоя, а не была целенаправленно удалена. Существует ещё один нюанс: синхронизация должна быть настроена до того, как пользователь потерял историю, а не после.
Для того, чтобы включить синхронизацию, и тем самым обеспечить себе возможность вернуть историю, в случае непредвиденных сбоев, заходим в меню Оперы, и выбираем пункт «Синхронизация…».
Затем кликаем по кнопке «Создать учетную запись».
В появившемся окне вводим свою электронную почту и произвольный пароль. Опять жмем на кнопку «Создать учетную запись».
В итоге, в появившемся окне, жмем на кнопку «Синхронизация».
Данные вашего браузера (закладки, история, экспресс-панель и др.), будут отправлены в удаленной хранилище. Это хранилище и Опера будут постоянно синхронизироваться, и в случае сбоя в работе компьютера, который повлечет за собой удаление истории, список посещенных сайтов будет подтянут из удаленного хранилища автоматически.
Возврат к точке восстановления
Если вы недавно делали точку восстановления своей операционной системы, то существует возможность восстановить историю браузера Opera, вернувшись к ней.
Для этого, жмем на кнопку «Пуск», и переходим в пункт «Все программы».
Далее поочередно заходим в папки «Стандартные» и «Служебные». Затем, выбираем ярлык «Восстановление системы».
В появившемся окне, рассказывающем о сути восстановления системы, жмем на кнопку «Далее».
В открывшемся окне появляется список доступных точек восстановления. В случае, если вы нашли точку восстановления, которая приближена ко времени удаления истории, то нужно использовать её. В обратном случае, нет смысла пользоваться этим способом восстановления. Итак, выбираем точку восстановления, и жмем на кнопку «Далее».
В следующем окне следует подтвердить выбранную точку восстановления. Также, следует убедиться, что все файлы и программы на компьютере закрыты. Затем, жмем на кнопку «Готово».
После этого, компьютер будет перезагружен, а системные данные восстановятся на дату и время точки восстановления. Таким образом, и история браузера Опера тоже будет восстановлена на указанное время.
Восстановление истории с помощью сторонних утилит
Но, с помощью всех выше перечисленных способов, вернуть удаленную историю можно только лишь в том случае, если были выполнены определенные предварительные действия перед её удалением (подключение синхронизации или создания точки восстановления). Но, что делать, если пользователь сразу удалил историю в Опере, как восстановить её, если не было выполнено предварительных условий? В этом случае, придут на помощь сторонние утилиты по восстановлению удаленных данных. Одной из лучших считается программа Handy Recovery. Рассмотрим на её примере способ восстановления истории браузера Opera.
Запускаем утилиту Handy Recovery. Перед нами открывается окно, в котором программа предлагает проанализировать один из дисков компьютера. Выбираем диск C, ведь на нем в подавляющем количестве случаев, хранятся данные Оперы. Жмем кнопку «Анализировать».
Начинается анализ диска. Он может занять некоторое время. Прогресс анализа можно наблюдать с помощью специального индикатора.
После завершения анализа, перед нами предстает файловая система вместе с удаленными файлами. Папки, которые содержат удаленные элементы помечены красным знаком «+», а сами удаленные папки и файлы – знаком «x» того же цвета.
Как видим, интерфейс утилиты разделен на два окна. Папка с файлами истории содержится в директории профиля Оперы. В большинстве случаев путь к ней следующий: C:\Users\(имя пользователя)\AppData\Roaming\Opera Software\Opera Stable. Уточнить расположение профиля для своей системы можно в разделе браузера Опера «О программе». Итак, переходим в левом окне утилиты по указанному выше адресу. Ищем папку Local Storage и файл History. Именно, в них хранятся файлы истории посещенных страниц.
Просмотреть удаленную историю в Опере вы не можете, но сделать это можно в правом окне программы Handy Recovery. Каждый файл отвечает за одну запись в истории.
Выбираем тот файл из истории, помеченный красным крестиком, который желаем восстановить, и кликаем по нему правой кнопкой мыши. Далее, в появившемся меню, выбираем пункт «Восстановить».
Затем открывается окно, в котором вы можете выбрать директорию восстановления удаленного файла истории. Это может быть место по умолчанию выбранное программой (на диске C), или вы можете указать, как папку восстановления, директорию, в которой хранится история Оперы. Но, рекомендуется сразу восстановить историю на диск отличный от того, где первоначально хранились данные (например, диск D), а уже после восстановления, осуществить перенос в директорию Оперы. После того, как выбрали место восстановления, жмем на кнопку «Восстановить».
Так может быть восстановлен каждый отдельный файл истории. Но, работу можно упростить, и восстановить сразу всю папку Local Storage вместе с содержимым. Для этого, кликаем по папке правой кнопкой мыши, и опять выбираем пункт «Восстановить». Аналогично восстанавливаем файл History. Дальнейшая процедура точно такая же, как было описано выше.
Как видим, если позаботиться о сохранности своих данных, и подключить вовремя синхронизацию Opera, восстановление потерянных данных будет происходить автоматически. Но, если вы этого не сделали, то для того, чтобы восстановить историю посещения страниц в Опере, придется повозиться.
Помимо этой статьи, на сайте еще 12339 инструкций.
Добавьте сайт Lumpics.ru в закладки (CTRL+D) и мы точно еще пригодимся вам.
Отблагодарите автора, поделитесь статьей в социальных сетях.
Источник
Восстановление удаленной истории в браузере Opera
Даже если вы нажимаете кнопку «Удалить» файлы в истории браузера Опера, они удалятся лишь с жесткого диска. Поэтому всё, что вы подвергли удалению, можно восстановить. Важно только знать, где эти файлы хранятся, и какие действия предпринять.
В прошлой статье мы говорили о том, как удалить историю в Опере, сегодня же расскажем, как её восстановить.
Стандартное восстановление через компьютер
Вот самый простой способ, который позволит восстановить историю в Opera:
- Перейдите по такому пути: Пуск – Программы – Стандартные – Служебные программы – Восстановление системы;
- Просмотрите окно справки и нажимаете «Продолжить»;
- Если файлы «куки» не были удалены, то вы увидите в Opera восстановленную историю.
Восстановление закладок с помощью резервной копии
Если вы предварительно создадите резервную копию папки «History», то сможете восстановить ее несколькими кликами по такой инструкции:
- Закрываете Оперу;
- Копируете резервный файл в папку Opera Stable;
- Открываете браузер и наблюдаете необходимые вам страницы Интернет-ресурсов.
Так, необходимо знать, где расположена история ваших посещений, чтобы выделить ее и отправить в резервную папку на винчестере. Найти ее можно двумя путями:
Использовать комбинацию клавиш Win+R
Нажав на такую комбинацию, вы увидите окошко, куда вводите путь «%AppData%», затем нажимаете Enter и перемещаетесь в следующую папку.
В ней нужно найти сначала «Opera Software», открыть ее и в ней уже открыть конечную папку «Opera Stable». Здесь вы и увидите все данные о посещаемых вами Интернет-ресурсах постранично:
Перейти через путь на компьютере
Можно использовать такой путь:
- Зайдите в «Мой компьютер»;
- Кликните «Упорядочить» – «Параметра поиска и папок»;
- Откройте вкладку «Вид»;
- Поставьте галочку «Показывать скрытые файлы и папки».
- Зайдите на диск C (Documents and Settings), и найдите папку «Пользователи» (Users).
В этой папке нужно найти ваше имя (ваш логин при входе в операционную систему) и войти в эту папку. Далее все аналогично: вы открываете папку AppData – Roaming – Opera Software – Opera Stable.
Восстановление через синхронизацию на компьютерах и телефонах
В новой версии Opera появилась отдельная функция синхронизации, которая позволит восстановить историю автоматически:
- Найдите в браузере значок «Пользователя» в верхнем углу прямо под красным крестиком.
- Нажмите на него и далее создайте учетную запись с паролями-кодами.
- Зайдите на указанный вами е-мэйл и активируйте профиль.
- После создания профиля будет автоматически включена синхронизация. Какие файлы ей «подверглись», вы сможете увидеть, перейдя по ссылке «sync.opera.com/web/».
Таким образом, в новой версии Оперы ничего вводить и копировать не нужно: просто войдите в свой профиль, найдите нужные вам файлы и система автоматически восстановит вашу историю.
Восстановить через программу Handy Recovery
Возможно и восстановление с помощью сторонней программы-помощника Handy Recovery. Рассмотрим принцип ее работы:
- Запустите программу Handy Recovery.
- Выберите диск (нажмите кнопку Select Disk), на котором была произведена установка Оперы и где, собственно, расположены необходимые вам файлы.
- Нажмите кнопку Analyze. Утилита просканирует все файлы и найдет те, которые подверглись удалению и подлежат восстановлению:
Выберите диск для копирования восстановленных файлов (лучше это будет диск D), в этом же окне ниже будут три окошка с галочкой. Первую вы пропускаете, так как здесь понимается восстановление структуры в целом, а вас интересуют удаленные файлы истории. Так что смело ставьте вторую и третью галочку и жмите «Ок»:
Как восстановить или сохранить вкладки, если Опера не запускается?
Бывает, что опера не запускается, а вам нужно восстановить закладки. Этот файл носит название bookmarks.adr, найти его вручную бывает достаточно сложно, поэтому лучше воспользоваться поиском. В верхнем углу набираем название данного «хранителя истории» и ожидаем, когда система откликнется:
- Нажмите правой кнопкой мыши по букмарксу и посмотрите, где он расположен.
- Откроется папка, с которой вы сможете скопировать файл и заменить им пустой файл, который образовался при удалении закладок либо перезапуске операционной системы.
Также вам может быть полезна статья о том, как восстановить историю в Яндекс.Браузере.
Видео: Восстановление файлов с Handy Recovery
В следующем видео можно наглядно увидеть, как используется программа Handy Recovery для восстановления:
Источник