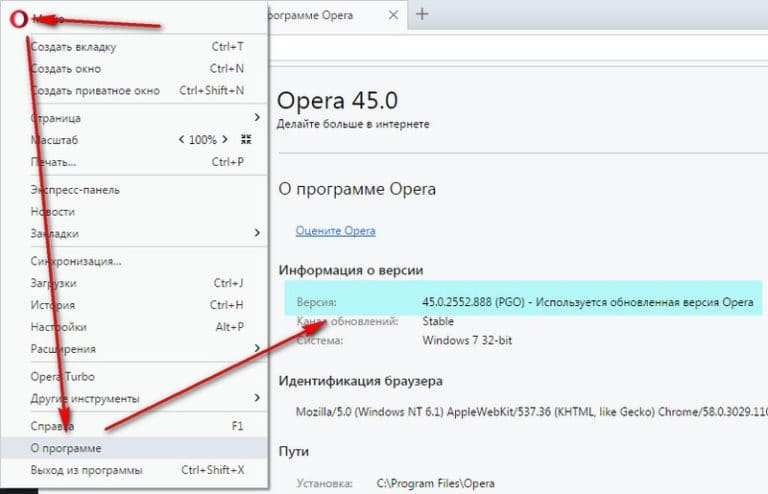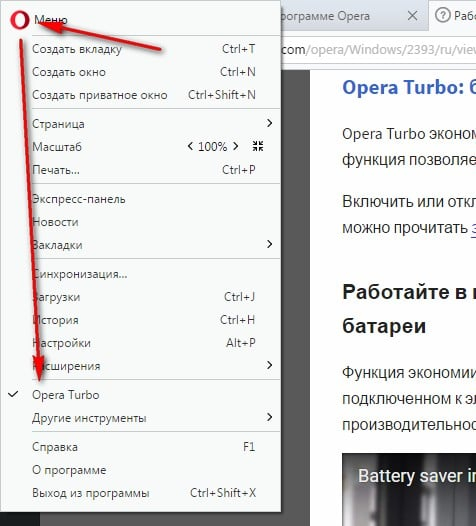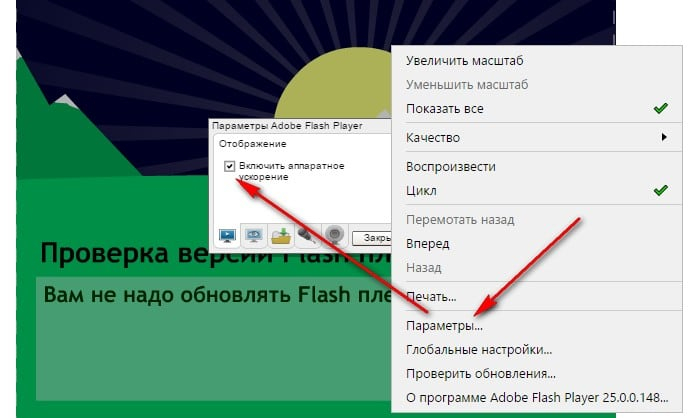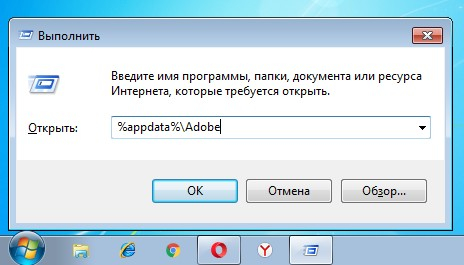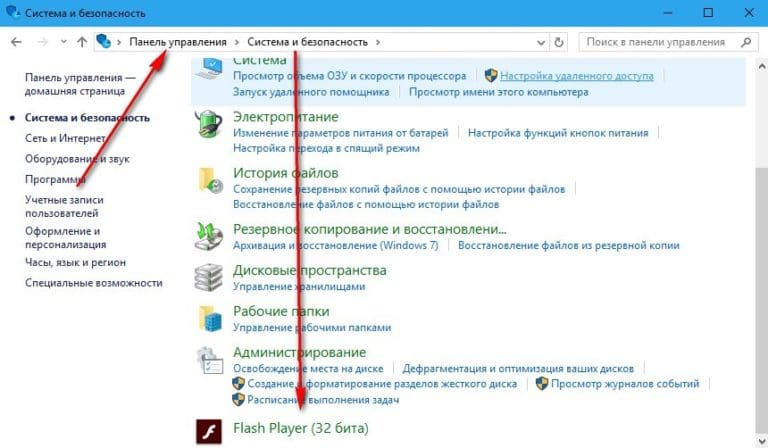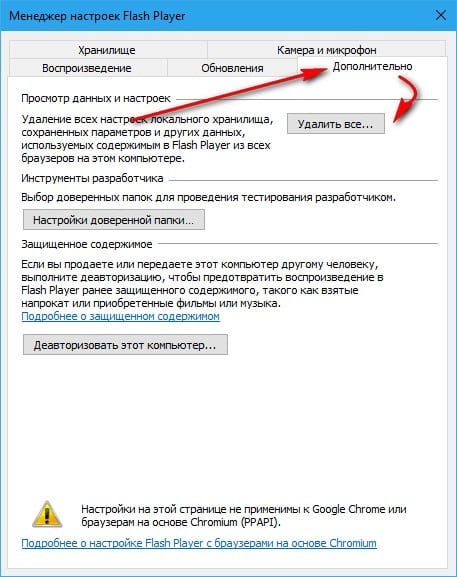- Opera не видит Flash Player. Что делать?
- Переустановите Flash Player
- Переустановка браузера
- Перезапуск плагина
- Обновление Флэш Плеера
- Отключите режим «Турбо»
- Обновление драйверов
- Не работает в Опере
- Почему не работает Флеш Плеер в Опере
- Не работает Флеш Плеер в Opera: как исправить ошибку
- Не работает Flash Player в браузере Opera: 10 способов решения проблемы
- Способы решения проблем с работой Flash Player в браузере Opera
- Способ 1: отключение режима «Турбо»
- Способ 2: активация Flash Player
- Способ 3: отключение конфликтующих плагинов
- Способ 4: изменение параметра запуска
- Способ 5: отключение аппаратного ускорения
- Способ 6: обновление Opera
- Способ 7: обновление Flash Player
- Способ 8: очистка кэша
- Способ 9: чистка данных Flash Player
- Способ 10: переустановка Flash Player
Opera не видит Flash Player. Что делать?
Flash Player – одна из самых популярных программ, которая установлена практически на каждом компьютере. С ее помощью мы можем видеть красочную анимацию на сайтах, слушать музыку онлайн, смотреть видео, играть в мини-игры. Но довольно часто он может не работать, а особенно часто возникают ошибки в браузере Опера. В данной статье мы расскажем, что делать если Флеш Плеер отказывается работать в Опере.
Переустановите Flash Player
Если Опера не видит Флэш Плеер, значит, скорее всего, он поврежден. Поэтому удалите полностью программу с вашего компьютера и установите последнюю версию с официального сайта.
Переустановка браузера
Также переустановите браузер, ведь проблема может быть именно в нем. Для начала удалите
Перезапуск плагина
Довольно банальный способ, но тем не менее иногда достаточно перезагрузить плагин, в результате чего проблема исчезает и больше не тревожит пользователя. Для этого в адресную строку браузера надо ввести:
Среди списка плагинов найдите Shockwave Flash или Adobe Flash Player. Отключите его и сразу же включите. Затем перезагрузите браузер.
Обновление Флэш Плеера
Попытайтесь обновить Flash Player. Как это сделать? Вы можете скачать на официальном сайте последнюю версию приложения и установить ее поверх уже установленной версии. Также можете прочитать статью об обновлении Флэш Плеера, где более подробно описан данный процесс:
Отключите режим «Турбо»
Да, «Турбо» может быть одной из причин, почему не работает Flash Player. Поэтому в меню уберите галочку напротив пункта «Opera Turbo».
Обновление драйверов
Также убедитесь, что на вашем устройстве установлены последние версии аудио и видеодрайверов. Сделать вы это можете вручную либо же используя специальное программное обеспечение, например Driver Pack.
Помимо этой статьи, на сайте еще 12336 инструкций.
Добавьте сайт Lumpics.ru в закладки (CTRL+D) и мы точно еще пригодимся вам.
Отблагодарите автора, поделитесь статьей в социальных сетях.
Источник
Не работает в Опере
Почему не работает Флеш Плеер в Опере
Использование интернет-браузер Opera зачастую приводит к тому, что пользователи сталкиваются с определенными неполадками в работе Adobe Flash Player. Вероятно, что вся соль в том, многие девелоперы, в том числе и создатели оперы, отказываются от флэш-технологии и стараются ограничить ее работу в своих браузерах. Хотя флэш-плеер все еще имеет большую популярность и загружен на миллионы устройств по всему миру. Ваш браузер вдруг отказался загружать плагин Flash Player? Мы поможем вам решить эту проблему.
Флэш-плеер нужен для воспроизведения определенного контента такого, как видео, анимации и прочие медиафайлы. Прочитав эту статью, вы узнаете о десяти способах вылечить ваш флэш-плеер, если веб-обозреватель Опера по каким-то причинам остановил его функционирование. Не переключайтесь.
Не работает Флеш Плеер в Opera: как исправить ошибку
Когда ваша Opera давно не получала обновлений, то, скорее всего, многие плагины перестанут функционировать, в том числе и флэш-плеер. По для начала проверьте, актуальная ли версия оперы у вас установлена.
Откройте меню вашей оперы и выберите раздел «О программе». Если ваш веб-обозреватель нуждается в обновлении, оно начнется автоматически.
- Обновить сам Flash Player
Аналогичные трудности могут случится не только с браузером, но и с продуктом от Adobe. На нашем сайте вы всегда можете скачать самую свежую версию флэш-плеера, тем самым обновив этот плагин на своем компьютере. Ссылку на скачивание вы найдете внизу страницу. Скачать плагин можно абсолютно бесплатно и полностью на русском языке.
- Деактивировать «Турбо» режим
Особый режим оперы, нужный для увеличения скорости загрузки сайтов путем сжимания их содержимого, называется Турбо.
Эта модификация может препятствовать работе флэш-плеера, если флэш-содержимое сайтов не отображается, попробуйте выключить этот режим.
Отключить этот режим можно из меню оперы в разделе «Opera Turbo». Здесь вам нужно лишь снять отметку и турбо деактивируется.
- Выключить аппаратное ускорение
Флэш-плеер дает сильную нагрузку на разные обозреватели, Opera не исключение, во избежание сильных нагрузок в браузере существует аппаратное ускорение. Оно и препятствует флэш-контенту нормально отображаться, оттого ее тоже стоит отключить.
Открываете на нашем сайте страницу со скриптом, проверяющим работу флэш-плеера. Найти ее можно в том же разделе, где находится и эта статья – FAQ. Там просто кликните по полю с анимацией правой кнопкой мышки и нажмите на “Параметры”.
Появится небольшая рамка с надписью: “Включить аппаратное ускорение”. Снимаем отметку и здесь. Настройка отключена.
- Включаем флэш-плеер заново
Нужно проверить, функционирует ли Flash Player в вашем в вашем веб-обозревателе Opera вообще. Несколько простых шагов помогут вам в этом:
- Открываем оперу
- Одновременно нажимаем клавиши Alt и P для открытия настроек
- Находим раздел «Сайты»
- Нажимаем на «Flash»
- Переключаем то, что там написано на “Разрешить сайтам запускать Flash”
Теперь плагин Flash Player от Adobe будет запускаться на сайтах автоматически.
Когда вы смотрите видео и разного рода флэш-анимации, заполняется кэш вашего компьютера, временное хранилище данных. Чем больше оно заполняется, тем медленнее может работать флэш-плеер. Здесь поможет лишь полная очистка этого хранилища.
Как удалить кэш? Откройте окно «Выполнить» нажатием комбинации клавиш Win+R и введите в строку поиска: %appdata%\Adobe
Откроется та самая папка, где хранятся все временные Adobe. Далее открывайте папку «Flash Player» и удаляйте оттуда все, что видите.
Но это еще не все. Снова нажимаем Win+R и вбиваем: %appdata%\Macromedia
Откроется новая папка, в которой хранится кэш всех плееров. Опять же ищем директорию с названием «Flash Player», ее тоже нужно полностью очистить. Выполнив все эти действия, перезагрузите компьютер, а потом попробуйте запустить какой-либо флэш-контент в вашей Opera.
Откройте панель управления. Найти ее можно, нажав на кнопку «Пуск» в левом нижнем углу экрана. Там вы увидите ту самую «Панель управления», в ней ищем категорию «Система и безопасность», и там в самом низу будет вкладка «Flash Player». В Windows 8 и 10, нажав на пуск, вы не отыщите панели управления, поэтому используйте поиск.
Открыв раздел «Flash Player», найдите среди вкладок ту, которая называется “Дополнительно”, заходите, нажимайте на кнопку с названием: “Удалить все”.
Проследите за тем, что напротив «Удалить все данные и настройки сайтов» стоит галочка. После этого просто кликайте на «Удалить данные».
- Полная переустановка плагина
Не помогли наши предыдущие советы? Тогда единственным способом «оживить» ваш флэш-плеер остается его полное удаление и переустановка.
Существует множество причин, по которым Flash Player может некорректно работать. Выше мы показали вам самые распространенные из них. Надеемся, что хоть одно из решений помогло вам вернуть ваш флэш-плеер к жизни и снова начать радоваться вашим любимым фильмам и играм.
Данный ресурс является неофициальным сайтом приложения Flash player. Все текстовые, графические и видео материалы взяты из открытых источников и носят ознакомительный характер. В случае возникновения споров, претензий, нарушений авторских или имущественных прав, просьба связаться с администрацией сайта.
Источник
Не работает Flash Player в браузере Opera: 10 способов решения проблемы
Flash Player – известный как с положительной, так и с отрицательной стороны браузерный плагин, который необходим для воспроизведения Flash-контента: видеозаписей, музыки, онлайн-игр и т. д. Сегодня мы рассмотрим 10 эффективных способов, которые могут помочь, когда Flash Player отказывается работать в Opera.
Способы решения проблем с работой Flash Player в браузере Opera
Способ 1: отключение режима «Турбо»
Режим «Турбо» в браузере Opera – специальный режим работы веб-обозревателя, при котором увеличивается скорость загрузки страниц за счет сжатия содержимого веб-страниц.
К сожалению, данный режим может повлиять на работоспособность Flash Player, поэтому, если вам требуется, чтобы Flash-контент снова отображался, вам потребуется его отключить.
Для того щелкните по кнопке меню Opera и в отобразившемся списке найдите «Opera Turbo». Если около данного пункта выставлена галочка, щелкните по нему, чтобы деактивировать данный режим.
Способ 2: активация Flash Player
Теперь вам потребуется проверить, работает ли плагин Flash Player в Opera. Для этого в адресной строке веб-обозревателя пройдите по следующей ссылке:
Убедитесь, что около плагина Adobe Flash Player высвечивается кнопка «Отключить», которая говорит об активности плагина.
Способ 3: отключение конфликтующих плагинов
Если на вашем компьютере установлено две версии Flash Player – NPAPI и PPAPI, то следующим вашим шагом будет проверка, не вступают ли оба эти плагина в конфликт.
Для этого, не покидая окна управления плагинами, в верхнем правом углу щелкните по кнопке «Показать подробности».
Найдите в списке плагинов Adobe Flash Player. Убедитесь, что у него высвечивается лишь версия PPAPI. Если у вас отображаются обе версии плагина, тогда сразу под NPAPI вам потребуется щелкнуть по кнопке «Отключить».
Способ 4: изменение параметра запуска
Щелкните по кнопке меню Opera и в отобразившемся списке пройдите к разделу «Настройки».
В левой области окна пройдите ко вкладке «Сайты», а затем найдите блок «Плагины». Здесь вам потребуется отметить параметр «Автоматически запускать плагины в важных случаях (рекомендуется)» или «Запускать все содержимое плагинов».
Способ 5: отключение аппаратного ускорения
Аппаратное ускорение – специальная функция, которая позволяет снизить достаточно серьезную нагрузку Flash Player на браузер. Иногда именно эта функция может вызывать проблемы в работе Flash Player, поэтому ее можно попробовать отключить.
Для этого откройте в браузере веб-страницу с Flash-контентом, щелкните по содержимому правой кнопкой мыши и в отобразившемся контекстном меню выберите пункт «Параметры».
Снимите галочку с пункта «Включить аппаратное ускорение», а затем выберите кнопку «Закрыть».
Способ 6: обновление Opera
Если вы пользуетесь устаревшей версией Opera, то это может стать веской причиной неработоспособности Flash Player.
Способ 7: обновление Flash Player
Подобная ситуация обстоит и с самим Flash Player. Проверьте данный проигрыватель на наличие обновлений и, при необходимости, выполните их установку на компьютер.
Способ 8: очистка кэша
В процессе просмотра Flash-контента на компьютере накапливается кэш от Flash Player, который со временем может приводить ко сбоям в работе данного плагина. Решение простое – кэш необходимо очистить.
Для этого откройте в Windows поисковую строку и введите в нее следующий запрос:
Откройте отобразившийся результат. В данной папке вы найдете папку «Flash Player», содержимое которой необходимо полностью удалить.
Еще раз вызовите поисковую строку и введите следующий запрос:
Откройте папку. В ней вы также обнаружите папку «Flash Player», содержимое которой также необходимо удалить. После выполнения данной процедуры будет отлично, если вы перезагрузите компьютер.
Способ 9: чистка данных Flash Player
Откройте меню «Панель управления» и выберите раздел «Flash Player». При необходимости, данный раздел можно найти, используя поисковую строку в верхнем правом углу окна.
Пройдите ко вкладке «Дополнительно», а затем в верхней области окна щелкните по кнопке «Удалить все».
Убедитесь, что у вас выставлена птичка около пункта «Удалить все данные и настройки сайтов», а затем кликните по кнопке «Удалить данные».
Способ 10: переустановка Flash Player
Один из наиболее действенных методов вернуть Flash Player работоспособность – это выполнить переустановку программного обеспечения.
Предварительно вам потребуется полностью удалить с компьютера Flash Player, желательно не ограничиваясь стандартным удалением плагина.
Закончив удаление Flash Player, перезапустите компьютер, а затем приступайте к установке свежей версии с официального сайта разработчика.
Безусловно, способов решения проблем с Flash Player в веб-обозревателе Opera много. Но если вам смог помочь хотя бы один способ, значит, статья написана не зря.
Помимо этой статьи, на сайте еще 12336 инструкций.
Добавьте сайт Lumpics.ru в закладки (CTRL+D) и мы точно еще пригодимся вам.
Отблагодарите автора, поделитесь статьей в социальных сетях.
Источник