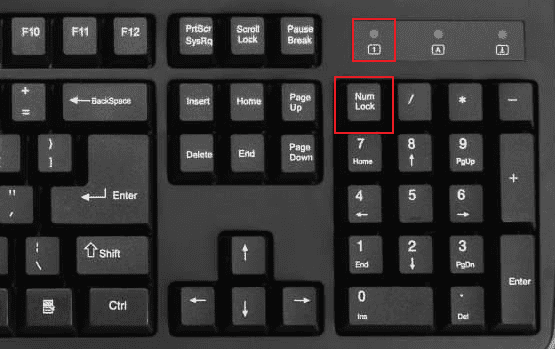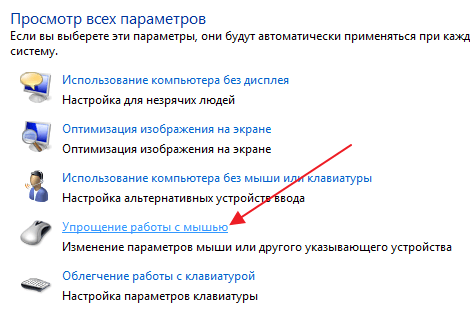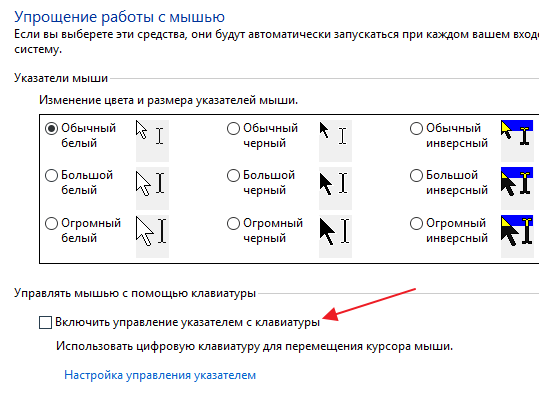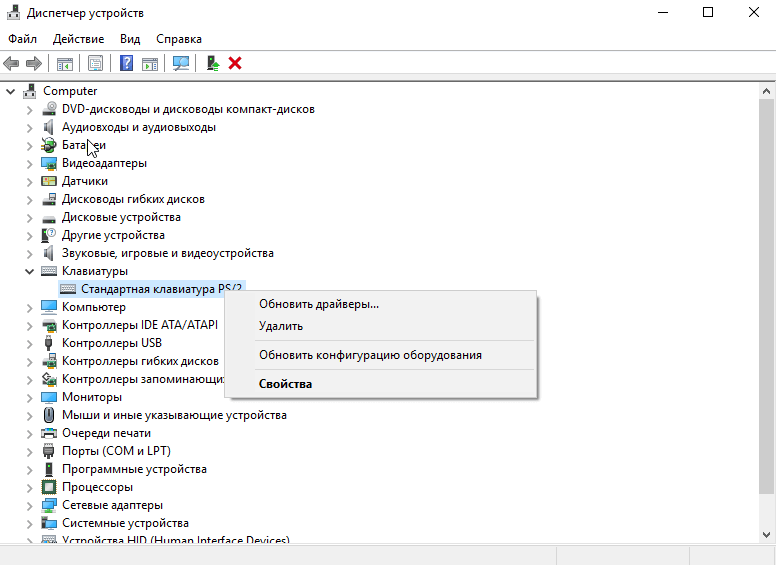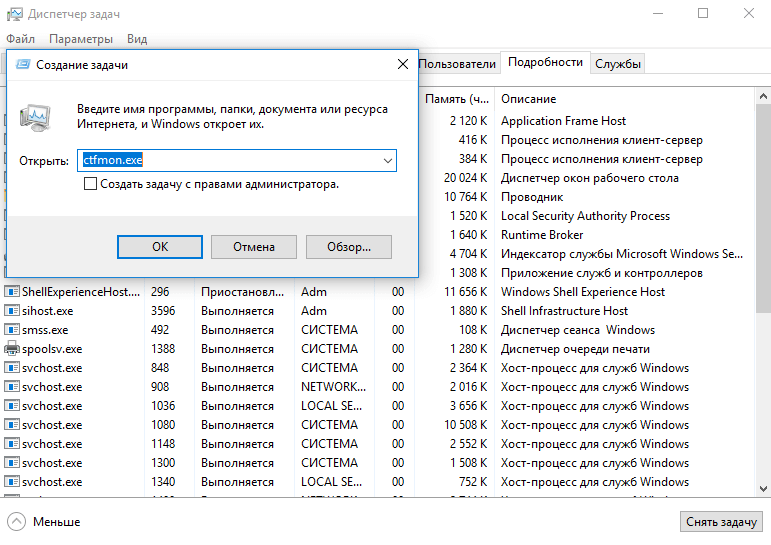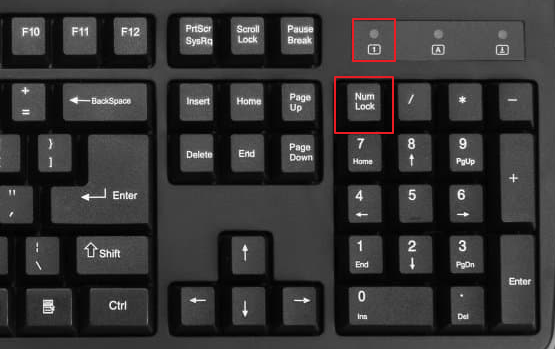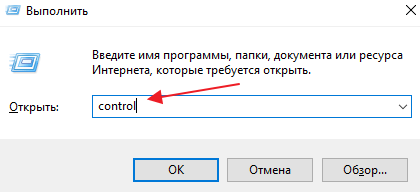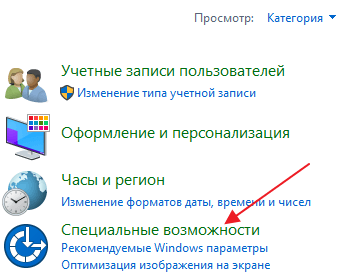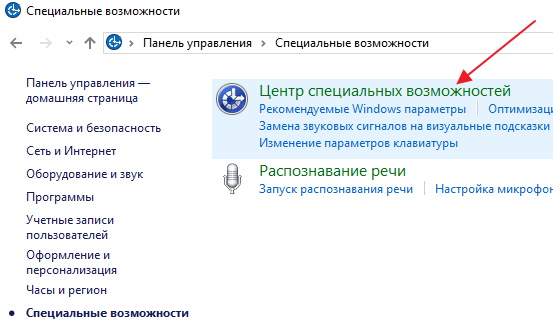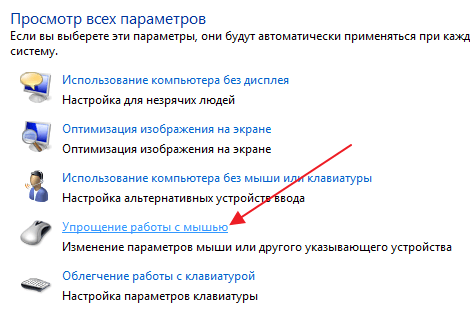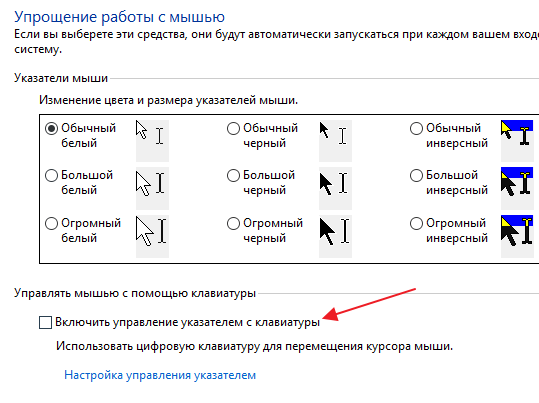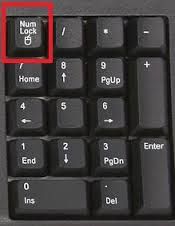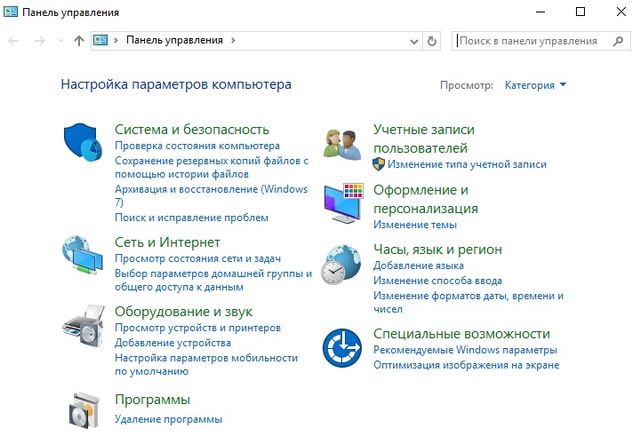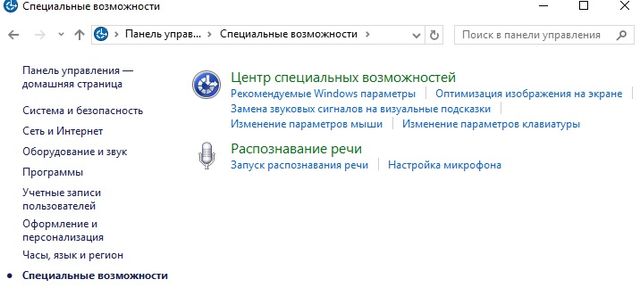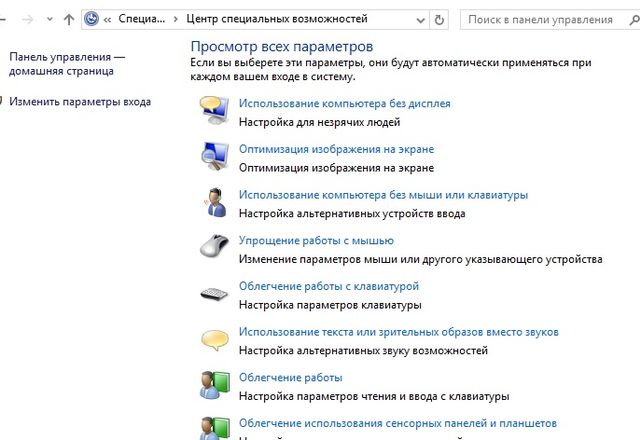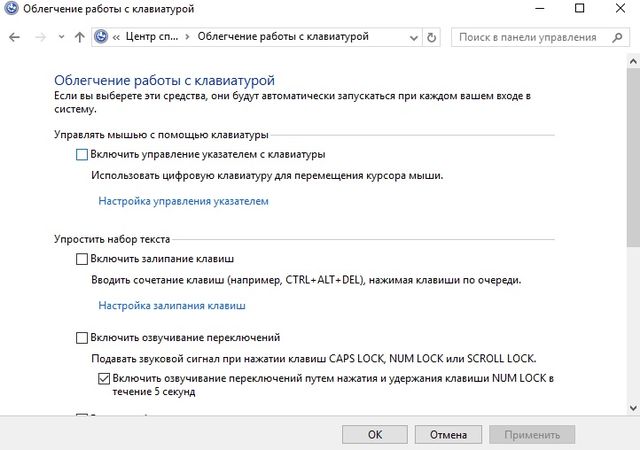- Почему не работают цифры на клавиатуре справа
- Почему не работают цифры на клавиатуре справа
- Почему не работают цифры на клавиатуре сверху
- Почему на клавиатуре не работают цифры справа
- Цифры справа не работают из-за выключенного Num Lock
- Цифры справа не работают из-за настроек Windows
- Почему не работают цифры на клавиатуре справа? (Решение)
- Решение 1:
- Решение 2:
- Почему не работают на клавиатуре цифры справа — разбираемся в причинах
- Причины
- Что делать
- Включите NumLock
- Отключите опцию управления указателем
- Проверьте настройки БИОС
- Если кнопки все равно не работают
- Не работают цифры на клавиатуре справа : Один комментарий
Почему не работают цифры на клавиатуре справа
Тема статьи: Почему не работают цифры на клавиатуре с верху и справа. Не работают клавиши на клавиатуре в windows 7,8,10.
Цифры на клавиатуре могут перестать работать по многим причинам и чаще всего их можно решить своими силами, не прибегая к замене.
Такое происходит при неверном подключении устройства, из-за разряженной батареи, пролитой жидкости или поломки каких-либо комплектующих.
Почему не работают цифры на клавиатуре справа
Сначала следует проверить работают ли другие кнопки или нет, так как проблема может быть связана только с некоторыми клавишами.
Нужно проверить вставлен кабель должным образом и не поломан ли он. Также следует обратить внимание на индикатор, если устройство исправно, лампочка должна загореться при подключении к ПК.
Иногда помогает выполнение перезагрузки компьютера, этот простейший метод позволяет решить большинство проблем.
Основной причиной, когда на клавиатуре не работают боковые цифры является выключение клавиши «Num Lock», находящейся рядом с цифрами, расположенными справа, которая отвечает за функциональность этих кнопок.
Чтобы они заработали достаточно нажать на нее или использовать Num Loсk+Shift. Иногда Num Lock имеет другое название NumLK и располагаться на другой части клавиатуры.
В случае, когда вышеуказанные действия не помогли возможен вариант изменения настройки BIOS (должно быть Enabled или On), установленное для функции BootUp Num Lock Status.
Другой причиной, по которой не работают цифры на клавиатуре справа можно считать подключение опции управления указателем.
Для отключения необходимо перейти в панель управления, во вкладке Упрощение работы с мышью следует снять галочку с опции «Включить управление указателем с клавиатуры».
Почему не работают цифры на клавиатуре сверху
Проблему начинают решать с проведения небольшой диагностики. Если не работают цифры на клавиатуре сверху, это может быть связано с:
- Залипание кнопок. Попадание мусора и пыли между клавиш часто приводит к отсутствию реакции после нажатия. Такая проблема чаще всего встречается у тех пользователей, которые предпочитают есть за компьютером. Чтобы почистить нужно перевернуть клавиатуру вниз кнопками и потрясти ее. Также можно использовать фен, баллончик со сжатым воздухом или пылесос. Если такое действие не поможет решить проблему рекомендуется открутить шурупы и аккуратно почистить контакты спиртовой салфеткой.
- Повреждение дорожек платы. Если очистка не дала положительных результатов, возможно дело в повреждении дорожек платы. Когда пользователь не является профессионалом в области техники, рекомендуется обратиться в сервисный центр. Для самостоятельной чистки необходимо разобрать устройство, если на ней остались следы от жидкости протереть это место сухой салфеткой. При повреждении платы следует найти проблемные места при помощи тестера, затем нанести на дефектные дорожки токопроводящий клей.
- Устройство может не работать при наличии повреждении на шнуре. Если кабель подлежит восстановлению, то можно отнести его в технический центр или попробовать сделать это самостоятельно.
- Может быть сломан USB-разъем в устройстве. Устранить проблему можно вставив USB в другие разъемы.
- Исчезли драйвера. Специальное устройство с дополнительными кнопками требует установку при помощи диска с драйверами. Наиболее частой причиной удаления драйверов является атака вирусов. В этом случае следует провести антивирусную проверку и удалять их при выявлении. После этого нужно переустановить драйвер.
- Окисление контактов или отказ платы клавиатуры может возникнуть в результате долгого использования или после пролитой жидкости на поверхность устройства.
- Износ мембраны. Если мембрана была сделана из некачественного силиконового материала происходит ее быстрое повреждение. Решить проблему можно покупкой новой клавиатуры, либо попытаться починить мембрану с помощью клея.
- Не запущенный ctfmon.exe тоже может стать причиной неполадок с клавиатурой. Опцию можно проверить в Диспетчере задач во вкладке «Подробности». Если там отсутствует ctfmon.exe, необходимо запустить ее вручную.
Если цифры перестали работать на клавиатуре с беспроводным соединением, следует выполнить следующие действия:
- Проверить аккумулятор — возможно разряжен элемент питания или батарейка пришла в негодность.
- Обновить беспроводное подключение — выключить все беспроводные устройства, которые находятся рядом и заново подключить.
Ситуации бывают разные, чтобы цифры на клавиатуре не пострадали из-за пролитой жидкости нужно выключить компьютер и вскрыть верхнюю крышку.
Затем необходимо отсоединить батарею и очистить все слои клавиатуры. После этого следует все высушить, проверить контакты и собрать устройство.
Если все вышеуказанные методы не помогли, можно включить экранную клавиатуру. К тому же следует учитывать тот факт, что устройство может выйти из строя. В этом случае необходима замена клавиатуры.
Источник
Почему на клавиатуре не работают цифры справа
Цифровая клавиатура, которая находится справа от основной части клавиатуры, это очень удобный инструмент для быстрого набора чисел. Но, время от времени пользователи сталкиваются с тем, что она перестает работать. В этом материале мы расскажем, почему на клавиатуре не работают цифры справа и что делать для решения этой проблемы.
Цифры справа не работают из-за выключенного Num Lock
В левом верхнем углу цифровой клавиатуры есть клавиша Num Lock. С ее помощью можно включать и выключать числовой регистр на цифровой клавиатуре. Чуть выше клавиши Num Lock есть индикатор с таким же названием. Если индикатор светится, то это означает, что Num Lock включен и цифровая клавиатура печатает цифры, в противном случае цифровая клавиатура работает как стрелки и управляет курсором. На картинке внизу показано расположение клавиши Num Lock и ее индикатора.
Поэтому, если на вашей клавиатуре не работают цифры, которые расположены справа от основной части клавиатуры, то скорее всего проблема в том, что у вас выключен Num Lock. Чтобы это исправить нажмите на клавишу Num Lock и проверьте индикатор, он должен загореться. После этого проверьте работу клавиш на цифровой клавиатуре, если проблема была в этом, то они должны начать работать в нормальном режиме.
Нужно отметить, что в некоторых случаях расположение клавиши Num Lock может отличаться от того, что показано выше. Это встречается на клавиатурах ноутбуков и игровых клавиатурах. Также в некоторых случаях Num Lock может быть объединена с другой клавишей, например, с клавишей F11, как на картинке внизу. В таком случае для того, чтобы нажать Num Lock нужно использовать комбинацию клавиш Fn-NumLock.
Если клавиатура компактная, то название самой клавиши может быть сокращено. Поэтому не удивляйтесь если встретите обозначение NumLK или NmLk. Это та же клавиша, только с сокращенным названием.
Цифры справа не работают из-за настроек Windows
Если клавиша Num Lock включена, но цифры справа все равно не работают, то проблема может быть в неправильных настройках операционной системы Windows. Дело в том, что «Панели управления» есть опция, которая позволяет управлять указателем мышки с помощью цифровой клавиатуры. Если данная опция включена, то вы не можете вводить цифры с помощью цифровой клавиатуры.
Для того чтобы проверить данный вариант зайдите в «Панель управления». В Windows 10 для этого нужно нажать комбинацию клавиш Windows-R и выполнить команду «control».
В «Панели управления» нужно открыть раздел «Специальные возможности».
А потом подраздел «Центр специальных возможностей».
В разделе «Центр специальных возможностей» нужно пролистать страницу вниз и перейти в «Упрощение работы с мышью».
Здесь нужно выключить опцию «Включить управление указателем с клавиатуры» и сохранить настройки с помощью кнопки «Применить».
После этого проверьте работу цифровой клавиатуры, если проблема была в этом, то клавиши должны заработать.
Источник
Почему не работают цифры на клавиатуре справа? (Решение)
Как вы можете знать, правая часть клавиатуры с цифрами называется «цифровой клавиатурой». Она позволяет быстро и удобно набирать цифры, умножать, делить и выполнять другие математические операции. Но что делать, если не работают цифры на клавиатуре справа?
Не переживайте, решение этой проблемы очень простое. Дальше мы рассмотрим две причины, почему не работают цифры на клавиатуре.
Решение 1:
Цифровая клавиатура может быть отключена. Это самое распространенная причина, почему не работают правые цифра на клавиатуре.
Чтобы включить цифровую клавиатуру, найдите клавишу num lk (NumLock), и нажмите на нее. Таким образом, вы сможете использовать цифры на клавиатуре справа.
Если не работает клавиатура цифры справа на ноутбуке, тогда попробуйте нажать клавишу Fn + Num lk.
Решение 2:
Также правая сторона клавиатуры с цифрами может не работать из-за неправильных настроек. Более того, в этом случае не работают все цифры клавиатуры, кроме 5. Чтобы решить эту проблему, выполните следующие действия:
1. Щелкните правой кнопкой мыши на Пуск, и нажмите на «Панель управления».
Также вы можете нажать левой кнопкой мыши на Пуск, и набрать на клавиатуре текст «панель управления», после чего нажать на соответствующий раздел, чтобы перейти в него.
2. В окне «Панель управления» нажмите на «Специальные возможности».
3. Дальше перейдите в «Центр специальных возможностей»,
4. Прокрутите немного ниже, и нажмите на «Облегчение работы с клавиатурой».
5. Вы увидите раздел, в котором говорится: «Управлять мышью с помощью клавиатуры». В этом разделе окна вам необходимо снять флажок рядом с надписью «Включить управление указателем с клавиатуры».
6. Нажмите кнопку «ОК» внизу окна.
Готово! Два простых решения проблемы, когда не работают правые цифры на клавиатуре.
Имейте в виду, что если у вас аппаратный сбой клавиатуры, вам необходимо отнести свой ноутбук или настольную клавиатуру в сервисный центр.
Напишите в комментариях ниже, если у вас остались вопросы по теме — не работает правая сторона клавиатуры цифры.
Источник
Почему не работают на клавиатуре цифры справа — разбираемся в причинах
Одна из самых запутанных ситуаций для начинающих пользователей ПК или ноутбуков, когда не работают цифры на клавиатуре справа. При этом остальные клавиши функционируют в обычном режиме без претензий к качеству. Ниже рассмотрим, чем могут быть обусловлены такие проблемы, и как действовать для восстановления работоспособности всех кнопок.
Причины
Перед приведением инструкции к действию рассмотрим, почему не работают на клавиатуре цифры справа. Причины могут быть различны:
- Отключен режим NumLock.
- Неправильные настройки BIOS.
- Загрязнение клавиатуры.
- Ошибки в настройке параметров Виндовс.
Объяснений, почему на клавиатуре ноутбука не работают цифры справа, немного, но даже при таких условиях могут возникнуть трудности с восстановлением работоспособности.
Что делать
При понимании возможных причин неисправности проще вернуть нормальную работоспособность цифр справа. В этом может помочь одно из следующих решений.
Включите NumLock
Одна из самых распространенных причин неисправности — отключение цифр на «клаве» справа с помощью кнопки NumLock. Учтите следующие моменты:
- При нажатии клавиши должен загораться индикатор с правой или левой стороны. Это свидетельствует об активности опции.
- Кнопка включения цифр на «клаве» справа находится справа вверху возле цифровой области.
- Название клавиши может различаться, к примеру, NumLK или NmLK.
- Для отключения дополнительного блока необходимо еще раз сработать указанную выше комбинацию.
Сложней обстоит ситуация, если не работает клавиатура справа, где находятся цифры на ноутбуке. Трудность состоит в особой конструкции устройства, где места для клавиш может не хватать. Как результат, производители вынуждены отказаться от дополнительного цифрового блока. Точнее, он присутствует, но находится в другом месте и включается путем совместного нажатия Fn и Num Lock. Как и в прошлом случае, на «клаве» загорается соответствующий индикатор.
Отключите опцию управления указателем
Если перестали работать цифры на клавиатуре справа, причиной может быть «лишняя» опция, включенная в настройках Виндовс. Для ее выключения сделайте следующие шаги:
- Перейдите в Панель управления.
- Войдите в раздел Специальные возможности.
- Зайдите в Центр специальных возможностей.
- Перейдите в категорию Упрощение работы с мышью.
Найдите опцию «Включить управление указателем с клавиатуры», снимите галочку и жмите ОК.
После этого перезапустите ПК и проверьте, работают ли цифры справа. Как правило, эти действия помогают справиться с проблемой. Если у вас ПК или ноутбук с XP, жмите на Пуск, а после Панель управления и Специальные возможности. Далее открывается окно, где можно перейти в раздел Мышь. Теперь снимите отметку с пункта «Управление с клавиатуры».
Проверьте настройки БИОС
В ситуации, когда не работает правая сторона клавиатуры, там, где цифры, настройте автоматическое включение. Это можно сделать через БИОС в момент загрузки ПК. Пройдите такие шаги:
- В момент перезапуска ноутбука / ПК жмите на F2, Esc или другую кнопку в зависимости от марки и модели материнской платы.
- Войдите в раздел Boot Up Nums Lock Status.
- Включите опцию путем выбора кнопки On, если она была отключена.
Если в БИОСЕ нет необходимого раздела, а цифры на клавиатуре справа не работают, включите автоматическую активацию в настройках. Сделайте следующее:
- Жмите на подключенной клавиатуре сочетание Win+R.
- В открывшейся командной строке введите текст regedit.
- Кликните на Ввод.
- Найдите строчку «HKEY_USERS.DEFAULTControl PanelKeyboard».
- Установите цифру 2.
- Сохраните команду.
После этого цифровой блок справа будет активироваться в автоматическом режиме.
Если кнопки все равно не работают
Бывают ситуации, когда рассмотренные шаги не дают результата, и цифры на клавиатуре справа все равно не работают. В таких ситуациях причиной могут быть проблемы с контактом или загрязнение клавиш. Перед обращением в сервисный центр, сделайте рассмотренные выше шаги и попробуйте почистить клавиатуру с помощью специального пылесоса или другим способом.
В крайнем случае, можно использовать экранную клавиатуру. С ее помощью можно обойтись без цифр справа, если они не работают. Для входа в этот раздел войдите в секцию Пуск, а там Все программы. Найдите папку Стандартные и перейдите в раздел Специальные возможности. После этого включите и пользуйтесь экранной «клавой».
Рассмотренные выше шаги помогают восстановить работоспособность печатающего устройства, если не работают цифры справа. Начните с кнопки CapsLock и отключения лишней опции в Виндовс. Если рассмотренные шаги не сработали, может потребоваться переустановка драйверов или даже замена «клавы». Здесь уже нужно смотреть на серьезность сложившейся ситуации.
Не работают цифры на клавиатуре справа : Один комментарий
Спасибо помогло. в вин 10 нужно в параметрах найти «Специальные возможности управление мыши», снять галочку управление мыши NUM
Источник