- Табличка на туалет: скачать и распечатать
- Табличка на туалет для мужчин и женщин
- Черно-белая табличка на туалет
- Табличка на туалет: занят и свободен
- Табличка: туалет для инвалидов
- Табличка: туалет закрыт на ремонт
- Табличка технический перерыв
- Распечатать знаки на туалет
- Указатели туалета со стрелками
- Табличка-указатель туалетов направо и налево
- Шаблоны вывесок с режимом работы организации
- Что делать, если принтер не печатает с компьютера, а ставит в очередь и пишет «Ошибка»
- Проверьте наличие и правильность подключения
- Измените порт
- Проблема в бумаге или ее отсутствии
- Не печатает из-за автономной работы
- Печать приостановлена
- Принтер не является главным
- Не печатает из-за зависания очереди
- Израсходованы чернила в картридже
- Проблема в программном обеспечении
- Восстановление системы в Windows
- Включение компонентов печати
- Смена учетной записи пользователя
- Заключение
Табличка на туалет: скачать и распечатать
Автор: admin
Дата записи
Есть два способа обзавестись табличкой для туалета: купить или распечатать самому. Если вы решили изготовить табличку самостоятельно, вам обязательно пригодятся шаблоны, размещенные на этой странице. Представлены разнообразные таблички на мужской и женский туалет. Любую табличку можно скачать бесплатно, и распечатать на листах А4 формата.

Табличка на туалет для мужчин и женщин
Распечатав данный лист и разрезав его вдоль на две части, у вас получится две таблички на мужской и женский туалеты отдельно. Мужская табличка выполнена синим, а женская розовым цветом.
Черно-белая табличка на туалет
Данная табличка предусмотрена для туалетов, в которых нет разделения на мужской и женский.
Табличка на туалет: занят и свободен
В некоторых случаях удобно повесить табличку, свидетельствующую о том, свободен или занят туалет. Распечатайте данный лист А4 формата, разрежьте вдоль пополам и склейте друг с другом.
Табличка: туалет для инвалидов
Что, тот или иной туалет предназначен сугубо дли инвалидов, поможет проинформировать данная табличка.
Табличка: туалет закрыт на ремонт
Если туалет не работает, будет не лишним повесить соответствующую табличку. На этой табличке красуется надпись: «Туалет закрыт на ремонт», а ниже размещено изображение протекающего крана с разводным ключом.
Табличка технический перерыв
Если туалет моется в течении дня, то вам не обойтись без таблички, информирующей о том, что технический перерыв продлится некоторое время. В данном случае, на изображении выше, размещены две таблички: «Технический перерыв 10 минут» и «Технические перерыв 15 минут».
Распечатать знаки на туалет
Если необходимо обозначить туалет в виде небольшого знака, то подойдет данный шаблон. Лист А4 формата содержит знаки мужского, женского, и туалета для инвалидов, как в виде силуэтов, так и в виде букв «М» и «Ж».
Указатели туалета со стрелками
Данный лист обычного формата содержит стрелки со значками мужского, женского и туалета для инвалидов, разных цветов, указывающих направление влево или вправо.
Табличка-указатель туалетов направо и налево
Табличка, представленная выше, указывает направление всех туалетов: для мужчин, для женщин, и для инвалидов.
Источник
Шаблоны вывесок с режимом работы организации
Предлагаем варианты дизайна шаблонов таблички с вывеской о режиме работы для улицы и помещений, которые можно самостоятельно заполнить, оформить и распечатать для дальнейшего использования.
 | Шаблон — Режим работы магазина (краткая) Готовый файл для распечатки с таблицей вывеской о режиме работы, с возможностью исправить время и название. |
 | Шаблон — Режим работы магазина (подробная) Готовый файл для распечатки с подробной таблицей вывеской о режиме работы, с возможностью исправить время и название. |
 | Шаблон — Режим работы магазина (однотонная) Готовый файл для распечатки с подробной таблицей вывеской о режиме работы, с возможностью исправить время и название. |
 | Шаблон — Режим работы магазина (простой ч/б.) Готовый файл для распечатки с подробной таблицей вывеской о режиме работы, с возможностью исправить время и название. |
 | Шаблон — Режим работы магазина (временная) Готовый файл для распечатки с простой временной информационной вывеской о режиме работы, с возможностью исправить данные. |
 | Шаблон — Режим работы магазина (дизайнерская) Для редактирования шаблона понадобится программа Photoshop. Готовый файл с подробной таблицей вывеской о режиме работы размером 20*27 см, составлена в соответствии с текущими нормами и правилами. |
Другие полезные шаблоны документов
 |  Образец графика работы в формате (.doc) Образец графика работы в формате (.doc) Правила оформления вывески Поскольку регистрации табличка не подлежит, то и жестких требований насчёт содержания практически нет. Важно лишь, чтобы она содержала: • информация о перерывах и выходных днях; • адрес места нахождения. • номер и срок действия лицензии (если есть) Также на табличке могут быть размещены товарный знак, юридический адрес и номера телефонов для связи. Каких размеров должна быть табличка Площадь должна составлять от 0,15 до 0,7 кв. м. При этом размер не должен превышать по длине 60 см и по ширине 40 см. Также предъявляются особые требования к высоте букв — они должны быть не менее 2 см. Где должна быть размещена табличка Требования к размещению табличек в местах торговли в различных регионах могут отличаться, но в целом все равняются правилам, установленным правительством РФ. • Информация располагается в поле зрения посетителей непосредственно в местонахождении организации с правой или с левой стороны от входа. • Расстояние от земли до верхнего края не должно превышать 2 м. • Не допускается размещение табличек в окнах. • При наличии на дверях входных групп вывески и таблички располагаются на данных дверях входных групп в один ряд на едином горизонтальном или вертикальном уровне.
Информация на сайте предоставляется исключительно в справочных целях. Источник Что делать, если принтер не печатает с компьютера, а ставит в очередь и пишет «Ошибка»При попытке что-то распечатать с компьютера, документ попадает в очередь. И уже оттуда начинает считываться печатающим устройством, после чего на выходе получаются распечатанные листы бумаги. В нормальной ситуации после отправки задания на печать принтер в течение нескольких секунд запускает механизмы и начинает переносить информацию на бумагу. Но иногда почему-то принтер ставит в очередь, но не печатает. Задание зависает, печать не запускается, и возникает ошибка документа в очереди. Отсутствие печати при нахождении документа в очереди может быть по разным причинам. Проблема актуальна для всех марок принтеров: HP, Canon, Epson, Brother, Kyocera и других. Возникает на всех операционных системах: Windows 7, 8, 10 и даже старой версии XP. Проверьте наличие и правильность подключения
Подключение может быт физическим (проводное с помощью USB-кабеля) или беспроводным (Wi-Fi соединение через роутер). В первом случае стоит проверить шнур подключения. Не должно быть видимых повреждений, сильных перегибов. Если принтер подключен через Wi-Fi, необходимо убедиться в устойчивом сигнале. В обоих случаях в меню панели управления «Устройства и принтеры» устройство должно быть активным. Если значок принтера мутный, есть любые предупредительные иконки рядом, значит, есть проблемы. Иногда случается самая глупая ситуация. Пользователь просто забывает включить принтер. Или устройство переходит в спящий режим и само выйти из него не может. Тогда нужно нажать кнопку включения на корпусе аппарата и попробовать начать печать еще раз. Измените портИногда в настройках выставлен неправильный порт. Попробуйте сменить порт принтера на другой. Например, если сейчас активен порт LPT, смените его на USB, или наоборот. Подробнее посмотрите в видео. Проблема в бумаге или ее отсутствии
Не печатает из-за автономной работыЕсли принтер не печатает с компьютера, а ставит документы в очередь, убедитесь, что принтер не перешел в автономный режим работы. Проблема говорит о том, что произошел обрыв подключения между компьютером или ноутбуком и принтером. Чтобы проверить, не активна ли автономная работа, перейдите в меню подключенных устройств к компьютеру.
Печать приостановленаЕще одна настройка, из-за которой задание может попадать и долго находиться в очереди, но запуск печати так и не произойдет. Смотреть, не остановлена ли печать, нужно там же, в окне заданий (см. предыдущий пункт). Открываете меню «Принтер» и при необходимости отключаете пункт «Приостановить печать».
При необходимости воспользоваться этой функцией может и сам пользователь. Это может понадобиться, когда срочно нужно прекратить уже начавшуюся печать. Принтер не является главнымОбращать внимание на этот момент нужно только в случае, если к одному компьютеру подключено несколько принтеров. В таком случае главным может быть не тот принтер, которым необходимо распечатать документы. А главный вообще может быть в отключенном состоянии. Тогда документы (один или несколько) начнут скапливаться в очереди, а выхода отпечатанных страниц из принтера так и не произойдет.
Но все же рекомендуется убедиться в том, что нужный принтер установлен по умолчанию. В окне «Устройства и принтеры («Win+R» и команда «control printers») посмотрите, чтобы в углу основной иконки принтера был круглый зеленый значок галочки. Если его нет, нажмите правую кнопку мыши и выберите «Использовать по умолчанию». Не печатает из-за зависания очередиЕсли разово или даже постепенно отправить на распечатывание слишком много документов, то может произойти зависание. Печатающий агрегат попросту не может справиться с поставленной задачей, нагрузкой.
Иногда бывает, что пытаешься пустить на печать всего один документ, но все равно ничего не происходит. В этом случае задание тоже зависает. Возможно, что в очереди давно находится прошлый документ, который не позволяет начать работать принтеру. В обеих ситуациях необходимо полностью очистить очередь.
Израсходованы чернила в картриджеУ принтера есть датчик (чип), который по своему алгоритму определяет уровень чернил в емкости. Когда уровень оказывается нулевым по данным подсчета, печать блокируется. Следовательно, принтер ставит задания в очередь, но печатать не начинает. В программе попросту зафиксировано, что печатать нечем. Следует заменить картридж на новый или сделать заправку. Узнать количество чернил в картридже можно несколькими способами:
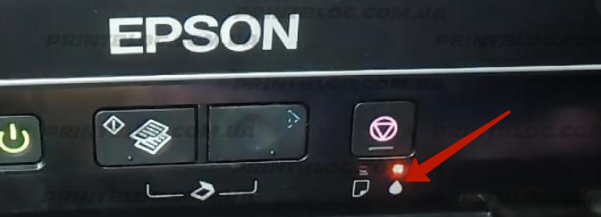  Подсчет уровня красителя не всегда работает корректно. В большинстве принтеров алгоритм устроен таким образом, что одной заправки должно хватить на n-е количество листов. Например, картриджа хватит на 1 тыс. листов. То есть после распечатки тысячи страниц произойдет блокировка печати.
В последнем случае можно обойтись без покупки нового картриджа. Практически для каждой модели принтера есть способ сброса счетчика. Это позволяет обнулить счетчик и продолжить печать без замены картриджа. Проблема в программном обеспеченииЗа работу практически любого подключаемого к ПК периферийного устройства отвечает ПО – драйвер. Чтобы не возникало конфликтов с обновлениями операционной системы компьютера, драйвер тоже должен быть актуальной версии. Обновить драйвер можно автоматическим способом через диспетчер устройств. Откройте оснастку можно через команду «devmgmt.msc». Раскройте строку «Принтеры», найдите необходимый аппарат. Через правый клик мышки выберите «Обновить драйвер». Сначала воспользуйтесь режимом «Автоматический поиск обновленных драйверов».
Перед ручной инсталляцией рекомендуется сначала полностью избавиться от старых драйверов. Желательно вообще сделать переустановку принтера, то есть удалить не только драйвер, но и само устройство из списка оборудования. Восстановление системы в WindowsИногда нельзя предсказать, какие действие на что могут повлиять. Бывает, что установишь какую-то программу и получишь множество ошибок в системе. Вследствие этого появляется куча проблем как в работе Windows, так и нередко документ висит в очереди и пишет ошибку. Даже удаление программ может не помочь восстановить работу в прежнее состояние. С целью исправления непредвиденных проблем разработчики Windows позаботились о том, чтобы пользователи могли откатиться на предыдущие параметры системы. Но это получится только, если изначально было включено создание точек восстановления. Иначе не с чего будет возвращаться на предыдущие параметры.
Без особой необходимости применять способ не стоит. Нужно восстанавливать, если точно уверены, что именно после ваших действий с системой принтер перестал печатать с возникновением ошибки документов в списке очереди.
Включение компонентов печатиЗа взаимодействие с внешними устройствами и работу некоторых функций Windows отвечают определенные компоненты. Чтобы Windows работала с печатающей и сканирующей техникой, нужно включить компоненты, отвечающие за печать. Инструкция для Windows 10:
Если у вас Windows 7 иди другая версия системы, можно воспользоватсья командой «appwiz.cpl». Для Win 7 откройте панель управления через меню «Пуск», далее нужен раздел «Программы», после чего слева будет ссылка для перехода в окно компонентов. Смена учетной записи пользователяНередко, когда зависание документов сопровождается разными уведомлениями от системы. Одним из таких сообщений является «Драйвер недоступен». Вероятно, надпись показывается вам из-за того, что в систему вы вошли не в качестве администратора, а рядового пользователя (гостя). Что делать: нужно выйти из текущей «учетки» и войти под администратором или дать/получить соответствующие права. ЗаключениеЕсли вы не можете распечатать документ, выдается ошибка в очереди, выполняйте необходимые действия, которые описаны выше. Выполнять действия в строгой последовательности не обязательно. Единственное, пользоваться восстановлением лучше в крайнем случае, когда уже ничего не помогает. Автор всех статей сего чудного сайта. Владелец двух принтеров от компаний HP и Epson. Разбираюсь также в телевизорах. Источник |




















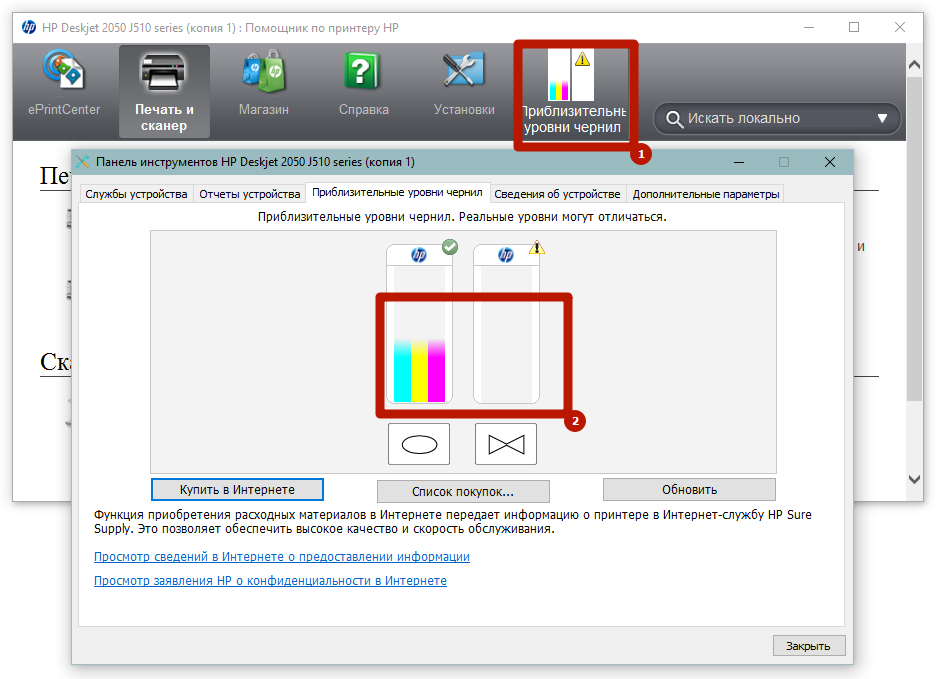 HP
HP 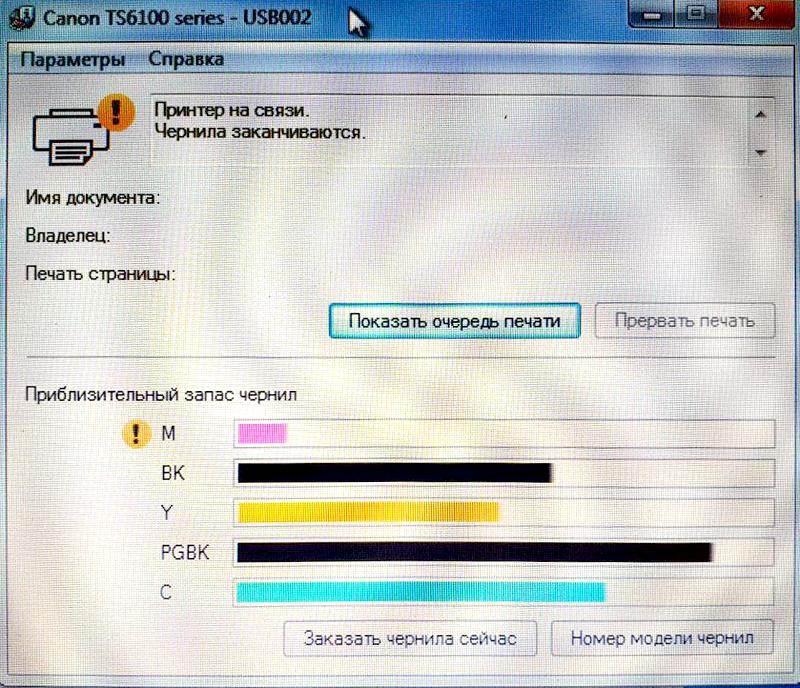 Canon
Canon 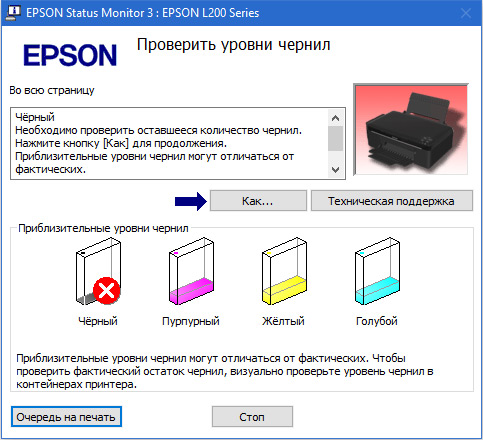 Epson
Epson 














