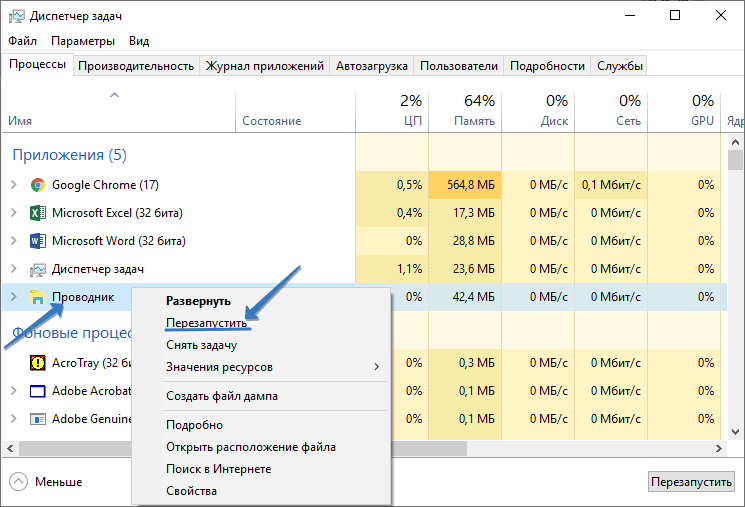- Как открывать файлы (папки) одним или двойным щелчком в Windows 10
- Настроить открытие файлов (папок) одним или двойным щелком в параметрах проводника
- Настроить открытие файлов (папок) одним или двойным щелком в редакторе реестра
- Как открыть папку одним щелчком в Windows 10
- Открытие папки одним кликом через параметры проводника
- Настраиваем открытие папки редактором реестра в Windows 10
- Как в Windows 10 открывать иконки одним кликом
- Настройка открытия папок и ярлыков одним кликом в Windows 10
- Как открыть папку одним щелчком в windows 10?
- Параметры Проводника
- Редактор реестра
- Как включить открытие значков в Windows 10 одним кликом
- Включение функции одного нажатия в Windows 10
Как открывать файлы (папки) одним или двойным щелчком в Windows 10
В сегодняшней статье рассмотрим пару способов как настроить открытие файла (папки) одним или двойным щелчком мыши.
Зачастую по умолчанию в Windows все файлы и папки открываются двойным щелчком левой клавиши мыши, если нажать на какой-то файл одним щелчком – файл (папка) просто выделяется. Вы же можете изменить двойной щелчок на одинарный и открывать нужный вам файл нажимая по нему один раз.
Настроить открытие файлов (папок) одним или двойным щелком в параметрах проводника
1. Откройте “Проводник” с ярлыка или нажав клавиши Win+E.
2. Откройте параметры проводника: один из способов – в самом проводнике зайдите слева вверху в “Файл” и выберите “Параметры” (изменить параметры папок и поиска).
3. Во вкладке “Общие” в подменю “Щелчки мыши” выберите один из трех вариантов и нажмите “ОК”:
- Открывать одним щелчком, выделять указателем. Подчеркивать подписи значков;
- Открывать одним щелчком, выделять указателем. Подчеркивать подписи значков при наведении.
- Открывать двойным, а выделять одним щелчком.
Настроить открытие файлов (папок) одним или двойным щелком в редакторе реестра
Перед редактированием реестра рекомендуется создать точку для восстановления системы.
1. Откройте редактор реестра: в строке поиска или в меню выполнить (выполнить вызывается клавишами Win+R) введите команду regedit и нажмите клавишу Enter.
2. В левой колонке перейдите по пути HKEY_CURRENT_USER\ Software\ Microsoft\ Windows\ CurrentVersion\ Explorer. В разделе Explorer изменяя два параметра вы можете задать открытие элементов двойным или одинарным щелчком мыши.
3. Чтобы открывать элементы двойным щелчком: откройте параметр ShellState и измените в первой строке значение шестого столбика на 3E, в третьей строке в шестом столбике у вас должно быть 01, после внесения изменен нажмите “ОК” (смотрите рисунок).
Откройте параметр IconUnderline, в поле “Значение” поставьте 2 и нажмите “ОК”.
4. Чтобы открывать элементы одним щелчком мыши и подчеркивать подписи значков: откройте параметр ShellState и измените в первой строке значение шестого столбика на 1E, в третьей строке в шестом столбике у вас должно быть 01, после внесения изменен нажмите “ОК” (смотрите рисунок).
Откройте параметр IconUnderline, в поле “Значение” поставьте 3 и нажмите “ОК”.
5. Чтобы открывать элементы одним щелчком мыши и подчеркивать подписи значков при наведении: откройте параметр ShellState и измените в первой строке значение шестого столбика на 1E, в третьей строке в шестом столбике у вас должно быть 01, после внесения изменен нажмите “ОК” (смотрите рисунок).
Откройте параметр IconUnderline, в поле “Значение” поставьте 2 и нажмите “ОК”.
6. После выбора нужного закройте редактор реестра и перезапустите проводник, чтобы изменения вступили в силу.
На сегодня всё, если вы знаете другие способы или у вас есть дополнения – пишите комментарии! Удачи Вам 🙂
Источник
Как открыть папку одним щелчком в Windows 10
Как настроить открытие папок одним щелчком в Виндовс10. Подробная инструкцие по настройке открытия папок в один клик в 10 Винде
Для открытия файла или папки необходимо использовать два щелчка мышью, так запрограммированы стандартные настройки. Но некоторым пользователям делать это неудобно. Решение есть – настроить один щелчок для открытия необходимых файлов, папок. В инструкции подробно разберем, как убрать двойной клик мышью.
Все версии Windows позволяют изменить настройки мыши, Windows 10 – не исключение.
Открытие папки одним кликом через параметры проводника
В параметрах проводника Windows 10 содержатся настройки графической оболочки, отвечающие за количество кликов мышью для открытия каталогов.
- Откройте «Панель управления». Сделать это можно, нажав на поиск на Панели задач;
- Измените вид изображения на значки (крупные или мелкие), нажав на поле «Просмотр»;
- Выберите из перечня «Параметры проводника»;
- В первой вкладке – «Щелчки мышью» необходимо переместить триггер в первое положение. Это приведет к активности вложенного списка: подчеркивать подписи иконок всегда, подчеркивать подписи иконок только в момент наведения на них указателя мыши.
- Нажмите «ОК» для вступления новых конфигураций в силу;
- Выбранные настройки начинают действовать после нажатия на «ОК», перегрузка компьютера не требуется.
Обратите внимание на другие опции. Теперь один щелчок открывает данные, но не выделяет. Поэтому необходимо среди опций выбрать и новый способ выделения.
Настраиваем открытие папки редактором реестра в Windows 10
Реестр – база данных, в которой хранятся все системные настройки. В Windows 10 возможно редактировать настройки напрямую, используя интегрированный редактор реестра.
Для этого необходимо:
- Введите в меню «Выполнить» (открывается одновременным нажатием Win+R) или в поиске «regedit», запустите данную утилиту;
- Перейдите в утилите к каталогу: HKEY_CU\Software\Microsoft\Windows\CurrentVersion\Explorer;
- Двойным щелчком выберите ключ «ShellState»;
- Выбрав шестую ячейку, измените значение первой строки на «1E»;
- В шестом столбике, в третью строку введите «01»;
- Вставьте цифру «2» в значение «IconUnderline»;
- Путем вызова диспетчера задач осуществите перезагрузку Проводника. Это необходимо, чтобы изменения системных настроек вступили в силу.
Можно заметить, что данный способ труднее. Также существует вероятность вызвать неполадки в системе, допустив случайную ошибку в значениях.
С помощью простых действий можно сделать пользование компьютером удобнее. Однако некоторым тяжело привыкнуть к нововведениям. Настройки можно вернуть в прежнее состояние.
Источник
Как в Windows 10 открывать иконки одним кликом
Двойной щелчок — это стандартный метод открытия иконки на рабочем столе в Windows. Он предназначен для предотвращения «случайных открытий». Однако некоторые люди могут захотеть получить доступ к файлам и приложениям одним щелчком мыши. Если вы среди них, то далее показано, как настроить Windows 10 так, чтобы папки и ярлыки открывались одним кликом, а не двумя.
Настройка открытия папок и ярлыков одним кликом в Windows 10
Чтобы изменить значение по умолчанию для открытия файлов и папок с двойного на один щелчок, в строку поиска введите «Проводник» и затем щёлкните его, когда он появится, или нажмите Enter.

Если у вас Windows на английском языке, то ищите «File Explorer».
В окне перейдите в «Вид» → «Параметры» → «Изменить параметры папок и поиска».
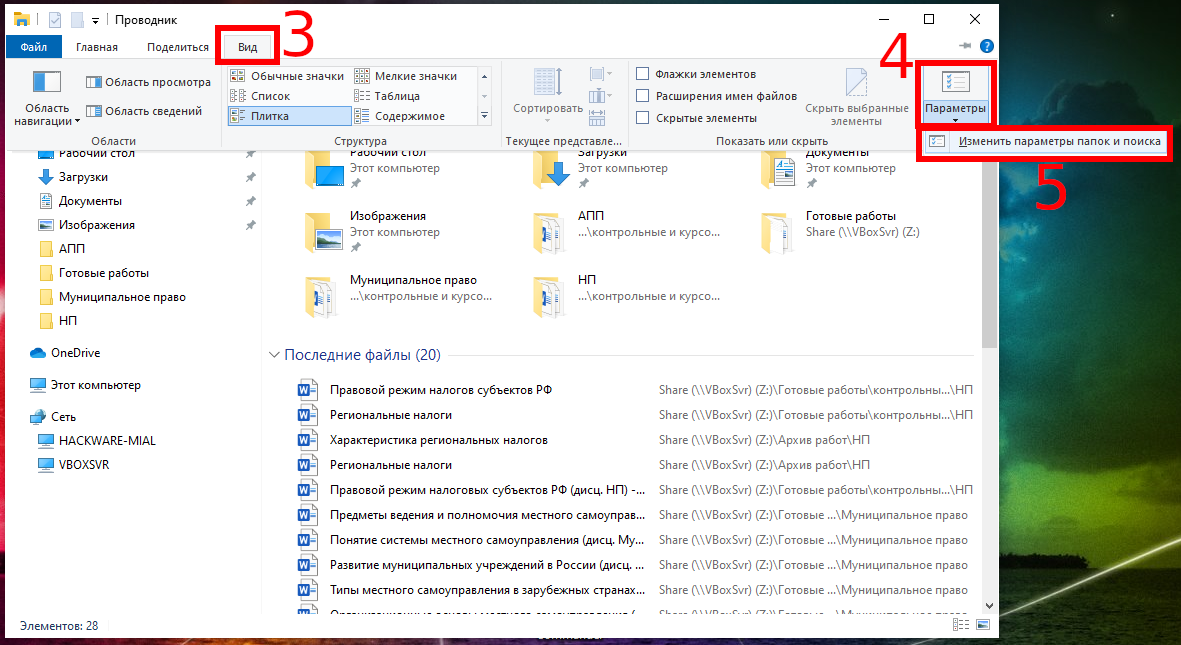
Во всплывающем окне выберите переключатель «Открывать одним щелчком, выделять указателем».
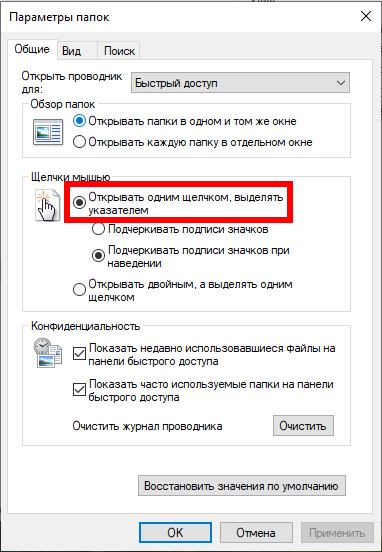
После выбора этой опции значки будут подчёркнуты (например, гиперссылка) при наведении на них курсора. Если вы хотите, чтобы заголовки значков постоянно подчёркивались, установите переключатель «Подчёркивать подписи значков».
Теперь, когда вы включили этот параметр, если вы хотите выбрать значок, не открывая его, просто на мгновение наведите на него указатель мыши.
Вы также можете указать Windows поставить флажок над каждым элементом, чтобы позволить вам выбрать его. Чтобы включить эту опцию, во всплывающем окне «Параметры папок» нажмите вкладку «Вид» и прокрутите вниз до «Файлы и папки». Установите флажок «Использовать флажки для выбора элементов», а затем нажмите «ОК».
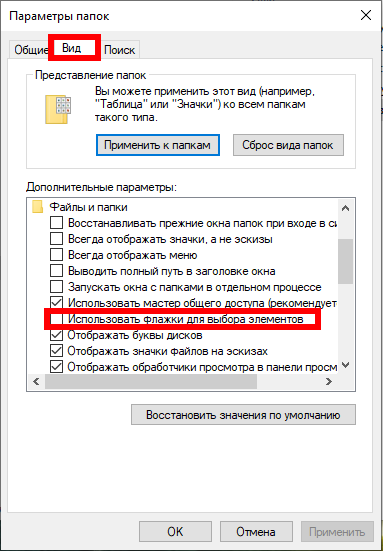
Эти параметры должны повысить вашу эффективность и обеспечить большую гибкость на вашем устройстве с Windows 10.
Источник
Как открыть папку одним щелчком в windows 10?
Не всегда удобно перемещаться по каталогам жесткого диска, выполняя двойные клики по их названиям или иконкам. Да ещё с учётом того, что выделяются объекты файловой системы одним кликом. Итого приходится делать по три клика. Иногда появляется необходимость открыть папку одним щелчком в Windows 10, как в файловом менеджере Total Commander. Реализована эта функция и в обозревателе «Десятки».
Параметры Проводника
Изменим настройки графической оболочки, отвечающие за количество кликов левой клавишей, открывающие каталоги.
1. Откройте Панель управления и переключите вид отображения её иконок на крупные либо мелкие значки, кликните по разделу «Параметры проводника».
2. В первой вкладке в подразделе «Щелчки мышью» перенесите триггер в первое положение.
После этого станет активным вложенный список:
- подчеркивать подписи иконок всегда;
- подчеркивать подписи иконок только в момент наведения на них указателя мыши.
3. Кликните по кнопке «ОК» для применения новой конфигурации Проводника.
Настройки вступают в силу немедленно, перезапускать компьютер или выходить из учётной записи не нужно.
Также открыть окно с настройками можно через главное меню проводника: откройте его (сочетание клавиш Win + E), выберите пункт «Файл», в выпавшем списке кликните по надписи: «Изменить параметры папок…».
Редактор реестра
Все настройки системы хранятся в её базе данных – реестре, а потому они редактируются и напрямую – через интегрированный в Windows 10 редактор системного реестра.
1. Запустите утилиту: выполните «regedit» в поиске, например.
2. Перейдите в ветку:
3. Дважды кликните по ключу (объекту) «ShellState».
4. Измените значение шестой ячейки первой строки на «1E».
5. В третьей строке того же шестого столбика введите значение «01».
6. В качестве значения «IconUnderline» введите двойку.
7. Вызовите Диспетчер задач и выполните перезапуск Проводника.
Для возврата настроек во втором случае запустите полученный файл формата reg и подтвердите внесение изменений в реестр.
Источник
Как включить открытие значков в Windows 10 одним кликом
Двойной щелчок — это стандартный метод открытия иконки на рабочем столе в Windows. Он используется для предотвращения «случайных открытий».
Однако есть люди желающие получить доступ к файлам и приложениям одним щелчком мыши. Если вы среди них, показываем как изменить этот параметр.
Включение функции одного нажатия в Windows 10
Чтобы изменить значение по умолчанию для открытия файлов и папок с двойного на один клик, перейдите в меню «Пуск». Найдите «Проводник» и затем щелкните его, когда он появится, или нажмите Enter.
В окне перейдите в «Вид»➣ «Параметры»➣ «Изменить параметры папки и поиска».
Во всплывающем окне на вкладке » Общие » выберите переключатель «Открывать одним щелчком, выделять указателем».
Нажмите » Применить «, нажмите » ОК «
После выбора этого параметра значки будут подчеркнуты (например, гиперссылка) при наведении на них курсора.
Если вы хотите, чтобы заголовки значков постоянно подчеркивались, установите переключатель «Подчеркнуть подписи значков при наведении».
Теперь, когда вы включили этот параметр, если вы хотите выбрать значок, не открывая его, просто наведите указатель мыши туда, на мгновение.
Вы можете сказать Windows, чтобы поставить флажок над каждым элементом.
Чтобы включить эту опцию, щелкните вкладку « Вид » во всплывающем окне «Параметры папки» и прокрутите вниз до «Файлы и папки». Установите флажок «Использовать флажки для выбора элементов» и нажмите «ОК».
Установите «галочку» рядом с « Использовать флажки для выбора элементов ».
Эти параметры должны повысить эффективность и обеспечить большую гибкость на вашем устройстве с Windows 10.
Источник