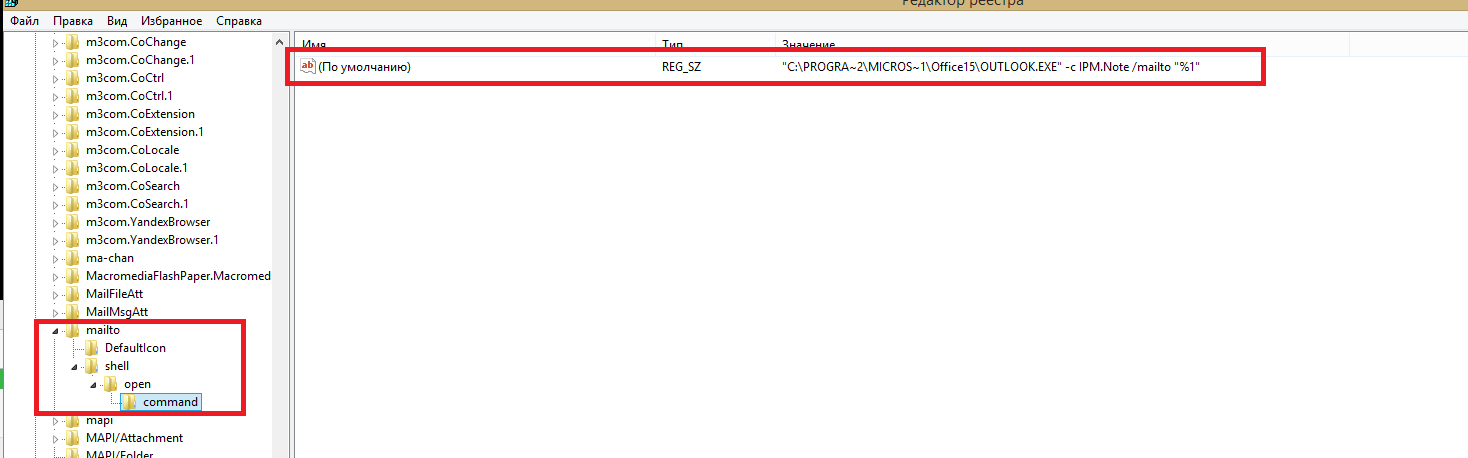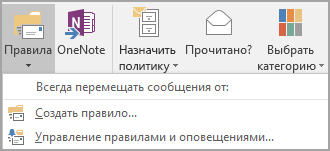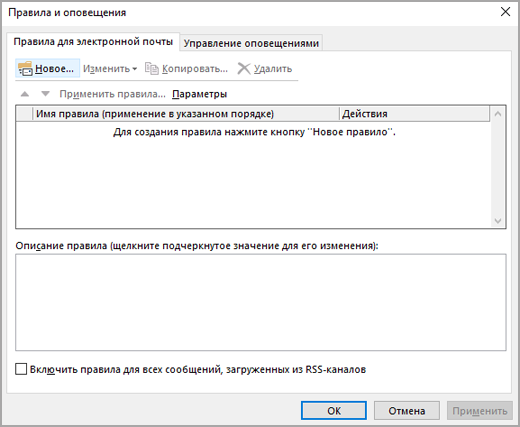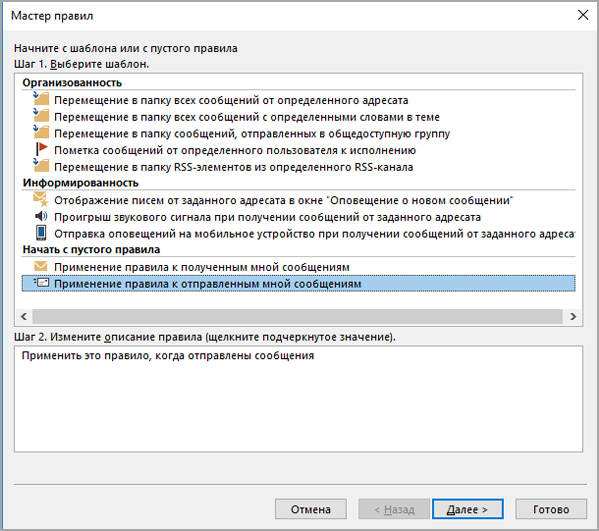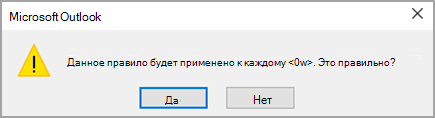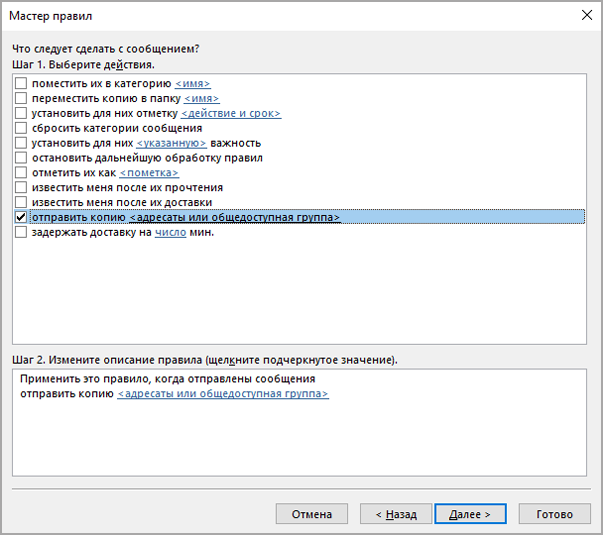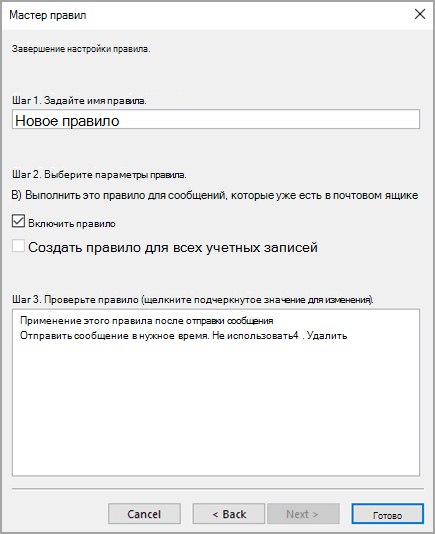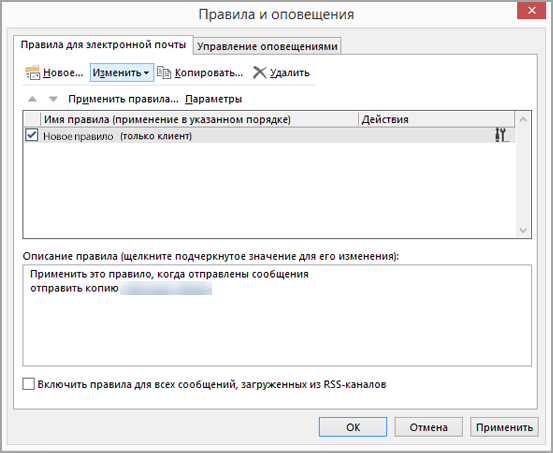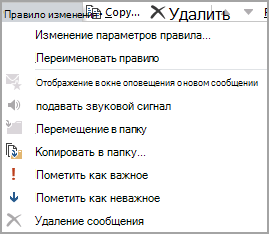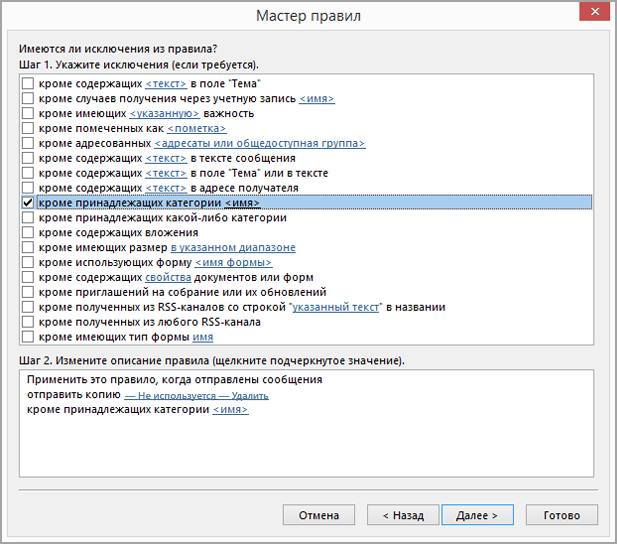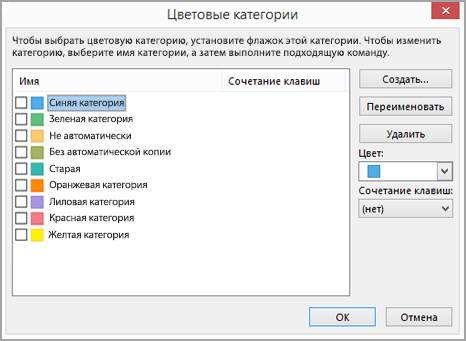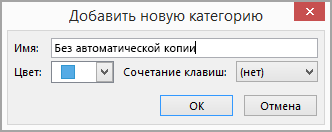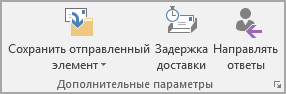- Отправить адресат как настроить outlook
- Настраиваем контекстное меню «Отправить»
- Опубликовано Михаил Непомнящий в 22.02.2017
- Возможности по умолчанию
- Как настроить
- Удобство под курсором мыши
- Outlook не добавляет получателей из кэша автозаполнения
- Проблемы
- Причина
- Решение
- Дополнительная информация
- Автоматическое отправка копии в каждое отправленное сообщение
- Создание правила
- Отключение правила
- Использование категории для отключения автоматической отправки копии для отдельных сообщений
- Создание правила
- Отключение правила
- Использование категории для отключения автоматической отправки копии для отдельных сообщений
Отправить адресат как настроить outlook
Иногда бывает, что перестает работать контекстное меню «Отправить — адресат» в Windows. Обычно это случается если устанавливалось программное обеспечение, связанное с отправкой почты.
Способ 1.
Пуск — Выполнить — regedit
находим
HKEY_CLASSES_ROOT\mailto\shell\open\command
вставляем
«C:\Program Files\Microsoft Office\Office15\OUTLOOK.EXE» -c IPM.Note /m «%1»
Вместо «C:\Program Files\Microsoft Office\Office15\OUTLOOK.EXE» можно вставить путь к любому другому почтовому клиенту (путь посмотреть можно в свойствах ярлыка программы).
Способ 2.
Можно ручками добавить в контекстное меню нужное действие.
Для этого в Windows открываете папку %AppData%\Microsoft\Windows\SendTo\ (полный путь C:\Users\Пользователь\AppData\Roaming\Microsoft\Windows\SendTo) (в которой как раз хранятся ссылки, доступные в контекстном меню «Отправить» активного в данный момент пользователя). Создаёте в ней ярлык (lnk-файл), в свойствах которого в поле Объект прописываете
«C:\Program Files\Microsoft Office\Office15\OUTLOOK.EXE» /c ipm.note /a
Рабочей папкой можно сделать «C:\Program Files\Microsoft Office\Office15».
Имя файлу-ярлыку можно придумать любое — именно это имя будет присутствовать в контекстном меню «Отправить«.
Источник
Настраиваем контекстное меню «Отправить»
Опубликовано Михаил Непомнящий в 22.02.2017
Опция «Отправить» в контекстном меню Проводника далеко не самая популярная, однако она может быть весьма полезной. Особенно если научиться настраивать ее под себя.
Возможности по умолчанию
Данный пункт меню содержит несколько значений по умолчанию, другие добавляются в зависимости от подключаемых к ПК устройств и установленных программ. Среди стандартных наибольшее удивление может вызвать пункт «Получатель факса». Да, оказывается Windows умеет отправлять факсы. Но только кто ими сегодня пользуется?
Впрочем, есть и полезные инструменты. Так пункт «Сжатая ZIP-папка» поможет вам заархивировать выделенные файлы (без установки программ-архиваторов), а «Рабочий стол (создать ярлык)» возможно является той опцией, которую хоть раз опробовало большинство пользователей Windows. Здесь же отображаются подключенные съемные носители и «Устройство Bluetooth», если таковой модуль установлен, благодаря чему можно быстро скопировать файлы на другое устройство.
Пункт «Адресат» запустит установленный почтовый клиент по умолчанию и создаст новое сообщение, куда вложит выделенные вами файлы. Если вы пользуетесь Outlook или другим почтовым клиентом, то эта опция может оказаться для вас очень удобной.
Наконец, пункт «Документы» наглядно подсказывает, что выделяемые файлы можно отправлять не только на внешние носители, но и непосредственно в конкретные папки вашего устройства. При этом файлы будут скопированы, а не перемещены, даже если находятся на одном локальном диске. Т.е. если вы хотите перенести что-то из папки «Загрузки» в «Документы», то можно воспользоваться контекстным меню и пунктами «Отправить -> Документы», но после этого вручную нужно будет удалить дубль из самой папки с загрузками.
Аналогичным образом можно отправлять файлы не только в «Документы», но и в любую папку, которую захотите. Остается только это настроить. Актуально это будет, если вы часто переносите какие-то документы в конкретную папку.
Как настроить
Добавляются и удаляются пункты меню графы «Отправить» через директорию по адресу «C:\Пользователи\ИмяПользователя\AppData\Roaming\Microsoft\Windows\SendTo» (для доступа необходимо, чтобы в системе отображались скрытые файлы и папки). Быстрее всего оказаться в нужном месте можно через команду «Выполнить»: нажмите сочетание клавиш Win+R и введите shell:sendto – после нажатия кнопки ОК у вас сразу откроется соответствующая директория.
Просто удалив отсюда лишние ярлыки, например, «Получатель факса» или мусор, добавленный устанавливаемыми приложениями, вы очистите ненужные вам пункты контекстного меню. Сюда же необходимо поместить нужные ярлыки для тех программ или папок, которые вы хотите добавить в функционал «Отправить».
Находясь в этой папке нажмите в свободной области правой клавишей мыши и выберите пункт контекстного меню «Создать -> Ярлык». Далее в диалоговом окне по кнопке «Обзор» выберите желаемую папку или exe-файл программы, нажмите «Далее», при необходимости укажите собственное имя ярлыка и нажмите «Готово». Новый пункт автоматически добавится в меню «Отправить», подхватив ярлык из папки SendTo.
Также сюда можно скопировать готовые ярлыки программ из меню Пуск. Просто выберите любую программу, кликните на ней правой клавишей мыши и выберете «Дополнительно -> Перейти к расположению файла». У вас откроется папка со всеми ярлыками Пуска. Просто копируя нужный ярлык и вставляя его в папку SendTo можно быстро добавить новых опций для пункта «Отправить». Аналогично можно скопировать и ярлыки с Рабочего стола.
Удобство под курсором мыши
Особо удобной эта возможность будет в случае, если вы используете портативные (portable) версии программ, которые не требуют установки, но и не создают записей в реестре и не доступны через команду контекстного меню «Открыть с помощью». Также такие приложения не открывают файлы двойным кликом. Но добавляя ярлыки портативных программ в папку SendTo вы сможете быстро открывать файлы через правую кнопку мыши.
Таким образом, мы разобрались, что настраивается данная опция достаточно легко и может оказаться по-настоящему удобной. Копируйте файлы в заданную вами директорию, открывайте изображения сразу в нужных вам графических редакторах, даже если они портативные, и выполняйте другие привычные действия немножко быстрее, чем прежде.
Источник
Outlook не добавляет получателей из кэша автозаполнения
Проблемы
Как добавить получателей к новому сообщению электронной почты, Microsoft Outlook не предлагает полные почтовые адреса автоматически. Можно заметить, что после отправки сообщения электронной почты для конкретных получателей, Outlook не добавляет этих получателей кэша автозаполнения.
Причина
Автоматическое завершение кэша может быть поврежден. В этом случае Outlook не удается добавить новых получателей в кэш. Если получатели не добавляются в кэш, Outlook не удается внести предложение по завершении автоматически адрес электронной почты.
Решение
Во-первых убедитесь, что включена функция автозаполнения. Чтобы сделать это, выполните следующие действия:Outlook 2010 или Outlook 2013
Выберите Файл и нажмите кнопку Параметры.
Перейдите на вкладку Почта .
Прокрутите приблизительно посередине вниз до отправки сообщений. Убедитесь, что установлен флажок использовать автозаполнение предлагать имена при вводе в поле Кому, копия и СК строк списка. На снимке экрана для этого шага приведен ниже).
Нажмите кнопку Сервис и выберите Параметры
Нажмите кнопку Параметры электронной почты .
Нажмите кнопку Дополнительные параметры .
Убедитесь, что Предлагать имена при заполнении, копия и СК поля флажок установлен. (Рисунок для этого шага представлен ниже).
Если включена функция автозаполнения и наблюдается поведение, описанное в разделе «Проблема», может быть поврежден кэша автозаполнения. Автоматическое завершение кэша не подлежат. Он должен быть удален. Дополнительные сведения об очистке кэша Автозаполнение щелкните следующий номер статьи базы знаний Майкрософт:
287623 Сброс псевдоним и автоматического завершения кэширует в OutlookПримечание. Действия, описанные в статье очищает все получатели, ранее записанные в кэш.
Дополнительная информация
Microsoft Outlook поддерживает кэш псевдоним, который используется автоматическое имя, проверка функции и функции автозаполнения. Список псевдонимов создается автоматически при отправке сообщений электронной почты из Outlook.
Источник
Автоматическое отправка копии в каждое отправленное сообщение
В Microsoft Outlook можно указать, что для всех отправляемого сообщения автоматически отправляется копия (копия) другим людям или спискам рассылки.
Одно из сценариев, в котором это правило полезно, — это когда все участники группы отвечают на входящие сообщения электронной почты, например в центр поддержки. Когда один участник группы отвечает на сообщение, остальные участники автоматически получают копию ответа, что позволяет им оставаться в курсе дел.
Сначала вам потребуется создать копию правило, чтобы автоматически отправлять копии всех отправляемого вами сообщений электронной почты.
Это правило называется клиентом. Клиентские правила работают только на том компьютере, на котором оно создано, и только Outlook запущено. Если вы отправляете сообщение электронной почты с помощью учетной записи электронной почты на другом компьютере, правило не будет работать с этого компьютера, пока оно не будет создано на этом компьютере. Одно и то же правило необходимо создавать на каждом компьютере, на котором предполагается его использовать.
Создание правила
В почте на вкладке Главная в группе Переместить нажмите кнопку Правила > управление & оповещениями.
Откроется диалоговое окно Правила и оповещения.
На вкладке Правила для электронной почты выберите пункт Создать правило.
В мастере правилв области Начать с пустого правилащелкните Применить правило к отправляемым письмам.
Нажмите кнопкуДалее, а затем еще раз нажмите кнопку Далее.
Появится подтверждение с уведомлением о том, что это правило будет применяться к каждому отправляемом сообщению. Нажмите Да.
В группе Шаг 1. Выберитедействия выберите , выберите поле Отправить сообщение людям или общедоступным группе.
В группе Шаг 2. Изменение описания правила (щелкните подчеркивается)щелкните люди или общедоступные группы.
В диалоговом окне Адрес правила выберите имя или группу, а затем нажмите кнопку В. Повторяйте это шаг, пока все имена или группы, которые вы хотите добавить, не будут включены в поле По.
Нажмите кнопку ОК.
В мастере правил нажмитекнопку Далее, а затем еще раз нажмите кнопку Далее.
На странице Шаг 1. Задайте имя правила введите понятное имя для правила.
На шаге 2. Настройка параметров правилаустановите параметр Включить правило.
Нажмите кнопку Готово.
Вы увидите сообщение о том, что правило будет работать только при проверке электронной почты в Outlook. Нажмите кнопку ОК.
Теперь при каждой отправке нового сообщения, ответа или перенаправляемого сообщения люди или группы, указанные в правиле, будут автоматически добавляться в качестве получателей сообщения «Ск». Вы не увидите имена людей или групп в строке «Получатель» при его формировании, но эти имена будут видеть все получатели сообщения.
Отключение правила
Чтобы предотвратить автоматическую отправку копии, необходимо сначала отключить правило.
В почте на вкладке Главная нажмите кнопку Правила > управление & оповещениями.
На вкладке Правила для электронной почты в разделе Правило снимите флажок, соответствующий правилу, которое вы создали.
Нажмите кнопку ОК.
Теперь вы можете отправить сообщение без автоматической отправки его копии другим людям или спискам рассылки. Правило будет неактивно до его повторного включения в диалоговом окне Правила и оповещения.
Совет: Дополнительные сведения о том, как быстро отключить это правило для отдельных сообщений, см. в следующем разделе («Использование категории для отключения автоматической отправки копии для отдельных сообщений»).
Использование категории для отключения автоматической отправки копии для отдельных сообщений
Если вы хотите отключить новое правило автоматической передачи данных в одном сообщении, не заходить в диалоговое окно Правила и оповещения, вы можете использовать функцию категории в Outlook вместе с правилом.
Измените созданное ранее правило так, чтобы при добавлении указанной категории в сообщение правило не отправляло копию автоматически.
В почте на вкладке Главная нажмите кнопку Правила > управление & оповещениями.
На вкладке Правила для электронной почты выберите правило, созданное ранее, и нажмите кнопку Изменить правило.
Нажмите кнопку Изменить правило Параметры.
В первых двух окнах мастера нажмите кнопку Далее. Появится запрос Имеются ли исключения из правила?.
На странице Шаг 1. Укажите исключения (если требуется) установите флажок кроме принадлежащих категории [категория].
В диалоговом окне Шаг 2. Измените описание правила (щелкните подчеркнутое значение) щелкните значение категория.
В диалоговом окне Цветовые категории нажмите кнопку Создать.
В диалоговом окне Добавление новой категории в поле Имя введите Без автоматической копииции.
Вы также можете назначить сочетание клавиш для быстрого применения категории к сообщению. Для этого выберите нужное значение в списке Сочетание клавиш.
Нажмите кнопку ОК, чтобы закрыть диалоговые окна Добавить категорию и Цветовые категории.
Нажмите кнопку Готово.
Вы увидите сообщение о том, что правило действует только для клиента. Нажмите кнопку ОК.
Когда вы захотите отключить правило автоматической отправки копии для сообщения, примените к нему категорию.
При этом на вкладке Параметры нажмите кнопку Дополнительные параметры.
В диалоговом окне Свойства щелкните Категориии выберите вариант Без автоматической сжатия.
Совет: Можно воспользоваться сочетанием клавиш, если вы указали его при создании категории.
При отправке сообщения правило автоматической отправки копии не будет применяться.
Сначала вам потребуется создать копию правило, чтобы автоматически отправлять копии всех отправляемого вами сообщений электронной почты.
Это правило называется клиентом. Клиентские правила работают только на том компьютере, на котором оно создано, и только Outlook запущено. Если вы отправляете сообщение электронной почты с помощью учетной записи электронной почты на другом компьютере, правило не будет работать с этого компьютера, пока оно не будет создано на этом компьютере. Одно и то же правило необходимо создавать на каждом компьютере, на котором предполагается его использовать.
Создание правила
В Почте в меню Сервис нажмите кнопку Правила и оповещения.
На вкладке Правила для электронной почты выберите пункт Создать правило.
В диалоговом окне Мастер правил в разделе Начать с пустого правила выберите пункт Проверять сообщения после отправки и нажмите кнопку Далее.
Нажмите кнопку Далее.
Появится подтверждение, уведомляющее о том, что это правило будет применяться к каждому отправляемому сообщению. Нажмите кнопку Да.
На странице Шаг 1. Выберите действия установите флажок Отправить копию [отправители или список рассылки].
В диалоговом окне Шаг 2. Измените описание правила (щелкните подчеркнутое значение) выберите людей или список рассылки.
В диалоговом окне Адрес для правила щелкните имя или список рассылки и нажмите кнопку Кому. Повторяйте это действие до тех пор, пока все имена или списки рассылки, которые вы хотите добавить, не будут добавлены в поле Кому.
Нажмите кнопку ОК.
В диалоговом окне Мастер правил нажмите кнопку Далее.
Нажмите кнопку Далее.
На странице Шаг 1. Задайте имя правила введите понятное имя для правила.
Нажмите кнопку Готово.
Теперь при каждой отправке нового сообщения, ответа или сообщения, которое вы перешлете, люди или списки рассылки, указанные в правиле, будут автоматически добавляться в качестве получателей сообщения «Получатели». Имена пользователей или списков рассылки в строке «Копия» при создании сообщения отображаться не будут, но каждый получатель сообщения будет видеть эти имена.
Отключение правила
Чтобы предотвратить автоматическую отправку копии, необходимо сначала отключить правило.
В Почте в меню Сервис нажмите кнопку Правила и оповещения.
На вкладке Правила для электронной почты в разделе Правило снимите флажок, соответствующий правилу, которое вы создали.
Нажмите кнопку ОК.
Теперь вы можете отправить сообщение без автоматической отправки его копии другим людям или спискам рассылки. Правило будет неактивно до его повторного включения в диалоговом окне Правила и оповещения.
Совет: Дополнительные сведения о том, как быстро отключить это правило для отдельных сообщений, см. в следующем разделе («Использование категории для отключения автоматической отправки копии для отдельных сообщений»).
Использование категории для отключения автоматической отправки копии для отдельных сообщений
Если вы хотите отключать новое правило автоматической отправки копии для отдельных сообщений без вызова диалогового окна Правила и оповещения, вы можете задать для правила категорию, доступную в Office Outlook 2007.
Измените созданное ранее правило так, чтобы при добавлении указанной категории в сообщение правило не отправляло копию автоматически.
В Почте в меню Сервис нажмите кнопку Правила и оповещения.
На вкладке Правила для электронной почты щелкните правило, которое вы создали, нажмите кнопку Изменить и выберите пункт Изменить параметры правила.
В первых двух окнах мастера нажмите кнопку Далее. Появится запрос Имеются ли исключения из правила?.
На странице Шаг 1. Укажите исключения (если требуется) установите флажок кроме принадлежащих категории [категория].
В диалоговом окне Шаг 2. Измените описание правила (щелкните подчеркнутое значение) щелкните значение категория.
В диалоговом окне Цветовые категории нажмите кнопку Создать.
В диалоговом окне Добавить категорию в поле Имя введите «Без автоматической копии».
Вы также можете назначить сочетание клавиш для быстрого применения категории к сообщению. Для этого выберите нужное значение в списке Сочетание клавиш.
Нажмите кнопку ОК, чтобы закрыть диалоговые окна Добавить категорию и Цветовые категории.
Нажмите кнопку Готово.
Когда вы захотите отключить правило автоматической отправки копии для сообщения, примените к нему категорию.
При этом на вкладке Сообщение в группе Параметры нажмите кнопку 
В диалоговом окне Параметры сообщения щелкните Категории, а затем выберите значение «Без автоматической копии».
Совет: Можно воспользоваться сочетанием клавиш, если вы указали его при создании категории.
При отправке сообщения правило автоматической отправки копии не будет применяться.
Источник