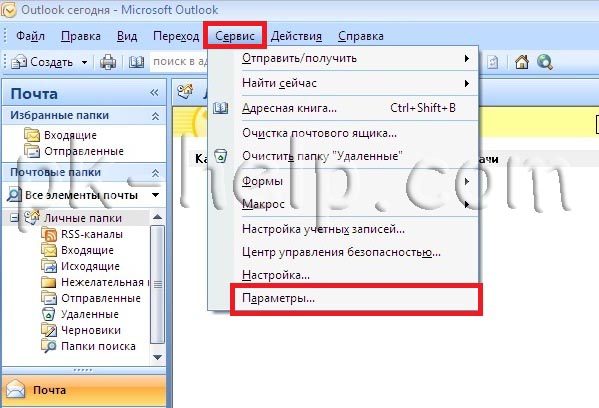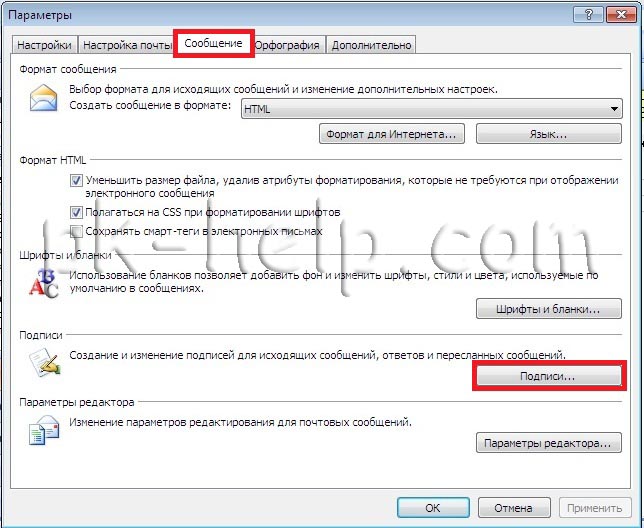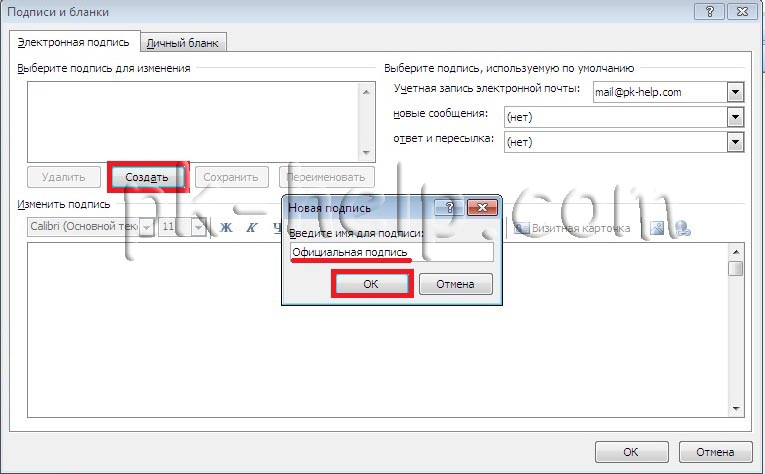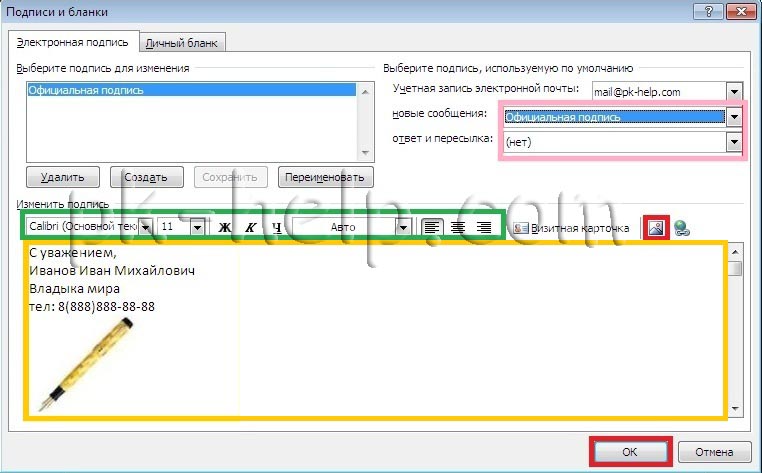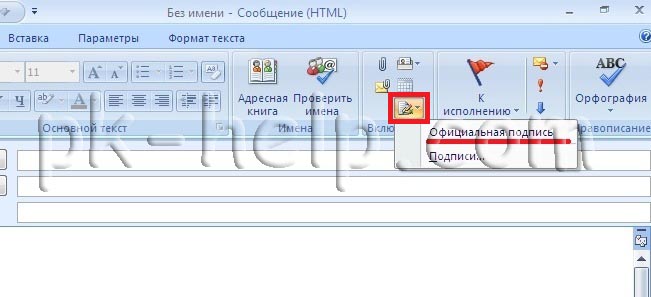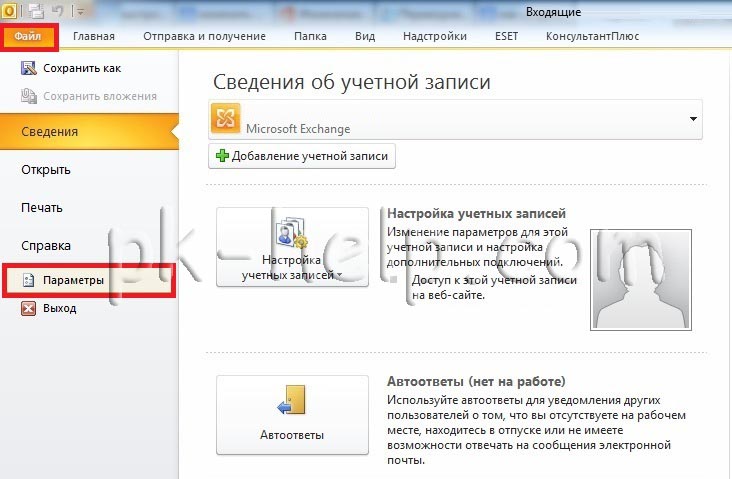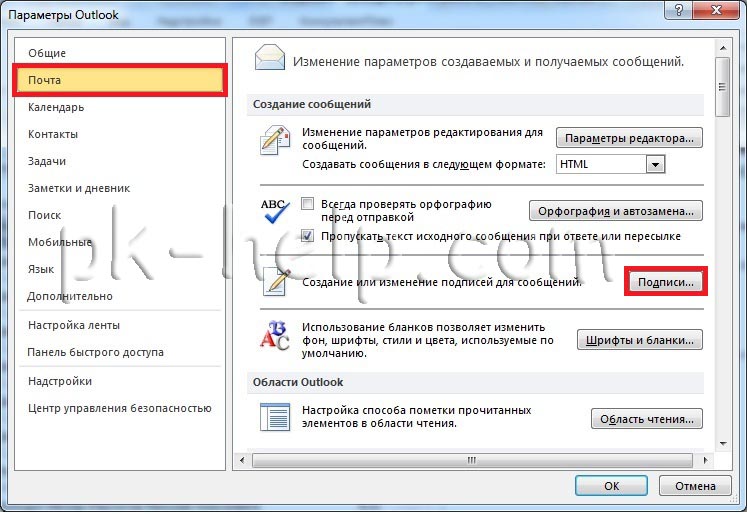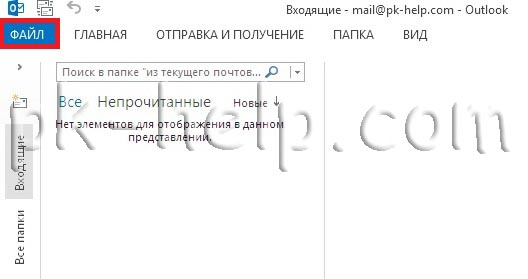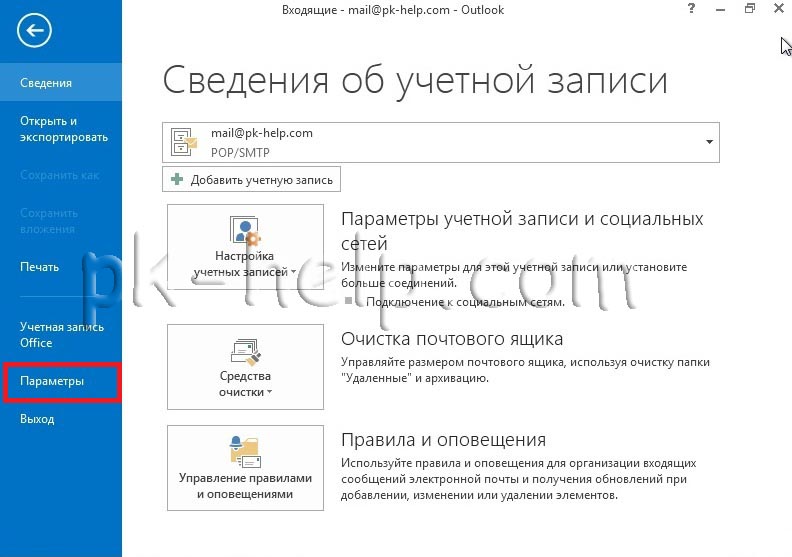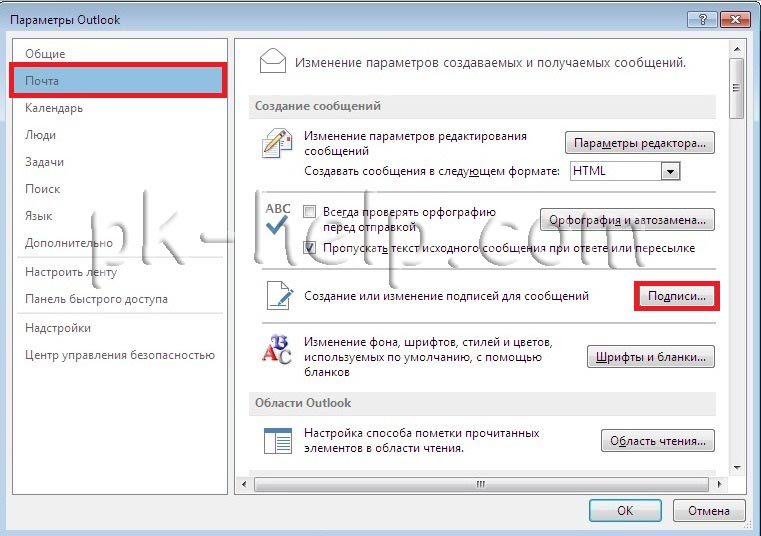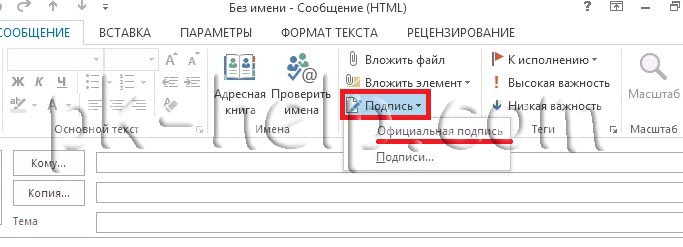- Добавляем подписи к письмам в Outlook
- Добавление подписи в Outlook
- Актуальные Office (2013-2019)
- Outlook 2010
- Outlook 2007
- Outlook 2003
- Заключение
- Outlook 2007 как настроить подпись
- Создание и настройка подписи в Microsoft Outlook 2007.
- Создание и настройка подписи в Microsoft Outlook 2010.
- Создание и настройка подписи в Microsoft Outlook 2013.
- Создание подписи в Outlook и ее добавление в сообщения
- Создание подписи и настройка добавления подписи в сообщения в Outlook
- Добавление логотипа или изображения в подпись
- Вставка подписи вручную
- Посмотрите, как это делается
- Создание подписи
- Добавление подписи в сообщения
- Автоматическая вставка подписи
- Вставка подписи вручную
- См. также
- Отзывы о создании подписи Outlook документа
Добавляем подписи к письмам в Outlook
Добавление подписи в Outlook
Рассмотрим настройку подписи во всех существующих версиях офисного пакета от Майкрософт, начиная с наиболее «свежей» на момент написания статьи.
Актуальные Office (2013-2019)
Вариации Outlook, выпущенные в составе офисных пакетов 2013-2019 годов, имеют практически идентичный интерфейс, поэтому инструкция ниже подойдет для всех таких версий.
- Вызовите приложение, после чего во вкладке «Главная» воспользуйтесь кнопкой «Создать сообщение».
В инструменте добавления воспользуйтесь кнопкой «Создать» и задайте её имя.
В блоке «Изменить подпись» введите требуемые данные и отредактируйте по своему усмотрению или корпоративному стандарту.
По окончании работы нажмите «ОК» – новая подпись будет автоматически добавлена.
Outlook 2010
Теперь давайте посмотрим, как сделать подпись в электронной почте Outlook 2010
- Запускаем Outlook 2010 и создаем новое письмо.
Нажимаем кнопку «Подпись» и в появившемся меню выбираем пункт «Подписи».
В этом окне нажимаем «Создать», вводим имя новой подписи и подтверждаем создание нажатием кнопки «Ок»
Как только текст введен и отформатирован, нажимаем «ОК», после чего в каждом новом письме будет присутствовать наша подпись.
Outlook 2007
Многие пользователи считают версию офисного пакета Майкрософт 2007 года лучшей и по-прежнему продолжают ею пользоваться, несмотря на очевидную устарелость.
- Запустите Аутлук. Воспользуйтесь пунктом меню «Сервис» и выберите вариант «Параметры».
Раскройте вкладку «Cообщения». Найдите в ней блок «Подписи» и нажмите соответствующую кнопку.
Outlook 2003
Наконец, переходим к добавлению подписи в самой старой версии Аутлука.
- Первый делом запускаем почтовый клиент и в главном меню переходим в раздел «Сервис», где выбираем пункт «Параметры».
В окне параметров переходим на вкладку «Сообщение» и в нижней части этого окна, в поле «Выбор подписей для учетной записи» выбираем нужную запись из списка. Теперь нажимаем кнопку «Подписи».
Теперь перед нами открывается окно создания подписи, в котором мы нажимаем кнопку «Создать».
Здесь необходимо задать имя нашей подписи и затем нажать кнопку «Далее».
Теперь новая подпись появилась в списке. Для быстрого создания можно ввести текст подписи в нижнее поле. Если же требуется особым образом оформить текст, следует нажать «Изменить».
Заключение
Итак, мы рассмотрели с вами как добавить подпись в Outlook. Результатом проделанной работы будет автоматическое добавление необходимой записи в конец письма. Благодаря этому более не потребуется каждый раз вводить один и тот же текст.
Помимо этой статьи, на сайте еще 12333 инструкций.
Добавьте сайт Lumpics.ru в закладки (CTRL+D) и мы точно еще пригодимся вам.
Отблагодарите автора, поделитесь статьей в социальных сетях.
Источник
Outlook 2007 как настроить подпись
Подпись в электронном письме не менее важна чем его содержание или тема, поскольку именно из подписи можно понять, кто его написал (ФИО), его должность, узнать компанию, контакты. В этой статье я пошагово опишу как сделать подпись в Microsoft Outlook 2007/ Outlook 2010/ Outlook 2013, как вставить в подпись изображение (например лейбл компании), как настроить автоматическое появление подписи для каждого нового письма.
Создание и настройка подписи в Microsoft Outlook 2007.
Открываете Outlook 2007 нажимаете «Сервис»- «Параметры».
В открывшемся окне параметров выбираете вкладку «Сообщение» нажимаете кнопку «Подписи«.
Нажимаете кнопку «Создать«, вписываете имя подписи и нажимаете «Ок«.
Теперь необходимо вписать содержание подписи (область отмечена оранжевым цветом), текст, можно редактировать (менять шрифт, размер, расположение) с помощью панели (отмечено зеленым цветом), если необходимо вставить картинку в подпись- нажимаете кнопку отмеченную красным цветом и указываете путь к изображению. Обратите внимание на область отмеченную розовым цветом, там находится две строки, в строке новые сообщения вы выбираете подпись, которая будет автоматически появляться при создании нового письма (можно поставить нет, в таком случае подписи не будет), в строке ответ и пересылка подпись будет добавляться при ответе на чье то письмо. Если у вас в Outlook настроено несколько почтовых ящиков, в строке Учетная запись электронной почты вы можете указать для какого ящика какую подпись использовать. После указания всех настроек нажимаем «Ок«.
Теперь, если вы будете писать новое письмо или отвечать кому то, вы можете увидеть все созданные вами подписи и подставить необходимую, если они у вас не появляются по умолчанию.
Создание и настройка подписи в Microsoft Outlook 2010.
Запускаете Outlook 2010 нажимаете «Файл»- «Параметры».
В окне параметров Outlook выбираете «Почта» и справа нажимаете кнопку «Подписи«.
Дальнейшие настройки ничем не отличаются от того как настроить подписи в Outlook 2007, переходите по ссылке и настраиваете дальше.
Теперь если вы будете писать новое письмо или отвечать кому то, вы можете увидеть все созданные вами подписи и подставить нужную, если подпись у вас не появляется по умолчанию.
Создание и настройка подписи в Microsoft Outlook 2013.
Запускаете Outlook 2013, нажимаете «Файл«.
Выбираете «Параметры«.
В окне параметров Outlook выбираете «Почта» и справа нажимаете кнопку «Подписи«.
Дальнейшие настройки ничем не отличаются от настроек Outlook 2007, переходите по ссылке и продолжаете настройку.
Теперь, если вы будете писать новое письмо или отвечать кому то, вы можете увидеть все созданные вами подписи и подставить необходимую, если они у вас не появляются по умолчанию.
Информация для администраторов Exchange:
Если вы хотите сделать для всех пользователей одинаковый стандарт подписи рекомендую прочитать статью- Создание корпоративной подписи в Outlook (Exchange 2010) .
Источник
Создание подписи в Outlook и ее добавление в сообщения
В Outlook вы можете создать одну или несколько персональных подписей для сообщений электронной почты. Подпись может включать текст, изображения, электронную визитную карточку, логотип или даже изображение рукописной подписи. Вы можете настроить Outlook автоматическое добавление подписей во все исходяющие сообщения или создать подпись и добавлять ее в сообщения в индивидуальном порядке.
Создание подписи и настройка добавления подписи в сообщения в Outlook
Важно: Если у вас есть учетная запись Microsoft Microsoft 365, и вы используете Outlook и Outlook в Интернете или Outlook в Интернете для бизнеса, необходимо создать подпись в обоих продуктах. Чтобы создать и использовать подписи электронной почты в Outlook Интернете, см. статью Создание и добавление подписи электронной почты в Outlook.com или Outlook в Интернете.
Если вы хотите увидеть, как это делается, посмотрите видеоролик ниже.
Откройте новое сообщение электронной почты.
В меню Сообщение выберите пункт Подписи> подписи.
В зависимости от размера окна Outlook, а также от того, создаете ли вы новое сообщение электронной почты, ответ или переадминируете сообщение, меню Сообщение и кнопка Подпись могут быть в двух разных местах.
В диалоговомокне Выбор подписи для редактирования выберитеНовая подпись , а затем введите имя подписи.
В области Редактированиеподписи со составляете подпись. Вы можете изменять шрифты, цвета и размеры шрифтов, а также выравнивание текста. Если вы хотите создать более надежную подпись с маркерами, таблицами или границами, отформатируйте текст в Word, а затем скопируйте подпись и вкопируйте ее в поле Изменить подпись. Вы также можете использовать один из предварительно разработанных шаблонов для подписи. Скачайте шаблоны в Word, настройте их с учетом личных сведений, а затем скопируйте и вкопируйте в поле Изменить подпись.
Вы можете добавлять ссылки и изображения в подпись сообщений электронной почты, изменять шрифты и цвета, а также вычеркить текст с помощью мини-панели форматирования в области Редактирование подписи.
Вы также можете добавить значки социальных сетей и ссылки в подпись или настроить один из предварительно разработанных temlates. Дополнительные сведения см. в документе Создание подписи на шаблоне.
Чтобы добавить изображения в подпись, см. добавление логотипа или изображения в подпись.
В разделе Выбор подписи по умолчанию настройте следующие параметры для подписи:
В поле Учетная запись электронной почты выберите учетную запись электронной почты, которая будет связываться с подписью. Можно использовать разные подписи для каждой учетной записи электронной почты.
Если вы хотите, чтобы ваша подпись по умолчанию добавлялась во все новые сообщения, в поле Новые сообщения выберите одну из подписей. Если вы не хотите автоматически добавлять подпись в новые сообщения, выберите (нет). Подпись не добавляется к ответам на сообщения, на которые вы отвечаете или которые переадваровы добавляете.
Если вы хотите, чтобы ваша подпись появлялась в ответах и переадранных сообщениях, выберите одну из подписей в области Ответ и переад сообщения. Вы также можете выбрать вариант по умолчанию (нет).
Чтобы сохранить новую подпись и вернуться к сообщению, выберите ОК. Outlook не добавляет новую подпись в сообщение, открытое на шаге 1, даже если вы решили применить подпись для всех новых сообщений. В это сообщение необходимо добавить подпись вручную. Подпись будет автоматически добавляться во все последующие сообщения. Чтобы добавить подпись вручную, в меню Сообщение выберите подпись, а затем выберите созданную подпись.
Добавление логотипа или изображения в подпись
Если вы хотите добавить в подпись логотип компании или изображение, с помощью следующих действий:
Откройте новое сообщение и выберите Подпись > подписи.
В поле Выбор подписи для редактирования выберите подпись, в которая вы хотите добавить логотип или изображение.
Выберите значок изображения 
Чтобы выбрать изображение, щелкните его правой кнопкой мыши и выберите рисунок. Выберите вкладку Размер и используйте параметры для настройки размера изображения. Чтобы сохранить пропорции изображения, не снимайте его.
Когда все будет готово, выберите ОК, а затем еще раз ОК, чтобы сохранить изменения в подписи.
Вставка подписи вручную
Если вы не хотите, чтобы подпись добавлялась во все новые сообщения, ответы и пересылаемые письма, можно вставлять ее вручную.
В сообщении электронной почты на вкладке Сообщение выберите Подпись.
Выберите подпись в появившемся выпадающем меню. Если у вас несколько подписей, вы можете выбрать любую из созданных подписей.
Посмотрите, как это делается
Создание подписи
Откройте новое сообщение. На вкладке Сообщение в группе Включить щелкните команду Подпись, а затем выберите пункт Подписи.
На вкладке Электронная подпись нажмите кнопку Создать.
Введите имя для подписи и нажмите кнопку ОК.
В поле Изменить подпись введите текст, который необходимо включить в подпись.
Чтобы отформатировать текст, выделите его, а затем с помощью кнопок форматирования и выбора стиля задайте нужные параметры.
Чтобы добавить другие элементы, кроме текста, щелкните в расположении, куда их нужно вставить, и выполните любые из указанных ниже действий.
Добавление электронной визитной карточки
Щелкните Визитнаякарточка , а затем выберите контакт в списке Поданных как. Затем нажмите кнопку ОК.
Щелкните 
Щелкните 
Чтобы завершить создание подписи, нажмите кнопку ОК.
Примечание: Только что созданная или измененная подпись не появится в открытом сообщении. Ее нужно в него вставить.
Добавление подписи в сообщения
Подписи можно добавлять автоматически во все исходящие сообщения или вручную в некоторые из них.
Примечание: Каждое сообщение может содержать только одну подпись.
Автоматическая вставка подписи
На вкладке Сообщение в группе Включение нажмите кнопку Подпись и выберите пункт Подписи.
В разделе Выберите подпись, используемую по умолчанию выберите в списке Учетная запись электронной почты учетную запись, с которой будет связана подпись.
В списке Новые сообщения выберите подпись, которая будет вставляться в сообщения.
Чтобы подпись добавлялась в ответы и пересылаемые сообщения, в списке Ответ и пересылка выберите нужную подпись. В противном случае щелкните пункт (нет).
Вставка подписи вручную
В окне нового сообщения на вкладке Сообщение в группе Включить щелкните команду Подпись и выберите нужную подпись.
Совет: Чтобы удалить подпись из открытого сообщения, выделите ее в тексте сообщения и нажмите клавишу DELETE.
См. также
Отзывы о создании подписи Outlook документа
У вас есть отзывы о создании и использовании Outlook подписей? Нам бы хотелось узнать об этом. В частности, если у вас возникли проблемы с поиском меню Подписи, мы хотели бы знать, где вы ожидали найти параметр для создания подписи. Команда Outlook программирования и Outlook документации прислушиваются к вашим отзывам. Нажмите кнопку Да или Нет в нижней части экрана рядом с элементом Были ли сведения полезными? и оставьте свои комментарии и предложения по улучшению Outlook подписи. Сообщите нам, какая версия Outlook сейчас используется, а также почему вы искали справку по созданию подписи. Мы регулярно обновляем эту документацию, чтобы получить как можно больше ответов на ваши отзывы.
Источник