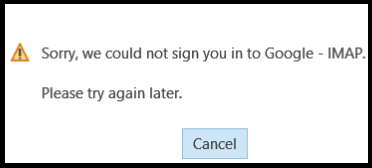- Outlook не может подключиться к Gmail, продолжает запрашивать пароль
- Outlook не может подключиться к Gmail
- Не удается добавить учетную запись Gmail в Outlook: «Не удалось войти в Google»
- Дополнительные ресурсы
- Устранение проблем с подключением учетной записи Google к Microsoft Cloud
- Шаг 1. Включить IMAP
- Шаг 2. Изменение & других параметров в почтовом клиенте
- Шаг 3. Включить папки
- Шаг 4. Обновление Outlook или Почта для Windows 10
- Как исправить Outlook не может подключиться к Gmail
- Легко исправить Outlook не может подключиться к Gmail
- Outlook не может подключиться к Gmail, запрашивает пароль 2021
- ДвернаÑ? охота (Выломаные двери)
- Outlook не может подключиться к Gmail
- Windows 10 не может подключиться к Интернету — Проблемы с подключением
- Сообщить об ошибке 0x80042108: Outlook не может подключиться к серверу электронной почты
- Пароль по умолчанию для маршрутизатора: найдите имя пользователя, пароль и логин по умолчанию
Outlook не может подключиться к Gmail, продолжает запрашивать пароль
Microsoft Outlook – отличный почтовый клиент, который позволяет пользователям использовать различные учетные записи электронной почты из одного окна. Однако некоторые люди часто получают сообщение об ошибке при добавлении учетной записи Gmail. Если Microsoft Outlook не может подключиться к Gmail и продолжает запрашивать пароль , когда вы пытаетесь добавить новую учетную запись Gmail, вы не одиноки. Эта проблема также происходит с уже добавленной учетной записью. Вот несколько советов, которые могут помочь вам решить эту проблему.
Outlook не может подключиться к Gmail
Основная причина, по которой это происходит, заключается в том, что вы пытаетесь добавить учетную запись Gmail, для которой включена двухэтапная проверка. Приложение Windows Mail может предоставить фактическое приглашение для входа в Gmail, но Outlook этого не делает. Вместо этого он показывает собственное окно, в котором вы должны ввести имя пользователя и пароль один раз.
Чтобы решить эту проблему, вам нужно включить IMAP и использовать пароль приложения для входа. Хотя IMAP должен быть включен по умолчанию, вы все равно должны проверить настройки. Откройте свою учетную запись Gmail, нажмите значок шестеренки настроек в правом верхнем углу и выберите Настройки . Перейдите на вкладку Пересылка и POP/IMAP . Убедитесь, что выбран пункт Включить IMAP , а статус IMAP включен .
Теперь вам нужно создать пароль для приложения . Пароль приложения – это одноразовый пароль, который вы используете вместо двухступенчатой проверки. Для этого откройте свою учетную запись Gmail> нажмите на изображение своего профиля> нажмите Моя учетная запись .
Затем перейдите в раздел Вход и безопасность . Прокрутите вниз и найдите пароли приложений .
После этого вам необходимо снова ввести пароль учетной записи Gmail. После этого вы можете выбрать приложение и устройство из выпадающего меню. После этого нажмите кнопку GENERATE .
Вы сразу найдете пароль на своем экране. Используйте этот 16-значный пароль в Outlook вместо обычного пароля учетной записи.
Вы не должны видеть никаких ошибок после этого. Теперь вам нужно выполнить эти два шага повторно для каждой учетной записи Gmail, которую вы хотите добавить, если вы получаете такие ошибки.
PS : MaybePossblyRight добавляет в комментариях ниже: Вам необходимо включить «Менее безопасные приложения разрешены» в вашей учетной записи Google, чтобы использовать его с Outlook.
Связанное чтение . Как настроить Microsoft Outlook для Gmail.
Источник
Не удается добавить учетную запись Gmail в Outlook: «Не удалось войти в Google»
Последнее обновление: 1 сентября 2020 г.
При добавлении учетной записи Gmail в Outlook вам предлагается ввести имя пользователя и пароль. Затем требуется выбрать Разрешить для приложений и служб Майкрософт. После выбора варианта Разрешить появляется следующая ошибка:
«Не удалось войти в Google — IMAP.
Повторите попытку позже».
Эта проблема решена в версии 2008 (сборка 13127.20296). Сведения о доступности сборок по каналам см. на странице журнала обновлений.
Пока неизменная версия не будет доступна для всех каналов, используйте следующее временное решение:
1. Откройте Outlook или другое приложение Office
2. Выберите Файл, Учетная запись Office
3. В разделе Конфиденциальность учетной записи нажмите Управление параметрами
4. Установите флажок Включить необязательные сетевые функции
Включив сетевые функции, перезапустите Outlook и перейдите к настройке учетной записи Gmail.
Дополнительные ресурсы
Общение с экспертами
Обращайтесь к экспертам, обсуждайте последние новости, обновления и рекомендации для Outlook, а также читайте наш блог.
Задавайте вопросы агентам поддержки, MVP, инженерам и другим пользователям Outlook и находите решения.
Предложение новых функций
Мы будем рады вашим отзывам и предложениям. Вам наверняка есть, что сказать. Поделитесь с нами своими мыслями.
Источник
Устранение проблем с подключением учетной записи Google к Microsoft Cloud
Если у вас возникли проблемы с подключением учетной записи Gmail к Outlook или Почта для Windows 10, это может быть связано с настройками Gmail. Выполните следующие действия, чтобы изменить параметры Gmail и устранить проблему.
Шаг 1. Включить IMAP
Для подключения учетной записи в Gmail необходимо включить IMAP.
В браузере перейдите вGmail.com.
Выберите 
Выберите вкладку «Переадрание» и «POP/IMAP».
В области «Доступ по IMAP» выберите «Включить IMAP».
Выберите «Сохранить изменения».
Шаг 2. Изменение & других параметров в почтовом клиенте
Чтобы проверить, есть ли у вас правильные сведения, воспользуйтесь приведенной ниже таблицей.
Сервер входящих сообщений (IMAP)
Требуется SSL: Да
Сервер исходя электронной почты (SMTP)
Требуется SSL: Да
Требуется TLS: Да (если доступно)
Требуется проверка подлинности: Да
Порт для SSL: 465
Порт для TLS/STARTTLS: 587
Полное имя или отображаемая имя
Имя учетной записи, имя пользователя или адрес электронной почты
Ваш полный адрес электронной почты
Ваш пароль Gmail
Шаг 3. Включить папки
Outlook и Почта для Windows 10 должны иметь доступ к папок в Gmail. Убедитесь, что для папок установлено представление IMAP.
В браузере перейдите вGmail.com.
Выберите 
Выберите вкладку «Подписи».
Убедитесь, что для списков «Входящие», «Отправленная почта», «Корзина» и «Вся почта» выбрано «Показать в IMAP».
Вы также можете выбрать «Показать в IMAP» для других наклеев, которые должны Outlook или Почта для Windows 10.
Шаг 4. Обновление Outlook или Почта для Windows 10
После включения IMAP в Gmail и включения папок Gmail для их показа в IMAP, обновите Outlook или Почта для Windows 10.
Примечание: Синхронизация может занять до 15 минут.
Outlook.com и Outlook в Интернете:
Выберите кнопку обновления в URL-панели браузера.
Outlook 2016 для Mac:
На ленте выберите «Организовать > синхронизации».
Почта для Windows 10:
Над списком сообщений выберите 
Источник
Как исправить Outlook не может подключиться к Gmail
Хранение всех ваших электронных писем в вашем распоряжении может помочь вам сэкономить время и лучше организовать ваши ежедневные задачи. Поэтому, когда Outlook не сможет синхронизировать вашу учетную запись Gmail, вам нужно будет найти причины, по которым эти два почтовых клиента не могут взаимодействовать. А поиск правильного решения может занять некоторое время, что не совсем идеально, особенно если у вас есть что-то лучше.
Но именно поэтому мы здесь для вас. Таким образом, в следующих рекомендациях мы постараемся описать самый простой способ, которым вы можете исправить проблему Outlook, когда он не может подключиться к Gmail, особенно ситуацию, когда почтовый клиент продолжает запрашивать пароль всякий раз, когда вы пытаетесь получить доступ или добавить новый Аккаунт Gmail.
Легко исправить Outlook не может подключиться к Gmail
В двух словах, проблему можно решить, включив IMAP из Gmail и используя пароль приложения для входа в систему – пароль приложения является одноразовым паролем, который заменяет классическую двухэтапную проверку. В любом случае, вот что нужно применять:
- Войдите в свою учетную запись Gmail.
- Затем перейдите на страницу Настройки .
- Из настроек перейдите на вкладку Пересылка и POP/IMAP .
- Просто убедитесь, что IMAP включен на этой странице.
- Сохраните ваши изменения.
- Хорошо; Теперь откройте свое приложение Outlook .
- В Outlook нажмите Файл и выберите Добавить аккаунт .
- Выберите Ручная настройка дополнительных типов серверов , а затем выберите Далее .
- При появлении запроса выберите Pop или IMAP и заполните остальные поля: введите свое имя, адрес электронной почты, заполните поле Информация для входа в систему и затем на сервере входящей почты введите imap.gmail.com , а на сервере исходящей почты введите smtp.gmail.com .
- Когда закончите, нажмите кнопку Дополнительные настройки .
- В появившемся окне переключитесь на Исходящий сервер и выберите опцию Мой исходящий сервер (SMTP) требует проверки подлинности.
- Перейдите на вкладку Дополнительно и в раскрывающемся меню выберите “ использовать SSL для шифрования соединения “.
- Номер порта IMAP должен быть 993 ; аналогично, номер порта для SMTP должен быть 465 .
- Сохраните ваши изменения.
- Войдите в свою учетную запись Gmail – нажмите на изображение своего профиля и выберите мою учетную запись.
- Выберите Вход и безопасность и выберите Подключенные приложения и сайты .
- Оттуда включите поле Разрешить менее безопасные приложения .
- Сохраните изменения и вернитесь в Outlook .
- Теперь вы сможете подключить свою учетную запись Gmail из Outlook .
Итак, поехали. Шаги, описанные выше, должны помочь вам правильно настроить учетную запись Gmail, чтобы Outlook впоследствии мог ее распознать и получить к ней доступ.
- СВЯЗАННЫЕ: лучшие почтовые клиенты и приложения для Windows 10
Однако, если у вас все еще возникают проблемы при попытке подключиться к Gmail из Outlook, не стесняйтесь и свяжитесь с нами – постарайтесь предложить как можно больше подробностей, поскольку на основе этой информации мы сможем найти лучшее решение вашей проблемы.
Самый простой способ связаться с нами – использовать поле комментариев, которое доступно ниже.
Источник
Outlook не может подключиться к Gmail, запрашивает пароль 2021
ДвернаÑ? охота (Выломаные двери)
Microsoft Outlook — отличный почтовый клиент, который позволяет пользователям использовать различные учетные записи электронной почты из одного окна. Однако некоторые люди часто получают сообщение об ошибке при добавлении учетной записи Gmail. Если Microsoft Outlook не может подключиться к Gmail , а продолжает запрашивать пароль , когда вы пытаетесь добавить новую учетную запись Gmail, вы не одиноки. Эта проблема также возникает с уже добавленной учетной записью. Вот несколько советов, которые помогут вам решить эту проблему.
Outlook не может подключиться к Gmail
Основная причина, по которой это происходит, заключается в том, что вы пытаетесь добавить учетную запись Gmail, которая имеет двухэтапную аутентификацию. Приложение Windows Mail может предоставить фактическое приглашение для входа в Gmail, но Outlook этого не делает. Вместо этого он показывает собственное окно, в котором вы должны ввести имя пользователя и пароль один раз.
Чтобы решить эту проблему, вам необходимо включить IMAP и использовать пароль приложения для входа в систему. Хотя IMAP должен быть включен по умолчанию, вы все равно должны проверить настройки. Откройте свою учетную запись Gmail, щелкните значок настроек, который отображается в правом верхнем углу, и выберите Настройки . Перейдите на вкладку Пересылка и POP / IMAP . Убедитесь, что выбран параметр Включить IMAP , а статус включен IMAP .
Теперь вам нужно создать пароль приложения . Пароль приложения — это одноразовый пароль, который вы используете вместо проверки на двухэтапную аутентификацию. Для этого откройте свою учетную запись Gmail> нажмите на изображение своего профиля> нажмите Моя учетная запись .
Далее перейдите к Вход и безопасность . Прокрутите вниз и найдите Папки приложений .
После этого вам нужно снова ввести свой пароль учетной записи Gmail. После этого вы можете выбрать приложение и устройство в раскрывающемся меню. После этого нажмите кнопку GENERATE .
Вы сразу же найдете пароль на своем экране. Используйте этот 16-значный пароль в Outlook вместо обычного пароля учетной записи.
После этого вы не увидите никакой ошибки. Теперь вам нужно выполнить эти два шага для каждой учетной записи Gmail, которую вы хотите добавить, если вы получите такие ошибки.
Связанное чтение : Как настроить Microsoft Outlook для Gmail.
Windows 10 не может подключиться к Интернету — Проблемы с подключением
Windows 10 не может или не будет подключаться к Интернету? Нет подключения к Интернету или доступа? Если Windows 10 не подключается к Интернету через Wi-Fi и т. Д., См. Этот пост.
Сообщить об ошибке 0x80042108: Outlook не может подключиться к серверу электронной почты
Если Outlook не может отправить или получать электронную почту и получать сообщение Сообщенная ошибка (0x80042108): Outlook не может подключиться к вашему сообщению почтового сервера входящего сообщения (POP3), см. этот пост.
Пароль по умолчанию для маршрутизатора: найдите имя пользователя, пароль и логин по умолчанию
Пароль по умолчанию для маршрутизатора позволяет найти имя пользователя по умолчанию для маршрутизатора , пароль и логин. Получите URL-адрес панели управления маршрутизатора, используя пароль по умолчанию для маршрутизатора для Windows. Он работает как средство поиска паролей для Windows 10/8/7.
Источник