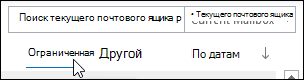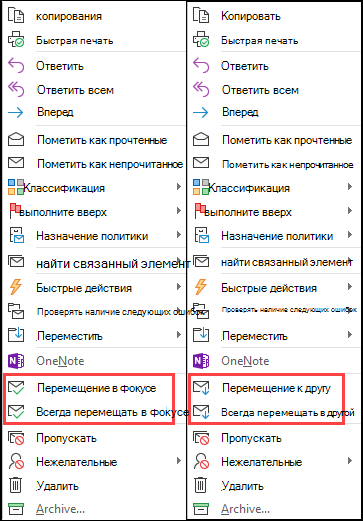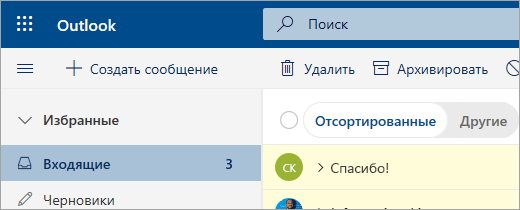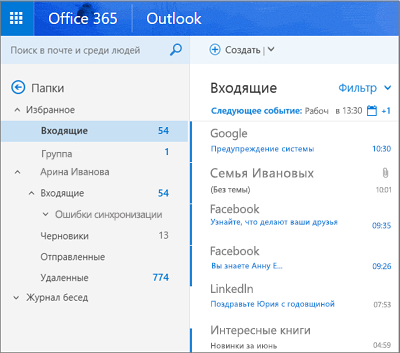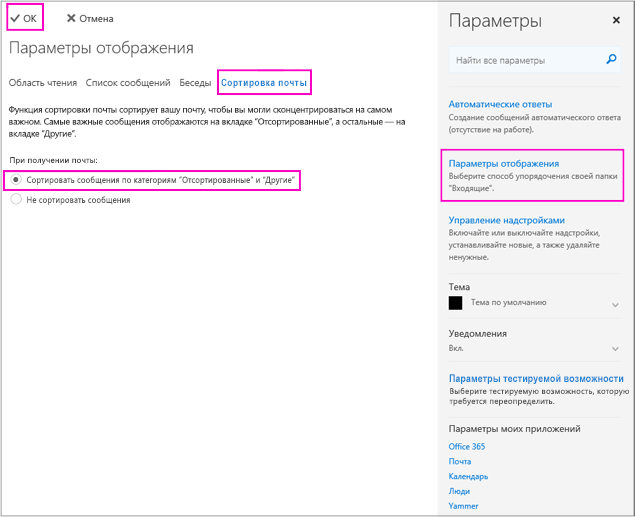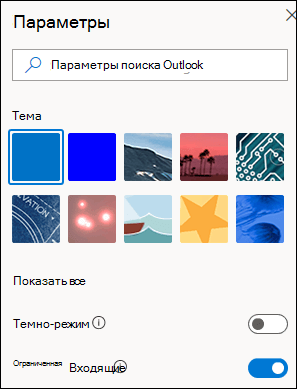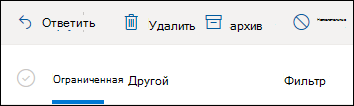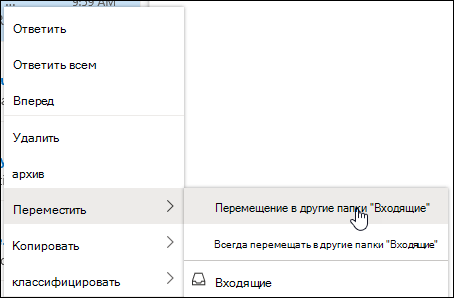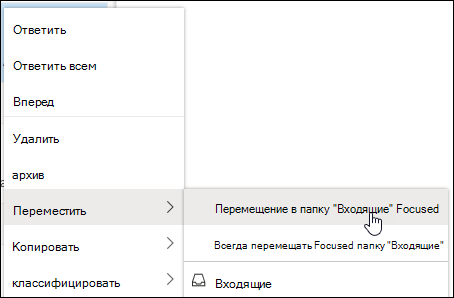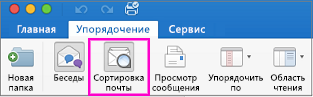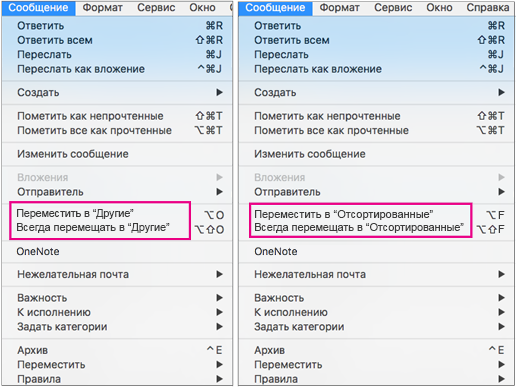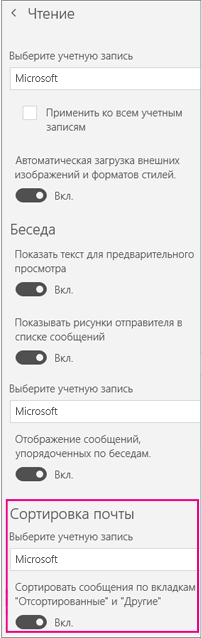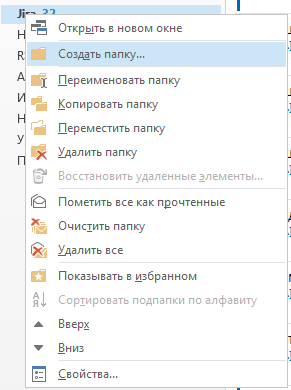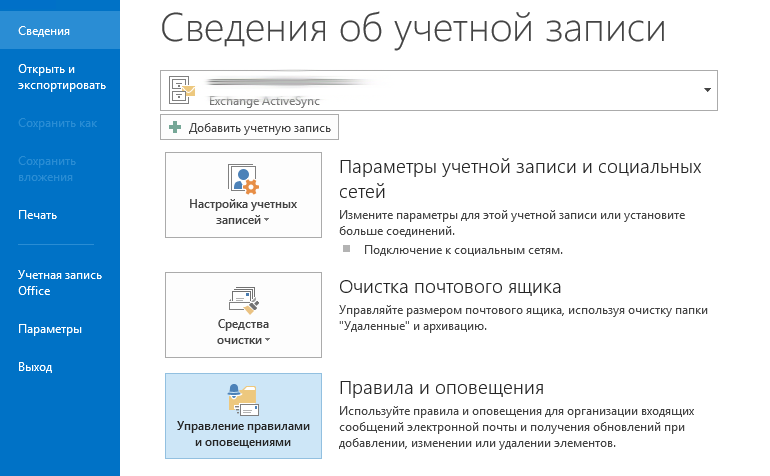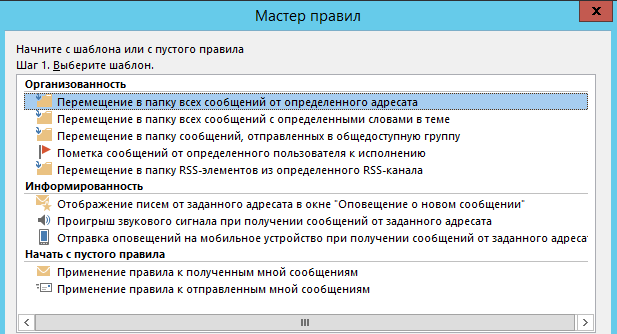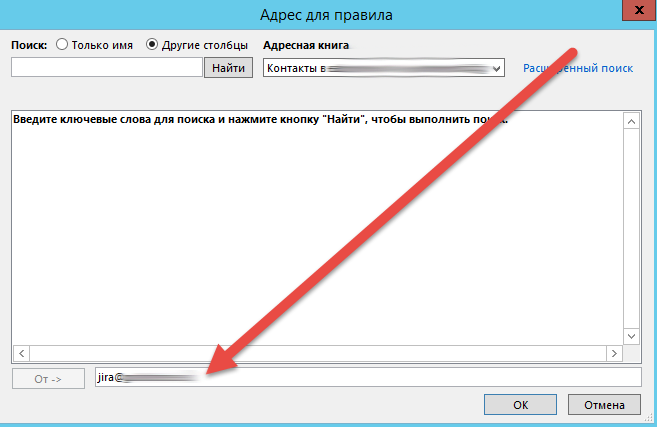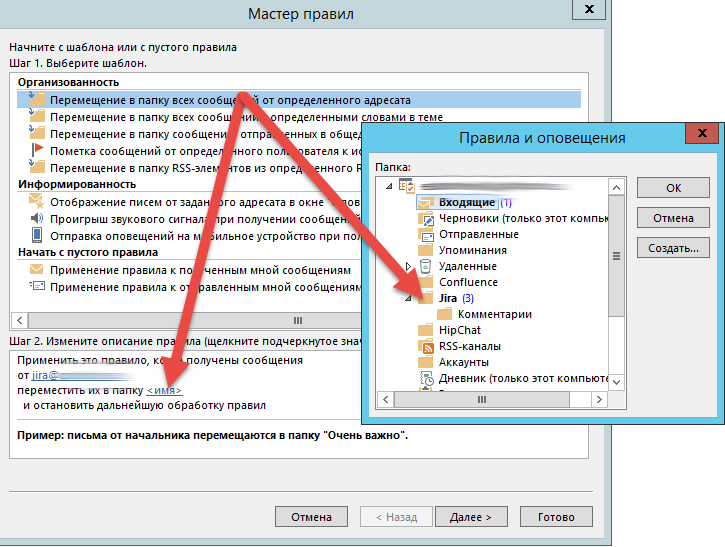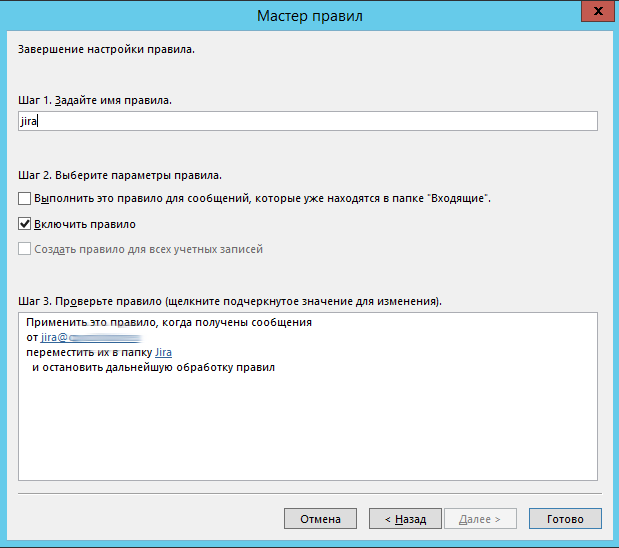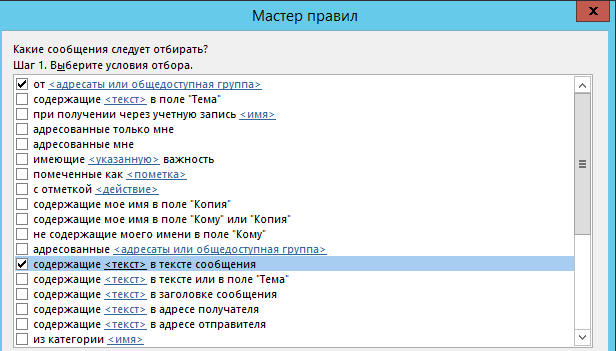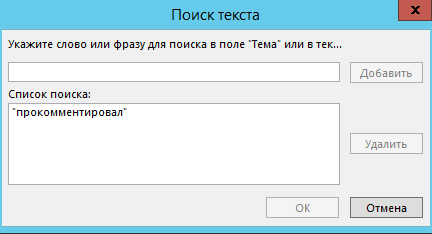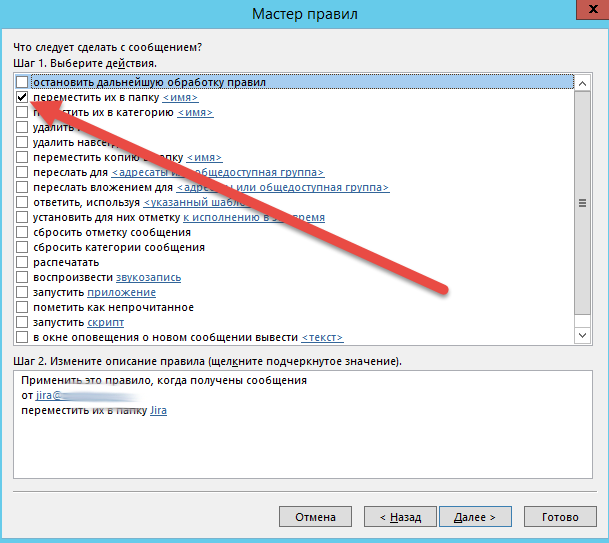- Сортировка почты в Outlook
- Outlook для Windows
- Работа с функцией сортировки почты
- Outlook в Интернете
- Инструкции для классической версии Outlook в Интернете
- Outlook.com, Hotmail.com
- Outlook для Mac
- Почта для Windows 10
- Вопросы и ответы
- Как настроить папки и фильтры в Outlook
- Создание папки
- Создание правил фильтрации
- Письма от Jira, Confluence, HipChat
- Как собрать уведомления в отдельной папке
- Создание правила Упомянул
Сортировка почты в Outlook
Вкладка «Относящиеся» разделяется на две вкладки: «Относящиеся» и «Другие». Наиболее важные сообщения электронной почты находятся на вкладке «Отсеяно», а остальные можно легко найти на вкладке «Другие».
В Outlook для Windows она доступна только для учетных Microsoft 365, Exchange и Outlook.com почты.
Если в вашем почтовом ящике нет папок «Отсортсорт» и «Другие», возможно, у вас есть папка «Негроможденные». Дополнительные сведения см. в теме «Сортировка сообщений с низким приоритетом с низким приоритетом в Outlook с помощью нехожих сообщений».
API REST для сортировки почты Microsoft 365 классификацию сообщений и учебные курсы, которые помогут пользователям сортировать электронную почту. Однако этот API не поддерживается для общего Microsoft 365 общего почтового ящика. В Outlook для Windows в настоящее время отображаются подсказки для отобразки почты для общих почтовых ящиков. Это неожиданное поведение. Корпорация Майкрософт знает об этой проблеме, и эта статья будет обновлена после внесения изменений.

Outlook для Windows
В Outlook для Windows отсчет почты доступен только дляMicrosoft 365, Exchange и Outlook.com учетных записей.
Включение сортировки почты
В Outlook выберите вкладку «Вид».
Выберите Показать отсортированные сообщения.
В верхней части вашего почтового ящика появятся вкладки «Отсортированные» и «Другие». Вы будете получать уведомления о письмах, поступающих в папку «Другие», и сможете в любой момент переключиться между вкладками.
В папке «Входящие», откройте вкладку Отсортированные или Другие, а затем щелкните правой кнопкой мыши сообщение, которое вы хотите переместить.
Если вы хотите переместить только это сообщение в «Другие», выберите «Переместить в «Другие». Выберите «Всегда перемещать в «Другие», если вы хотите, чтобы все последующие сообщения от этого отправщика доставлялись на вкладку «Другие».
Если вы хотите переместить только это сообщение, выберите «Переместить в «Отсеяно». Выберите «Всегда перемещать в «Отправляемые», если вы хотите, чтобы все последующие сообщения от этого отправщика доставлялись на вкладку «Отправляемые».
Работа с функцией сортировки почты
Outlook в Интернете
Примечание: Если инструкции не совпадают с тем, что вы видите, возможно, используется более поздняя версия Outlook в Интернете. См. инструкции для классической версии Outlook в Интернете.
Включив относящиеся к сообщению сообщения
Откройте Outlook в Интернете.
В верхней части страницы выберите «Параметры» 
Выберите веху рядом с «Отсорткованные».
В верхней части вашего почтового ящика появятся вкладки «Отсортированные» и «Другие». Вы будете получать уведомления о письмах, поступающих в папку «Другие», и сможете в любой момент переключиться между вкладками.
В папке «Входящие», откройте вкладку Отсортированные или Другие, а затем щелкните правой кнопкой мыши сообщение, которое вы хотите переместить.
Чтобы переместить сообщение из области «Относящиеся к другим», выберите > переместить в «Другие». Выберите «Всегда перемещать в «Другие», если вы хотите, чтобы все последующие сообщения от этого отправщика доставлялись на вкладку «Другие».
Если вы перемещаете одно сообщение из области «Другие» в «Относящиеся», выберите «Переместить > в «Отсеяные». Выберите «Всегда перемещать в «Отправляемые», если вы хотите, чтобы все последующие сообщения от этого отправщика доставлялись на вкладку «Отправляемые».
Инструкции для классической версии Outlook в Интернете
Включение сортировки почты
Откройте Outlook в Интернете.
Выберите «Параметры» 
В разделе При получении почты выберите Сортировка сообщений по папкам «Отсортированные» и «Другие». В верхней части вашего почтового ящика появятся вкладки «Отсортированные» и «Другие». Вы будете получать уведомления о письмах, поступающих в папку «Другие», и сможете в любой момент переключиться между вкладками.
Нажмите кнопку ОК.
В папке «Входящие», откройте вкладку Отсортированные или Другие, а затем щелкните правой кнопкой мыши сообщение, которое вы хотите переместить.
Если вы перемещаете одно сообщение из области «Относящиеся» в «Другие», выберите «Переместить в «Другие». Выберите «Всегда перемещать в «Другие», если вы хотите, чтобы все последующие сообщения от этого отправщика доставлялись на вкладку «Другие».
Если вы перемещаете одно сообщение из области «Другие» в «Относящиеся», выберите «Переместить в «Относящиеся». Выберите «Всегда перемещать в «Отправляемые», если вы хотите, чтобы все последующие сообщения от этого отправщика доставлялись на вкладку «Отправляемые».
Outlook.com, Hotmail.com
Включив относящиеся к сообщению сообщения
Откройте Outlook.com или Hotmail.com.
Выберите «Параметры 
В верхней части почтового ящика в списке сообщений выберите «Отсеяно» и «Другие». Вы можете в любой момент переключиться между вкладками.
В папке «Входящие», откройте вкладку Отсортированные или Другие, а затем щелкните правой кнопкой мыши сообщение, которое вы хотите переместить.
Если вы перемещаете одно сообщение из области «Относящиеся» в «Другие», выберите «Переместить > переместить в «Другие». Выберите «Всегда перемещать в «Другие», если вы хотите, чтобы все последующие сообщения от этого отправщика доставлялись на вкладку «Другие».
Если вы перемещаете одно сообщение из области «Другие» в «Относящиеся», выберите > переместить в «Отсеяна». Выберите «Всегда перемещать в «Отправляемые», если вы хотите, чтобы все последующие сообщения от этого отправщика доставлялись на вкладку «Отправляемые».
Outlook для Mac
В Outlook 2016 для Mac она доступна только для сообщений Приложения Microsoft 365 для бизнеса почты.
Включение сортировки почты
Откройте Outlook 2016 для Mac.
На вкладке Упорядочить выберите Сортировка почты.
В верхней части вашего почтового ящика появятся вкладки «Отсортированные» и «Другие». Вы будете получать уведомления о письмах, поступающих в папку «Другие», и сможете в любой момент переключиться между вкладками.
Совет: Вы можете настроить количество непрочитанных сообщений так, чтобы в нем учитывались только сообщения на вкладке «Отсортированные». Для этого выберите Outlook > Настройки > Уведомления и звуки > Индикатор событий.
В папке «Входящие», откройте вкладку Отсортированные, а затем выберите сообщение, которое нужно переместить.
Выберите «Сообщение> переместить в «Другие», если нужно переместить только выбранное сообщение. Выберите «>» > «Всегда перемещать в «Другие», если вы хотите, чтобы все последующие сообщения от этого отправщика доставлялись на вкладку «Другие».
Выберите «Сообщение> переместить в «Отсе один», если нужно переместить только выбранное сообщение. Выберите «>» > » Всегда перемещать в «Отправляемые», если вы хотите, чтобы все последующие сообщения от этого отправщика доставлялись на вкладку «Отправляемые».
Почта для Windows 10
Включение сортировки почты
В Почта для Windows 10 выберите «Параметры» 
Сортировка сообщений по слайдам в области «Отсортант» и «Другие» в «В центре внимания».
В верхней части папки «Входящие» появятся вкладки Отсортированные и Другие. Вы будете получать уведомления о письмах, поступающих в папку Другие, и сможете в любой момент переключиться между вкладками.
Перемещение сообщений из папки «Отсортированные» в папку «Другие»
В папке «Входящие» откройте вкладку Отсортированные и щелкните правой кнопкой мыши сообщение, которое вы хотите переместить.
Выберите один из следующих параметров:
Если вы хотите переместить только это сообщение, выберите «Переместить в «Другие».
Выберите «Всегда перемещать в «Другие», если вы хотите, чтобы все последующие сообщения от этого отправщика доставлялись на вкладку «Другие».
Перемещение сообщений из папки «Другие» в папку «Отсортированные»
В папке «Входящие» откройте вкладку Другие и щелкните правой кнопкой мыши сообщение, которое вы хотите переместить.
Выберите один из следующих параметров:
Выберите «Переместить в «Отсеяно», если нужно переместить только выбранное сообщение.
Выберите «Всегда перемещать в «Отправляемые», если вы хотите, чтобы все последующие сообщения от этого отправщика доставлялись на вкладку «Отправляемые».
Вопросы и ответы
Последние сведения о доступности для относяшегося к относяму почты см. в нашей записи блога.
Сортировка почты заменит функцию «Несрочные». После переключения вы больше не будете получать менее важные сообщения в папке «Негроможденные». Вместо этого почта будет распределяться между вкладками «Отсортированные» и «Другие». Тот же алгоритм, что и перемещение элементов в папку «Негроможденные», теперь работает и в папке «Отсортант», то есть все сообщения, которые были перемещены в папку «Негроможденные», теперь будут перемещаться в папку «Другие». Все сообщения, которые уже находятся в папке «Негроможденные», останутся там до тех пор, пока вы не решите их удалить или переместить.
Пока вы можете продолжать пользоваться функцией «Несрочные». В конечном итоге она будет заменена сортировкой почты.
Да. Вы сможете включить сортировку почты, воспользовавшись инструкциями выше.
Да. Как только вы включите сортировку почты, вы увидите вкладки «Отсортированные» и «Другие» в верхней части папки «Входящие». Чем больше вы работаете с этой функцией, тем лучше она сортирует сообщения. Вы также можете обучать Outlook, перемещая письма из папки «Отсортированные» в папку «Другие» и наоборот и настраивая переопределения, чтобы сообщения от определенных отправителей всегда выводились на определенной вкладке.
В Outlook для iOS и Android ничего не изменится. Сортировка почты будет добавлена в приложения Outlook для компьютеров и веб-приложения, а содержимое вкладок «Отсортированные» и «Другие» будет одинаковым во всех ваших клиентах Outlook.
Если вы используете общий почтовый ящик, то не будет работать раздел «Входящие». Это сделано специально.
Источник
Как настроить папки и фильтры в Outlook
В первую очередь — настоятельно рекомендуется использовать почтовый клиент Outlook для работы с почтой. Это гораздо удобнее и эффективнее чем работать с почтой через браузер.
После того, как вы настроили почту обязательно создайте папки и фильтры, с помощью которых ваша почта будет всегда структурирована и вы не пропустите важных сообщений.
Создание папки
Чтобы добавить новую папку, сделайте следующее:
- В проводнике со списком папок, расположенном в левой части рабочего окна, щелкните правой кнопкой мыши и выберите команду Создать папку.
- В поле Имя введите имя для папки, например, если создаете папку для писем из JIRA, название папки будет JIRA — и нажмите клавишу ВВОД.
Создание правил фильтрации
Письма от Jira, Confluence, HipChat
Откройте вкладку Файл -> Управление правилами и оповещениями -> Новое.
- Выберите шаблон Перемещение в папку всех сообщений от определенного адресата.
- Нажмите на подчеркнутое значение и укажите сообщения от: необходимо указать адрес, например, jira@corporation.corp.
- Укажите правило Переместить их в папку Jira.
Нажмите Далее.
Шаги Условия отбора, Действия и Исключения оставьте без изменений.
На последнем шаге введите название правила, поставьте галку в чекбокс «Выполнить это правило…«, если хотите чтобы правило применилось к уже загруженной почте и проверьте, чтобы стояла галка «Включить правило«. Нажмите кнопку Готово для завершения создания правила.
Проделайте эти шаги для писем от других корп. инструментов. Точно так же вы можете сортировать в отдельные папки письма от конкретных людей, добавляя их адрес электронной почты в новое правило.
Как собрать уведомления в отдельной папке
Вам очень часто будут приходить письма, когда кто-то комментирует вашу задачу или упоминает вас в статье или комментарии в конфлюенс. Обязательно настройте отдельную папку для таких писем и проверяйте её в первую очередь!
Делается это так же, как описано выше, но к стандартным правилам по отбору сообщений с определенных ящиков нужно добавить еще ряд условий:
Установить флажки От и Содержащие в тексте сообщения.
- Задать в поле и содержащее в тексте сообщения необходимые ключевые слова, например, чтобы собрать комментарии из JIRA, напишите «прокомментировал» и нажмите кнопку Добавить. Слово перенесется в список поиска.
- Нажать Далее.
Задать действия, выполняющиеся при получении сообщения с указанного адреса. Необходимо отметить флажком пункт Переместить их в папку .
- В качестве назначенной папки указать Комментарии.
- Нажать Далее.
- На шаге «Имеются ли исключения из правила?» задаются исключения из задаваемого правила. Отметьте флажками те категории сообщений и условия, при которых письмо не будет попадать в папку Комментарии, даже если соответствует указанным ранее условиям.
- Нажать Далее.
- Завершение настройки правила. На последнем шаге задаются дополнительные параметры правила.
- Укажите имя, под которым будет отображаться это правило в общем списке.
- Установите флажки для действий, которые будут выполнены для создаваемого правила:
- Выполнить это правило для сообщений, которые уже находятся в папке “Входящие”. Позволяет рассортировать уже полученные письма;
- Включить правило — если этот флажок не установлен, то правило будет отображаться в списке правил, но работать не будет;
- Создать правило для всех учетных записей.
- Нажать Готово
Создание правила Упомянул
Для создания этого правила необходимо выполнить ту же последовательность действий, что и при создании правила “Прокомментировал”, только на шаге Какие сообщения следует отбирать? Необходимо установить флажок Содержащие в поле Тема и в качестве текста указать “Упомянул”. На шаге Завершение настройки укажите Имя правила «Упомянул».
Источник