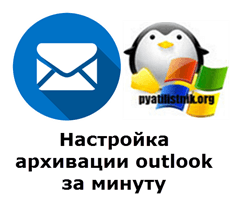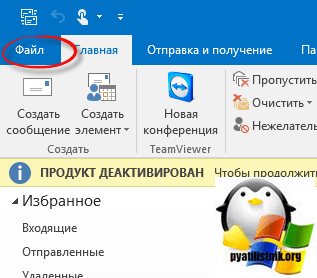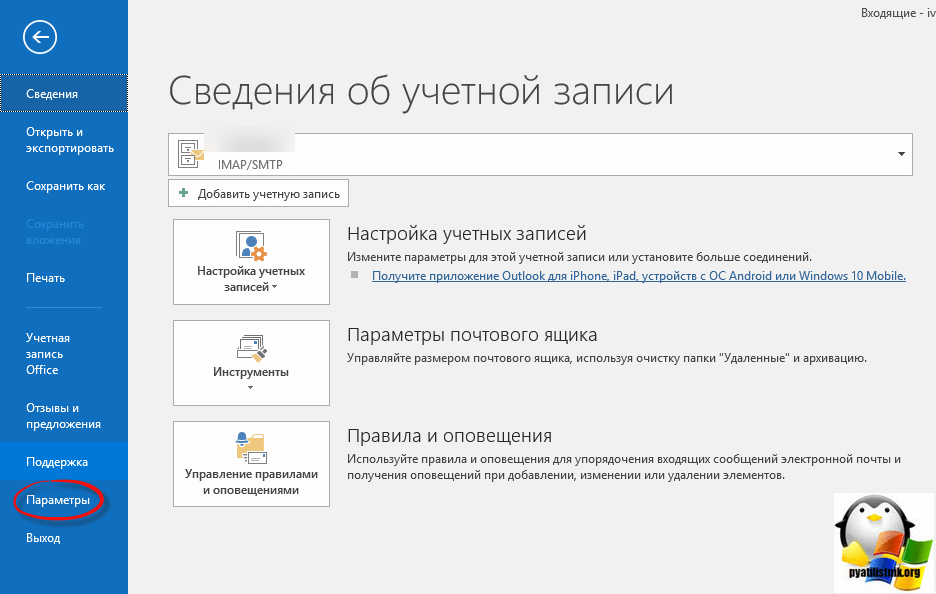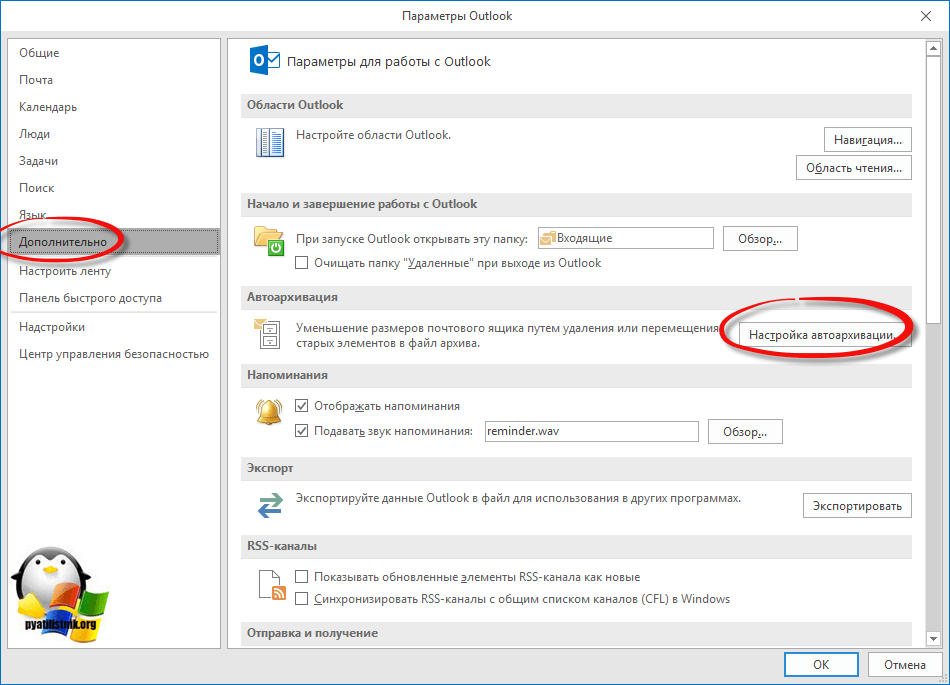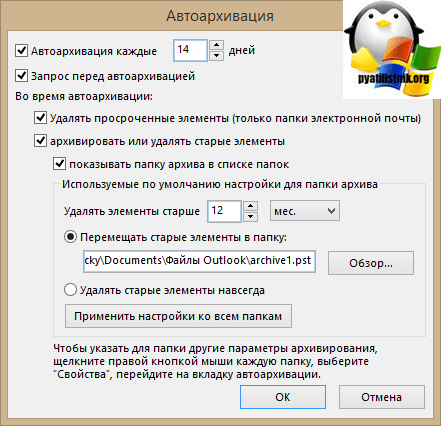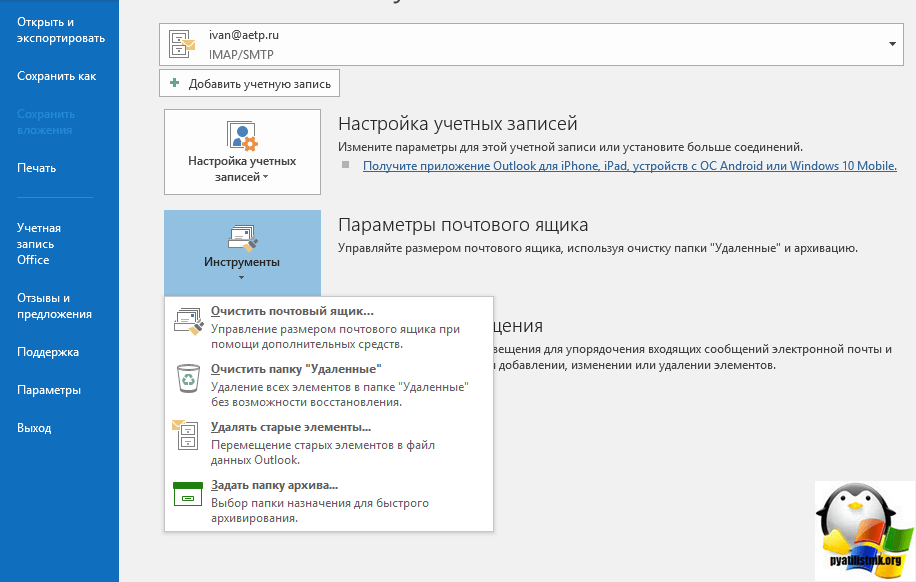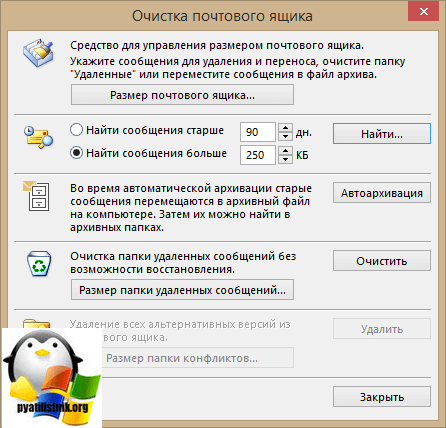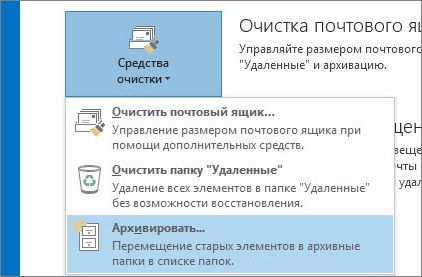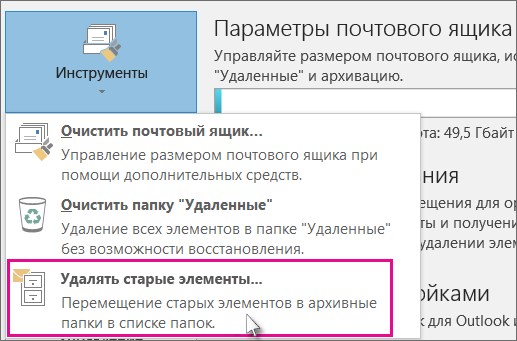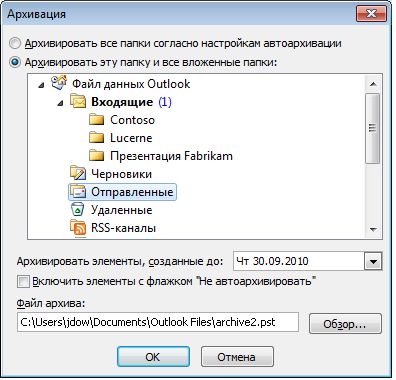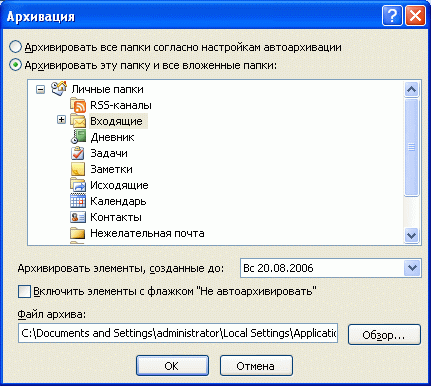- Outlook архивация почты не работает
- Архивация outlook, для чего это нужно
- Как настроить архивацию outlook
- Outlook не архивирует почту
- Outlook 2010 не архивирует почту
- Для Outlook 2013
- Если все равно Outlook не архивирует
- Архивация элементов вручную
- Отключение автоархивации
- Отключение автоархивации
- Как включить надстройку архивации личных папок для работы с Outlook 2010
- Получить помощь
- Решить самостоятельно
- Проблема устранена?
Outlook архивация почты не работает
Добрый день уважаемые читатели и гости блога, продолжаем наше изучение почтовых программ. На своей практике я их видел огромное количество, и могу точно сказать, что лучшим толстым клиентом (это тот, что установлен у вас локально на компьютере) является microsoft outlook, да да именно он, так как кроме него с большим количеством писем, никто стабильно работать не может, так что не пишите мне тандерберд. В прошлый раз мы с вами решили проблему с нерабочим поиском, сегодня же раздерем как в outlook настроить архивацию, поехали.
Архивация outlook, для чего это нужно
Прежде, чем мы разберем сам процесс архивация, я бы хотел вас с ним поближе познакомить. Основным назначением данной функции является отделение старых писем от основного профиля почты (файл ost или pst), так как он имеет ограничения на размер и перенос их в отдельный файл-архив.
Как настроить архивацию outlook
Теперь переходим от теории к практике, я рассмотрю на примере Microsoft Office 2016, но все действия будут в полной мере применимы и для других версий. Открываем программу и переходим в пункт «Файл»
Переходим в параметры
Далее в открывшемся окне вы находите вкладку «Дополнительно», на ней будет кнопка «Настройка архивации»
Вот основные настройки, позволяющие организовать автоматическую архивацию outlook:
- Архивировать каждые > количество дней по истечении которых будет запускаться новое задание
- Архивировать или удалять старые элементы > ниже задаете срок, я поставил 12 месяцев
- Куда перемещать, по умолчанию это будет файл archive1.pst и будет он лежать рядом с основным файлом почты, но есть возможность и навсегда удалять элементы, для этого выберите соответствующую опцию.
Если зайти в инструменты аутлука в «Параметры почтового ящика», то там вы сможете обнаружить два интересных пункта:
- Очистить почтовый ящик
- Удалять старые элементы
Выбрав пункт «Очистить почтовый ящик» вам будет дана возможность произвести автоархивацию в ручном режиме, не дожидаясь следующего автоматического запуска.
Если выбрать пункт «Удалять старые элементы», то вы сможете выбрать дату на момент которой сможете запустить процесс архивации папки или папок.
Как видите все настройки очень простые, главное знать и помнить, где они находятся, не забывайте выполнять данную процедуру и держать ваш почтовый ящик в чистоте и рабочем состоянии.
Источник
Outlook не архивирует почту
Если Outlook перестал делать архивацию, проделайте данные действия. Это должно помочь.
Outlook 2010 не архивирует почту
Для Outlook 2010 параметр реестра Archiveignorelastmodifieddime был введен с пакетом исправлений Microsoft Outlook 2010 от 26 апреля 2011 г. (KB2516474).
2516474 описание пакета исправлений Outlook 2010 (outlook-x-none): 26 апреля 2011 г
Чтобы создать значение реестра Archiveignorelastmodifieddime, выполните следующие действия:
Нажмите кнопку Пуск, выберите пункт Выполнить, введите команду regedit в поле Открыть и нажмите кнопку ОК .
Найдите и щелкните следующий подраздел реестра:
HKEY_CURRENT_USER\Software\Microsoft\Office\14.0\Outlook\Preferences
В меню Правка выберите команду Создать, щелкните значение DWORD, введите Archiveignorelastmodifieddime и нажмите клавишу Ввод.
Щелкните правой кнопкой мыши Archiveignorelastmodifieddime и выберите команду Изменить
В поле Значение введите 1 и нажмите кнопку ОК
Закройте Редактор Реестра.
Для Outlook 2013
Чтобы создать значение реестра Archiveignorelastmodifieddime, выполните следующие действия:
Нажмите кнопку Пуск, выберите пункт Выполнить, введите команду regedit в поле Открыть и нажмите кнопку ОК .
Найдите и щелкните следующий подраздел реестра:
HKEY_CURRENT_USER\Software\Microsoft\Office\15.0\Outlook\Preferences
В меню Правка выберите команду Создать, щелкните значение DWORD, введите Archiveignorelastmodifieddime и нажмите клавишу Ввод.
Щелкните правой кнопкой мыши Archiveignorelastmodifieddime и выберите команду Изменить .
В поле Значение введите 1 и нажмите кнопку ОК .
Если все равно Outlook не архивирует
Сергей написал в комментарии следующее:
Кстати есть еще вариант. Когда Outlook не архивирует почту, требуется сделать очень простую вещь.
Заходим в панель управления и почта, профили. Удаляем профиль и заново настраиваем OUTLOOK. 100 процентов после этого Outlook начнет архивировать все ваши письма.
Не могу с ним не согласиться, Так как он прав? Если снести профиль и заново его создать, тогда архивация почты будет работать.
Источник
Архивация элементов вручную
Размер вашего почтового ящика Outlook достаточно велик, поэтому не следует опасаться того, что в ближайшем будущем вы перестанете получать электронные письма из-за его заполнения. Чтобы предупредить заполнение почтового ящика, старые элементы, которые вы желаете сохранить, можно перенести в архив, отдельный файл данных Outlook (.pst), который можно открыть из Outlook в любой момент.
Примечание: Команда и функция Архивировать не отображаются ни для одной учетной записи в профиле Outlook, если вы включили учетную запись Exchange Server и ваша организация использует Microsoft Exchange Server Online Archive. Администратор сети также может отключить эту функцию.
По умолчанию Outlook автоматически архивирует элементы с равным интервалом. Дополнительные сведения см. в статье Автоматическая архивация старых элементов.
Элементы также можно архивировать вручную в любой момент. В этом случае вы можете определить, какие элементы нужно архивировать, где их хранить и насколько давними они должны быть, чтобы подлежать архивации.
Выполните одну из указанных ниже процедур.
В Outlook 2013: щелкните Файл > сведения > средства очистки > Архив.
В Outlook 2016: выберите пункты Файл > Сведения > Инструменты > Удалять старые элементы.
Совет: Архивация и автоархивация могут быть недоступны, если ваш почтовый профиль подключается к Exchange Server. Также возможно, что политики хранения почты вашей организации переопределяют настройки автоархивации. Для получения дополнительных сведений обратитесь к системному администратору.
Выберите параметр Архивировать эту папку и все вложенные папки и укажите папку, которую необходимо архивировать.
Введите дату в поле Архивировать элементы, созданные до.
Можно создать несколько PST-файлов, если нужно архивировать некоторые папки, используя другие параметры. Например, элементы в папке «Отправленные» может потребоваться хранить дольше, чем элементы в папке «Входящие».
Чтобы архивировать отдельные элементы, которые исключены из автоматической архивации, установите флажок Включить элементы с флажком «Не автоархивировать». При этом исключение из автоархивации для таких элементов отменено не будет, а действие флажка Не автоархивировать будет отменено только для этого архива.
Отключение автоархивации
Чтобы выполнять архивацию только вручную, необходимо отключить автоархивацию.
Щелкните Файл > Параметры > Дополнительно.
В разделе Автоархивация нажмите кнопку Настройка автоархивации.
Снимите флажок Автоархивация каждые n дней.
Важно: Office 2010 больше не поддерживается. Перейдите на Microsoft 365, чтобы работать удаленно с любого устройства и продолжать получать поддержку.
По умолчанию старые Outlook архивируются автоматически через определенные промежутки времени. Дополнительные информацию об автоархивке см. вэтой статьи.
Кроме автоархивативирования или замены, вы можете вручную архивировать и архивировать элементы. Архивариум вручную обеспечивает гибкость и позволяет точно указать, какие папки включены в архив и какие Outlook файл данных (PST).
Чтобы вручную Outlook элементы, сделайте следующее:
Перейдите на вкладку Файл.
Нажмите кнопку Средства очистки.
Нажмите кнопку Архивировать.
Выберите параметр Архивировать эту папку и все вложенные папки, а затем выберите папку, которую вы хотите архивировать. Любая вложенная папка выбранной папки включается в этот архив вручную.
Введите дату в поле Архивировать элементы, созданные до.
Если вы не хотите использовать файл или расположение по умолчанию, в области Архивный файл нажмитекнопку Обзор, чтобы указать новый файл или расположение. Найдите нужный файл или введите его имя, а затем нажмите кнопку ОК. Место назначения файла появится в поле Архивный файл.
Чтобы включить элементы, которые по отдельности помечены как исключенные из автоматической архива, включив в него элементы с пометкой «Не автоархивировать». Этот параметр не удаляет исключение из этих элементов, а игнорирует только для этого архива параметр Не автоархивативировать.
Отключение автоархивации
Если вы хотите архивировать только вручную, отключите автоархивировать. Выполните следующие действия:
Откройте вкладку Файл.
Нажмите кнопку Параметры.
На вкладке Дополнительные в области Автоархивканажмите кнопку Автоархив Параметры.
Чтобы выполнить автоархивную проверку каждые n дней, сжимите его.
Важно: Office 2007 больше не поддерживается. Перейдите на Microsoft 365, чтобы работать удаленно с любого устройства и продолжать получать поддержку.
Автоархиватив, который включен по умолчанию, автоматически перемещает старые элементы в архив через запланированные интервалы времени. Однако вы можете вручную архивировать элементы и архивировать их в определенном расположении.
Примечание: Параметры Microsoft Office Outlook 2007 автоархивизации можно настраивать. Вместо архива или архива элементов вручную вы можете обнаружить, что автоархивальная обработка может соответствовать вашим потребностям. Дополнительные сведения см.в этой статьи.
В меню Файл выберите пунктАрхивировать .
Выберите параметр Архивировать эту папку и все вложенные папки, а затем укажите дату в области Архивировать элементы старше.
В области Архивныйфайл нажмите кнопку Обзор, чтобы указать новый файл или расположение, если вы не хотите использовать файл или расположение по умолчанию.
Если вы хотите переопрепрестировать предыдущий параметр, чтобы не архивировать отдельные элементы автоматически, выберите параметр Включить элементы с параметром «Не автоархивировать». Если вы решите вручную архивировать эти элементы во время этой процедуры, на элементы снова будет оголен параметр Не автоархивативировать, если этот параметр не будет переопределен вручную в будущем.
Нажмите кнопку ОК.
Примечание: Outlook автоматически создает другой файл архива для элементов в указанной папке и указанном расположении.
Источник
Как включить надстройку архивации личных папок для работы с Outlook 2010

) не работает с Outlook 2010 по умолчанию.
Для получения дополнительных сведений.
Для включения надстройки архивации личных папок для работы с Outlook 2010 требуется помощь, перейдите к разделу « помощь в решении проблемы ». Если вы предпочитаете решить проблему самостоятельно, перейдите к разделу Решить самостоятельно .
Получить помощь
Чтобы устранить проблему автоматически, щелкните кнопку или ссылку Устранить проблему. Нажмите кнопку Выполнить в диалоговом окне Загрузка файла и следуйте инструкциям мастера устранения проблем.
Примечания
- Прежде чем выполнить автоматическое исправление, убедитесь что вы установили (Архивация личных папок Microsoft надстройки http://www.Microsoft.com/downloads/details.aspx?FamilyId=8B081F3A-B7D0-4B16-B8AF-5A6322F4FD01&displaylang=en
Решить самостоятельно
Чтобы включить программу архивации личных папок для работы с Outlook 2010, добавьте следующие данные реестра для выполнения процесса резервного копирования при завершении работы.
HKEY_CURRENT_USER\Software\Microsoft\Office\Outlook\Addins\Microsoft.OutlookBackup.1
DWORD: RequireShutdownNotification
Значение: 1
Для этого выполните указанные ниже действия.
ПредупреждениеПри неправильном изменении реестра с помощью редактора реестра или иным способом могут возникнуть серьезные проблемы. Эти проблемы могут потребовать переустановки операционной системы. Корпорация Майкрософт не гарантирует решения этих проблем. Ответственность за изменение реестра несет пользователь.
Fo r Windows XP и Windows Server 2003
1. Нажмите кнопку Пуски выберите команду выполнить .
2. В поле Открыть введите команду regedit и нажмите кнопку ОК .
Для Windows 7, Windows Vista, Windows Server 2008 и Windows Server 2008 R2
Нажмите кнопку Пуски поиска в поле Тип regedit и нажмите кнопку regedit.exe в результатах поиска.
3. Найдите и выделите следующий раздел:
HKEY_CURRENT_USER\SOFTWARE\Microsoft\Office\Outlook\Addins\Microsoft.OutlookBackup.1
4. Выберите Правказатем новый — типа DWORD.
5. Переименуйте значение RequireShutdownNotification .
6. Щелкните правой кнопкой RequireShutdownNotification и выберите команду Изменить .
7. В диалоговом окне Изменение параметра DWORD в поле значение введите 1 и нажмите кнопку ОК .
8. Закройте редактор реестра
Проблема устранена?
- Проверьте, устранена ли проблема. Если проблема устранена, этот раздел можно пропустить. Если проблема не устранена, обратитесь в Обратитесь в службу поддержки
Примечание Средство архивации личных папок предназначено только для архивации.PST-файлы. При наличии почтового ящика Microsoft Exchange Server, соответствующие папки вероятно периодически архивируются администратором сервера. Это средство предоставляет только параметры, которые можно настроить отдельные пользователи. Таким образом мы делаем не рекомендуется использовать в качестве корпоративного решения резервного копирования.
Не ищи Бога, не в камне, не в храме — ищи Бога внутри себя. Ищущий, да обрящет.
Источник