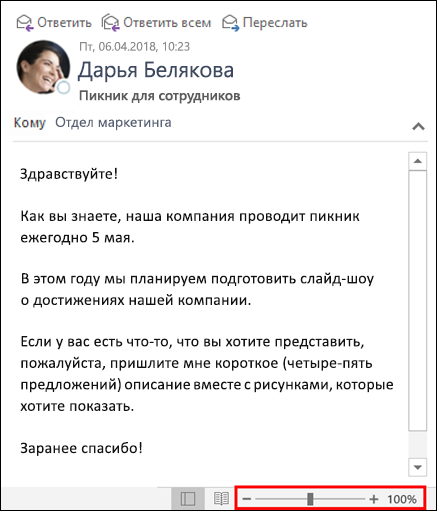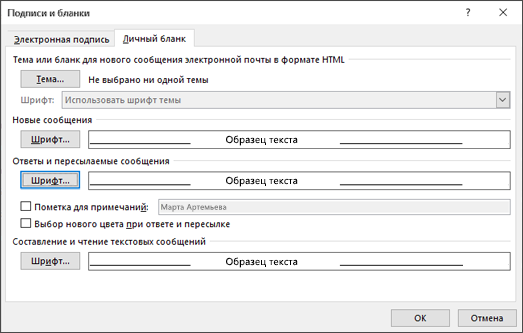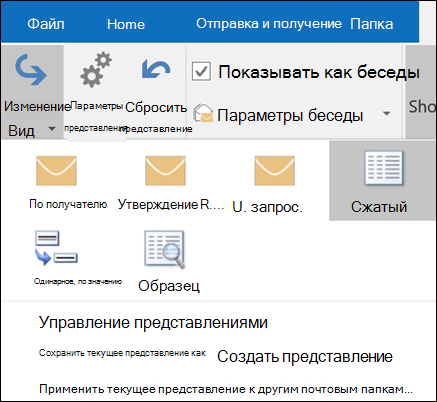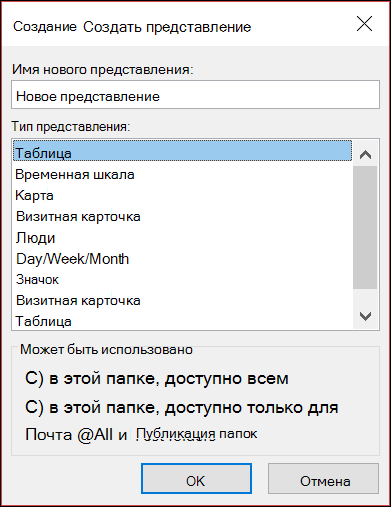- Настраиваем в Microsoft Outlook чтение сообщений и уведомления
- Изменение правил пометки сообщений как прочтенных
- Скрытие заголовка сообщения
- Изменение вида и функциональности области чтения
- Просмотр сообщений
- Чтение обычных текстовых сообщений
- Пометка сообщений как прочтенных или непрочтенных
- Изменение способа обработки запросов на уведомления о прочтении
- Выбор действия, выполняемого после перемещения или удаления сообщения
- Получение уведомлений о доставке или прочтении сообщений
- Параметры отображения для почты
- Создание, изменение и настройка представлений
Настраиваем в Microsoft Outlook чтение сообщений и уведомления
В Microsoft Outlook имеется возможность следить за ходом доставки отправленных вами сообщений и их прочтения адресатами, получая уведомление о доставке или прочтении каждого сообщения. Затем содержание уведомления автоматически записывается на вкладку Отслеживание исходного сообщения в папке «Отправленные». Может быть задано автоматическое удаление уведомлений из Списка сообщений. Список сообщений – это правая сторона главного окна Microsoft Outlook, в котором отображается содержимое выбранной папки.
Изменение правил пометки сообщений как прочтенных
- В меню Файл выберите команду Параметры, а затем – вкладку Дополнительно;
- Нажмите кнопку «Область чтения».
- Выберите необходимые параметры.
Чтобы быстро вызвать контекстное меню для панели чтения, щелкните правой кнопкой мыши на границу Области чтения рядом со списком сообщений.
Скрытие заголовка сообщения
- В меню Вид выделите пункт Упорядочить по, а затем выберите команду Настраиваемое.
- Нажмите кнопку «Другие настройки».
- В поле «Область чтения» установите флажок Скрыть колонтитулы.
Чтобы отображать заголовки сообщений, снимите флажок Скрыть колонтитулы.
Для изменения положения области чтения, выберите в меню Вид команду Область чтения, а потом щелкните вариант справа или снизу.
Чтобы выключить область чтения и видеть большую часть списка сообщений выберите команду Область чтения в меню Вид и щелкните Выключено.
Для изменения размера области чтения, поместите указатель на левую границу Области чтения, а затем, когда курсор примет вид двунаправленной стрелки, перетащите границу вправо или влево.
Изменение вида и функциональности области чтения
Для изменения правил пометки сообщений как прочтенных:
- В меню Файл выберите команду Параметры, а затем – вкладку Дополнительно.
- Нажмите кнопку «Область чтения».
- Выберите необходимые параметры.
Чтобы быстро вызвать контекстное меню для панели чтения, щелкните правой кнопкой мыши на границу Области чтения рядом со списком сообщений.
Для скрытия заголовка сообщения:
- В меню Вид выделите пункт Упорядочить по, а затем выберите команду Настраиваемое.
- Нажмите кнопку «Другие настройки».
- В поле «Область чтения» установите флажок Скрыть колонтитулы.
Чтобы отображать заголовки сообщений, снимите флажок Скрыть колонтитулы.
Для изменения положения области чтения, выберите в меню Вид команду Область чтения, а потом щелкните вариант Справа или Снизу.
Чтобы выключить область чтения и видеть большую часть списка сообщений выберите команду Область чтения в меню Вид и щелкните Выключено.
Для изменения размера области чтения, поместите указатель на левую границу Области чтения, а затем, когда курсор примет вид двунаправленной стрелки, перетащите границу вправо или влево.
По умолчанию во входящих HTML-сообщениях Outlook блокирует внешнее содержимое, такое как ссылки на картинки или звуки. Эти ссылки в исходном HTML-коде связаны с внешним адресом в Интернете. При открытии или просмотре сообщения компьютер загружает внешнее содержимое таким образом, чтобы можно было отобразить картинку или воспроизвести звук. Иногда отправители нежелательной почты используют загрузку внешнего содержимого для проверки активности адреса электронной почты и добавления этого адреса в лист рассылки. За исключением параметров, установленных в диалоговом окне Область чтения (в меню Файл выберите команду Параметры, перейдите на вкладку Дополнительно и нажмите кнопку «Область чтения»), изменения в области чтения нельзя сделать для всех папок одновременно, а необходимо выполнять для каждой папки отдельно.
Просмотр сообщений
Как говорится, ну куда же без этого. Собственно для просмотра трех первых строк сообщений в главном окне Microsoft Outlook достаточно выбрать в меню Вид команду Автопросмотр. Чтобы просматривать первые три строки только непрочитанных сообщений, в меню Вид выделите пункты Упорядочить по и Текущее представление, а затем выберите команду Изменить текущее представление. Нажмите кнопку «Другие настройки» и установите переключатель Непрочтенных элементов.
Так же в Outlook вы можете осуществлять просмотр содержимого любого элемента в области чтения. В частности, имеется возможность читать содержимое элементов, открывать вложения, переходить по гиперссылкам, использовать кнопки голосования, просматривать сведения к исполнению на информационной панели Панель сведений. Панель сведений – это область в верхней части окна сообщения, встречи, контакта или задачи. В ней содержатся сведения о том, был ли отправлен ответ на сообщение, было ли оно отправлено, сведения о состоянии подключения контакта, использующего мгновенные сообщения, и так далее.) и отвечать на приглашения, на собрания.
В меню Вид выберите команду Область чтения, а затем – параметр «Справа или снизу». Чтобы скрыть область чтения в меню Вид выберите команду Область чтения, а затем нажмите кнопку «Отключен». При чтении сообщения в области чтения для получения сведений об электронной почте для имени дважды щелкните это имя в поле «От», «Кому» или «Копия».
Чтение обычных текстовых сообщений
Если есть подозрение, что в сообщениях формата HTML могут содержаться вирусы, в Microsoft Outlook можно задать автоматическое отображение открываемых сообщений в формате обычного текста. Однако это не гарантирует полную защиту от вирусов или сценариев. Сценарии выполняются без предварительной компиляции в сообщениях электронной почты.
- В меню Файл выберите команду Параметры, а затем – вкладку Настройки.
- Нажмите кнопку «Параметры электронной почты» и установите флажок напротив Читать обычные письма как обычный текст. Чтобы учесть сообщения с цифровой подписью, установите флажок напротив Читать письма с цифровой подписью как обычный текст.
При чтении сообщений с цифровой подписью в обычном формате цифровая подпись не будет работать. Сообщение можно прочесть, однако проверка подписи для выяснения отправителя и подлинности сообщения будет невозможна. Если необходимо просмотреть текстовое сообщение в исходном формате, перейдите на информационную панель и выберите либо «Отобразить в виде HTML», либо «Отобразить в виде форматированного текста (RTF)».
Пометка сообщений как прочтенных или непрочтенных
Заголовки непрочтенных сообщений выделяются в папке «Входящие» полужирным шрифтом. Количество непрочтенных сообщений отображается рядом с именем папки в области переходов.
Чтобы выполнить пометку сообщений вручную:
- Выберите сообщения, которые требуется изменить:
- чтобы выделить соседние элементы, щелкните на первом элементе, нажмите клавишу «Shift» и, удерживая ее, щелкните по последнему элементу;
- чтобы выделить элементы, расположенные вразброс, нажмите клавишу «Ctrl» и, удерживая ее, щелкните по нужным элементам;
- чтобы выделить все элементы, в меню Правка выберите команду Выделить все.
Выбор определенных элементов можно упростить, изменив текущее представление (Представления служат для просмотра одних и тех же данных в папке в разном порядке и в разных форматах. Для каждой папки имеются стандартные представления. Имеется также возможность создавать собственные представления.) Например, если требуется найти все сообщения с одной темой, откройте папку, содержащую эти сообщения, выберите в меню Вид команду Упорядочить по, а затем – команду Предмет. Выберите в представлении требуемые сообщения.
- чтобы пометить сообщение как прочтенное, выберите команду Пометить как прочтенные;
- чтобы пометить сообщение как непрочтенное, выберите команду Пометить как непрочтенные;
- чтобы пометить все сообщения в папке, выберите команду Пометить все как прочтенные.
Если сообщение, на которое был отправлен ответ или которое было перенаправлено, помечается как непрочтенное, в качестве его символа по-прежнему отображается открытый конверт. Однако при сортировке, группировке и фильтрации оно рассматривается как непрочтенное.
Чтобы выполнить автоматическую пометку сообщений в области чтения:
- В меню Файл выберите команду Параметры, а затем – вкладку Дополнительно.
- Нажмите кнопку «Область чтения».
- Установите флажок напротив Отмечать как прочтенное при просмотре в области чтения, а затем введите число в поле «Отметить как прочтенное через n секунд».
Изменение способа обработки запросов на уведомления о прочтении
- В меню Файл выберите команду Параметры.
- Нажмите кнопку «Параметры почты».
- Нажмите кнопку «Параметры» отслеживания».
- Выполните одно из следующих действий:
- отправка уведомлений о прочтении при их запросе – установите переключатель Всегда отправлять ответ;
- отказ от отправки уведомлений при их запросе – установите переключатель Никогда не отправлять ответ;
- включение уведомления о запросе уведомления о прочтении – установите переключатель Запрашивать, перед тем как отправить ответ.
Выбор действия, выполняемого после перемещения или удаления сообщения
- В меню Файл выберите команду Параметры.
- Нажмите кнопку «Параметры почты».
- В списке После перемещения или удаления открытого элемента выберите нужное действие.
- Установите или снимите флажок напротив Закрывать исходное сообщение при ответе или пересылке.
Получение уведомлений о доставке или прочтении сообщений
Чтобы настроить получение уведомлений для всех сообщений:
- В меню Файл выберите команду Параметры.
- Нажмите кнопку «Параметры почты».
- Нажмите кнопку «Параметры отслеживания».
- Установите флажок напротив Уведомление о прочтении или Уведомление о доставке.
Чтобы настроить получение уведомлений для одного сообщения:
- В окне сообщения нажмите кнопку «Параметры».
- В группе «Параметры» голосования и отслеживания установите флажок напротив Уведомить о доставке этого сообщения или Уведомить о прочтении этого сообщения.
Источник
Параметры отображения для почты
С помощью параметров отображения вы можете настраивать внешний вид списка сообщений, области чтения и представления беседы.
В браузере войдите в Outlook Web App, используя URL-адрес, предоставленный пользователем, который управляет электронной почтой вашей организации. Введите имя пользователя и пароль и нажмите кнопку Войти.
На панели навигации вверху выберите «Почта», а затем выберите «Параметры 
Выберите необходимую функцию и укажите для нее желаемые параметры отображения. Нажмите 

Список сообщений Как правило Outlook Web App в вашей почтовой ящике показаны три строки сведений для каждого сообщения: отправитель, тема и часть первой строки текста. Используйте этот параметр, чтобы показывать отправитель или тему сверху, а также показывать или скрывать строку предварительного просмотра.
Беседы Покажите новые или самые старые сообщения вверху, а также скроем или показ удаленных элементов.
Область чтения Выберите один из следующих вариантов:
Положение области чтения (справа, снизу или полностью скрыта)
Выбор при Outlook Web App (первое или выбранное сообщение)
Если вы хотите, чтобы выбранные в области чтения варианты применялись к каждой папке, выберите вариант «Применить во всех папках».
Версия Outlook Web App Вы можете переключаться между стандартной и светлой версиями Outlook Web App. Если вы подключены с низкой пропускной способностью, то светлая версия лучше, чем стандартная Outlook Web App. Кроме того, светлая версия Outlook Web App со вспомогательными технологиями, такими как чтения с экрана. Светлая версия также работает с браузерами, которые не поддерживают стандартную версию Outlook Web App.
Источник
Создание, изменение и настройка представлений
Представления дают различные способы просмотра элементов в папке. Каждая Outlook, например «Входящие» и «Календарь», позволяет настраивать представление, изменяя организацию элементов, шрифтов и многих других параметров.
Чаще всего в представлении можно изменить размер шрифта в списке сообщений, в области чтения или при составлении сообщения.
Изменение типа и размера шрифта в списке сообщений
Выберите «> параметров представления».
В окне «Дополнительные параметры представления» выберите «Другие параметры».
Выберите «Шрифт столбца» или «Шрифт строки». 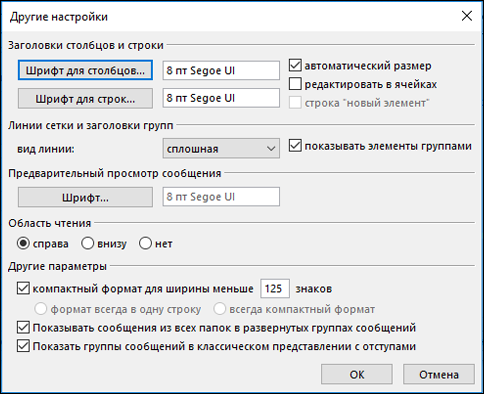
Примечание: Чтобы изменить размер шрифта для предварительного просмотра сообщения, имени отправщика и темы в представлении «Входящие» по умолчанию, выберите «Шрифт строки».
Выберите нужный шрифт, стиль и размер, а затем нажмите кнопку «ОК» три раза, чтобы сохранить параметры и применить изменения.
Примечание: Если вы хотите изменить только шрифт или размер шрифта для предварительного просмотра сообщения (строка текста сообщения, которая вы видите под темой и отправительным сообщением, выберите шрифт в области предварительного просмотра сообщения.
Изменение шрифта или размера шрифта в области чтения
В области чтения нельзя изменить стандартный шрифт или размер шрифта. Однако вы можете легко увеличить или уменьшить масштаб. Вы также можете отобразить все сообщения электронной почты в виде обычного текста и более контролировать размер шрифта.
Если у вас есть подпискаMicrosoft 365,вы можете выбрать процент масштабирования, который сохраняется во всех прочитаных сообщениях.
В правом нижнем углу области чтения щелкните процентное соотношение (обычно 100 %) чтобы отобразить диалоговое окно «Масштаб во время чтения».
Выберите один из стандартных процентов или введите собственный. Чтобы сохранить уровень масштаба во всех сообщениях, которые вы получаете, выберите параметр «Запомнить параметр».
Если у вас нет Microsoft 365, процент масштаба не будет сохраняться при отобрачивом сообщении. При каждом переключении сообщений в области чтения потребуется увеличивать или уменьшить масштаб. Чтобы изменить процент масштабирования, с помощью следующих действий:
Чтобы увеличить или уменьшить масштаб в области чтения, наличьте ползунок увеличения в правом нижнем углу области чтения.
Переместите ползунок влево или вправо, чтобы изменить размер текста в области чтения.
Примечание: Изменения масштаба сохраняются только во время просмотра сообщения. Если выбрать другое сообщение, процент масштабирования вернется к 100 %. Если щелкнуть назад, чтобы вернуться к первому сообщению, процент масштабирования не будет сохранен.
Изменение размера шрифта для сообщений при их составления, ответе и переадменовке
Чтобы изменить размер шрифта для сообщений при их составления, ответе и переадменовке, с помощью следующих действий:
Выберите «Параметры >» > «> и шрифты».
Чтобы изменить шрифт, размер и цвет шрифта по умолчанию при их составления или пересылке, нажатием кнопки «Шрифт» для новых сообщений электронной почты или ответов.
Дважды нажмите кнопку «ОК», чтобы сохранить изменения.
Для дополнительных задач выберите один из вариантов ниже.
Иногда проще начать с нового, а не изменять существующее. Вы можете создать новое представление в любой папке Outlook.
Щелкните «> текущее представление> изменить > «Управление представлениями» > «Новое».
Примечание: Если вы хотите начать с существующего представления, в диалоговом окне «Управление всеми представлениями» выберите а затем выберите «Копировать».
Введите имя нового представления и выберите его тип.
В разделе Может быть использовано оставьте значение по умолчанию во всех папках «Почта» или выберите другое значение, а затем нажмите кнопку ОК.
В диалоговом окне Дополнительные параметры представления: Новое представление выберите нужные параметры, а затем нажмите кнопку ОК.
Чтобы сразу использовать новое представление, нажмите кнопку Применить.
Существует несколько типов представлений, которые можно выбирать при создании нового представления.
Таблица. В представлении таблицы данные высвеялись в строках и столбцах. Это одно из наиболее эффективных представлений для сообщений электронной почты.
Временная_шкала В представлении временной шкалы элементы высве показываются на фиксированной временной шкале. Это удобно для задач или папок, содержащих небольшое количество элементов за определенный период времени, например для коллекции из двадцати сообщений электронной почты для конкретного проекта.
Карточка Представления карток обычно используются для папок контактов. В карточной карточке вы увидите различные поля, которые применяются к каждому элементу независимо от того, заполняются ли они.
Визитная карточка. Представления визитных карток обычно используются для папок контактов. В представлении визитных карток вы увидите только поля, содержащие данные.
Люди Представление «Люди» — это представление контактов, которое не показывает тот же уровень детализации, который вы видите в представлениях «Карточка» или «Визитная карточка». Вы увидите список контактов с их именем и фотографией.
День, неделя/месяц Представление «День/неделя/месяц» обычно используется для папок календаря, но его также можно использовать для папок электронной почты.
Значок В этом представлении элементы будут показаны со значком и темой. Это представление удобно для папок с большим количеством элементов или для папок заметок.
Важно: Вы не можете удалить встроенное представление, даже если изменили его параметры.
На вкладке Вид в группе Текущее представление выберите Изменить представление > Управление представлениями.
В разделе Представления для папки выберите пользовательское представление, которое хотите удалить.
Нажмите кнопку Удалить, подтвердите удаление и нажмите кнопку ОК.
Что нужно сделать?
Перейдите в представление, которое хотите взять за основу для нового представления.
В меню Вид наведите указатель на элемент Упорядочить по и выберите Настраиваемое.
Чтобы внести изменения, нажмите соответствующую кнопку и выберите нужные параметры. Например, чтобы добавить или удалить столбцы, нажмите кнопку «Поля» (столбцы часто называют полями). Затем добавьте или удалите поля либо создайте собственное поле.
Закончив вносить изменения, закройте диалоговое окно Настройка представления: имя представления.
В меню Вид наведите указатель на элемент Текущее представление и выберите команду Определить представления.
В списке Представления для папки имя_папки выберите строку Текущее представление.
Нажмите кнопку Копировать.
Введите имя в поле Имя представления.
Чтобы указать, где будет доступно данное представление, установите в соответствующее положение переключатель в группе Может быть использовано.
Примечание: Изменения, внесенные на панели управления, затронут все программы на компьютере, в которых используются параметры даты из вашей операционной системы.
Если вы используете многострочный макет, то при добавлении в представление нескольких полей вам может потребоваться увеличить количество отображаемых строк в макете, чтобы все данные были видны.
В меню Вид наведите указатель на элемент Текущее представление и выберите пункт Настройка текущего представления.
Нажмите Другие настройки.
В разделе Другие параметры измените значение x в поле компактный формат для ширины меньше x знаков.
Например, значение «80 знаков» означает, что если ширина списка заголовков сообщений становится меньше 80 знаков, Outlook автоматически отображает две строки для предварительного просмотра.
Новые представления добавляются в Текущее представление подменю.
В папках Контакты, Задачи и Заметки вы можете быстро изменить текущее представление с помощью элемента Настройка текущего представления в области навигации.
В меню Вид наведите указатель на элемент Текущее представление и выберите команду Определить представления.
Выберите команду Создать.
В поле Имя представления введите имя.
В поле Тип представления выберите нужный тип представления.
Чтобы указать, где будет доступно представление, выберите соответствующий параметр в разделе Может быть использовано.
Нажмите кнопку ОК.
В диалоговом окне Настройка представления: имя представления выберите нужные параметры.
Завершив выбор параметров, нажмите кнопку ОК.
Чтобы сразу же воспользоваться созданным представлением, нажмите кнопку Применить.
Примечание: Изменения, внесенные на панели управления, затронут все программы Office 2007 на компьютере, в которых используются параметры даты из вашей операционной системы.
Если вы используете многострочный макет, то при добавлении в представление нескольких полей вам может потребоваться увеличить количество отображаемых строк в макете, чтобы все данные были видны.
В меню Вид наведите указатель на элемент Текущее представление и выберите пункт Настройка текущего представления.
Нажмите Другие настройки.
В разделе Другие параметры измените значение x в поле компактный формат для ширины меньше x знаков.
Например, значение «80 знаков» означает, что если ширина списка заголовков сообщений становится меньше 80 знаков, Outlook автоматически отображает две строки для предварительного просмотра.
Новые представления добавляются в Текущее представление подменю.
В меню Вид наведите указатель на элемент Текущее представление и выберите команду Определить представления.
В поле Представления для папки «имя_папки» выберите представление, которое хотите переименовать.
Выберите команду Переименовать.
В поле Новое имя представления введите новое имя.
Примечание: Стандартное представление переименовать нельзя, даже если вы изменили его параметры. Но вы можете скопировать стандартное представление, присвоить копии новое имя и изменить параметры.
В меню Вид наведите указатель на элемент Текущее представление и выберите команду Определить представления.
В поле Представления для папки «имя_папки» выберите представление, которое нужно сделать доступным в других папках.
Нажмите кнопку Копировать.
В поле Имя представления введите имя.
Чтобы указать, где будет доступно представление, установите соответствующий переключатель в разделе Может быть использовано.
Нажмите кнопку ОК.
Чтобы сразу же воспользоваться созданным представлением, нажмите кнопку Применить.
Примечание: Новые представления добавляются в Текущее представление подменю.
Перейдите в представление, которое хотите изменить.
В меню Вид наведите указатель на элемент Текущее представление и выберите нужное представление.
В меню Вид наведите указатель на элемент Упорядочить по и выберите Настраиваемое.
Нажмите Другие настройки.
Выберите нужные параметры и нажмите кнопку ОК.
В меню Вид наведите указатель на элемент Текущее представление и выберите команду Определить представления.
В поле Представления для папки «имя_папки» выберите представление, для которого хотите восстановить первоначальные настройки.
Выберите команду Сброс.
Примечание: Если кнопка Сброс недоступна, возможно, выбрано пользовательское представление или стандартное представление, которое не было изменено.
В меню Вид наведите указатель на элемент Текущее представление и выберите команду Определить представления.
В поле Представления для папки имя_папки выберите представление, которое необходимо удалить.
Нажмите кнопку Удалить.
Примечание: Вы не можете удалить стандартное представление, даже если изменили его параметры.
Источник