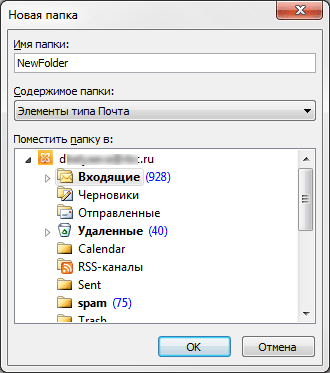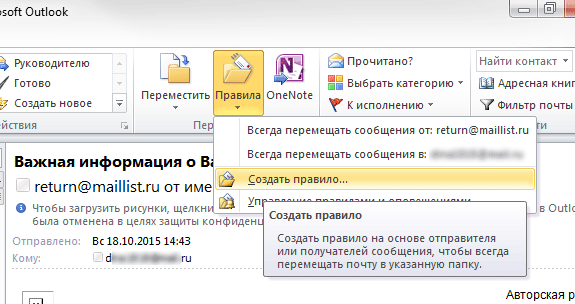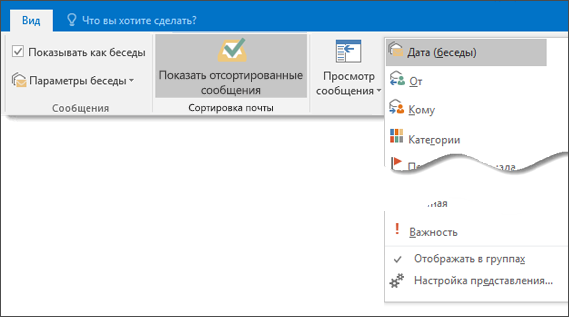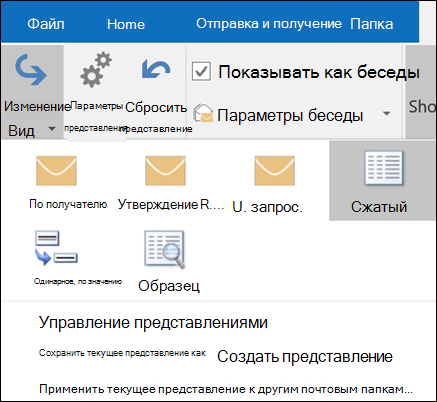- Outlook как настроить входящие сообщения по папкам
- Группировка и отмена группировки сообщений в папке «Входящие»
- Автоматическое группировка и разгруппировка элементов
- Группировка элементов вручную или создание настраиваемой группы
- Разгруппировка элементов вручную
- Автоматическое группировка и разгруппировка элементов
- Группировка элементов вручную или создание настраиваемой группы
- Разгруппировка элементов вручную
- Отключение функции группировки
- Работа с папками сообщений в Outlook.com
- Папки по умолчанию
- Отсутствуют папки
- Контекстное меню папок
- Создание папки
- Переименование папки
- Перемещение папки
- Удаление папки
- Папка «Удаленные»
- Очистка папки «Удаленные» при выходе
- Обработка сообщений
- Есть дополнительные вопросы?
Outlook как настроить входящие сообщения по папкам
Если в ваши ящики приходит много писем, то пользуясь почтовым клиентом Outlook легко потерять важное письмо, если они все «валятся» в одну папку. Потому я рекомендую создать папки и настроить правила, чтобы, к примеру, письма рассылок складывались в свои папки и не мешали работать с другими сообщениями.
Для того, чтобы в Outlook создать новую папку для писем, нужно нажать правой кнопкой мыши на папку «Входящие» и создать новую папку (Рис.1). Введите название папки, например, «Рассылки».
Рисунок 1. Создание папки в Outlook
Первая часть выполнена. Теперь нужно настроить правило, чтобы письма в созданную папку отправлялись автоматически. Outlook помогает при создании таких правил.
Для того, чтобы создать правило, нужно в закладке «Главная» нажать на кнопку «Правила» и выбрать пункт «Создать правило» (Рис.2).
Рис.2. Добавление правила сортировки
В открывшемся окне нужно ввести параметры для правила, т.е. указать те значения тех свойств письма (отправитель, заголовок, тема), которые нужно перемещать в папку (Рис.3). И не забудьте указать, что письма нужно перемещать в созданную папку. Если при нажатии кнопки «Создать правило» будет выбрано письмо, которое вы хотели б переместить, то Outlook подставит несколько значений для настройки правила. Вам надо будет только немного отредактировать их.
Источник
Бывает, что к Вам на почту MS Outlook приходят постоянно письма от определённого адресата и чтобы иметь быстрый доступ к ним их желательно бы переместить в отдельную папку и при этом, чтобы все последующие письма от данного адресата перемещались туда автоматически. Вот тут к нам на помощь приходит функция «Правила и оповещения».
Для начала создадим папку, куда будут перемещаться письма от определённого адресата. Для этого кликаем правой кнопкой мышки по папке «Входящие» и в открывшемся меню выбираем «Создать папку».
Задаём имя созданной папки и жмём «ОК».
Вот у нас появилась созданная нами папка
Но сами письма туда перемещаться не будут, для этого необходимо настроить правило. Для того чтобы создать правило кликаем правой кнопкой мыши по любому письму от адресата для писем от которого хотим создать правило и в открывшемся меню выбираем «Создать правило».
В открывшемся окне, ставим галочки, как показано на рисунке ниже
В следующем открывшемся окне необходимо выбрать созданную нами папку. То есть, мы выбираем папку в которую будут перемещаться письма от определённого адресата. Жмём «ОК».
Следующее сообщение спрашивает о том выполнить ли наше новое правило для всех писем текущей папки, то есть, переместить ли уже полученные письма от определённого адресата в созданную нами папку. Ставим галочку как на рисунке ниже и жмём «ОК»
Ну, вот и всё. Правило создано. Уже полученные письма от определённого адресата отсортированы в созданную нами папку и все последующие письма от этого адресата будут также автоматически перемещаться в эту папку.
Источник
Группировка и отмена группировки сообщений в папке «Входящие»
Microsoft Outlook группируются по дате автоматически. Тем не менее вы также можете группировку элементов вручную, используя стандартные схемы уран-схем или создав собственную настраиваемую группу. Хотя вы, возможно, знакомы с группами по умолчанию в папке «Входящие», эти группы также применяются к другим почтовым папок.
По умолчанию в вашей почтовой ящике отображаются следующие группы: Сегодня, Вчера ,На прошлой неделе, В прошлом месяцеи Старые. К числу стандартных уранов относятся группировка по категориям, размеру, темеи важности.
Если вы хотите сгруппировать элементы по беседам ,выберите меню Вид, а затем выберите пункт Показать как беседы. Дополнительные сведения о беседах см. в сообщении электронной почты по беседам.
Автоматическое группировка и разгруппировка элементов
Чтобы добавить или удалить группировку в укладке, в меню Вид в разделе Расположение нажмите кнопку Дополнительные 
В коллекции укладок щелкните Показать в группах.
Группировка элементов вручную или создание настраиваемой группы
В меню Вид в группе Текущее представление нажмите кнопку Изменить представление ивыберите пункт Сохранить текущее представление как новое представление.
Введите имя нового представления и нажмите кнопку ОК.
В меню Вид в группе Текущее представление нажмите кнопку Параметры.
Нажмите кнопку Группировка.
Снимите флажок Автоматически группировать по схеме упорядочения.
В поле Группировка элементов по выберите поле группировать по.
Если нужное поле отсутствует в поле Группировка элементов по, выберите другое поле в поле Выбрать доступные поля из.
Чтобы отсортировать заголовки групп по возрастанию или по убытию, щелкните По возрастанию или По убытию.
Чтобы отобразить поле для группировки элементов, выберите пункт Показать поле в представлении.
Чтобы сгруппировать по подгруппам, щелкните поле в поле Затем по.
В списке Развернуть и свернуть значения по умолчанию выберите значение по умолчанию для отображения групп в представлении.
Закрыв диалоговое окно, отобразите или скройте элементы в группе, нажав кнопку Развернуть 

Разгруппировка элементов вручную
В меню Вид в группе Текущее представление нажмите кнопку Параметры.
Нажмите кнопку Группировка.
В поле Группировка включит в группу, чтобы автоматически группировать в соответствии с укладкой.
Важно: Office 2007 больше не поддерживается. Перейдите на Microsoft 365, чтобы работать удаленно с любого устройства и продолжать получать поддержку.
Автоматическое группировка и разгруппировка элементов
Чтобы быстро добавить или удалить группировку в организации, в меню Вид найдите пункт Упорядока пои выберите пункт Показать в группах.
Группировка элементов вручную или создание настраиваемой группы
В меню Вид наведите указатель на элемент Упорядочить по и выберите Настраиваемое.
Нажмите кнопку Группировка.
Снимите флажок Автоматически группировать по схеме упорядочения.
В поле Группировка элементов по выберите поле группировать по.
Если нужное поле отсутствует в поле Группировка элементов по, выберите другое поле в поле Выбрать доступные поля из.
Чтобы отсортировать заголовки групп по возрастанию или по убытию, щелкните По возрастанию или По убытию.
Чтобы отобразить поле для группировки элементов, выберите пункт Показать поле в представлении.
Чтобы сгруппировать по подгруппам, щелкните поле в поле Затем по.
В списке Развернуть и свернуть значения по умолчанию выберите значение по умолчанию для отображения групп в представлении.
Закрыв диалоговое окно, отобразите или скройте элементы в группе, нажав кнопку Развернуть 

Разгруппировка элементов вручную
В меню Вид наведите указатель на элемент Упорядочить по и выберите Настраиваемое.
Нажмите кнопку Группировка.
В поле Группировка элементов по выберитенет .
Отключение функции группировки
В меню Вид найдите пункт Упорядокапо и выберите пункт Показать в группах.
Если в группе есть элемент Показать в группах, эта функция будет на.) Если функция Показать в группах не проверяется, функция отключается.
Источник
Работа с папками сообщений в Outlook.com
Если вы хотите упорядочить сообщения в Outlook.com, можно создать новые папки, а также переименовать, переместить или удалить существующие. Вы также можете настроить правила, чтобы Outlook.com сообщения автоматически перемещались в папки в зависимости от за условий, которые вы указали.
Папки по умолчанию
По умолчанию в учетной записи есть следующие папки:
Входящие . Если вы не создали правило для папки «Входящие», чтобы перенаправлять входящие сообщения в другую папку, и они не распознаются как нежелательная почта, то попадают в папку «Входящие».
Нежелательная почта Сообщения, имеющие признаки нежелательных, но не заблокированные фильтром нежелательной почты до попадания в ваш почтовый ящик, будут автоматически перемещены в эту папку. Узнайте больше о том, как пометитьсообщение как нежелательное или заблокировать отправителей в Outlook.com.
Черновики . Если вы создаете новое сообщение или отвечаете на входящее, но вам нужно сделать перерыв, такое сообщение автоматически сохранится в папке «Черновики». Вы сможете вернуться к нему позже, чтобы продолжить редактирование, а затем отправить.
Отправленные . По умолчанию копия каждого сообщения, которое вы отправляете, попадает в папку «Отправленные».
Удаленные . Когда вы удаляете сообщение, оно перемещается в папку «Удаленные».
Архивировать Здесь можно хранить сообщения, с которые вы больше не работаете, но хотите обращаться к ним позже. Перемещение сообщений, которые вы закончили, в архив помогает уменьшить беспорядок в почтовом ящике.
Отсутствуют папки
Если вы не видите левой области папок, попробуйте сделать это.
Очистите кэш браузера. Узнайте, как это сделать для Microsoft Edge, Chrome, Firefox или Safari.
Закройте все вкладки и окна браузера.
Вновь войдите на сайт www.outlook.com.
Советы: При просмотре на небольшом экране может потребоваться выполнить следующее:
Разверните окно браузера или прокрутите влево, чтобы просмотреть список папок.
Разворачивайте область папок только при необходимости. Щелкните значок с тремя линиями 
Откройте параметры вида и установите флажок Скрыть область чтения, затем нажмите Сохранить. Это позволит увеличить место на экране для отображения папок.
Контекстное меню папок
Большую часть действий с папками можно выполнить с помощью контекстного меню, которое выводится при щелчке правой кнопкой мыши на папке.
Создать новую вложенную папку Используется для создания вложенной папки в папке, которую вы щелкнули правой кнопкой мыши.
Удалить папку . Удаляет папку со всем содержимым, перемещая ее в папку «Удаленные». Стандартные папки, такие как папка «Входящие», удалить нельзя.
Удалить все Перемещает все элементы в выбранной папке в «Удаленные».
Пометить все как прочитанные Помечает все элементы в выбранной папке как прочитанные.
Переименовать Позволяет изменить имя папки. Стандартные папки, такие как папка «Входящие», переименовать невозможно.
Создание папки
Вы можете создать дополнительные папки, чтобы упорядочить сообщения удобным для вас образом. Например, вы можете создать папку для конкретного проекта, для всех сообщений, полученных от одного человека, или для списка рассылки.
В нижней части области слева выберите Создать папку. Возможно, вам потребуется прокрутить список папок вниз, чтобы увидеть «Новая папка».
Введите имя новой папки в поле и нажмите клавишу ВВОД.
При создании папки она добавляется в алфавитном порядке под папкой «Архив».
Создание вложенной папки
В области слева щелкните правой кнопкой мыши папку, в которую вы хотите добавить вложенную папку.
Выберите Создать вложенную папку.
Введите имя новой папки в поле и нажмите клавишу ВВОД.
Переименование папки
Примечание: Переименовать стандартные папки, такие как «Входящие», «Черновики» или «Удаленные», невозможно.
В области слева щелкните правой кнопкой мыши папку, которую вы хотите переименовать.
Выберите команду Переименовать.
Укажите имя папки и нажмите клавишу ВВОД.
Перемещение папки
Вы не можете изменить порядок папок в папке «Папки», а также переместить вложенные папки в основное меню «Папки». Вложенные папки должны всегда находиться внутри другой папки.
Вы можете переусортовать папки и другие элементы в списке «Избранное». Чтобы добавить папку в избранное, щелкните ее правой кнопкой мыши и выберите «Добавить в избранное».
Примечание: Если вы случайно переместили папку, чтобы стать вложенной, создайте новую папку и скопируйте все сообщения из нее в новую папку верхнего уровня.
Удаление папки
Примечание: Стандартные папки, такие как «Входящие» и «Отправленные», удалить нельзя.
В области слева щелкните правой кнопкой мыши папку или подпапку, которую хотите удалить.
Выберите команду Удалить папку.
Нажмите кнопку ОК, чтобы подтвердить удаление.
Папка «Удаленные»
Когда вы удаляете сообщение или папку, это сообщение или папка сперва попадает в папку «Удаленные». Вы можете удалять сообщения из нее вручную или настроить в Outlook.com автоматическую очистку папки «Удаленные» при выходе из учетной записи.
Примечание: Чтобы увидеть содержимое удаленных папок, выберите стрелку рядом с элементом «Удаленные», чтобы развернуть папку.
Очистка папки «Удаленные» при выходе
Перейдите в параметры обработки сообщений (параметры 
В разделе Параметры сообщенийустановите флажок рядом с Очищать папку «Удаленные».
Нажмите кнопку Сохранить.
Узнайте, как восстановить удаленные сообщения, в статье Восстановление удаленных сообщений на Outlook.com.
Обработка сообщений
Используйте команды на панели Outlook.com или установите правила, чтобы Outlook.com сообщения автоматически перемещались в папки по мере их получения.
Автоматическая обработка сообщений с помощью команд
Такие команды, как Очистить и Переместить, позволяют автоматически удалять или перемещать все сообщения от конкретного отправителя. Команды отображаются на панели Outlook.com при выборе сообщения в почтовом ящике.
С помощью команды Очистить можно быстро удалить ненужные сообщения из папки «Входящие». Выбрав сообщение, вы можете автоматически удалить все входящие сообщения от его отправителя, сохранить только последние сообщения или удалить сообщения, полученные более 10 дней назад.
Команда Переместить позволяет переместить определенное сообщение в другую папку.
Автоматическая обработка сообщений с помощью правил
Используйте правила для автоматического перемещения сообщений в папки при их получении.
В папке «Входящие» выделите сообщение, для которого нужно назначить правило, и выберите 
Выберите Создать правило. Откроется диалоговое окно Создание правила.
Выберите папку, в которую нужно перемещать сообщения от этого отправителя.
Чтобы выбрать другие условия и действия, выберите Дополнительные параметры.
По умолчанию установлен флажок Остановить дальнейшую обработку правил. Если не снять его, последующие правила будут игнорироваться, даже если они применимы к сообщению.
Нажмите кнопку ОК, чтобы сохранить правило.
Есть дополнительные вопросы?
Примечание. Чтобы получить поддержку, сначала требуется выполнить вход. Если вам не удается войти в систему, перейдите на страницу Поддержка учетной записи.
Источник