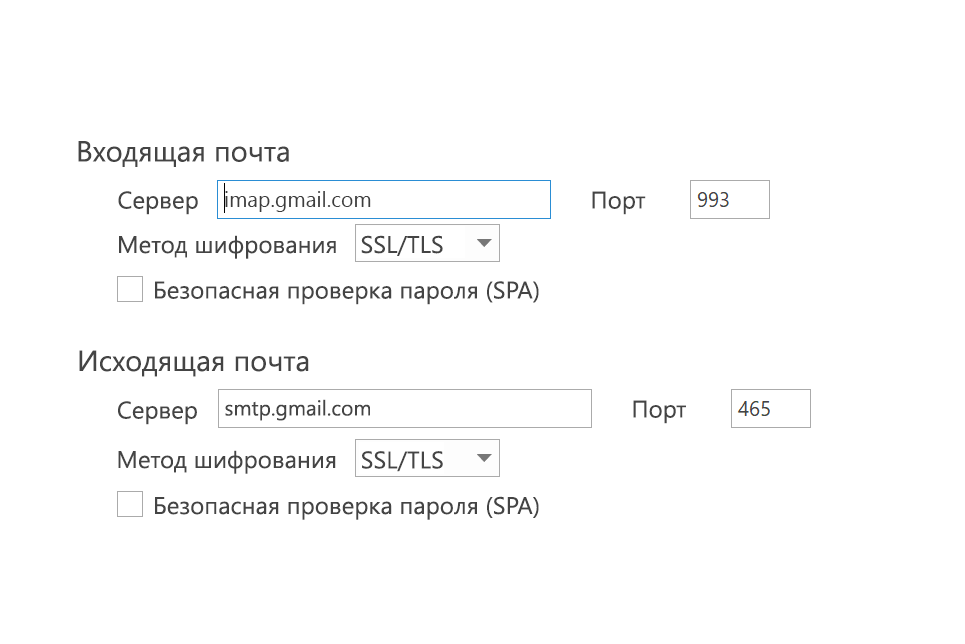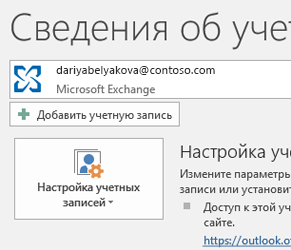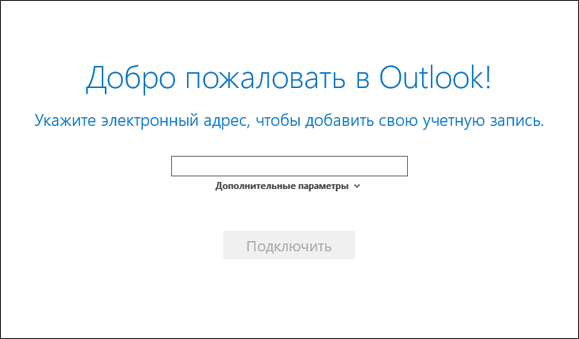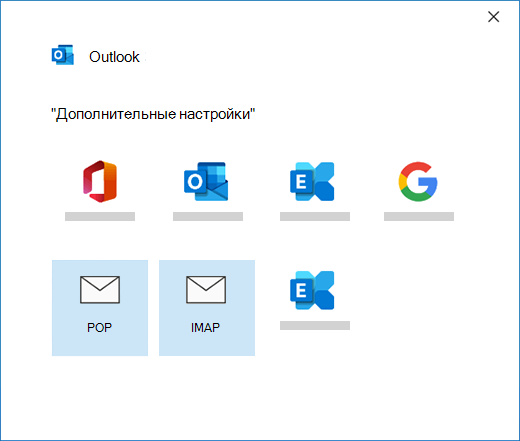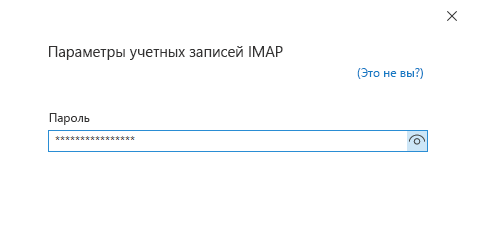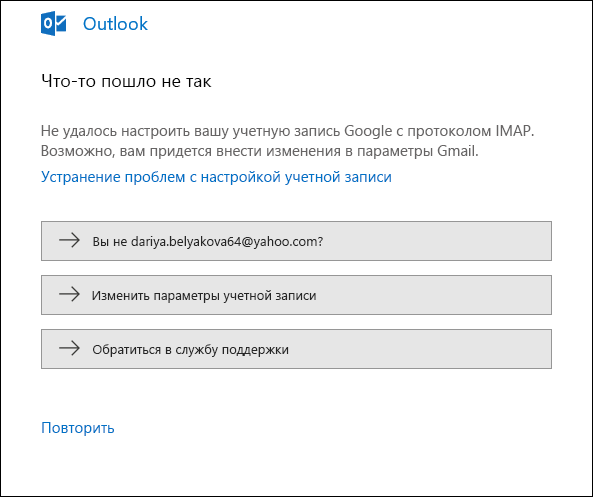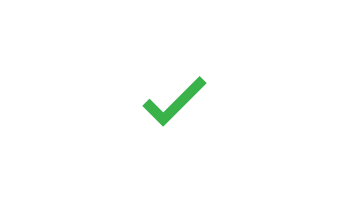- Устранение неполадок с настройкой электронной почты Outlook
- Outlook не отвечает, зависает на «Обработке», перестает работать или перестает работать
- Запуск Outlook в безопасном режиме для исправления зависания на экране «Обработка»
- Шаг 1. Открыто ли диалоговое окно?
- Шаг 2. Проверка выполнения масштабного или длительного процесса приложением Outlook
- Шаг 3. Установка последних обновлений для Windows и Office
- Шаг 4. Восстановление программ Office
- Шаг 5. Восстановление файлов данных Outlook
- Шаг 6. Создание нового профиля пользователя
- Нужна дополнительная помощь?
Устранение неполадок с настройкой электронной почты Outlook
В этой статье приведены сведения об устранении проблем с настройкой учетной записи в Outlook. Выберите вариант ниже, чтобы получить дополнительные сведения.
Примечание. Компания AOL недавно объявила о предстоящих изменениях, которые затронут клиентов, использующих Outlook и другие почтовые клиенты сторонних разработчиков для отправки и получения электронной почты AOL. Инструкции по проверке параметров учетной записи электронной почты см. в разделе Обновление параметров электронной почты AOL ниже.
Выберите любой заголовок ниже, чтобы просмотреть дополнительные сведения.
Если ожидается, что Outlook будет синхронизировать существующие сообщения и настраиваемые папки почты, а они не отображаются, еще раз все проверьте и убедитесь, что для вашей учетной записи используется соответствующий тип учетной записи. Например, для адреса Hotmail.com или Outlook.com следует использовать тип учетной записи Outlook.com, а не Exchange или Microsoft 365.
Если вы пытаетесь добавить в Outlook учетную запись IMAP, например учетную запись Gmail, Apple, Yahoo или местного поставщика интернет-услуг, но не получаете запроса на ввод пароля, попробуйте выполнить приведенные ниже действия в качестве временного решения проблемы.
На странице сведений об IMAP убедитесь, что флажок Безопасная проверка пароля (SPA) снят.
Если это не помогло
Откройте панель управления: нажмите клавишу с логотипом Windows, введите фразу «Панель управления» и в результатах поиска выберите панель управления.
Выберите элемент Почта.
Выберите Учетные записи электронной почты.
На вкладке Электронная почта нажмите кнопку Создать.
Введите имя и адрес электронной почты, а затем — пароль в полях Пароль и Проверка пароля. Нажмите кнопку Далее.
Следуя инструкциям на экране, завершите настройку учетной записи. Вам может потребоваться еще раз ввести пароль.
После завершения настройки учетной записи нажмите кнопку Готово.
Если Outlook не удается найти параметры вашей учетной записи электронной почты или во время настройки появляется сообщение об ошибке, во многих случаях учетную запись можно настроить вручную.
Важно: Настройка вручную не поддерживается для учетных записей Microsoft 365 и Exchange Server, если только вы не хотите использовать для их подключения протокол POP или IMAP. Обратитесь к администратору, чтобы определить, включена ли для вашей учетной записи поддержка POP или IMAP.
Настройка учетной записи вручную

Откройте вкладку Файл. В разделе Сведения об учетной записи нажмите кнопку Добавить учетную запись.

Выберите Дополнительные параметры и установите флажок Настроить учетную запись вручную.

Выберите POP или IMAP.

Введите пароль учетной записи и нажмите кнопку Подключить.

Если не удалось выполнить настройку, выберите пункт Изменить параметры учетной записи. Обновите учетную запись сведениями, которые вы получили у поставщика услуг электронной почты или нашли в статье Ссылки на имена POP- или IMAP-серверов. Нажмите кнопку Подключить.

Нажмите кнопку Готово, чтобы приступить к работе с Outlook.
Если Outlook несколько раз просит ввести пароль во время установки, убедитесь в том, что клавиша CAPS LOCK не нажата. Пароли необходимо вводить с учетом регистра. Кроме того, это может произойти, если вы неправильно ввели имя пользователя. Ваше имя пользователя — это полный адрес электронной почты, например tony@contoso.com .
Если вы раньше успешно отправляли сообщения из Outlook и получали их, а теперь Outlook постоянно требует ввести пароль, могло произойти следующее:
Вы изменили пароль в почтовой службе, например Gmail, но не обновили его в Outlook.
Срок действия вашего пароля истек. У многих корпоративных учетных записей есть политики, требующие изменять пароль каждые несколько месяцев.
Инструкции по изменению пароля в Outlook см. в статье Изменение или обновление пароля электронной почты.
Пароль электронной почты хранится в Outlook. Однако если вы хотите изменить его в службе электронной почты, вам необходимо зайти на ее веб-сайт или на страницу технической поддержки либо обратиться к администратору электронной почты. Например, если у вас учетная запись Yahoo!, необходимо изменить пароль на сайте Yahoo.com. Если вы сменили пароль в почтовой службе, то можете обновить его в Outlook. Дополнительные сведения см. в статье Изменение пароля для электронной почты.
В этом случае можно попробовать сделать следующее:
Проверьте, нет ли надписи Автономная работа в нижней части окна Outlook. Если вы видите ее, откройте вкладку Отправить и получить в верхней части экрана, а затем нажмите кнопку Автономная работа, чтобы отключить автономный режим.
Если вы не работаете в автономном режиме, откройте веб-браузер и попробуйте открыть какой-либо сайт. Если он не открывается, проверьте сетевое подключение.
Сравните параметры учетной записи с настройками, указанными в нашей статье Ссылки на имена POP- или IMAP-серверов. Информацию о том, где найти параметры своей учетной записи, см. в статье Изменение или обновление пароля электронной почты.
Если сообщения застревают в папке «Исходящие» или не доходят, см. статью Исправление накопившихся исходящих сообщений.
Существует несколько способов отправки и получения электронной почты, а также несколько версий Outlook. Если рисунки в этой статье не похожи на то, что вы видите на экране, возможно, вы используете другую версию Outlook. См. статью Какая у меня версия Outlook?
7 ноября 2017 г. компания AOL внесет изменения в параметры учетной записи электронной почты для обеспечения дополнительной защиты клиентов. Чтобы проверить параметры учетной записи и обеспечить отправку и получение электронной почты с помощью учетной записи AOL после 7 ноября 2017 г., выполните указанные ниже действия.
В Outlook для ПК
Выберите элементы Файл > Настройка учетных записей > Настройка учетных записей.
Выберите учетную запись AOL в списке на вкладке «Электронная почта» и нажмите кнопку Изменить.
В диалоговом окне «Параметры учетных записей IMAP и POP» нажмите кнопку Другие настройки.
Откройте вкладку Сервер исходящей почты и убедитесь, что установлен флажок SMTP-серверу требуется проверка подлинности. Если это не так, установите его.
Откройте вкладку Дополнительно. Если вы используете учетную запись IMAP, сверьте указанные ниже параметры.
Использовать следующий тип шифрованного подключения: SSL/TLS или SSL
SMTP-сервер: 465 или 587
Использовать следующий тип шифрованного подключения: SSL/TLS, SSL, TLS или Авто
Если вы используете учетную запись POP, настройки будут немного другими. Сверьте указанные ниже параметры.
Использовать следующий тип шифрованного подключения: SSL/TLS (или SSL)
SMTP-сервер: 465 или 587
Использовать следующий тип шифрованного подключения: SSL/TLS, SSL, TLS или Авто
Выберите элементы Сервис > Настройка учетных записей.
Выберите учетную запись AOL в списке на вкладке «Электронная почта» и нажмите кнопку Изменить.
В диалоговом окне «Параметры учетных записей IMAP и POP» нажмите кнопку Другие настройки.
Откройте вкладку Сервер исходящей почты и установите флажок SMTP-серверу требуется проверка подлинности.
Откройте вкладку Дополнительно. Если вы используете учетную запись IMAP, сверьте указанные ниже параметры.
Использовать следующий тип шифрованного подключения: SSL
Использовать следующий тип шифрованного подключения: SSL или TLS
Если вы используете учетную запись POP, настройки будут немного другими. Сверьте указанные ниже параметры.
Использовать следующий тип шифрованного подключения: SSL/TLS
SMTP-сервер: 465 или 587
Использовать следующий тип шифрованного подключения: SSL или TLS
Если у вас возникла проблема, которая не описана выше, сообщите нам о ней. Прокрутите страницу вниз, выберите «Да» или «Нет» в поле Были ли сведения полезными? и укажите следующее:
тип учетной записи электронной почты, которую вы пытаетесь настроить (Outlook.com, Microsoft 365, Exchange и т. д.);
текст сообщений об ошибках;
краткое описание проблемы.
Мы ежемесячно обновляем эту страницу, чтобы предоставлять полные инструкции по устранению проблем.
Источник
Outlook не отвечает, зависает на «Обработке», перестает работать или перестает работать
Вы не Outlook ответа? Не зависет ли outlook на экране с простой «Обработка»? Или Outlook перестают работать при открытии файла или отправке сообщения электронной почты?
Существует несколько причин подобного поведения Outlook. Ниже описано несколько вариантов решения: от самых быстрых до наиболее трудозатратных.
Запуск Outlook в безопасном режиме для исправления зависания на экране «Обработка»
Если Outlook перестает отвечать на экране с надписью «Обработка», то чтобы устранить эту проблему, вы можете закрыть приложение, запустить его в безопасном режиме, затем снова закрыть и открыть в обычном режиме.
Запустите Outlook в безопасном режиме, выбрав один из предложенных ниже вариантов.
Windows 10. Нажмите кнопку Пуск, введите Outlook.exe /safe и нажмите клавишу ВВОД.
Windows 7. Нажмите кнопку Пуск, в поле Найти программы и файлы введите Outlook /safe и нажмите клавишу ВВОД.
Windows 8. В меню Приложения выберите пункт Выполнить, введите Outlook /safe и нажмите кнопку ОК.
Закройте Outlook, а затем откройте в обычном режиме.
Если Outlook не завис на экране с надписью «Обработка» или это не решило проблему, перейдите к указанным ниже действиям. Если эти действия не помогли, см. дополнительные статьи.
Шаг 1. Открыто ли диалоговое окно?
Для выполнения некоторых действий в Outlook запрашивается подтверждение. Например, Outlook запрашивает подтверждение, если пользователь впервые пытается закрыть все напоминания в списке. Если в этом диалоговом окне ничего не выбрать, Outlook не позволит выполнить какие-либо другие действия. Проверьте наличие открытых диалоговых окон. Нажмите клавиши ALT+TAB для переключения между окнами и поиска диалоговых окон, из-за которых может не отвечать Outlook.
Если вы не нашли открытое диалоговое окно, перейдите к следующему шагу.
Шаг 2. Проверка выполнения масштабного или длительного процесса приложением Outlook
При попытке одновременного удаления или перемещения большого количества сообщений может показаться, что Outlook зависает, но на самом деле оно работает в самом деле. Проверьте строку состояния внизу окна. Если приложение Outlook выполняет какую-либо операцию над сотнями или тысячами сообщений одновременно, может показаться, что оно зависло. Подождите несколько минут, пока приложение Outlook завершит процесс, и оно должно снова заработать.
Если Outlook не выполняет масштабный или длительный процесс, перейдите к следующему шагу.
Шаг 3. Установка последних обновлений для Windows и Office
Лучше всего Outlook работает при своевременном обновлении. Мы рекомендуем настроить в Центре обновления Windows автоматическую загрузку и установку рекомендуемых обновлений. Исправления ошибок, новые компоненты и средства повышения производительности выпускаются регулярно.
О том, как установить последние обновления Windows и Office, вы можете узнать в статье Установка обновлений Office.
Если установка последних обновлений не решила проблему, перейдите к следующему шагу.
Шаг 4. Восстановление программ Office
Восстановление программ Office может устранить проблемы, из-за Outlook не отвечать или заморозки. Ошибки в файлах Office будут исправлены автоматически.
Закройте все запущенные программы Office.
На панели управления выберите «Программы и компонентов».
В списке установленных программ щелкните правой кнопкой мыши Microsoft Office 2016 или Microsoft Office 2013 и нажмите кнопку Изменить.
Если восстановление программ Office не решило проблему, перейдите к следующему шагу.
Шаг 5. Восстановление файлов данных Outlook
При установке Office на вашем компьютере также устанавливается средство восстановления папки «Входящие» (SCANSPST.EXE). Средство восстановления папки «Входящие» может устранить ошибки: сканировать файлы данных Outlook и отладить работу приложения.
Чтобы применить средство восстановления папки «Входящие», закройте Outlook и следуйте инструкциям, описанным в статье Восстановление файлов данных Outlook (PST и OST).
Если восстановление файлов данных Outlook не решило проблему, перейдите к следующему шагу.
Шаг 6. Создание нового профиля пользователя
Ваш профиль хранит множество настроек, влияющих на внешний вид и удобство использования Outlook. Можно создать новый профиль, а затем добавить в него ваши учетные записи электронной почты.
Выберите один из указанных ниже вариантов.
В Windows 10 выберите «Начните». Введите Control Panel нажмите ввод. Выберите «Учетные записи пользователей» > «Почта» > «Показать профили».
Windows 8. Откройте меню Приложения и выберите Панель управления > Почта > Показать.
В Windows 7 выберите «>», > «Почта» > «Показать профили».
Нажмите кнопку Добавить, а затем в поле Имя конфигурации введите имя профиля и нажмите кнопку ОК.
Введите адрес электронной почты и пароль основной учетной записи электронной почты, используемой в Outlook, а затем выполните действия, необходимые для создания профиля.
Создав профиль, в диалоговом окне Показать установите переключатель запрашивать конфигурацию.
Запустите Outlook и выберите новый профиль.
Если создание нового профиля помогло решить проблему, можно вернуться в диалоговое окно Показать и удалить старый профиль.
Нужна дополнительная помощь?
Если у вас возникли проблемы с Outlook в рамках подписки на Microsoft 365 для бизнеса, мы можем диагностировать и устранить некоторые распространенные Outlook проблем. Если нашему автоматизированным средству не устранить проблему, вы не используете Microsoft 365 для бизнеса или хотите обратиться в службу поддержки, обратитесь в службу Answer Desk.
Источник