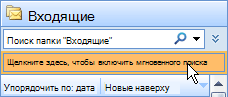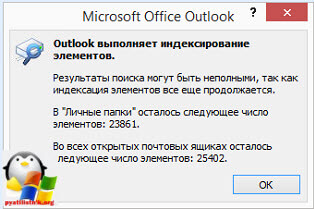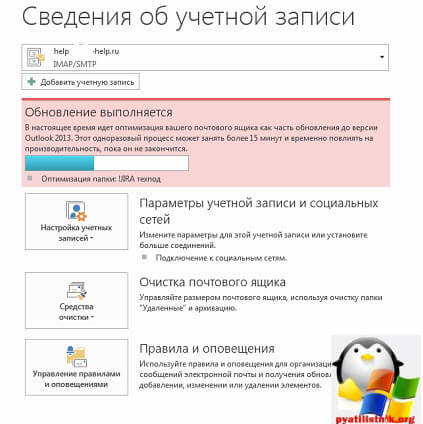- Outlook мгновенный поиск не работает
- Поиск в outlook
- Включение мгновенного поиска
- Outlook Search не работает? 4 способа это исправить
- Ремонт Outlook с этими советами
- Обновление Microsoft Office
- Проверьте наличие обновлений в Outlook 2019, 2016 или 2013
- Проверьте наличие доступных обновлений в Outlook 2010
- Проверьте наличие доступных обновлений в Outlook 2016 для Mac или Outlook для Mac 2011
- Устранение неполадок при индексировании Outlook
- Устранить проблемы с индексированием в Outlook 2016, 2013 или 2010
- Убедитесь, что параметры индексации правильно настроены в Windows 10, 8 или 7
- Ремонт Outlook
- Восстановление Outlook 2016, 2013 или 2010 в Windows 10
- Восстановление Outlook 2016, 2013 или 2010 в Windows 8
- Восстановление Outlook 2016, 2013 или 2010 в Windows 7
- Перестройте базу данных Office
- Exchange Server
- Что делать, если в Outlook перестал работать поиск
Outlook мгновенный поиск не работает
Всем привет, и так ранее мы с вами победили ошибку 0x800ccc0f и сегодня я расскажу как решается проблема, когда в MS outlook 2007 не работает поиск. Такой глюк я встречал в 2007 и 2010 версии. Давайте разберем методы помогающие это исправить. Когда поиск в почтовом ящике, становится очень критичным, приведу простую ситуацию у вас есть отдел документооборота, и у них есть много писем от поставщиков, с различными документами, которые периодически бухгалтера ищут поиском outlook, если его не будет, данный процесс работы отдела сильно затормозиться.
Поиск в outlook
Бывают такие ситуации, что поиск в outlook вдруг перестает работать, как по письмам, так и по контактам адресной книги. За поиск отвечает служба мгновенного поиска, нужно удостовериться, что она включена.
Включение мгновенного поиска
Перед включением быстрый поиск необходимо установить на компьютер компоненты панели поиска Windows. Если они не установлены при запуске Microsoft Office Outlook 2007, появится запрос на загрузку программного обеспечения. После загрузки программного обеспечения потребуется перезагрузить Outlook для включения мгновенного поиска.
Чтобы включить мгновенный поиск, щелкните сообщение Нажмите эту ссылку для включения мгновенного поиска на странице Мгновенный поиск.
Если это не помогло то с большой вероятностью у вас не полностью проиндексировались данные и из за этого в outlook не работает поиск. Перед мгновенным поиском дождитесь полной индексации, по времени это занимает по разному, все зависит от размера профиля, в моей практике я встречал случаи когда pst файл весил гигов 20 и MS Office 2007 просто охреневал от таких размеров, тупо зависал или выключался, не тянул одним словом.
Чтобы проверить, какие файлы данных индексируются, выполните следующие действия.
- Выберите в меню Сервис команду Мгновенный поиск, а затем нажмите кнопку Параметры поиска.Также можно щелкнуть стрелку в области Мгновенный поиск и выбрать в меню команду Параметры поиска.
- В разделе Индексирование проверьте, все ли файлы данных, которые должны быть включены в поиск, выбраны в списке Индексировать сообщения в файлах данных.
- Выберите в меню Сервис команду Мгновенный поиск, а затем — Состояние индексирования.Также можно щелкнуть стрелку в области Мгновенный поиск и выбрать в меню команду Состояние индексирования.
- Убедитесь в том, что в диалоговом окне отображается сообщение Осталось следующее число элементов: 0. В противном случае индексирование все еще выполняется и для поиска всех элементов Outlook необходимо дождаться его завершения.
Если в диалоговом окне Состояние индексирования отображается сообщение Осталось следующее число элементов: 0, а быстрый поиск по-прежнему возвращает неправильные результаты, завершите работу Outlook и перезагрузите компьютер. При повторном запуске Outlook убедитесь в том, что Outlook правильно индексирует элементы, выполнив следующие действия.
- Выберите в меню Сервис команду Мгновенный поиск, а затем — Состояние индексирования.Также можно щелкнуть стрелку в области Мгновенный поиск и выбрать в меню команду Состояние индексирования.
- Убедитесь в том, что число элементов в диалоговом окне Состояние индексирования увеличилось. Если это не так, необходимо подождать, пока не будет завершено индексирование.
Если в outlook не работает поиск и после описанных действий, то я вам настоятельно рекомендую обновиться до MS Outlook 2013, у вас произойдет переиндексация всех почт и после этого все заработает.
Вообще Outlook 2007 заслуженно должен отправляться на пенсию, так как в последнее время количество глюков с ним существенно выросло.
Источник
Outlook Search не работает? 4 способа это исправить
Ремонт Outlook с этими советами
В ваших сообщениях электронной почты вы можете искать конкретные данные, такие как отправитель, дата или папка, в которой они сохранены. Вы можете искать в сообщении Outlook. Вы даже можете искать электронную почту, используя Outlook онлайн.
Однако если у вас не работает функция поиска Outlook, это может быть одной из нескольких проблем. Правильное исправление поиска Outlook не работает, зависит от версии Outlook, которую вы используете, а также от типа выполняемого поиска.
Процедуры устранения неполадок для Outlook 2019, 2016, 2013 и 2010; Outlook для Mac; и Outlook 365/Online предоставляются.
Обновление Microsoft Office
Иногда все, что вам нужно сделать, это обновить программное обеспечение, чтобы исправить ошибку, такую как поиск в Outlook не отвечает. Поскольку это простой процесс, это должен быть ваш первый курс действий. (Outlook Online всегда актуален.)
Проверьте наличие обновлений в Outlook 2019, 2016 или 2013
- Запустите Outlook.
- Нажмите Файл .
- Выберите Учетная запись Office .
- Нажмите Обновить параметры в разделе «Информация о продукте».
- Нажмите Включить обновления , если эта опция доступна.
- Нажмите Обновить сейчас . Outlook проверит и загрузит все доступные обновления.
Проверьте наличие доступных обновлений в Outlook 2010
- Запустите Outlook.
- Нажмите Файл .
- Нажмите Справка на левой панели.
- Нажмите Проверить наличие обновлений .
- Выберите Установить обновления или Проверить наличие обновлений . Outlook проверит и загрузит все доступные обновления.
Проверьте наличие доступных обновлений в Outlook 2016 для Mac или Outlook для Mac 2011
- Запустите Outlook.
- Нажмите Справка .
- Нажмите Проверить наличие обновлений .
- Выберите Автоматически загружать и устанавливать в разделе «Как установить обновления?».
- Нажмите Проверить наличие обновлений .
Устранение неполадок при индексировании Outlook
Если вы выполняете поиск и получаете сообщение «Не найдено ни одного совпадения» или «Результаты поиска могут быть неполными, поскольку элементы все еще индексируются», попробуйте устранить неполадки при индексировании.
Устранить проблемы с индексированием в Outlook 2016, 2013 или 2010
- Запустить Outlook
- Нажмите внутри поля поиска. Вкладка «Инструменты поиска» ленты активирована.
- Нажмите на Инструменты поиска в группе Параметры и выберите Статус индексации.
Вы должны увидеть сообщение «Outlook завершил индексирование всех ваших элементов. Осталось 0 элементов для индексации». Если есть элементы, которые нужно проиндексировать, подождите пять минут и повторите попытку. Если проблема не устранена, перейдите к следующему шагу.
Убедитесь, что параметры индексации правильно настроены в Windows 10, 8 или 7
- Введите Параметры индексирования в поле «Начать поиск» или на начальном экране.
- Выберите Дополнительно в диалоговом окне «Параметры индексирования».
- Перейдите на вкладку «Типы файлов».
- Прокрутите вниз в столбце Расширение до msg .
- Выберите сообщение .
- Убедитесь, что Свойства индекса и содержимое файла включены.
- Нажмите ОК .
- Нажмите Закрыть .
Убедитесь, что файлы данных Outlook индексируются.
- Введите Параметры индексирования в поле «Начать поиск» или на начальном экране.
- Убедитесь, что Microsoft Outlook отображается в столбце «Включенные местоположения» диалогового окна «Параметры индексирования».
- Выберите Изменить , если Microsoft Outlook отсутствует в списке.
- Установите флажок рядом с Microsoft Outlook , чтобы выбрать его.
- Нажмите ОК .
- Нажмите Закрыть .
Перестройте каталог поиска, если индексирование не работает.
- Введите Параметры индексирования в поле «Начать поиск» или на начальном экране.
- Выберите Изменить в диалоговом окне «Параметры индексирования».
- Снимите флажок рядом с Outlook и нажмите ОК .
- Выберите Дополнительно , чтобы открыть диалоговое окно «Дополнительные параметры».
- Нажмите Перестроить .
- Нажмите ОК .
- Нажмите Закрыть .
Если вы выполняете поиск в Outlook 2016 для Mac или Outlook для Mac 2011 и получаете сообщение «Нет результатов» или ваш поиск не удается выполнить с помощью встроенного поиска Mac OS Spotlight, вы можете загрузить и запустить восстановление поиска Outlook.Эта утилита поддержки Mac Outlook будет проверять наличие дубликатов установок и переиндексировать файлы Outlook.
- Загрузите и откройте Утилиту поиска Outlook Outlook .
- Удалите все повторяющиеся установки Outlook, если потребуется.
- Перезагрузите вашу систему по запросу.
- Нажмите кнопку Переиндексировать .
- Разрешить утилиту для завершения. Это может занять час или дольше.
- Закройте Outlook Search Repair, когда появится сообщение «Переиндексация завершена!».
Ремонт Outlook
Если поиск в Outlook все еще не работает, вы можете использовать встроенную служебную программу восстановления Office.
Восстановление Outlook 2016, 2013 или 2010 в Windows 10
- Закройте все приложения Microsoft Office.
- Введите Приложения и функции в поле поиска Windows.
- Выберите Приложения и функции .
- Найдите и нажмите Microsoft Office в списке установленных приложений и функций.
- Нажмите Изменить.
- Нажмите Да , если появится окно управления учетной записью пользователя с вопросом «Хотите ли вы, чтобы это приложение могло вносить изменения в ваше устройство?»
- Выберите Онлайн-ремонт и нажмите кнопку Восстановить .
- Перезапустите Outlook, когда процесс восстановления будет завершен.
Восстановление Outlook 2016, 2013 или 2010 в Windows 8
- Закройте все приложения Microsoft Office.
- Нажмите правой кнопкой мыши кнопку Пуск .
- Выберите Панель управления .
- Убедитесь, что Категория выбрана в списке Просмотр по.
- Нажмите Удалить программу в разделе «Программы».
- Нажмите правой кнопкой мыши Microsoft Office и выберите Изменить .
- Выберите Онлайн-восстановление , если оно доступно (это зависит от типа установленного Microsoft Office).
- Нажмите Восстановить .
- Нажмите Да , если появится окно управления учетной записью пользователя.
- Перезапустите Outlook, когда процесс восстановления будет завершен.
Восстановление Outlook 2016, 2013 или 2010 в Windows 7
- Закройте все приложения Microsoft Office.
- Нажмите кнопку Пуск .
- Выберите Панель управления .
- Убедитесь, что Категория выбрана в списке Просмотр по.
- Нажмите Удалить программу в разделе «Программы».
- Выберите Microsoft Office из списка программ.
- Нажмите Изменить .
- Выберите Онлайн-восстановление , если оно доступно (это зависит от типа установленного Microsoft Office).
- Нажмите Восстановить .
- Нажмите Да , если появится окно управления учетной записью пользователя.
- Перезапустите Outlook, когда процесс восстановления будет завершен.
Перестройте базу данных Office
Вы можете использовать эту утилиту, чтобы восстановить поврежденную базу данных и, возможно, решить, что поиск Outlook не работает на Mac. Эти шаги применимы к Outlook 2016 для Mac или Outlook для Mac 2011.
Exchange Server
Восстановление базы данных учетной записи Microsoft Exchange приведет к удалению любой информации, не синхронизированной с сервером. Возможно, вы захотите сделать резервную копию любых данных Outlook, хранящихся только на вашем компьютере, до перестройки базы данных.
- Закройте все приложения Microsoft Office.
- Удерживая нажатой клавишу Option , нажмите значок Outlook на панели Dock, чтобы открыть программу базы данных Microsoft.
- Щелкните по идентификатору базы данных, которую вы хотите восстановить.
- Нажмите Перестроить .
- Перезапустите Outlook, когда процесс будет завершен.
Если вы продолжаете испытывать проблемы с не работающей функцией поиска Outlook, вы можете удалить и переустановить Microsoft Office.
Источник
Что делать, если в Outlook перестал работать поиск
Пользователям, получающим много писем в Microsoft Outlook нередко приходится прибегать к встроенному поиску, чтобы найти нужное письмо, уже прочитанное либо отложенное. Обычно с этим не возникает проблем, но может статься, что в какой-то момент поиск начнёт работать некорректно. Проявляется это по-разному: либо поисковая система выдает неполный список результатов, либо ищет только в одном из PST -файлов, либо вообще не работает.
Хотя причины этой ошибки в Outlook и впрямь могут быть серьёзными, спешить с переустановкой клиента не стоит. Сначала давайте попробуем наладить его работу вручную, его же собственными средствами. Зайдите в настройки приложения, выберите в меню слева «Поиск» и нажмите кнопку «Параметры индексирования».
Если кнопка у вас неактивна, значит в системе отключена служба Windows Search . Запустите её через оснастку управления службами, после чего переходите к дальнейшей работе с Outlook.
В открывшемся окне нажмите «Изменить».
И отключите индексирование для Outlook, сняв с одноимённого чекбокса галочку.
Сохраните настройки и закройте клиент (в диспетчере задач не должно быть процесса outlook.exe) . Теперь запустите приложение, в главном меню Файл выберите Настройка учетных записей -> Настройка учетных записей.
И перейдите в открывшемся диалоговом окне на вкладку «Файлы данных». Здесь у вас будет один или несколько файлов OST или PST .
Выделяем по очереди каждый файл и жмём ссылку «Открыть расположение файла». Далее в окне Проводника откройте свойства выбранного OST или PST -файла, в окошке свойств нажмите кнопку «Другие».
И установите галку в чекбоксе «Разрешить индексировать содержимое этого файла. ».
Сохраните настройки, после чего заново включите индексирование в Outlook, повторив действия, описанные в третьем абзаце, только наоборот, то есть установив птичку в чекбоксе Microsoft Outlook.
Проверьте, работает ли поиск. Если проблема не устранена, попробуйте перестроить индекс. Для этого в параметрах индексирования нажмите «Изменить», а затем «Перестроить».
Если и это не даст результатов, возможно, файл PST повреждён.
Проверить на предмет повреждений, а также восстановить его можно встроенной в клиент утилитой scanpst.exe, располагающейся по адресу:
%PROGRAMFILES%\Microsoft Office\Office[№ версии клиента]
Исключение составляет Outlook 2013, в этой версии утилита лежит в папке:
%PROGRAMFILES%\Microsoft Office 15\root\office15
Завершите работу почтового клиента, запустите исполняемый файл scanpst.exe , укажите путь к файлу OST или PST и нажмите «Начать».
Если по завершении сканирование будут найдены ошибки, утилита сообщит об этом и предложит восстановить файл.
Как правило, при ручной настройке почтовых клиентов пользователю предлагается самостоятельно выбрать протокол для работы с .
По мере накопления входящих писем в Microsoft Outlook у пользователя рано или поздно возникнет желание .
Несмотря на увеличение количества средств интернет-коммуникации, классическая электронная почта продолжает пользоваться популярностью не только в .
Если вы получаете много писем в Gmail, очень скоро папка «Входящие» заполнится корреспонденций, что называется, .
Источник