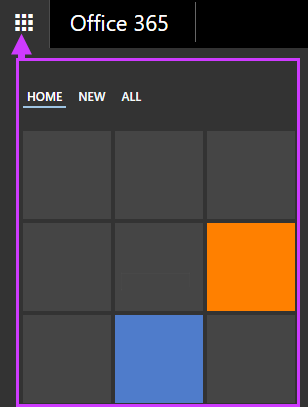- Включение или отключение автоматической переадресации в Outlook.com
- Настройка автоматической переадстройки
- Есть дополнительные вопросы?
- Настраиваем переадресацию в Outlook
- Настройка переадресации простым способом
- Альтернативный способ
- Пересылка сообщений электронной почты на другую учетную запись в Outlook в Интернете
- Инструкции для классической версии Outlook в Интернете
- Использование правил в Outlook Web App для автоматической пересылки сообщений в другую учетную запись
Включение или отключение автоматической переадресации в Outlook.com
Вы можете автоматически перенаправлять свои сообщения электронной почты в Outlook.com. Это полезно, если вы хотите читать и отвечать на сообщения с другой учетной записи электронной почты или когда хотите, чтобы кто-то еще получал и отвечал на вашу электронную почту в ваше отсутствие.
Переадресованные сообщения отображаются как сообщения, которые пересылаются из вашей учетной записи. Это означает, что ответы на такие сообщения автоматически будут адресованы вашей учетной записи, а не исходному отправителю.
Если вам нужно, чтобы ответы на сообщения, которые автоматически отправляются на другой адрес направлялись исходному отправителю, Используйте правила входящих сообщений в Outlook в Интернете. , чтобы создать правило для перенаправления.
Настройка автоматической переадстройки
Примечание: Если двухшаговая проверка не включена в вашей учетной записи Майкрософт, вам будет предложено включить ее при включении переадресации. Дополнительные сведения смотрите в разделе О двухшаговой проверки.
В Outlook.com выберите Параметры 
Примечание: Если включена двухшаговая проверка, вам будет предложено подтвердить личность еще раз.
Выполните одно из указанных ниже действий:
Чтобы включить переадваровку, выберите «Включитьпереадваровку», введите адрес электронной почты для переадратовки и выберите «Сохранить».
Примечание: Если вы хотите, чтобы копии исходного сообщения оставались в вашем почтовом ящике, уберите его.
Чтобы отключить переадваровку, отключите ее и выберите «Сохранить».
Есть дополнительные вопросы?
Примечание. Чтобы получить поддержку, сначала требуется выполнить вход. Если вам не удается войти в систему, перейдите на страницу Поддержка учетной записи.
Источник
Настраиваем переадресацию в Outlook
Благодаря штатным инструментам, в почтовом приложении Outlook, которое является частью офисного пакета, можно настроить автоматическую переадресацию.
Если вы столкнулись с необходимостью настройки переадресации, но не знаете, как это сделать, тогда ознакомьтесь с этой инструкцией, где мы подробно разберем как настраивается переадресация в Outlook 2010.
Для осуществления переадресации писем на другой адрес, Outlook предлагает два способа. Первый является более простым и заключается в небольшие настройки учетной записи, второй же потребует от пользователей почтового клиента более глубоких знаний.
Настройка переадресации простым способом
Начнем настраивать переадресацию на примере простого и более понятного для большинства пользователей способом.
Итак, зайдем в меню «Файл» и кликнем по кнопке «Настройка учетных записей». В списке выберем одноименный пункт.
Перед нами откроется окно со списком учетных записей.
Здесь необходимо выбрать нужную запись и кликнуть по кнопке «Изменить».
Теперь, в новом окне, находим кнопку «Другие настройки» и кликаем по ней.
Финальным действием будет указание адреса электронной почты, который будет использоваться для ответов. Указывается он в поле «Адрес для ответа» на вкладке «Общие».
Альтернативный способ
Более сложным способом настройки переадресации является создания соответствующего правила.
Для создания нового правила, необходимо зайти в меню «Файл» и кликнуть по кнопке «Управление правилами и оповещениями».
Теперь создаем новое правило, кликнув по кнопке «Новое».
Далее, в разделе шаблонов «Начать с пустого правила», выделяем пункт «Применение правила к полученным мной сообщениям» и переходим к следующему шагу кнопкой «Далее».
В этом коне необходимо отметить условия, при выполнении которых будет работать создаваемое правило.
Список условий достаточно большой, поэтому внимательно ознакомьтесь со всеми и отметь нужные.
К примеру, если вы хотите переадресовывать письма от конкретных адресатов, то в этом случае следует отметить пункт «от ». Далее, в нижней части окна, необходимо кликнуть по одноименной ссылке и выбрать необходимых адресатов из адресной книги.
Как только все необходимые условия будут отмечены флажками и настроены, переходим к следующему шагу, нажав на кнопку «Далее».
Здесь необходимо выбрать действие. Поскольку мы настраиваем правило для переадресации сообщений, то подходящим действием будет «переслать для ».
В нижней части окна кликаем по ссылке и выбираем адрес (или адреса), на которые будет пересылаться письмо.
Собственно, на этом можно закончить настройку правила, нажав на кнопку «Готово».
Если же двигаться дальше, то следующим этапом настройки правила будет указания исключений, при которых создаваемое правило не будет работать.
Как и в других случаях, здесь необходимо выбрать условия для исключения из предложенного списка.
Нажав на кнопку «Далее» мы переходим к завершающему этапу настройки. Здесь необходимо ввести название правила. Можно отметить флажком пункт «Выполнить это правило для сообщений, которые уже находятся в папке «Входящие»», если требуется переслать письма, которые уже находятся получены.
Теперь можно нажимать «Готово».
Подводя итог, еще раз отметим, что настройка переадресации в Outlook 2010 может осуществляться двумя разными способами. Вам же остается определить более понятный и подходящий для себя.
Если вы являетесь более опытным пользователем, тогда воспользуйтесь настройкой правил, поскольку в этом случае можно более гибко настроить переадресацию под свои нужды.
Помимо этой статьи, на сайте еще 12339 инструкций.
Добавьте сайт Lumpics.ru в закладки (CTRL+D) и мы точно еще пригодимся вам.
Отблагодарите автора, поделитесь статьей в социальных сетях.
Источник
Пересылка сообщений электронной почты на другую учетную запись в Outlook в Интернете
Вы можете настроить правила для папки «Входящие» в Outlook в Интернете для пересылки или перенаправления сообщений. Это полезно, если вы хотите читать сообщения из другой учетной записи электронной почты и отвечать на них, или же вам требуется, чтобы кто-то другой получал вашу электронную почту, пока вы отсутствуете, и отвечал на нее.
Примечание: Если инструкции не совпадают с тем, что вы видите, возможно, используется более поздняя версия Outlook в Интернете. См. инструкции для классической версии Outlook в Интернете.
В верхней части страницы выберите Параметры 
Выберите Почта > Переадресация.
Выполните одно из указанных ниже действий:
Чтобы включить переадресацию, выберите команду Запустить переадресацию, введите адрес электронной почты для пересылки и нажмите кнопку Сохранить.
Примечание: Если вы хотите, чтобы копии исходного сообщения оставались в вашем почтовом ящике, установите флажок Сохранять копии переадресованных сообщений.
Чтобы отключить переадресацию выберите Остановить пересылку и нажмите кнопку Сохранить.
Инструкции для классической версии Outlook в Интернете
В верхней части страницы нажмите Параметры и выберите пункт Почта.
В меню «Параметры» выберите Почта > Учетные записи > Пересылка.
Выполните одно из указанных ниже действий:
Чтобы включить переадресацию, выберите команду Запустить переадресацию, введите адрес электронной почты для пересылки и нажмите кнопку Сохранить.
Примечание: Если вы хотите, чтобы копии исходного сообщения оставались в вашем почтовом ящике, установите флажок Сохранять копии переадресованных сообщений.
Чтобы отключить переадресацию выберите Остановить пересылку и нажмите кнопку Сохранить.
Источник
Использование правил в Outlook Web App для автоматической пересылки сообщений в другую учетную запись
Настройте правила для папки «Входящие» в Outlook Web App для пересылки или перенаправления сообщений.
Вы можете использовать правила для папки «Входящие» для автоматической пересылки или перенаправления отправленных вам сообщений в другую учетную запись. Это полезно, если вы не собираетесь проверять основной почтовый ящик и хотите иметь возможность читать сообщения и отвечать на них из другой учетной записи.
Эта статья применима к приложению Outlook Web App. Оно используется организациями, в которых работа почтовых серверов управляется с помощью Exchange Server 2013 или 2010. Если вы используете Microsoft 365 или Exchange Server 2016, вашей почтовой программой является Outlook в Интернете. Для получения справки по Outlook в Интернете см. раздел Получение справки по Outlook в Интернете.
Перенаправленные сообщения отображаются так, как будто они поступили от исходного отправщика. Правило перенаправления сообщений следует использовать, если ответы на перенаправленные сообщения должны отправляться исходному отправителю.
В браузере войдите в Outlook Web App, используя URL-адрес, предоставленный пользователем, который управляет электронной почтой вашей организации. Введите имя пользователя и пароль и нажмите кнопку Войти.
В верхней части страницы щелкните плитку Outlook. Кроме того, вы можете открыть средство запуска приложений 
В верхней части страницы нажмите значок Параметры 
Организация правил для > почты и > новых
Правила > автоматической обработки > для > почты 
Введите имя для правила.
В списке После получения сообщения выберите Применить ко всем сообщениям.
В списке Выполнить следующие действия выберите Переслать, перенаправить или отправить > Перенаправить сообщение.
Введите нужный адрес электронной почты в поле Кому или выберите его из списка контактов.
Нажмите ОК, чтобы сохранить выбранные параметры, а затем — ОК или Сохранить, чтобы создать правило.
Пересланные сообщения будут отображаться как сообщения, переадресованные вами. Правило пересылки сообщений следует использовать, если ответы должны отправляться по адресу, с которого были пересланы сообщения, а не исходному отправителю.
В верхней части страницы в Outlook Web App нажмите значок Параметры 
Организация правил для > почты и > новых
Правила > автоматической обработки > для > почты 
В списке После получения сообщения выберите Применить ко всем сообщениям.
В зависимости от отображаемых параметров выполните одно из следующих действий:
Переслать, перенаправить или отправить > Переслать сообщение
Дополнительные параметры > Переслать, перенаправить или отправить > Переслать сообщение.
Введите нужный адрес электронной почты в поле Кому или выберите его из списка контактов.
Нажмите ОК, чтобы сохранить выбранные параметры, а затем — ОК или Сохранить, чтобы создать правило.
Копии перенаправленных или пересылаемого сообщений останутся в вашем почтовом ящике. Если добавить действие для удаления сообщения, сообщение будет отправлено в папку «Удаленные» и по-прежнему будет учитываться в ограничении почтового ящика. Если вы превысите ограничение на количество почтовых ящиков, отправка и получение новых сообщений может быть заблокирована. Правила пересылки также могут не работать, пока вы не удалите достаточно сообщений, чтобы общее количество сообщений не опускается до предела.
При создании правила пересылки или перенаправления можно добавить несколько адресов для отправки сообщений. Количество адресов может быть ограничено в зависимости от параметров учетной записи. При создании правила с несколькими адресами рекомендуется проверить его работу.
Если правило пересылки или перенаправления для папки «Входящие» должно применяться не ко всем сообщениям, выберите пункт, отличный от Применить ко всем сообщениям.
Возможно, администратор заблокировал возможность использования правил пересылки или перенаправления для отправки почты в некоторые или все домены за пределами вашей организации. После создания правила перенаправления или пересылки проверьте его, отправив сообщение из третьей учетной записи в свою учетную запись. Затем проверьте учетную запись, в которая настроено правило перенаправлять или перенаправлять сообщения.
Дополнительные сведения о настройке правил для папки «Входящие» и управлении ими см. в статье Правила для папки «Входящие».
Источник